
Paint.NET is een gratis rasterafbeeldingseditor voor Windows die krachtiger is dan de standaard Microsoft Paint-software, maar het mist enkele van de functies die in Photoshop worden gevonden, zoals aangepaste penselen. Gelukkig maakt een plug-in het mogelijk om aangepaste penselen te maken en te gebruiken in Paint.NET. De instructies in dit artikel zijn van toepassing op versie 4.2 van de Paint.NET beeldbewerkingssoftware, niet te verwarren met de gelijknamige website.
Hoe installeer ik de Paint.NET Custom Brushes Plug-in
Paint.NET bevat geen ingebouwde ondersteuning voor het toevoegen van plug-ins, dus u moet het plug-inpakket handmatig installeren:
-
Download het gratis plug-inpakket voor Paint.NET Dit pakket bevat meerdere plug-ins die nieuwe tools aan Paint.NET toevoegen, inclusief bewerkbare tekst.
-
Sluit Paint.NET en open het ZIP-bestand dat u hebt gedownload.
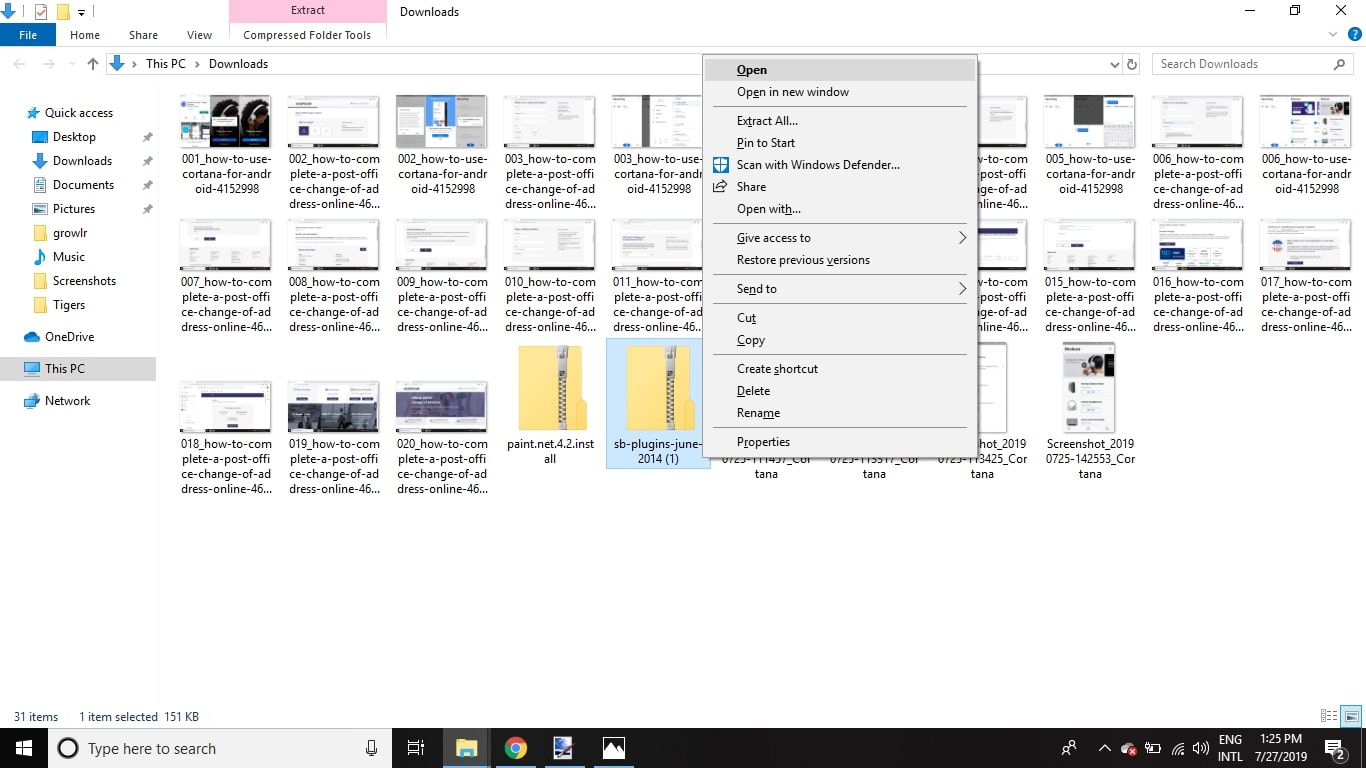
-
Kopieer de Effecten en Bestand types mappen in het ZIP-bestand.
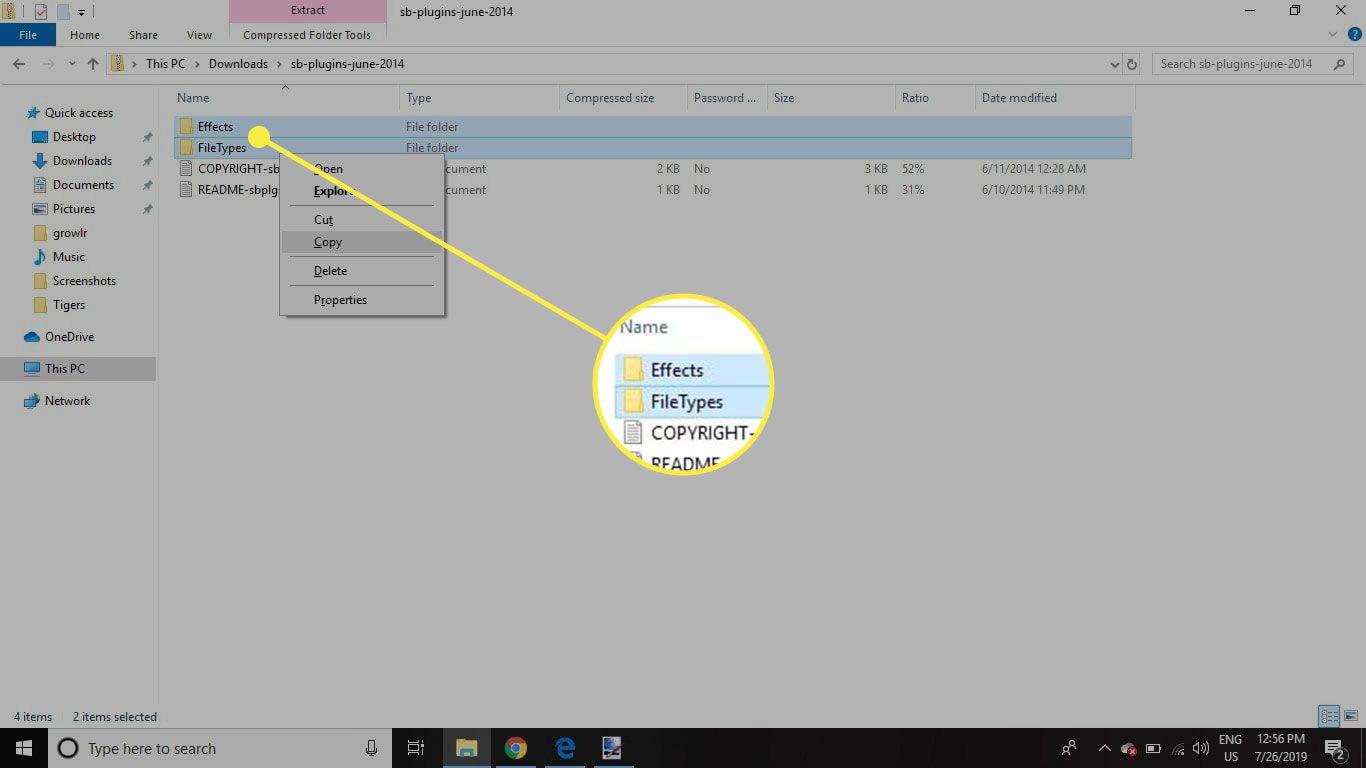
-
Plak de mappen die je hebt gekopieerd in de Paint.NET map in je Programmabestanden.
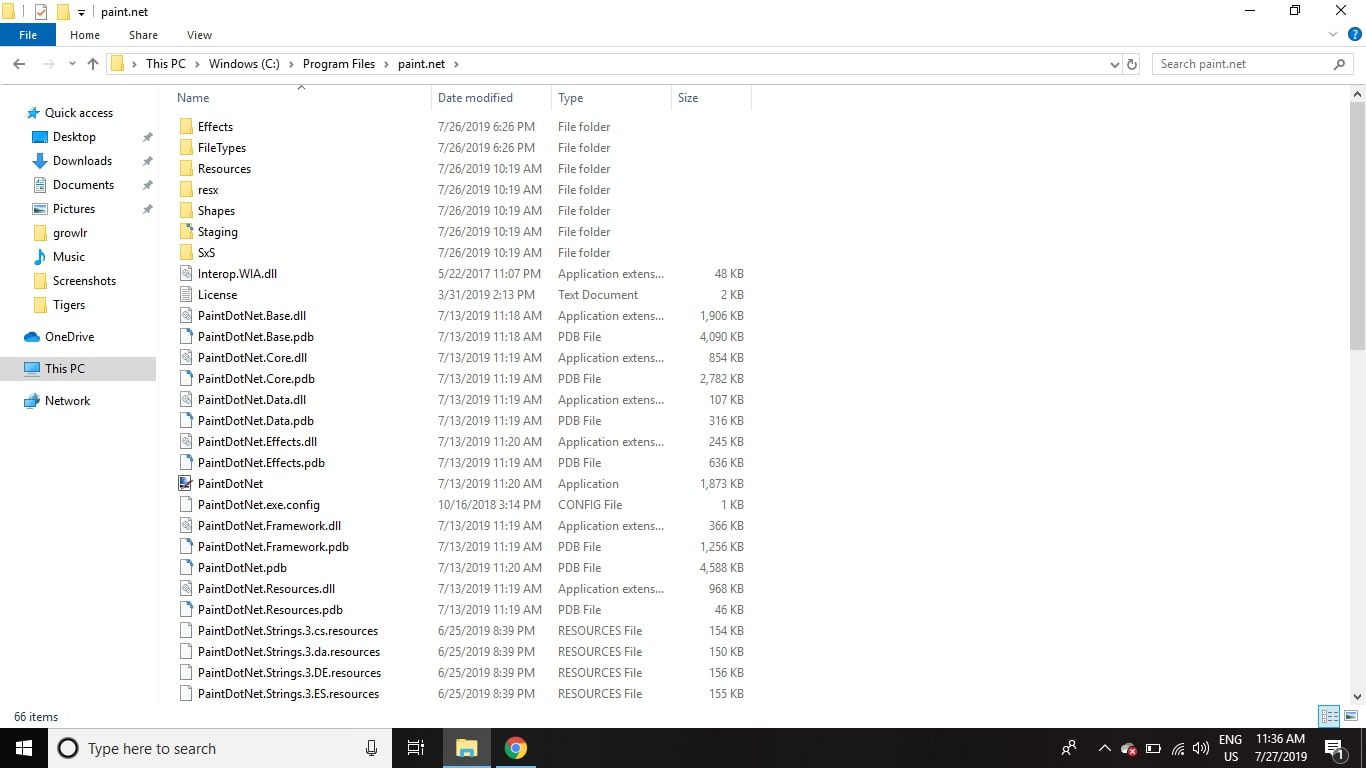
-
De volgende keer dat u Paint.NET start, wordt een nieuwe sectie genaamd Hulpmiddelen zal verschijnen in de Effecten menu waar u de nieuwe functies vindt die de plug-in heeft toegevoegd.
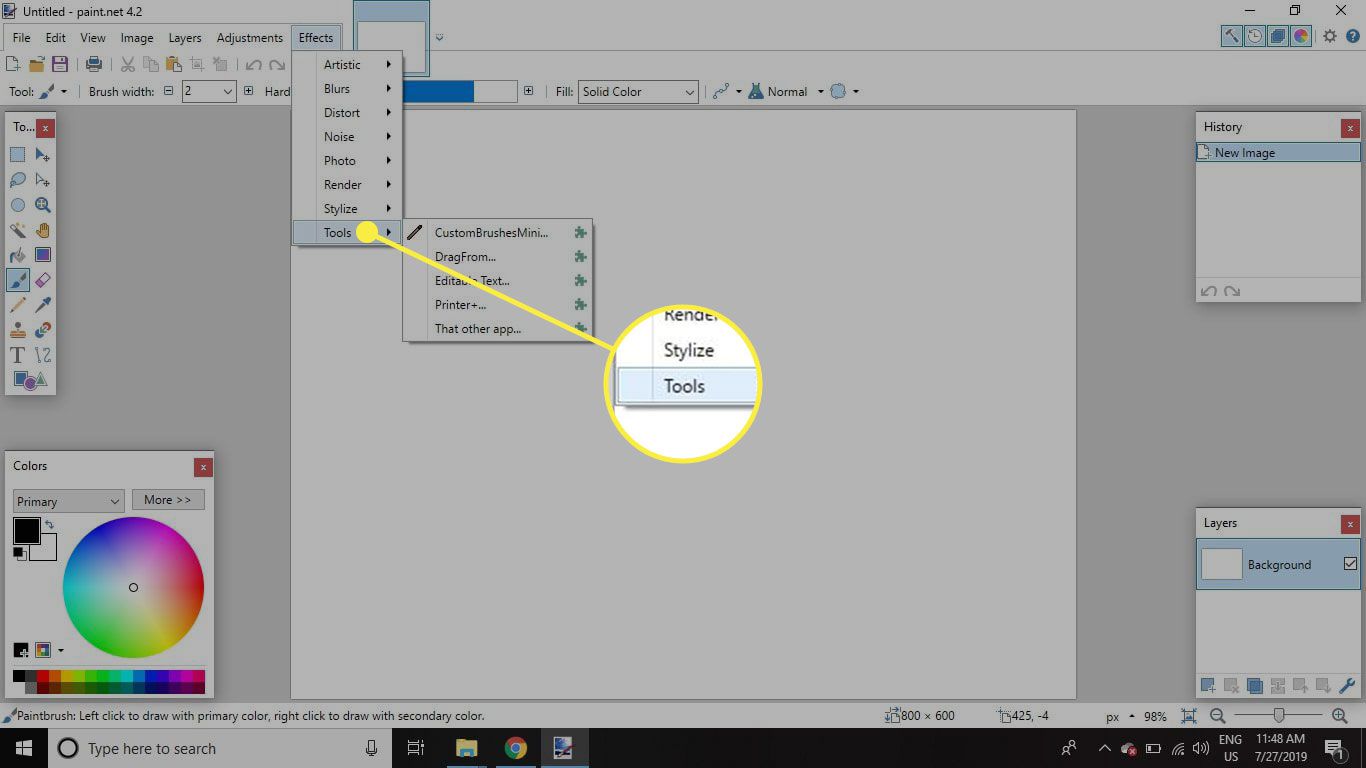
Een aangepast penseel maken in Paint.NET
De eerste stap is het maken van een bestand of het selecteren van een afbeeldingsbestand dat u als penseel wilt gebruiken. U kunt de meest voorkomende afbeeldingsbestandstypen gebruiken om uw eigen penselen te maken, waaronder JPEG’s, PNG’s, GIF’s en Paint.NET PDN-bestanden. Als u van plan bent om uw eigen penselen helemaal opnieuw te maken, stelt u het afbeeldingsbestand in op de maximale grootte die u met het penseel zult gebruiken. Het verkleinen van het penseel is meestal geen probleem, maar het later vergroten van het penseel kan de kwaliteit verminderen. Houd ook rekening met de kleuren van uw aangepaste penseel, aangezien deze op het moment van gebruik niet kunnen worden bewerkt, tenzij u wilt dat het penseel slechts één kleur aanbrengt.
Een aangepast penseel gebruiken in Paint.NET
Nadat je de plug-in hebt geïnstalleerd en je aangepaste penseel hebt gekozen, ben je klaar om het te gebruiken.
-
Ga naar Lagen > Een nieuwe laag toevoegen om een aparte laag voor de penseelvoering op te zetten.
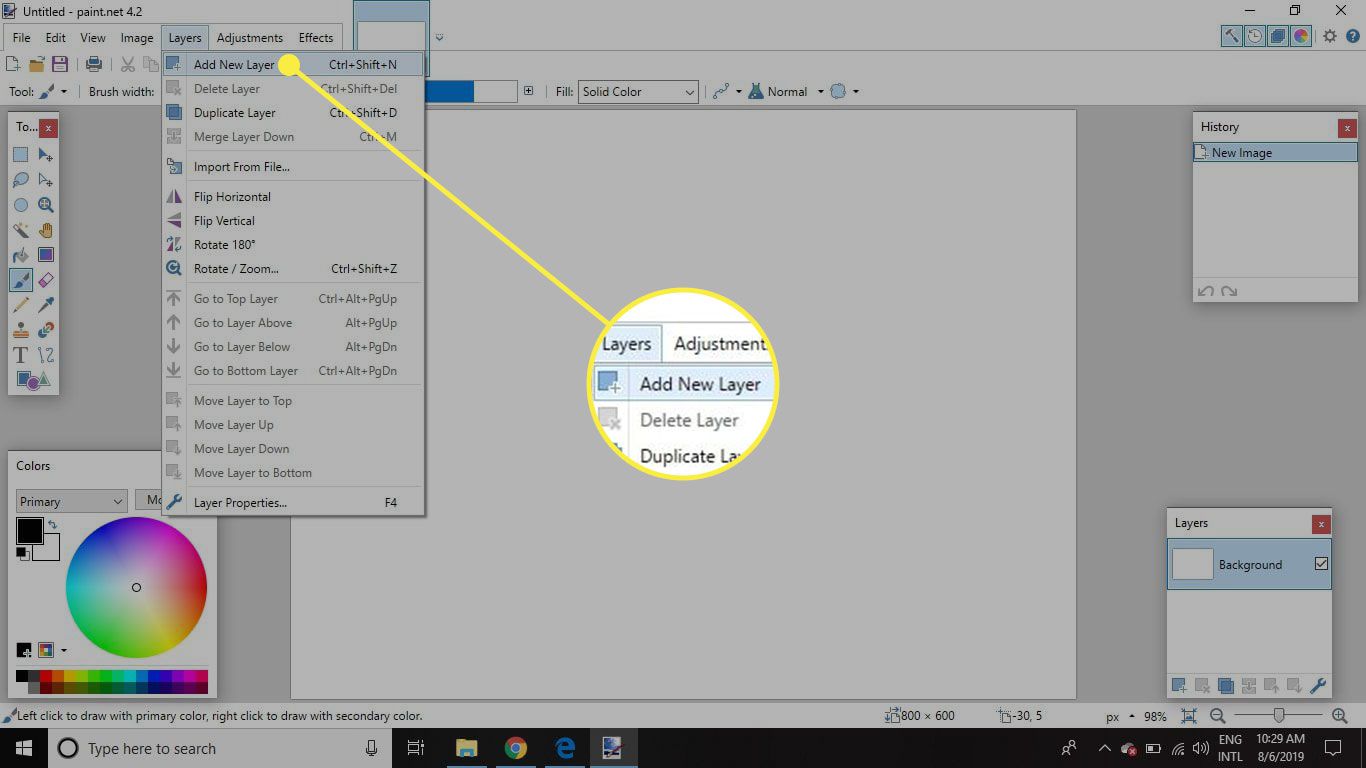
-
Ga naar Effecten > Hulpmiddelen > MakenBorstelsMini.
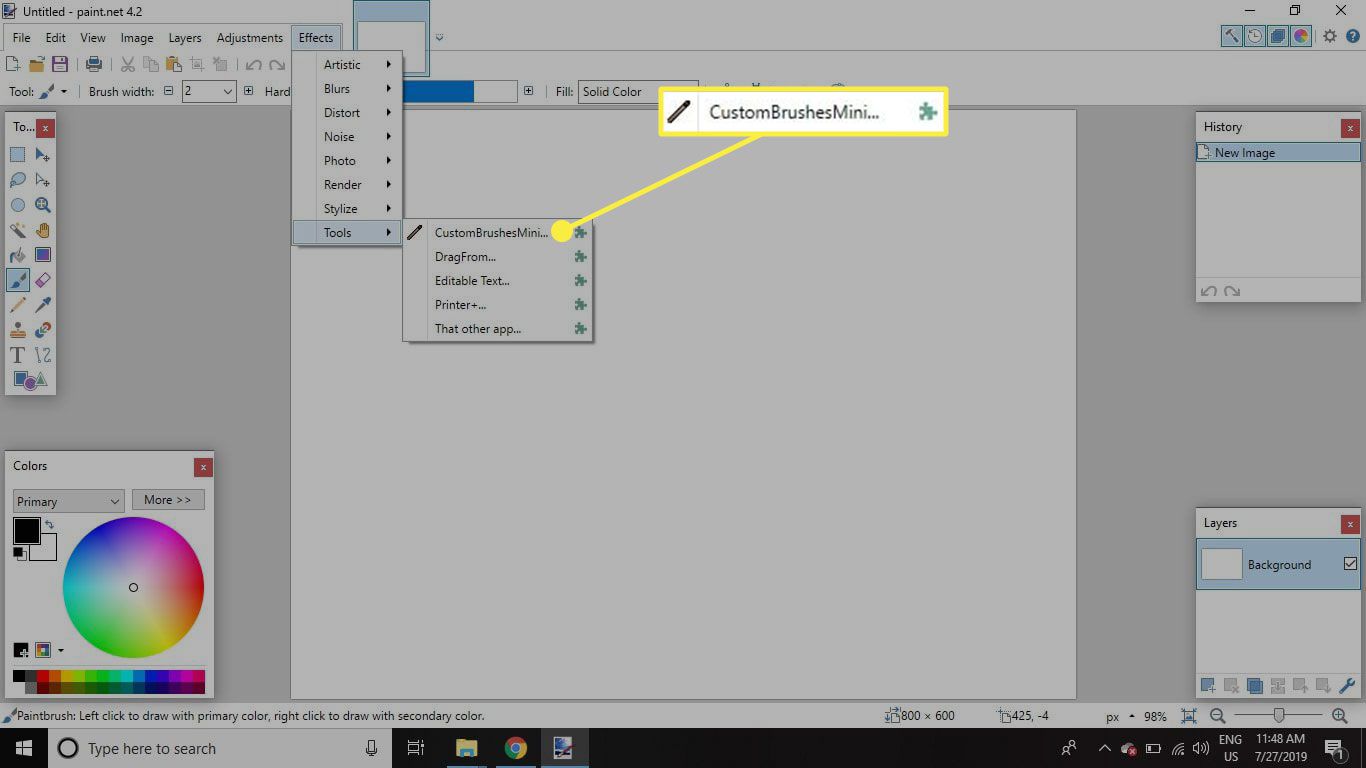
-
Selecteer Borstel toevoegen op de top.
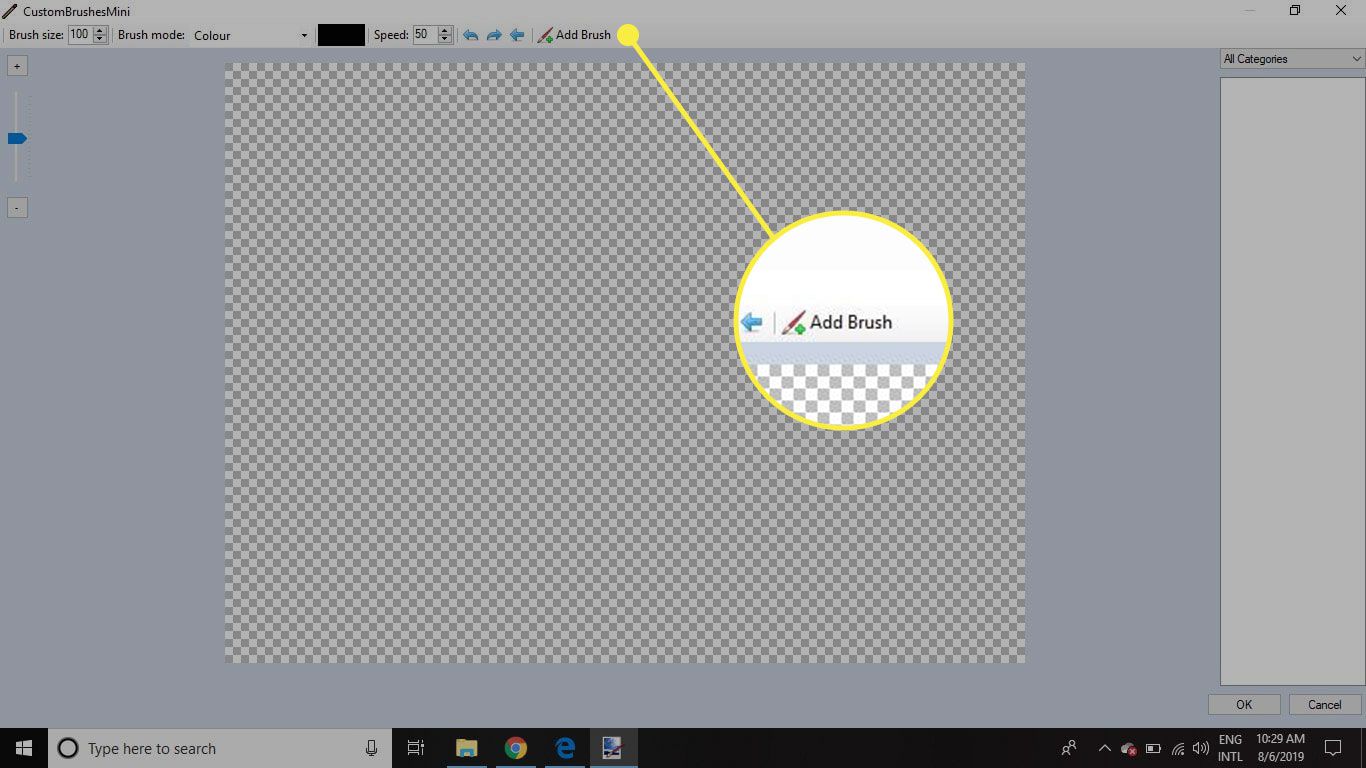
-
Selecteer het afbeeldingsbestand dat u als basis van het penseel wilt gebruiken. Alle aangepaste penselen die u toevoegt, worden weergegeven in de rechterkolom van het dialoogvenster Aangepaste penselen.
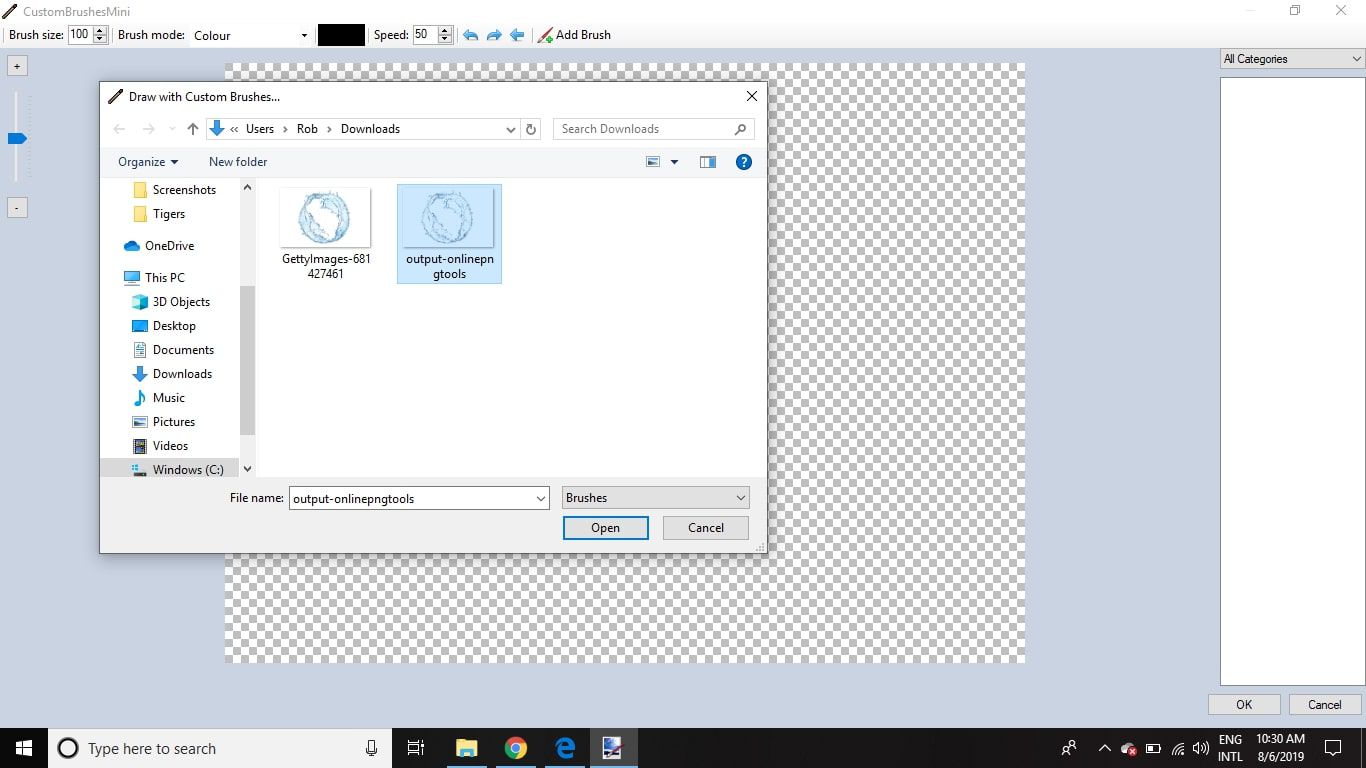
-
Stel de Penseelgrootte.
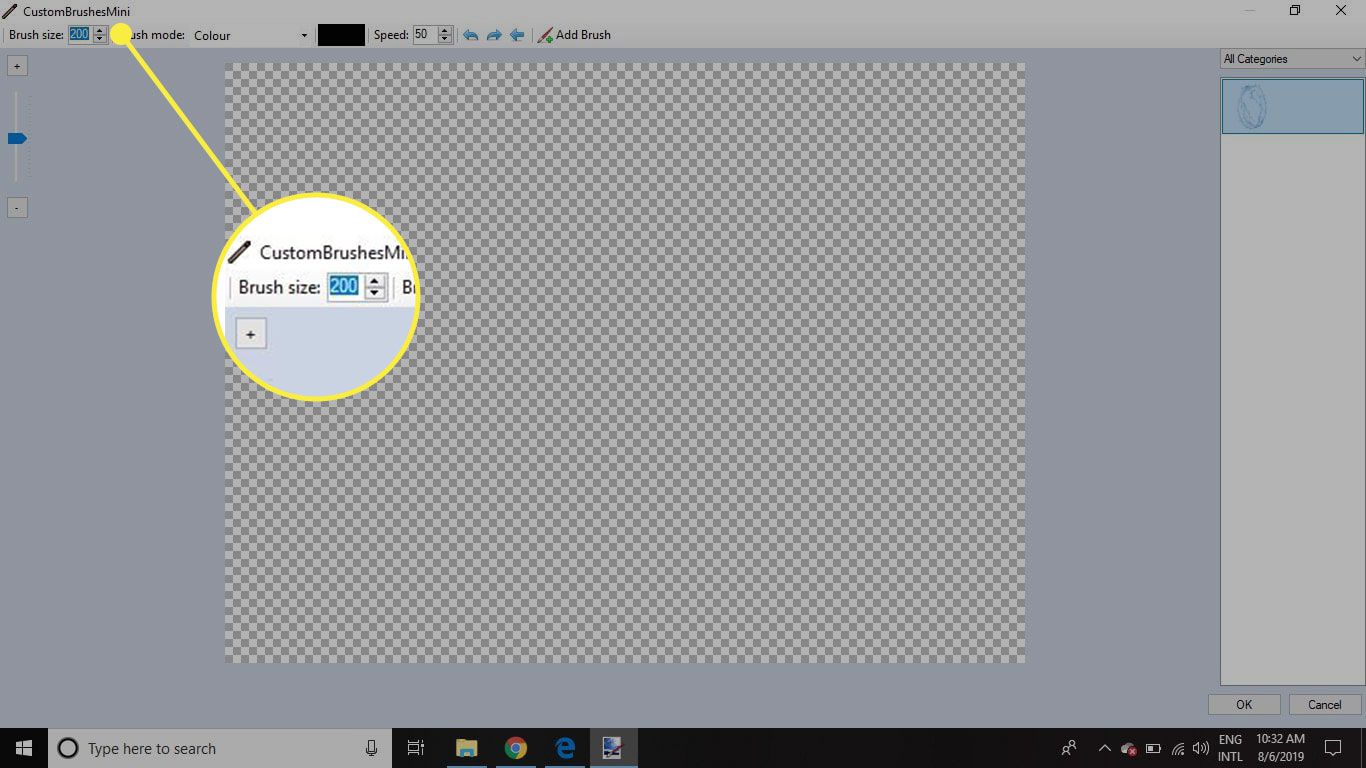
-
Selecteer de Penseelmodus:
- Kleur past de originele afbeelding toe op het canvas.
- Masker behandelt het penseel als een stempel. U kunt een kleur instellen door op het vak rechts te klikken en het penseel past vervolgens een effen vorm toe die overeenkomt met de penseelvorm die is gevuld met de geselecteerde kleur.
Als het penseel geen transparante achtergrond heeft, is de vorm van het penseel een rechthoek of vierkant, in plaats van de vorm van de afbeelding. PNG-, GIF- en PDN-bestanden bieden ondersteuning voor transparante achtergronden.
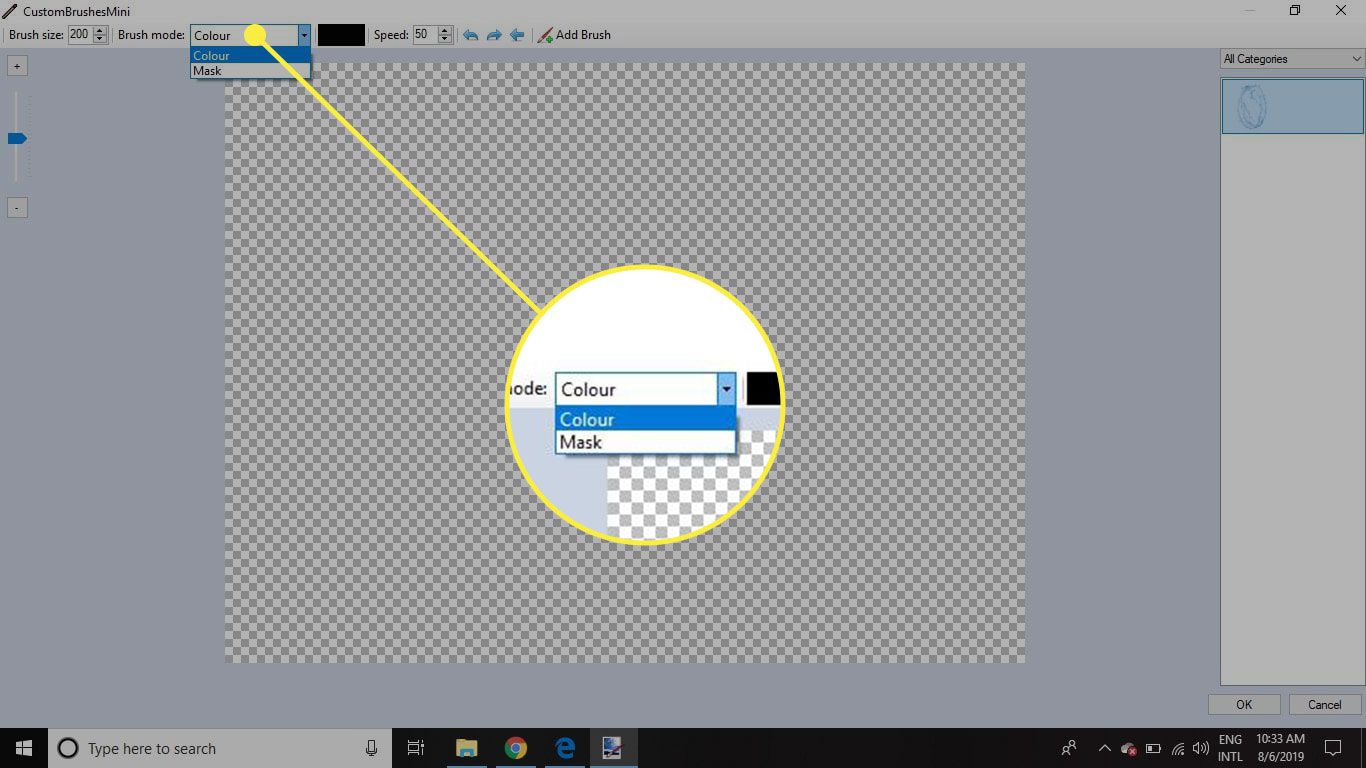
-
Stel de Snelheid. Een lagere snelheid zorgt ervoor dat de afdrukken van het penseel wijder uit elkaar liggen. Een hogere instelling, zoals 100, kan een dicht effect produceren dat eruitziet alsof de oorspronkelijke vorm is geëxtrudeerd.
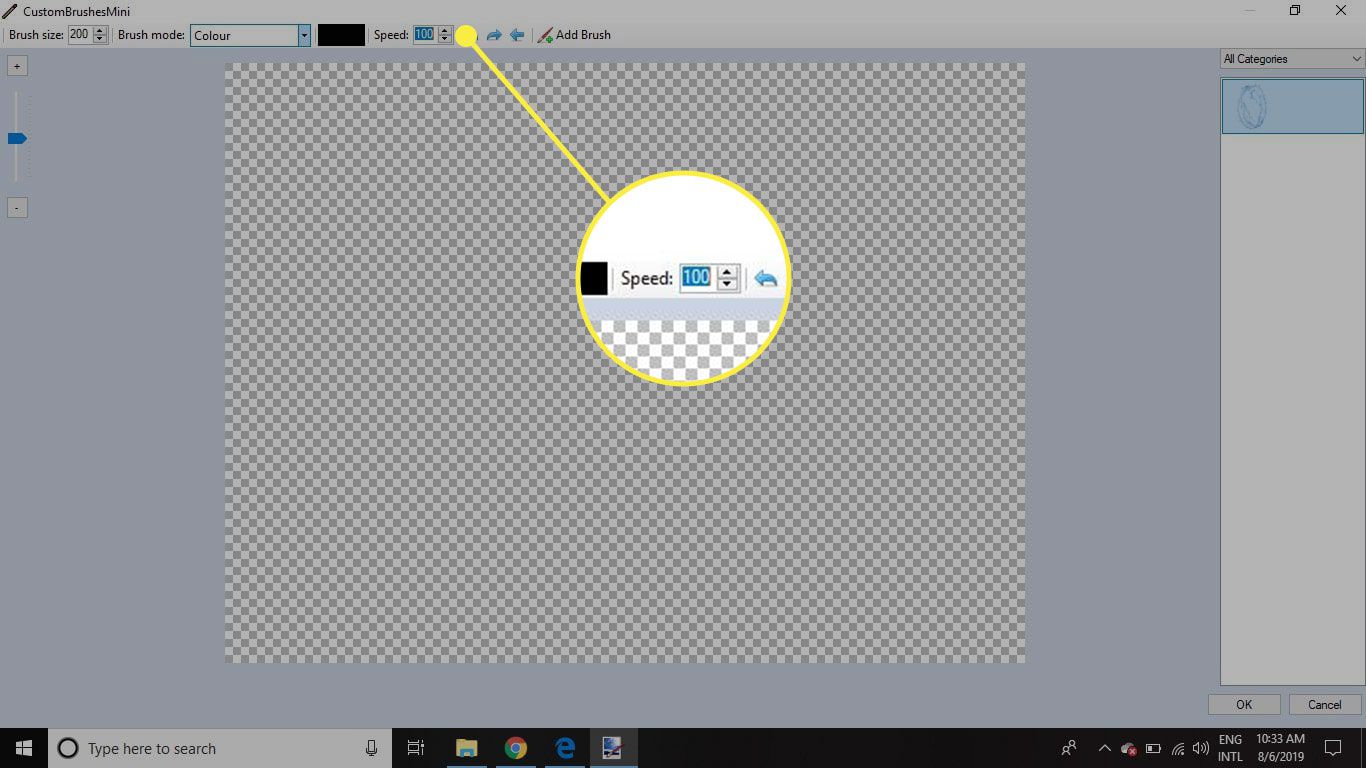
-
Klik in het vak om uw aangepaste penseel toe te passen. U kunt dichte patroongebieden opbouwen of gewoon individuele “streken” toepassen.
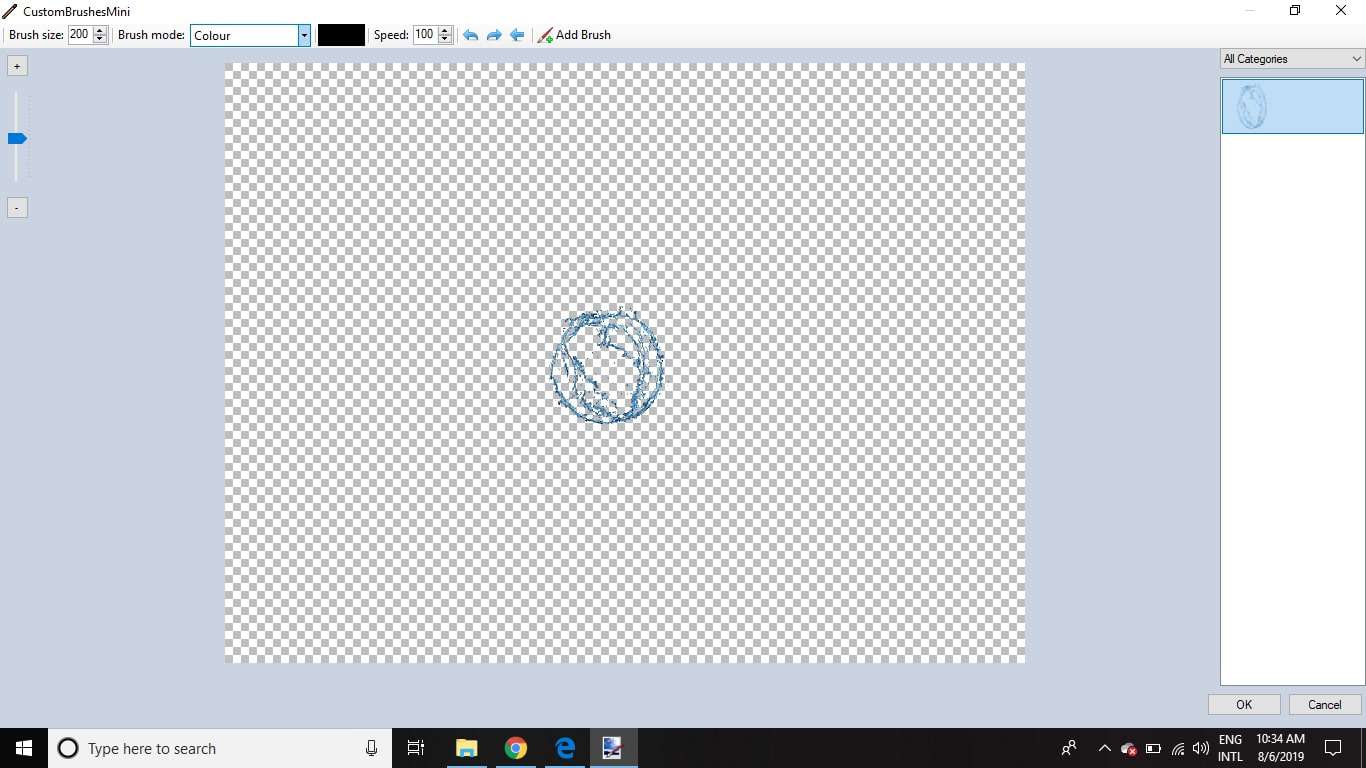
-
Selecteer OK om de nieuwe penseelvoering op de afbeelding toe te passen.
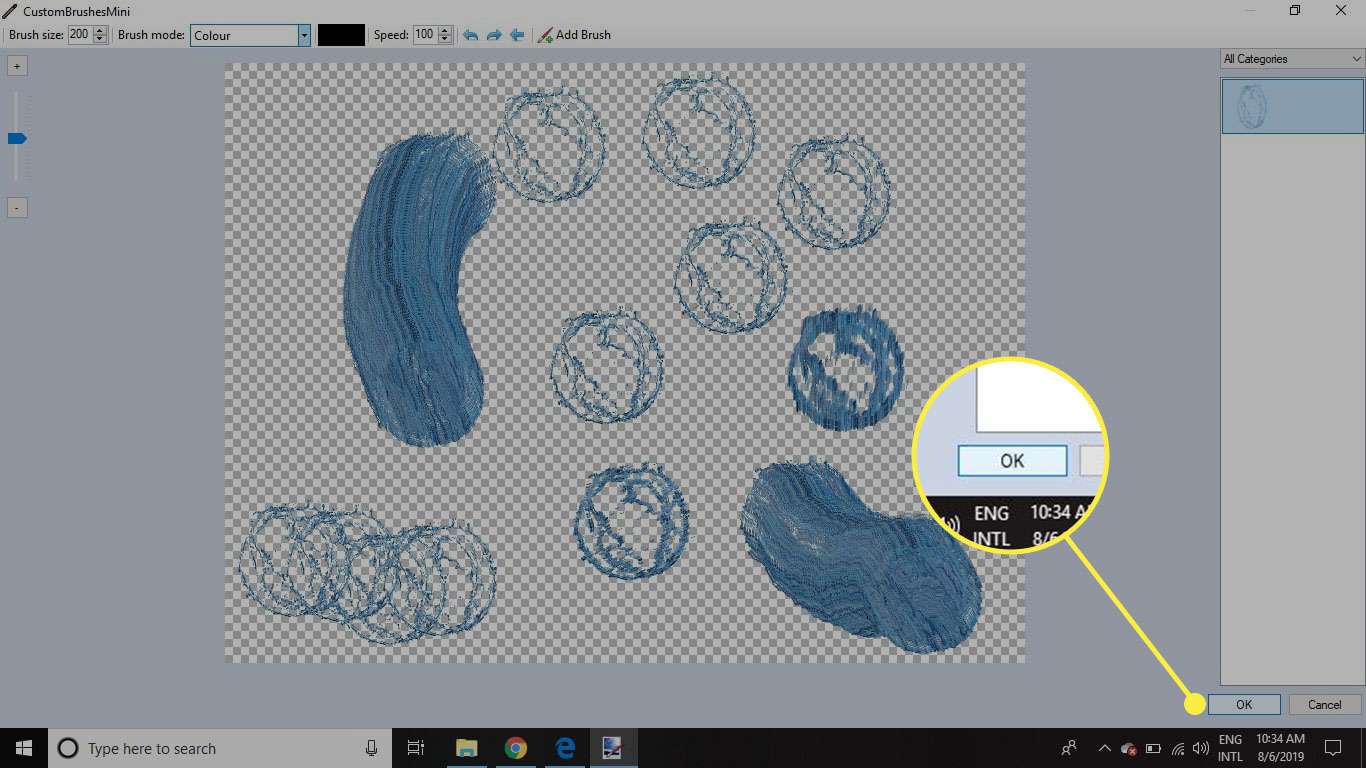
-
Uw aangepaste kunst verschijnt in zijn eigen laag, zodat u deze kunt verplaatsen en aanpassen zonder andere delen van de afbeelding te beïnvloeden.
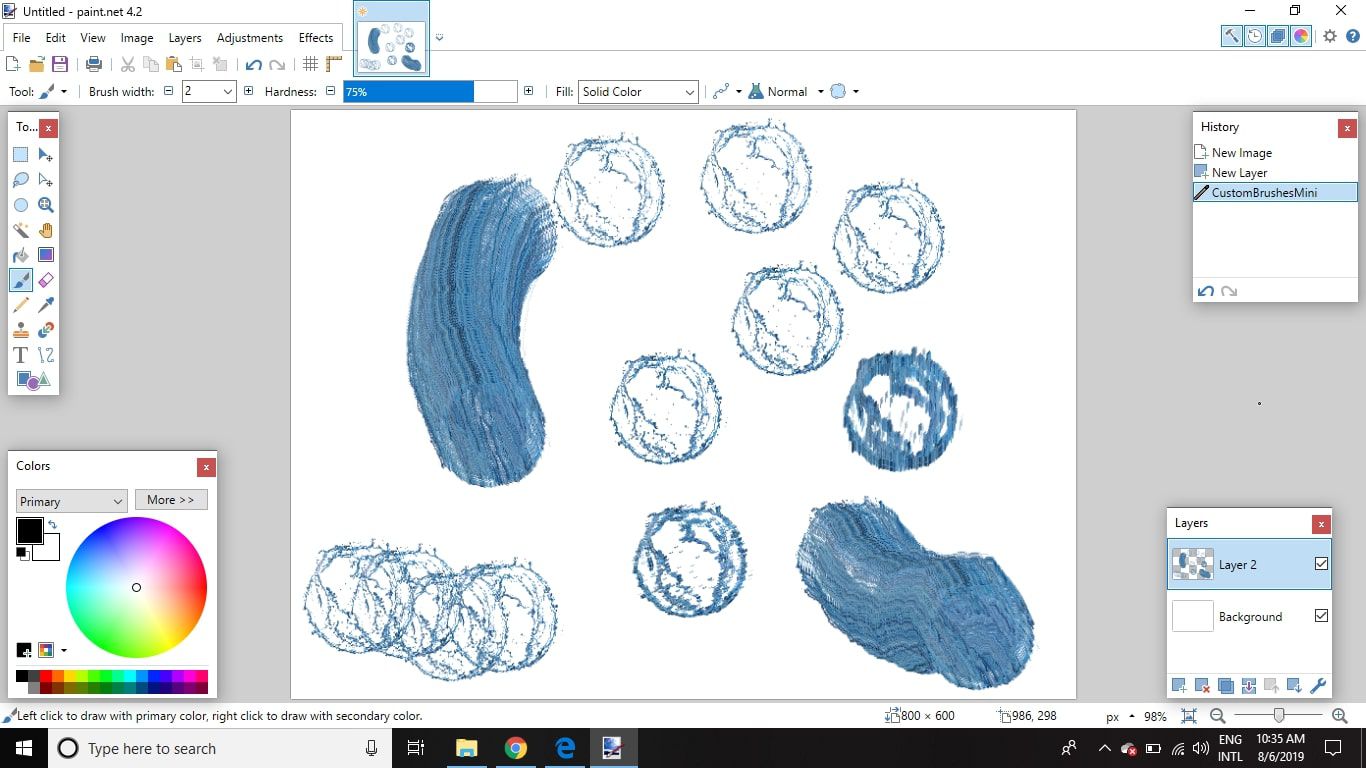
Waarom aangepaste penselen gebruiken in Paint.NET?
U kunt de Paint.NET-invoegtoepassing voor aangepaste penselen gebruiken om snel afzonderlijke afbeeldingen op een pagina toe te passen of om dichte delen van een patroon te maken. Deze tool is erg handig voor het opslaan en toepassen van grafische elementen die je regelmatig hergebruikt in je werk.