
Door gebruik te maken van het puntherstelpenseel en filters kunt u stof en spikkels van oude foto’s in Photoshop Elements verwijderen zonder al te veel details weg te nemen. Dezelfde techniek werkt ook in Photoshop CC. De instructies in dit artikel zijn van toepassing op Photoshop Elements 2019 voor Windows en Mac.
Stofvlekken verwijderen met Photoshop Elements
Een van de snelste manieren om de hoeveelheid correctiewerk die nodig is voor een afbeelding te verminderen, is een eenvoudige uitsnede. Voordat u begint, snijdt u uw afbeelding bij zodat het brandpunt dicht bij een van de denkbeeldige snijpunten van de regel van derden ligt. Zodra uw afbeelding is bijgesneden, kunt u deze opschonen met Elements:
-
Open je foto en selecteer de Deskundige tabblad bovenaan de werkruimte.
-
Selecteer de Spot genezing Borstel hulpmiddel.
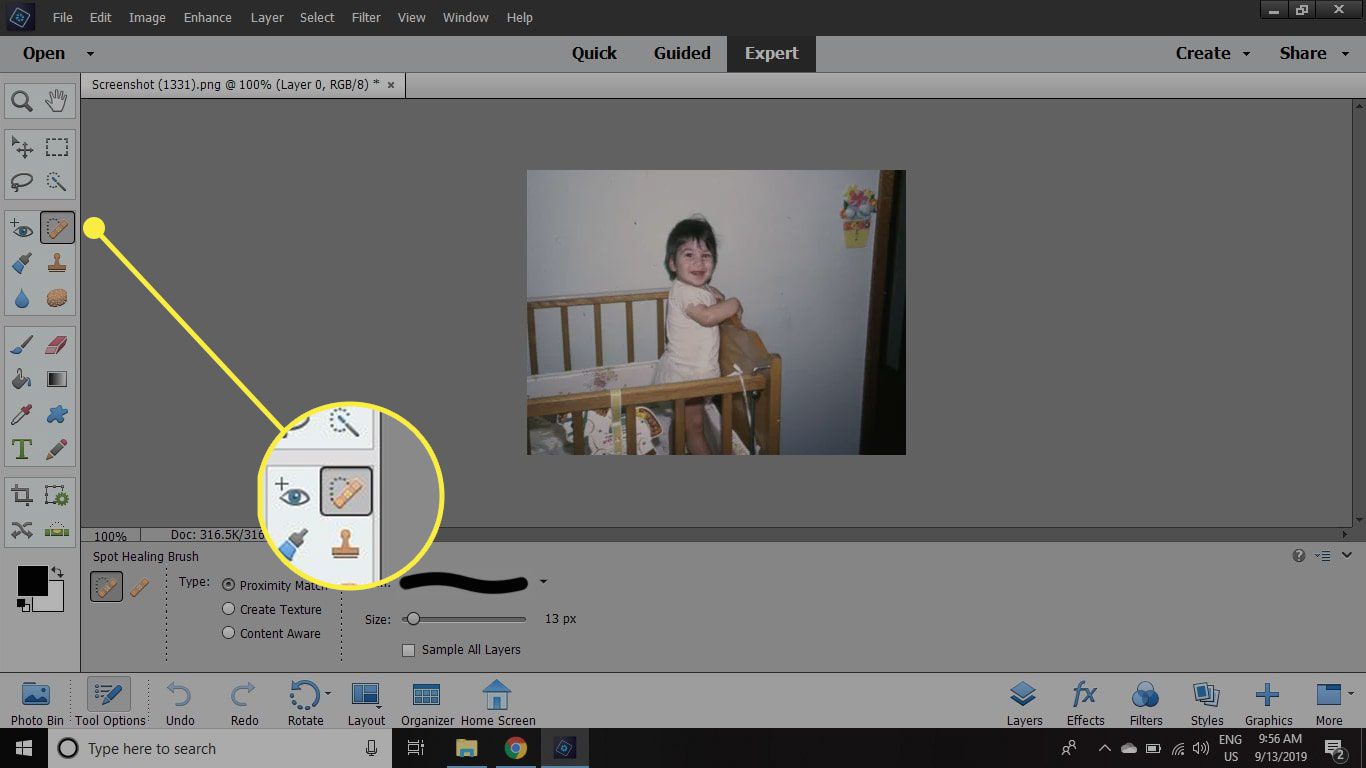
-
Klik op de grootste plekken om ze te laten opgaan in de achtergrond. Pas de zoom aan zodat u de afzonderlijke pixels kunt bekijken als dat nodig is. Om de zoom aan te passen tot 100%, dubbelklikt u op de Zoom hulpmiddelof gebruik de sneltoets alt + Ctrl + 0 (voor Windows) of Keuze + Commando + 0 (voor Mac).
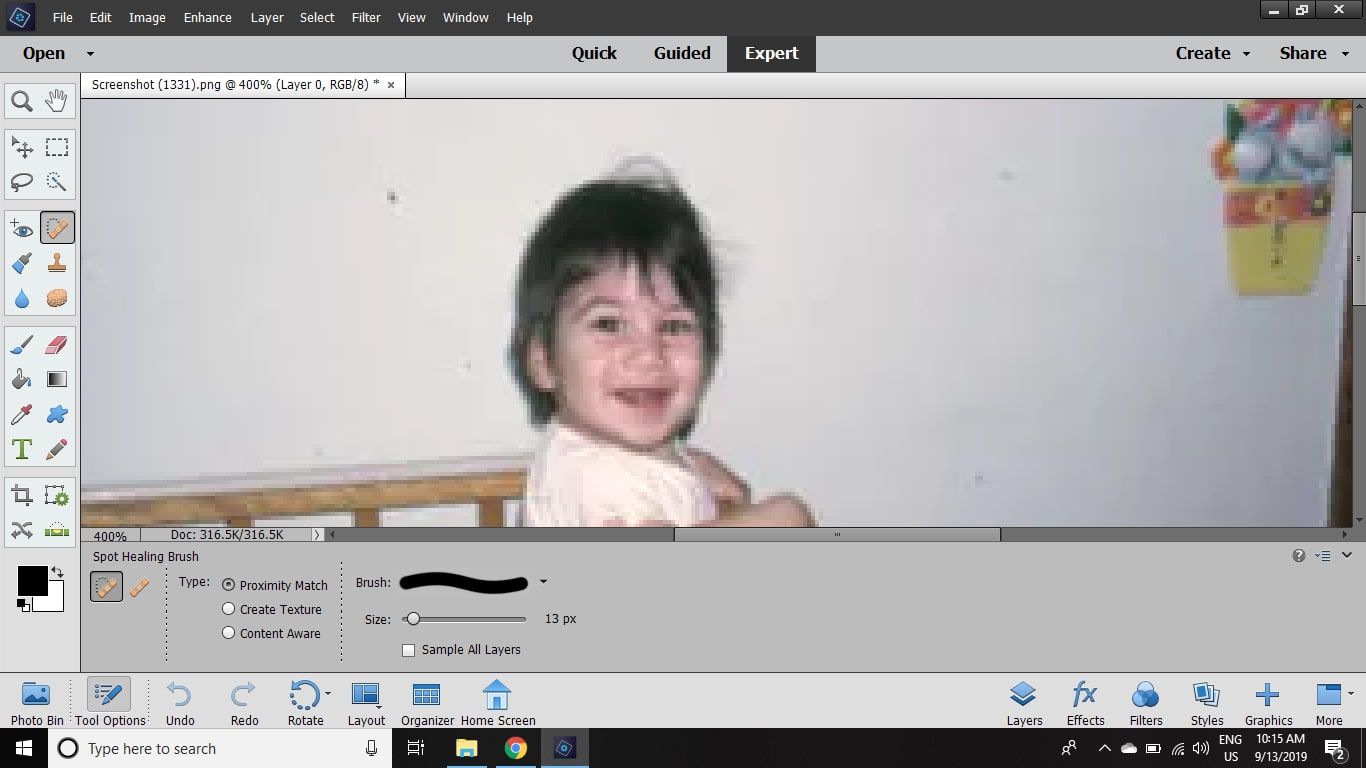
-
Als de spot healing tool het werk niet doet, drukt u op Ctrl + Z (op Windows) of Commando + Z (voor Mac) om ongedaan te maken en probeer het opnieuw met een ander formaat penseel. Grotere penselen zijn ideaal wanneer het gebied rond de fout een vergelijkbare kleur heeft (zoals het stipje op de muur in de voorbeeldafbeelding). Als de vlek een gebied met kleurvariaties of textuur overlapt (zoals de lijn op de schouder van het kind), gebruik dan een penseel dat de fout net bedekt. Terwijl u ingezoomd bent, kunt u de afbeelding verplaatsen terwijl u werkt door op de te drukken spatiebalk om tijdelijk over te schakelen naar de Hand hulpmiddel.
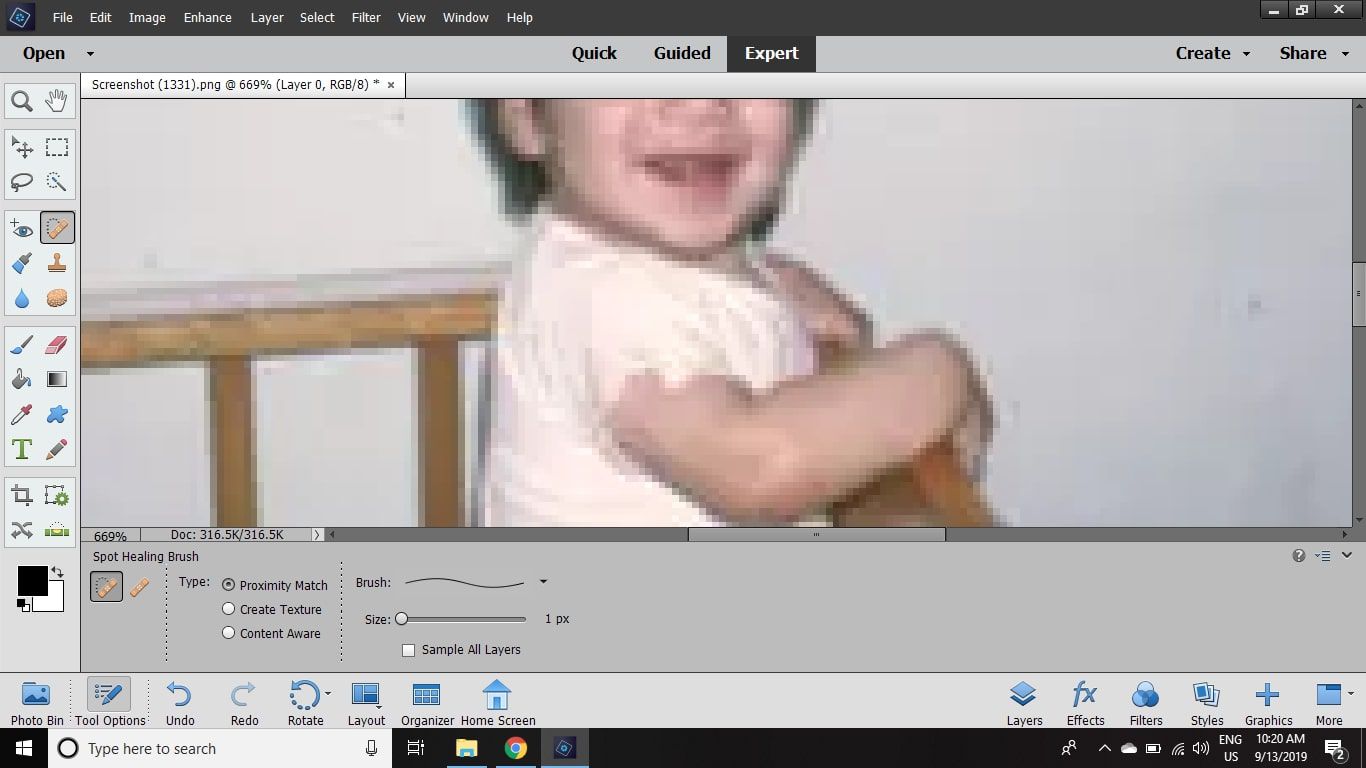
-
Nadat je de grotere onvolkomenheden hebt behandeld, selecteer je Laag > Laag dupliceren om de achtergrondlaag te dupliceren.
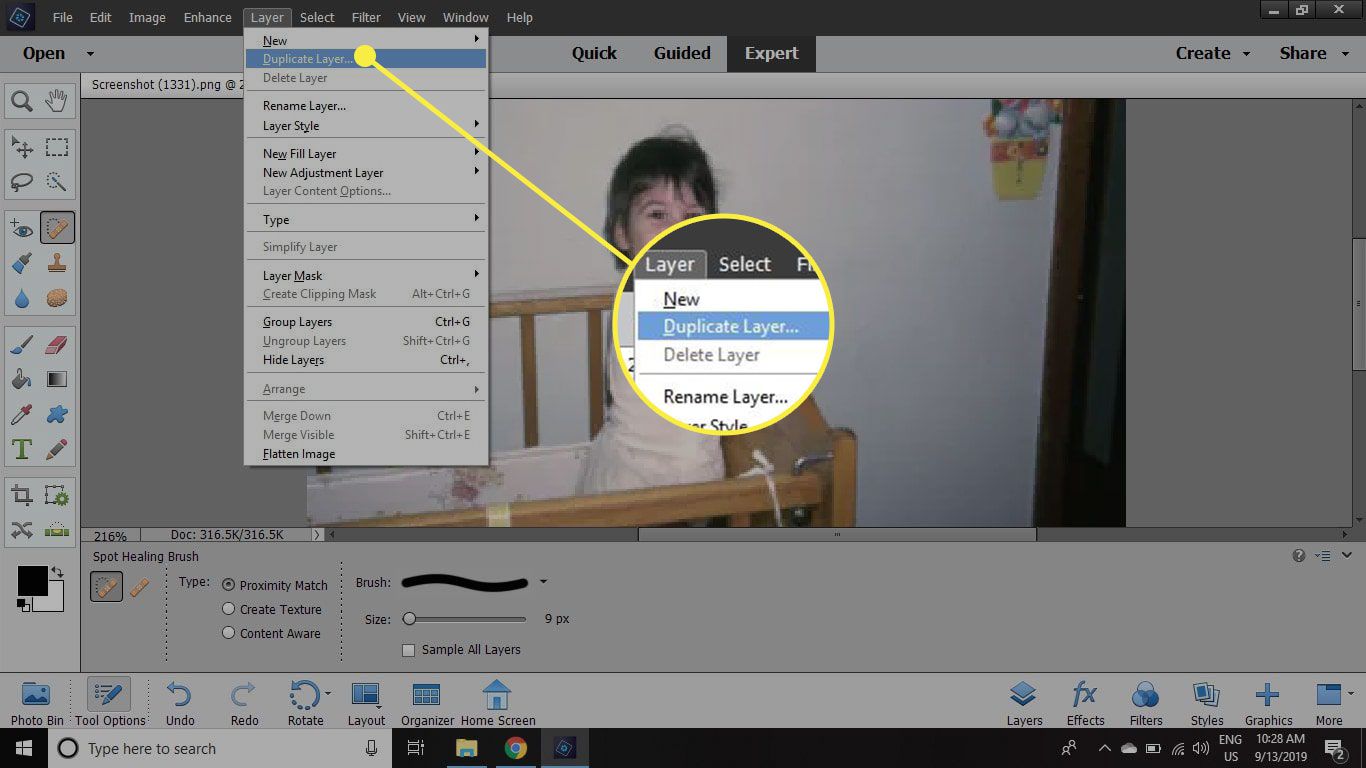
-
Geef de nieuwe laag een naam Stofverwijdering en selecteer OK.
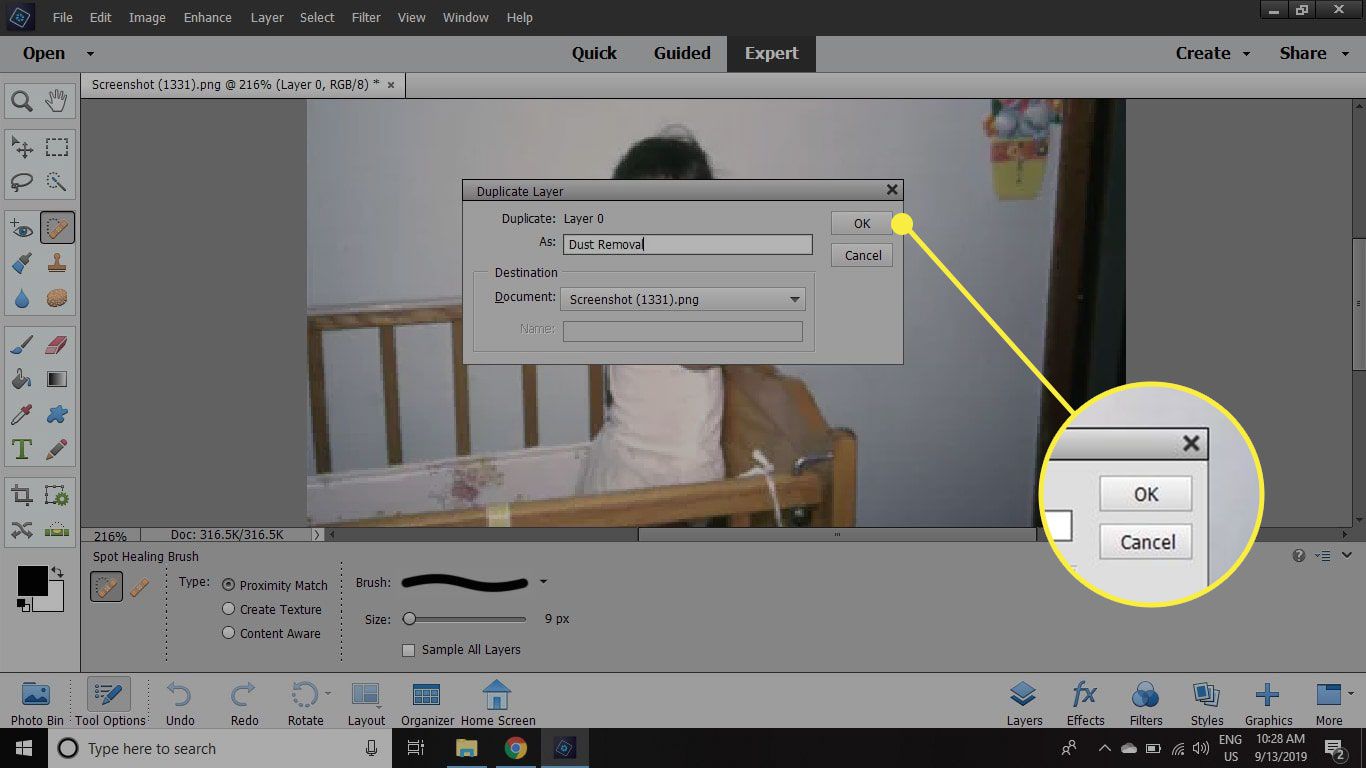
-
Selecteer de Stofverwijdering laag in de Lagen palet, ga dan naar Filter > Lawaai > Stof en krassen.
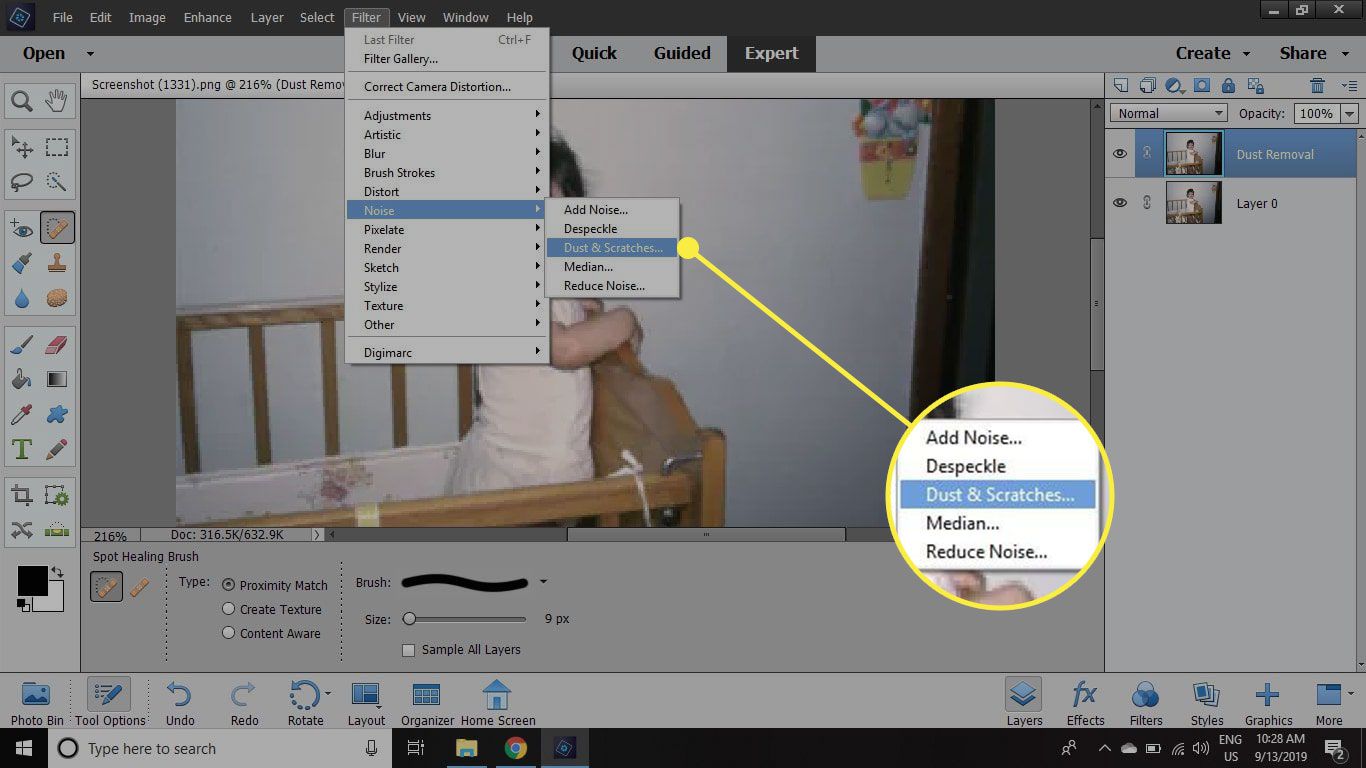
-
Stel de Straal naar 3 en de Drempelwaarde naar 5en selecteer vervolgens OK. De ideale instellingen zijn afhankelijk van de resolutie van uw afbeelding. U zult nog steeds een aanzienlijk detailverlies opmerken, maar dit zal in de volgende stappen worden hersteld.
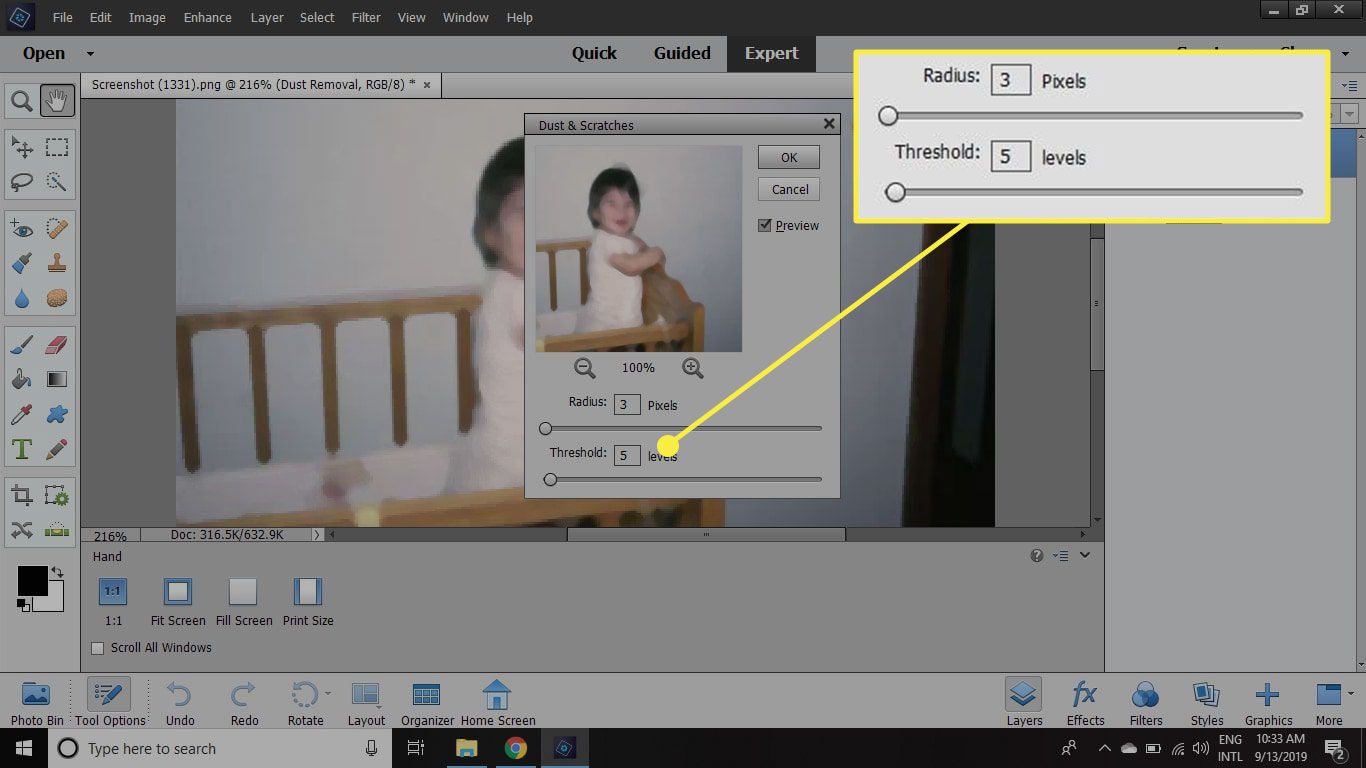
-
In de Lagen palet, wijzig de overvloeimodus van de stofverwijderingslaag in Verlichten. Je ziet veel detail terugkomen in het beeld, maar de donkere stofvlekken blijven verborgen omdat de laag alleen de donkere pixels aantast. Als de stofdeeltjes die u probeert te verwijderen licht zijn op een donkere achtergrond, gebruikt u de Verduisteren mengmodus in plaats daarvan.
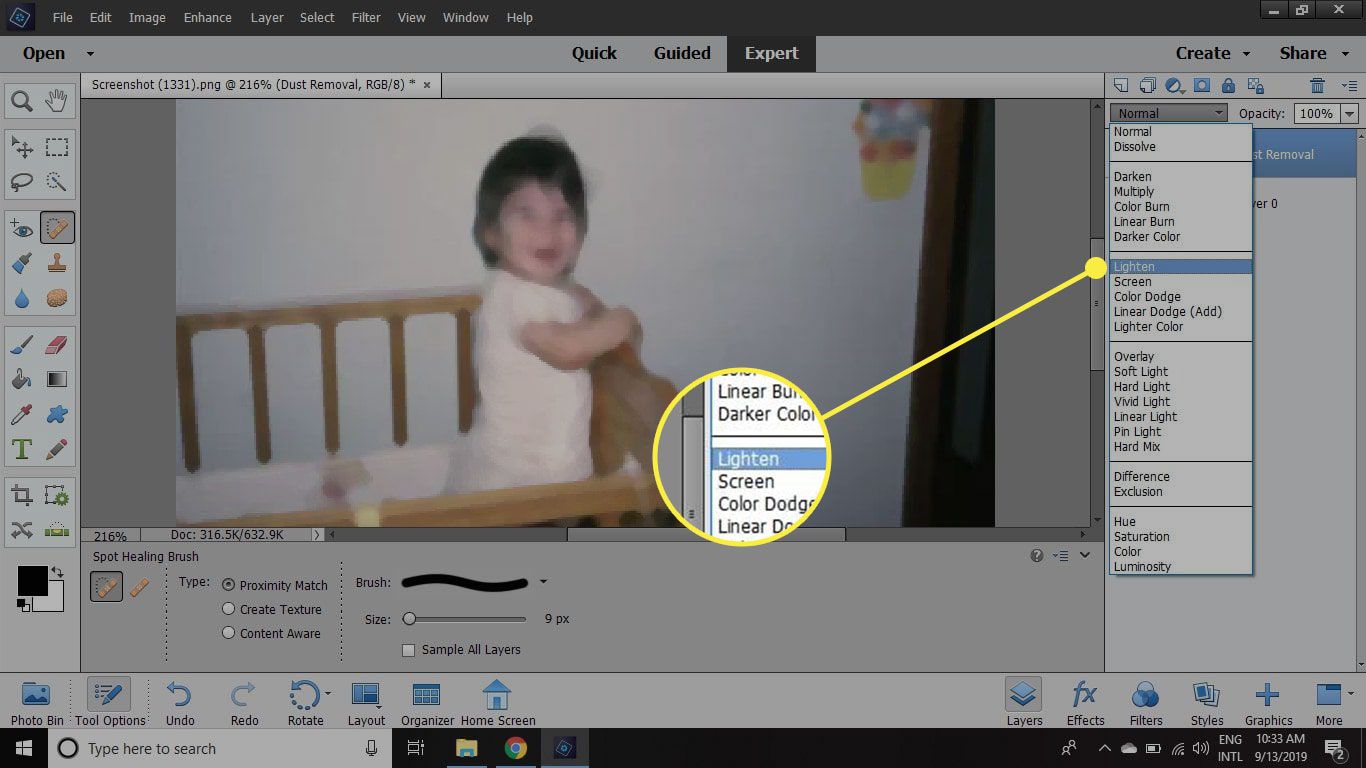
-
Selecteer de Gom hulpmiddel en gebruik een grote, zachte borstel met een dekking van ongeveer 50% om alle gebieden weg te schilderen waar u de originele details wilt terugbrengen. Om te zien hoeveel u aan het wissen bent, kunt u de zichtbaarheid van de achtergrondlaag uitschakelen door op de te klikken oog ernaast in het Lagen-palet.
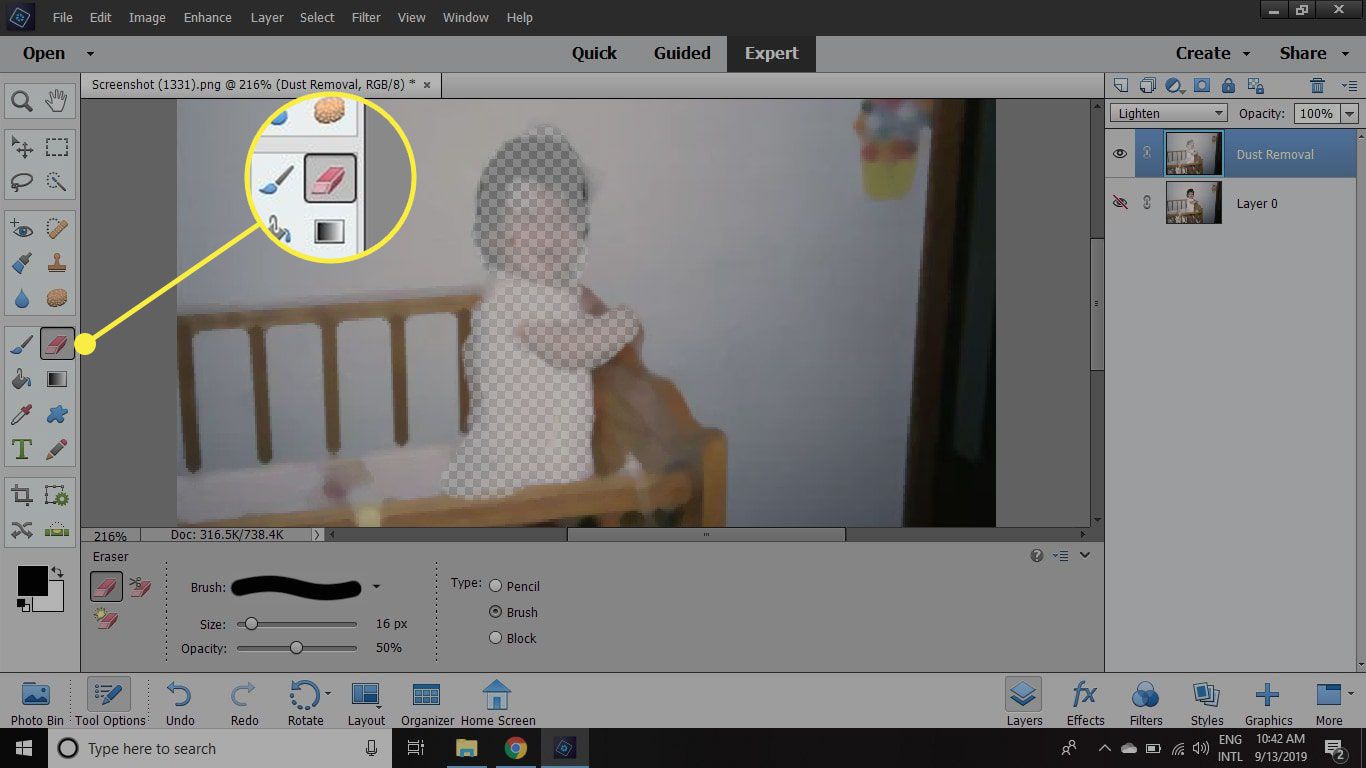
-
Als je klaar bent, zet je de achtergrondlaag weer aan en ga je naar Laag > Afbeelding afvlakken. Als u resterende vlekken of vlekken ziet, veegt u deze weg met het gereedschap Snel retoucheerpenseel.
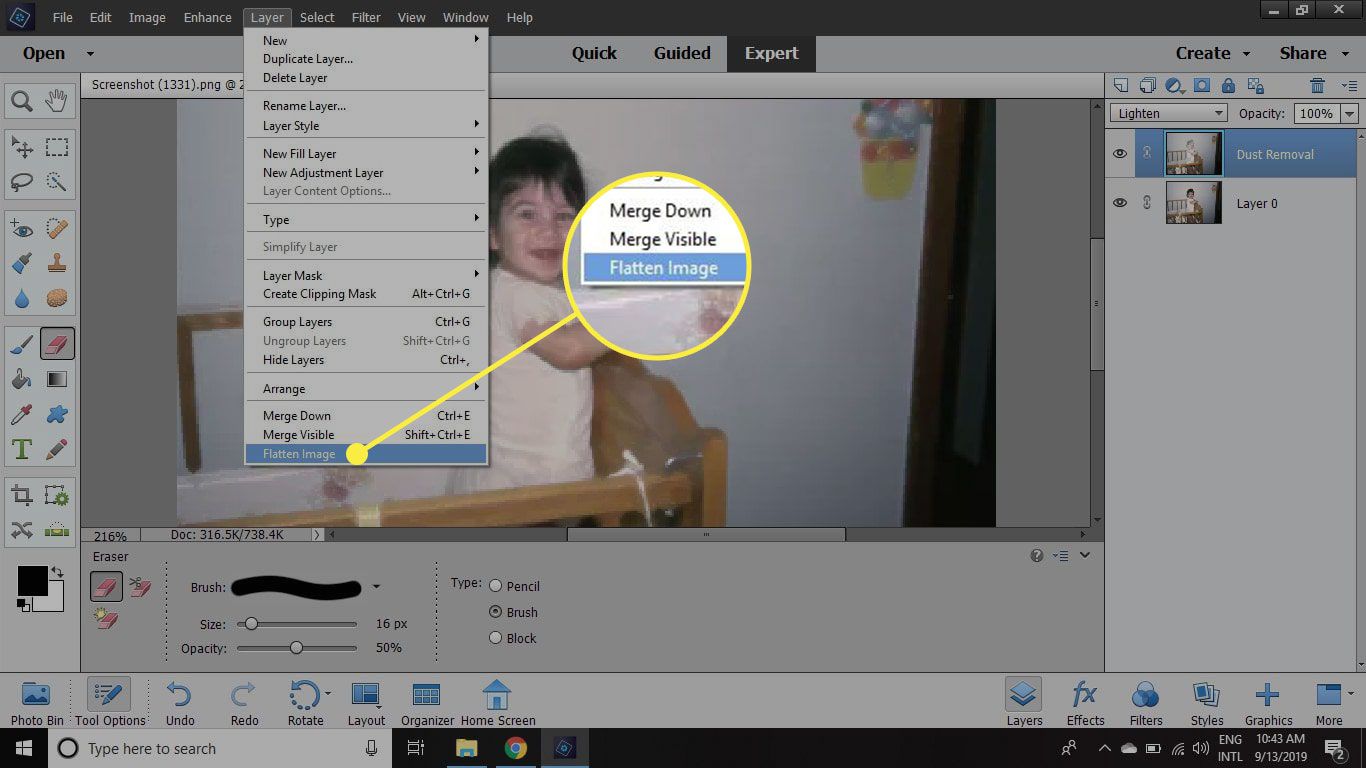
-
Selecteer de Snel tabblad bovenaan de werkruimte.
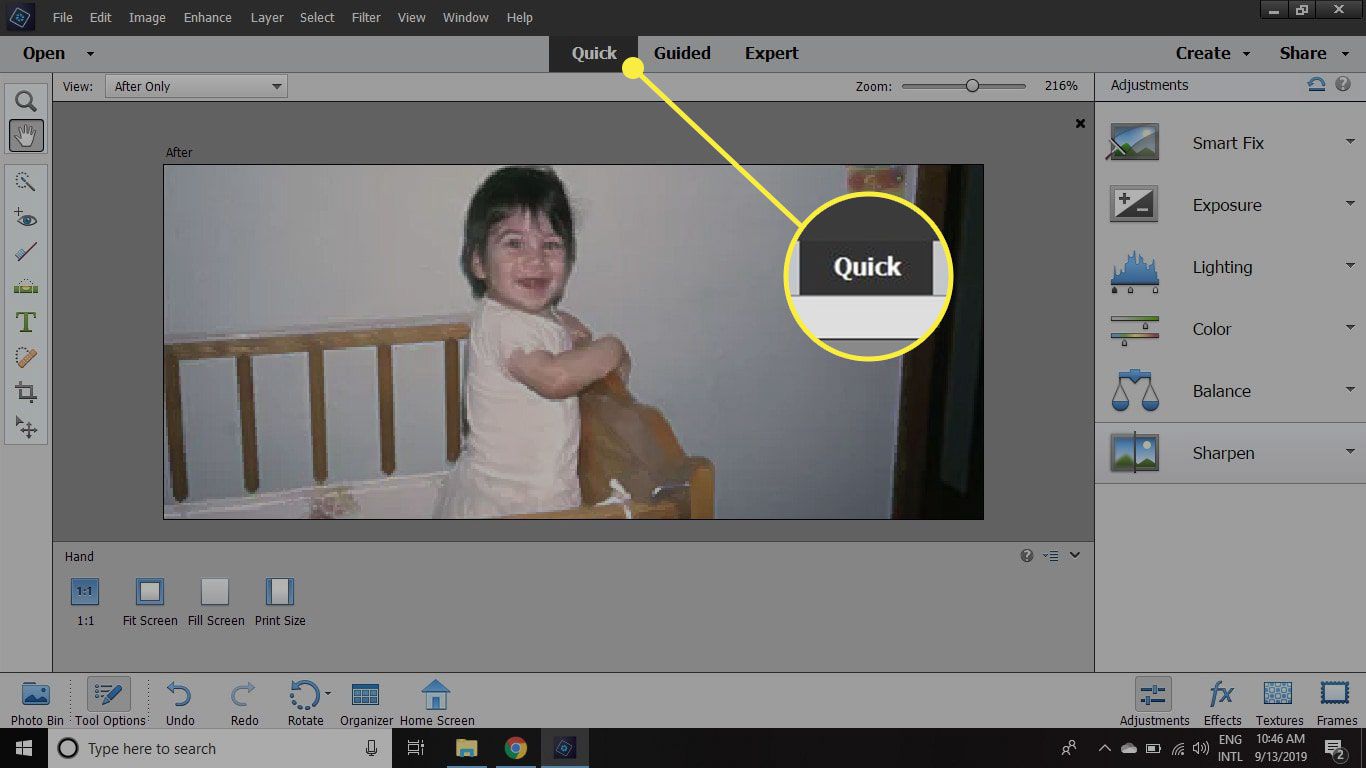
-
Klik op de pijl naar beneden naast Verscherpen.
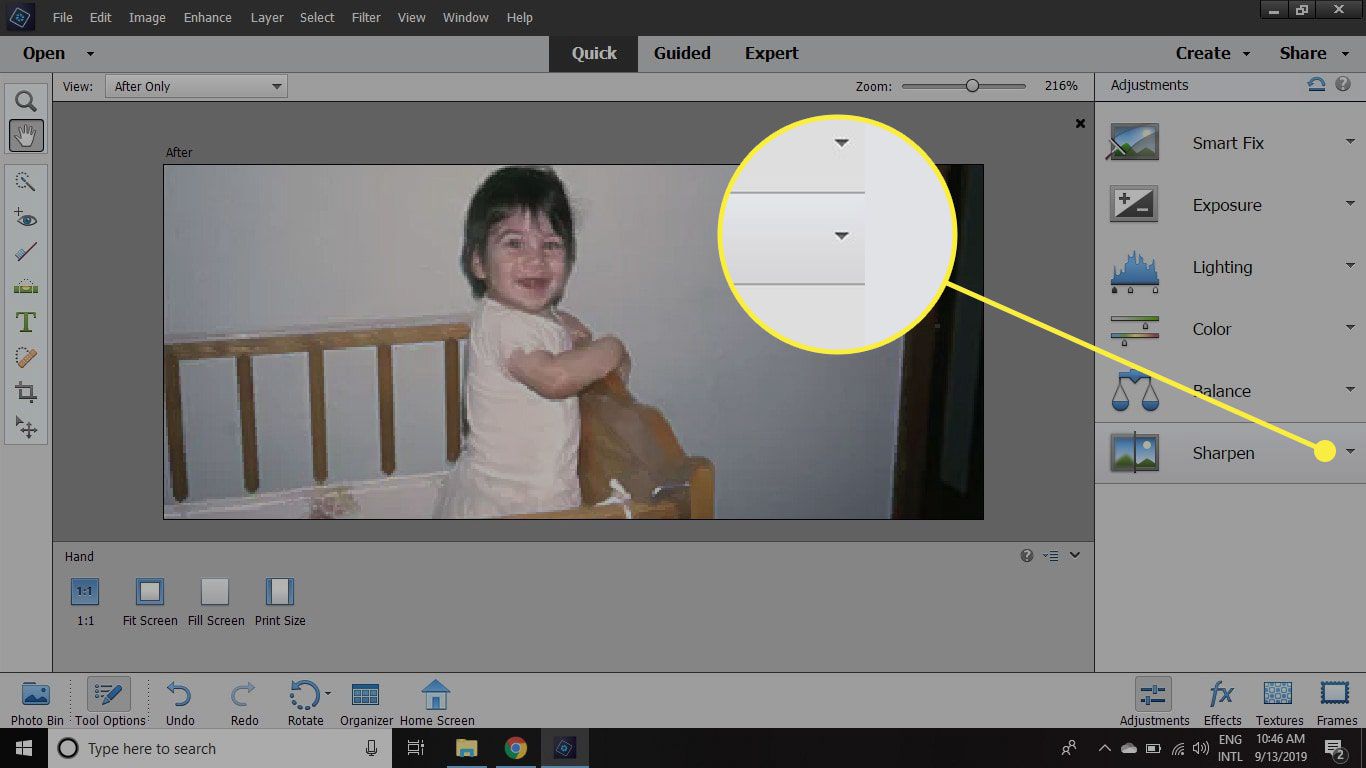
-
Selecteer Auto om het beeld automatisch te verscherpen. Ga naar om uw afbeelding handmatig te verscherpen Filter > Verscherpen > Onscherp masker.
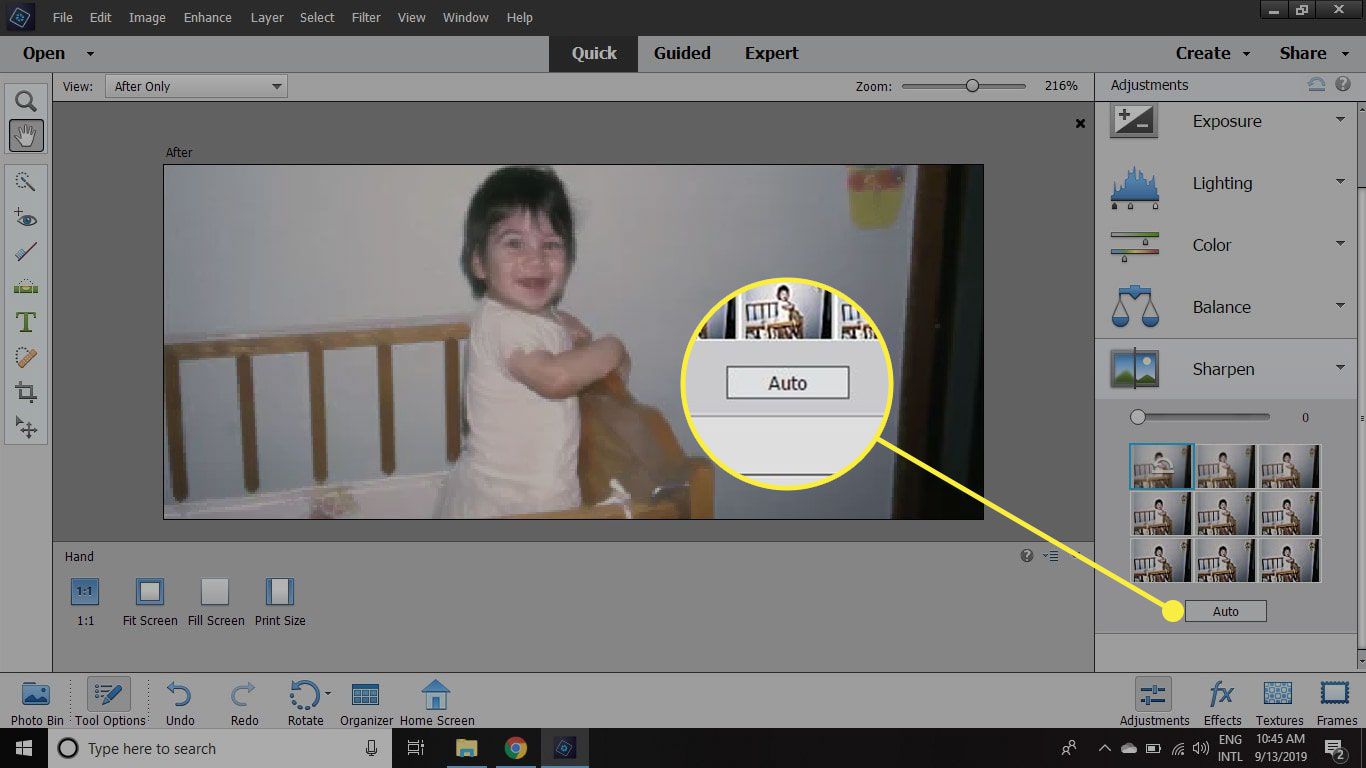
-
Ga terug naar de Deskundige tabblad en selecteer Laag > Nieuwe aanpassingslaag > Niveaus.
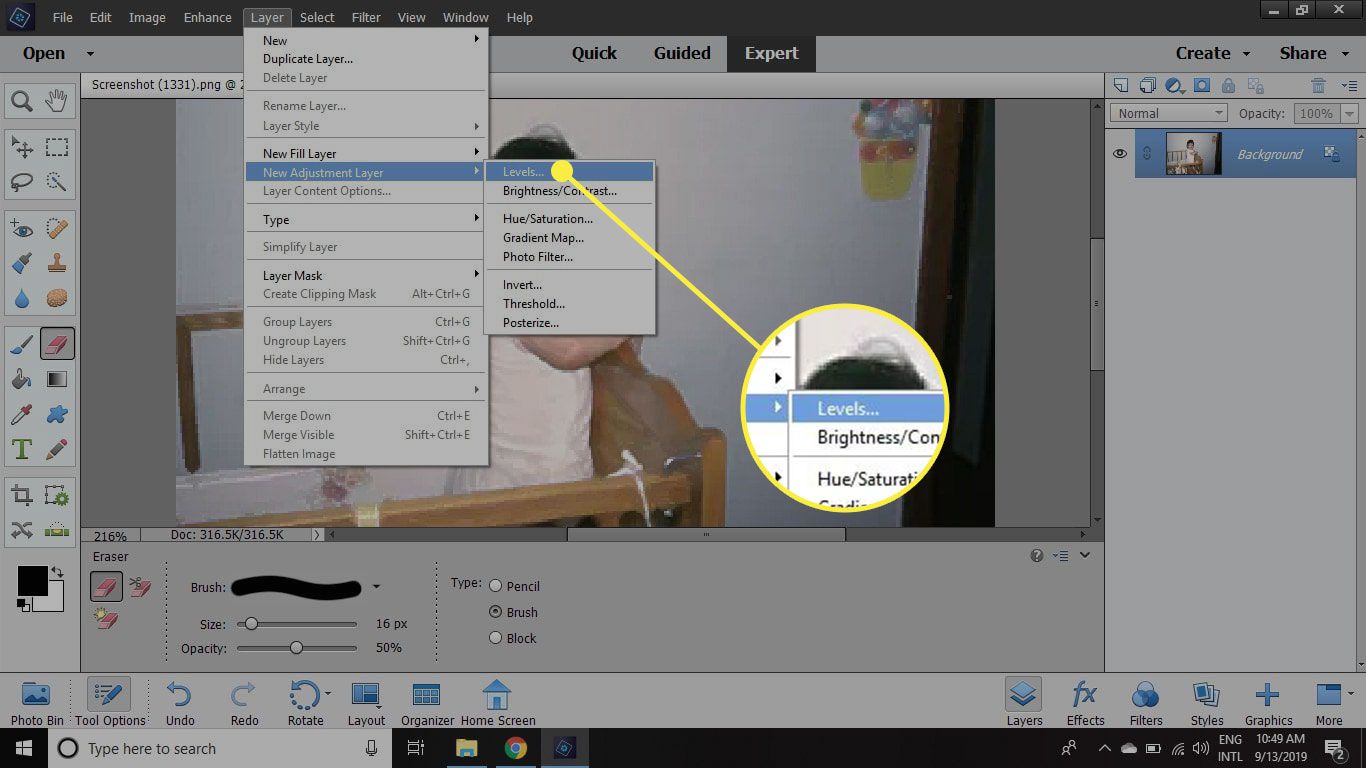
-
Selecteer OK.
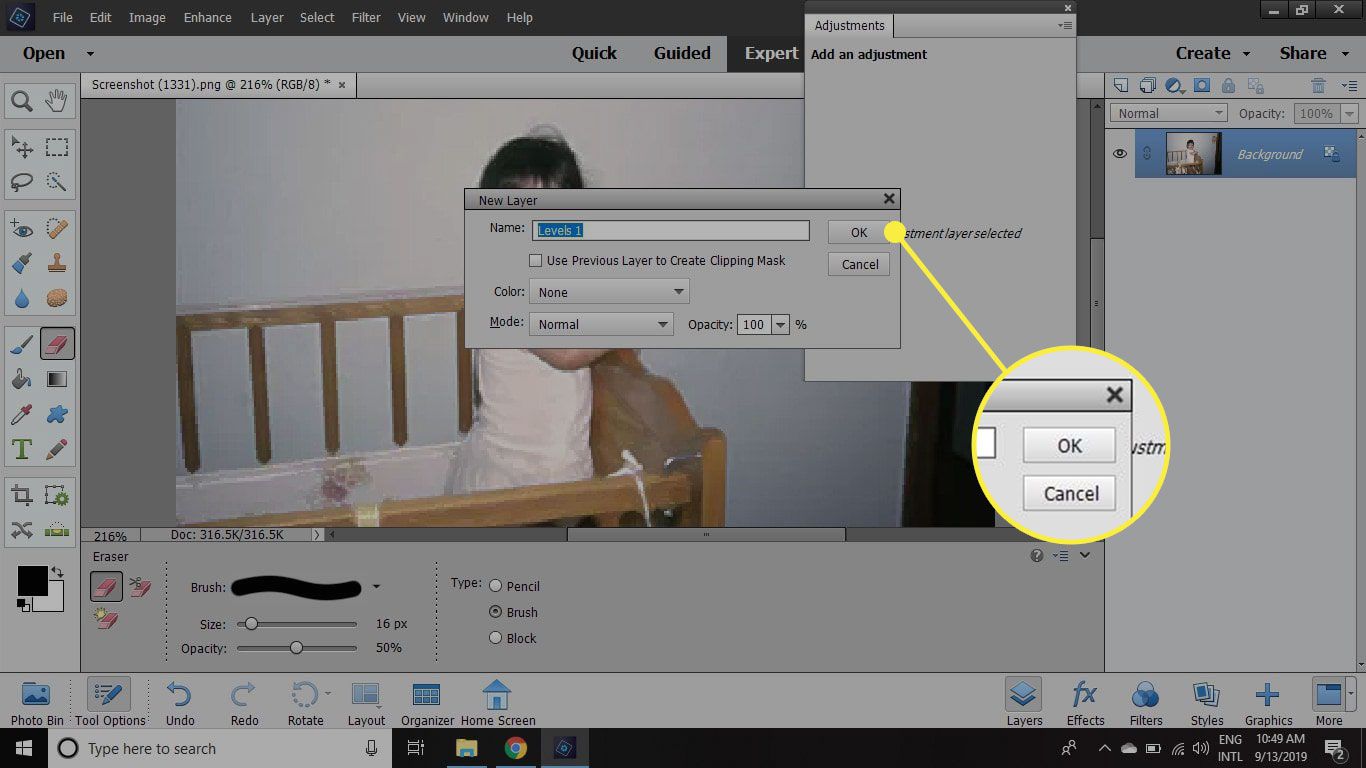
-
Verplaats de schuifregelaar linksboven een beetje naar rechts om de schaduwen en het middentooncontrast te versterken.
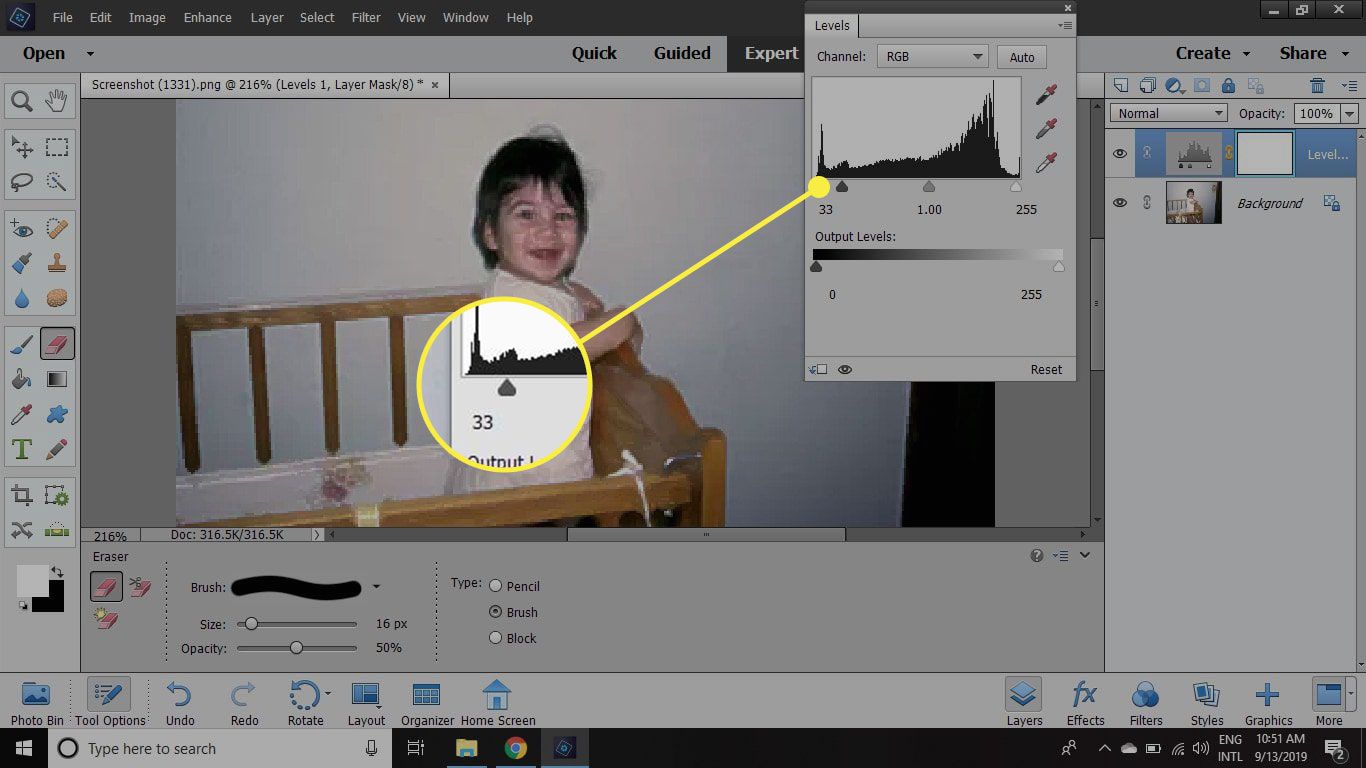
Experimenteer met de instellingen om de beste resultaten voor uw afbeelding te krijgen. Als u tevreden bent, kunt u uw afbeelding opslaan als een PSD-bestand of in het gewenste afbeeldingsformaat.
