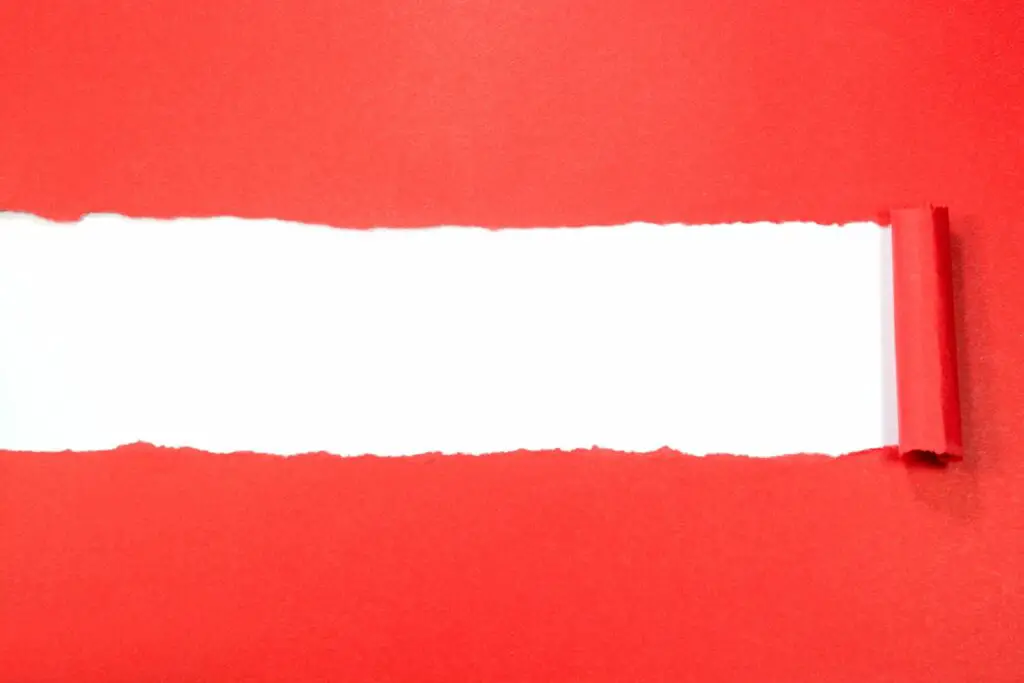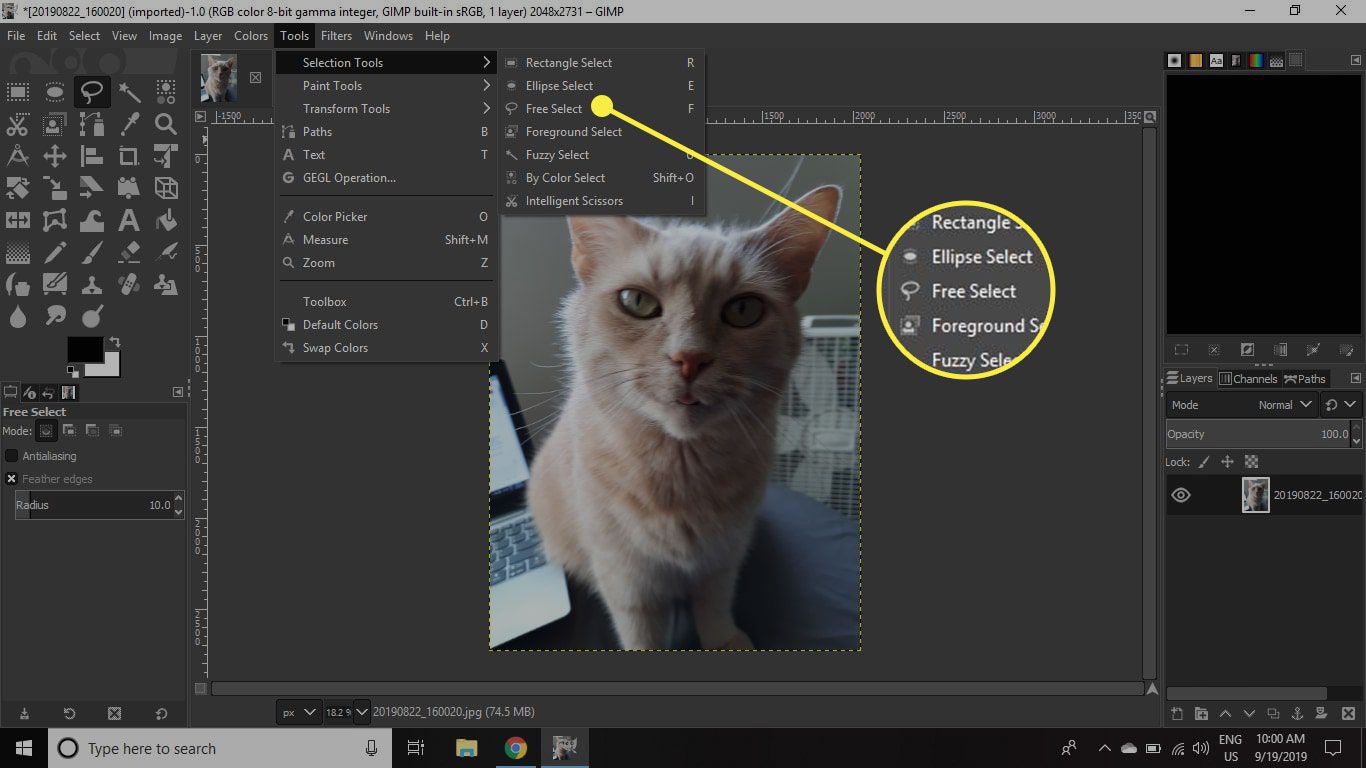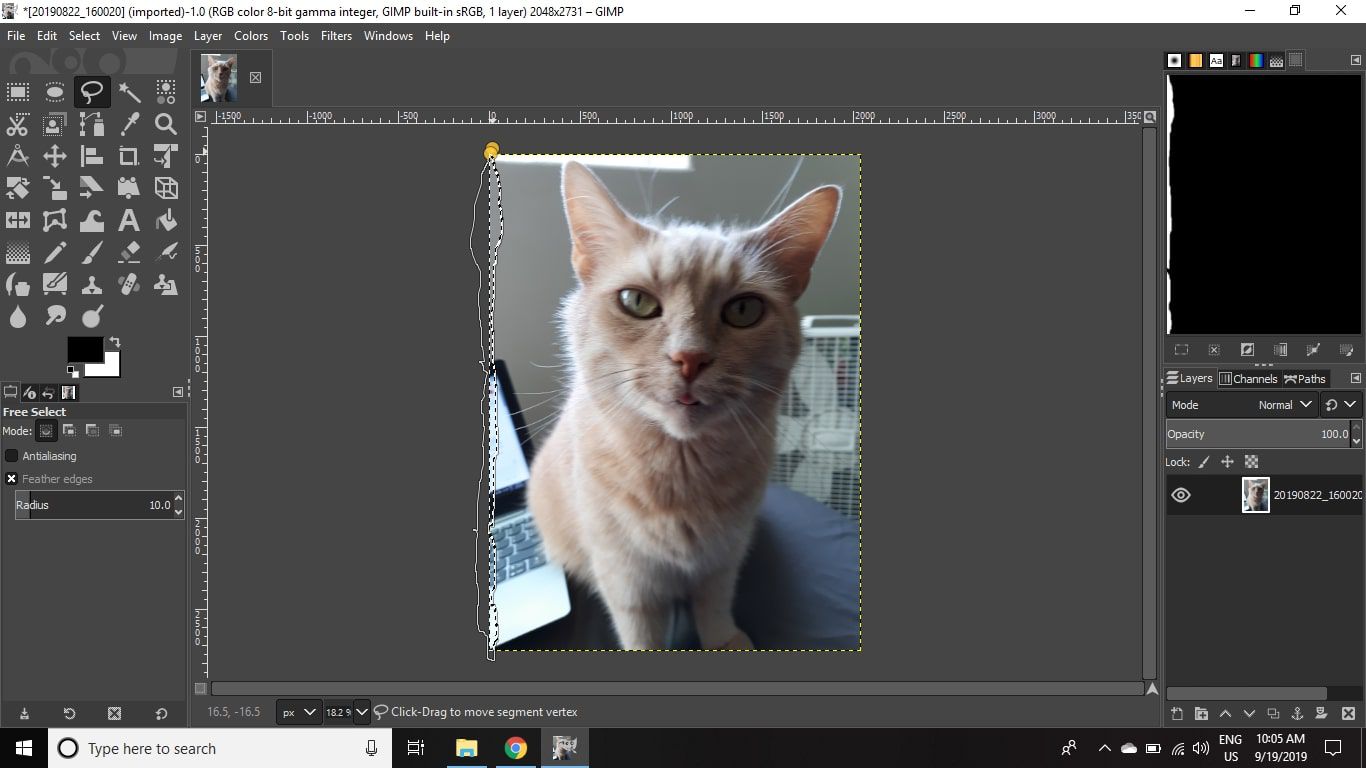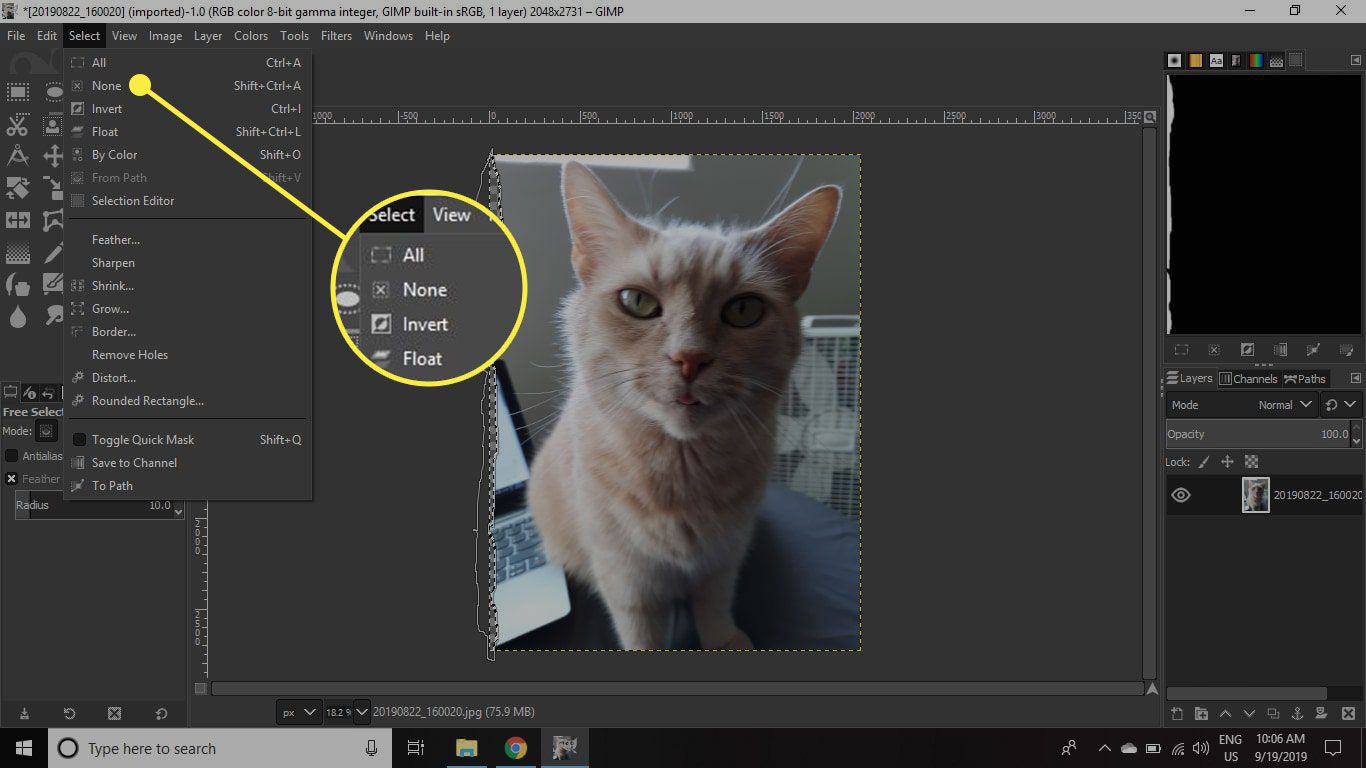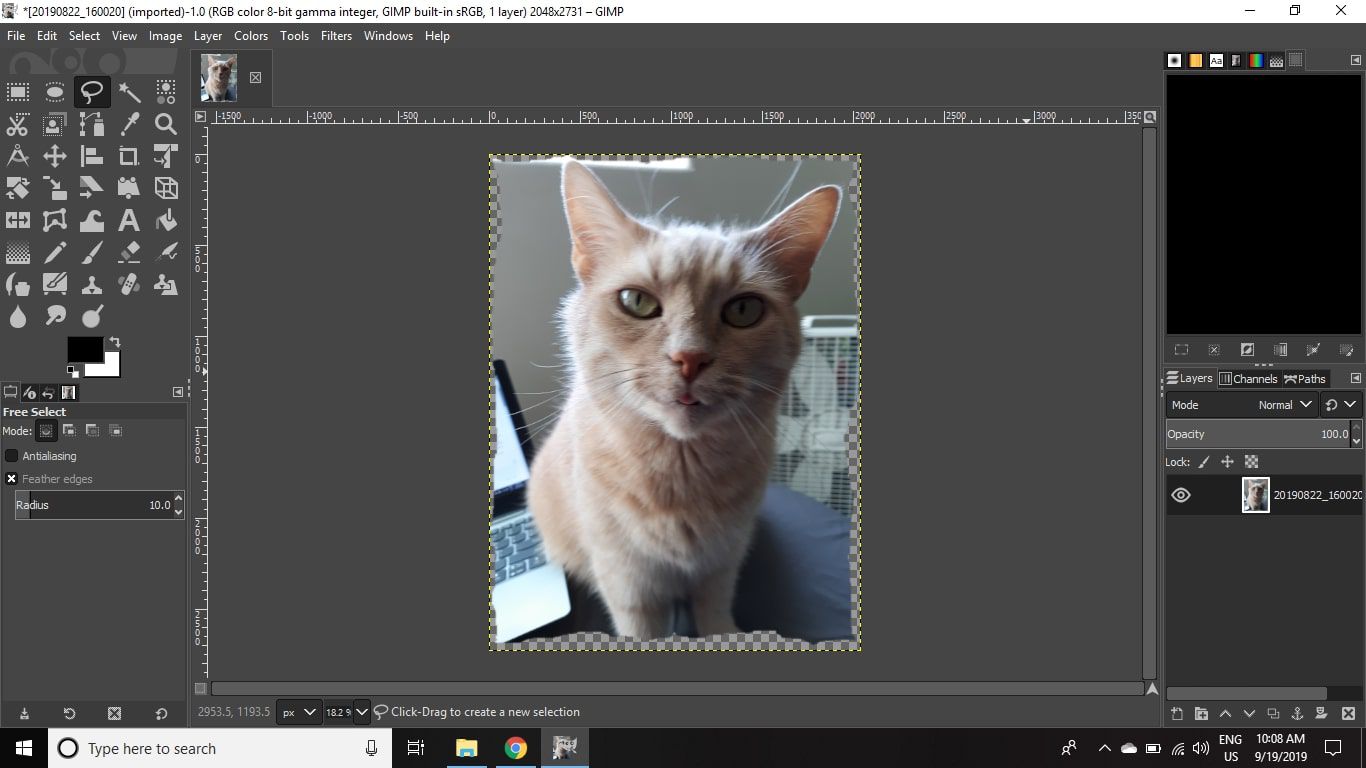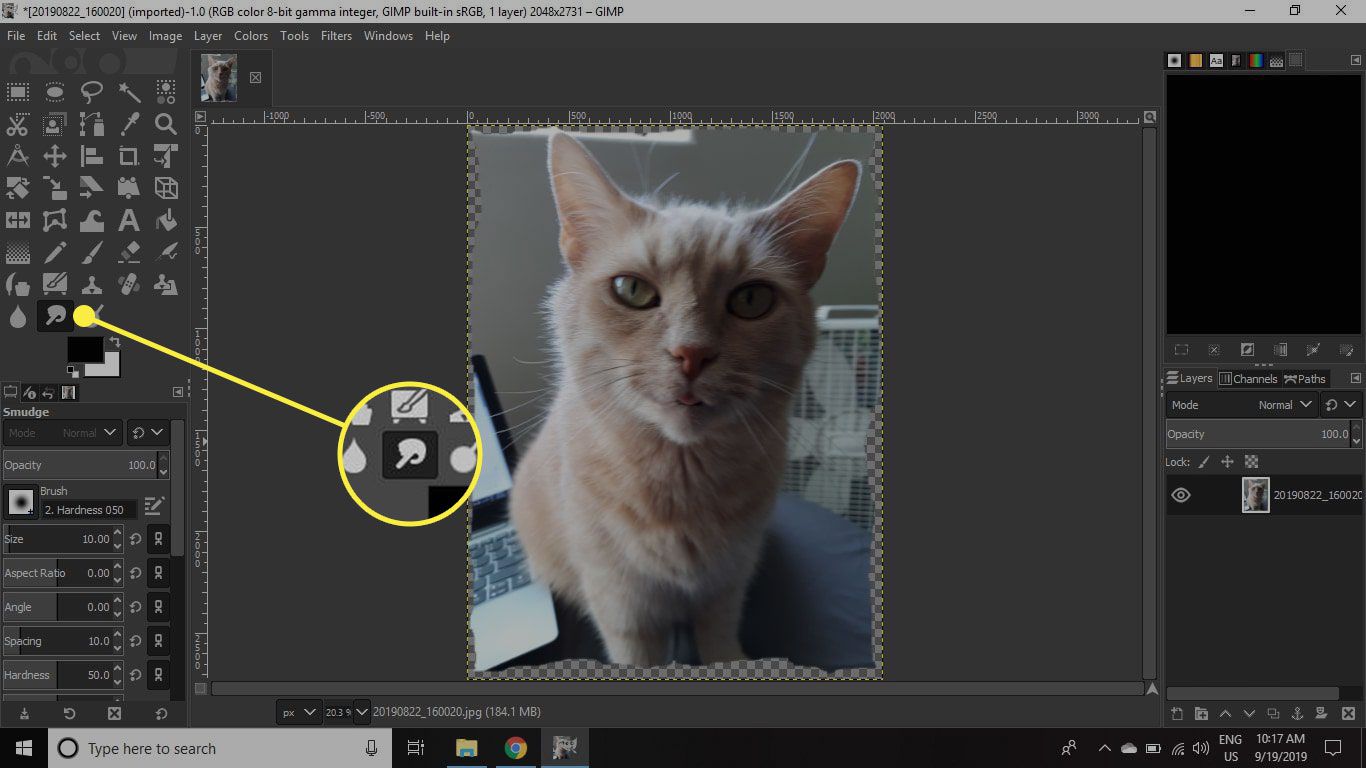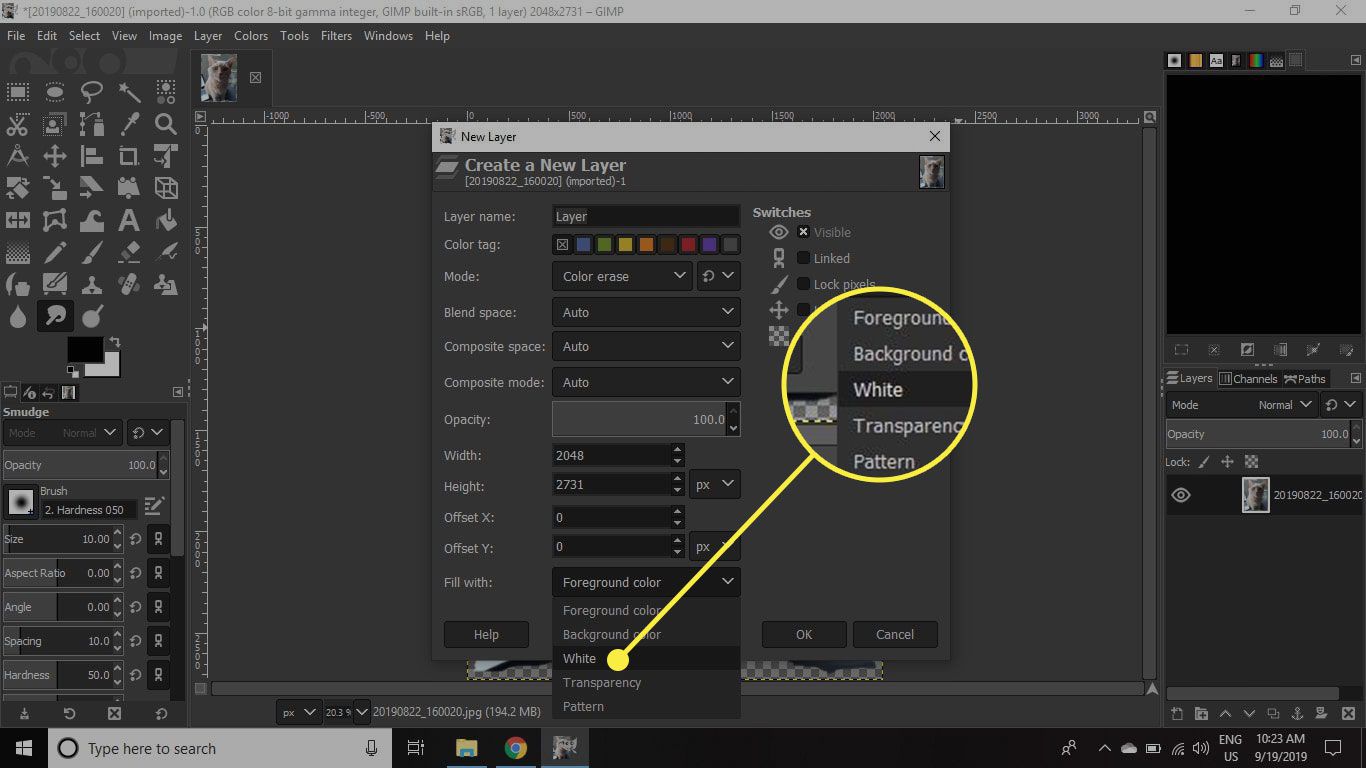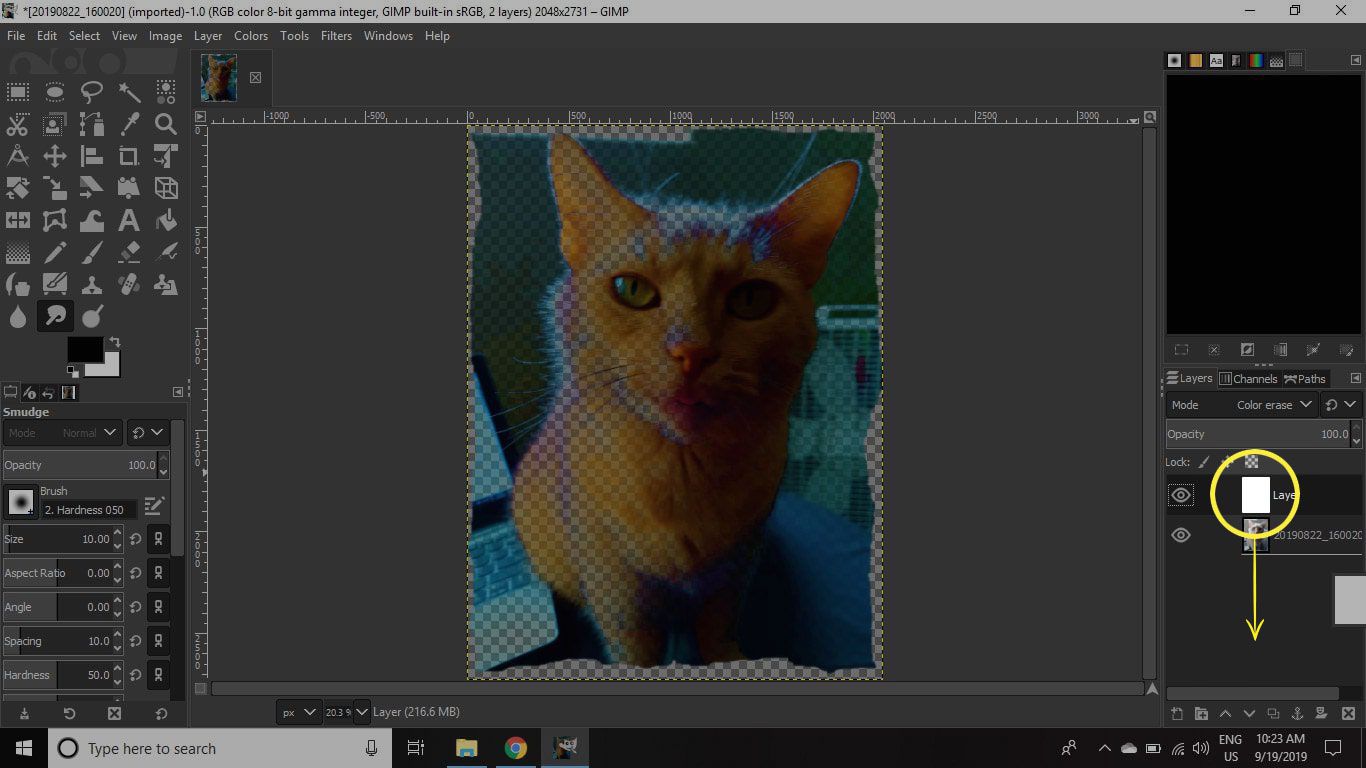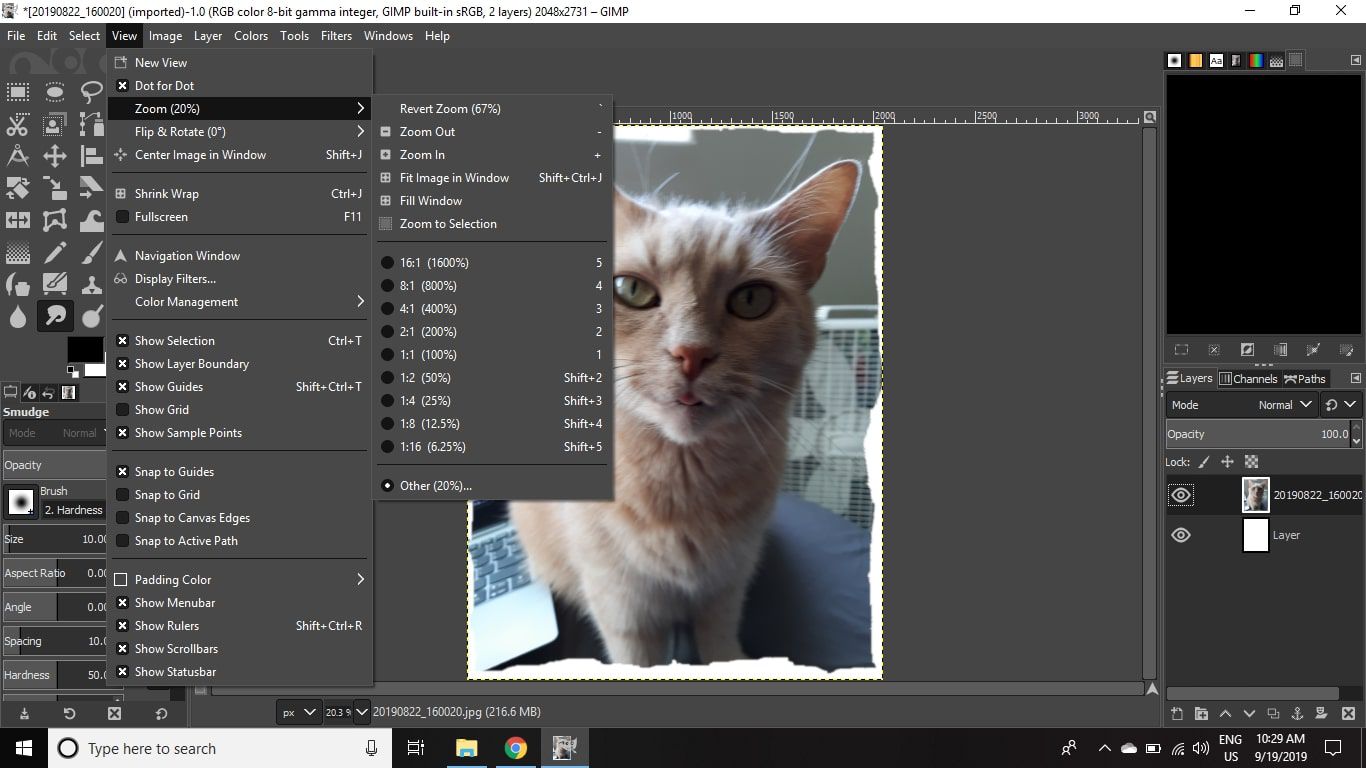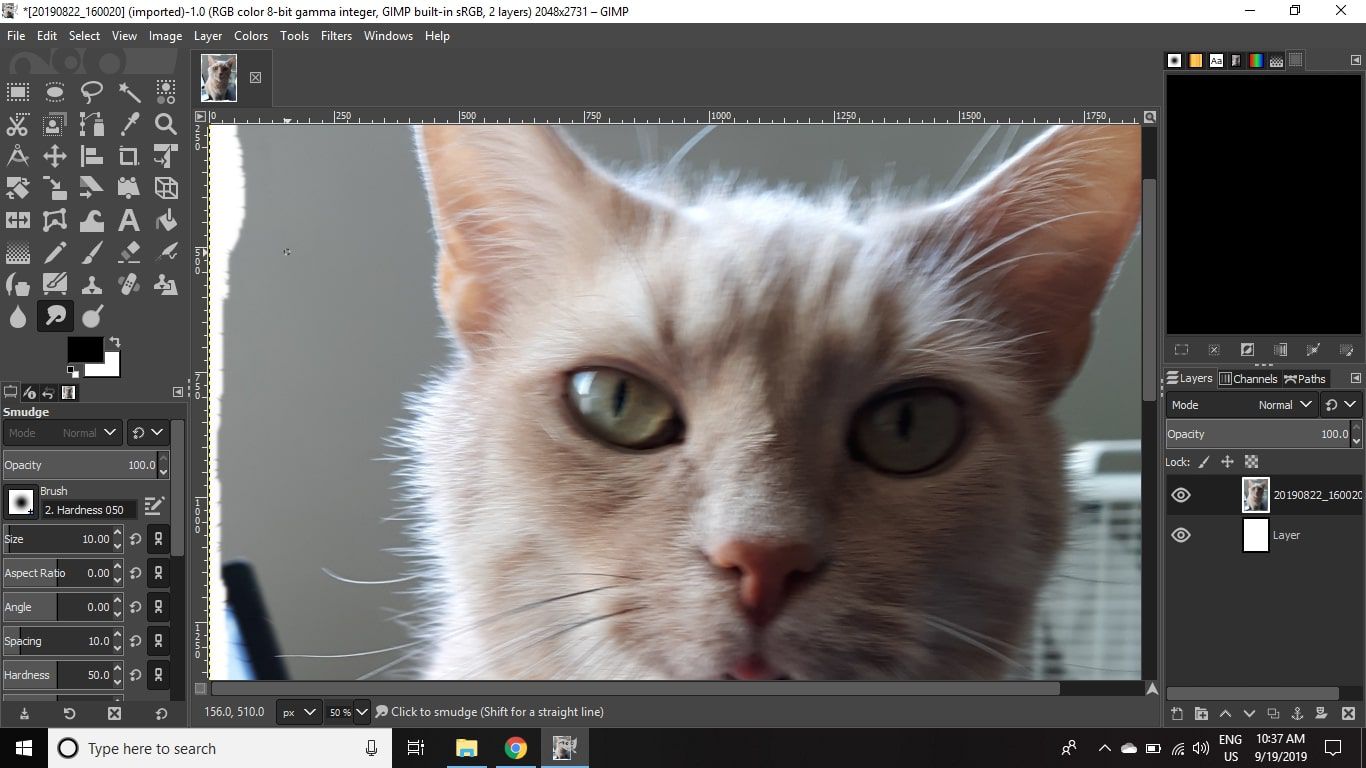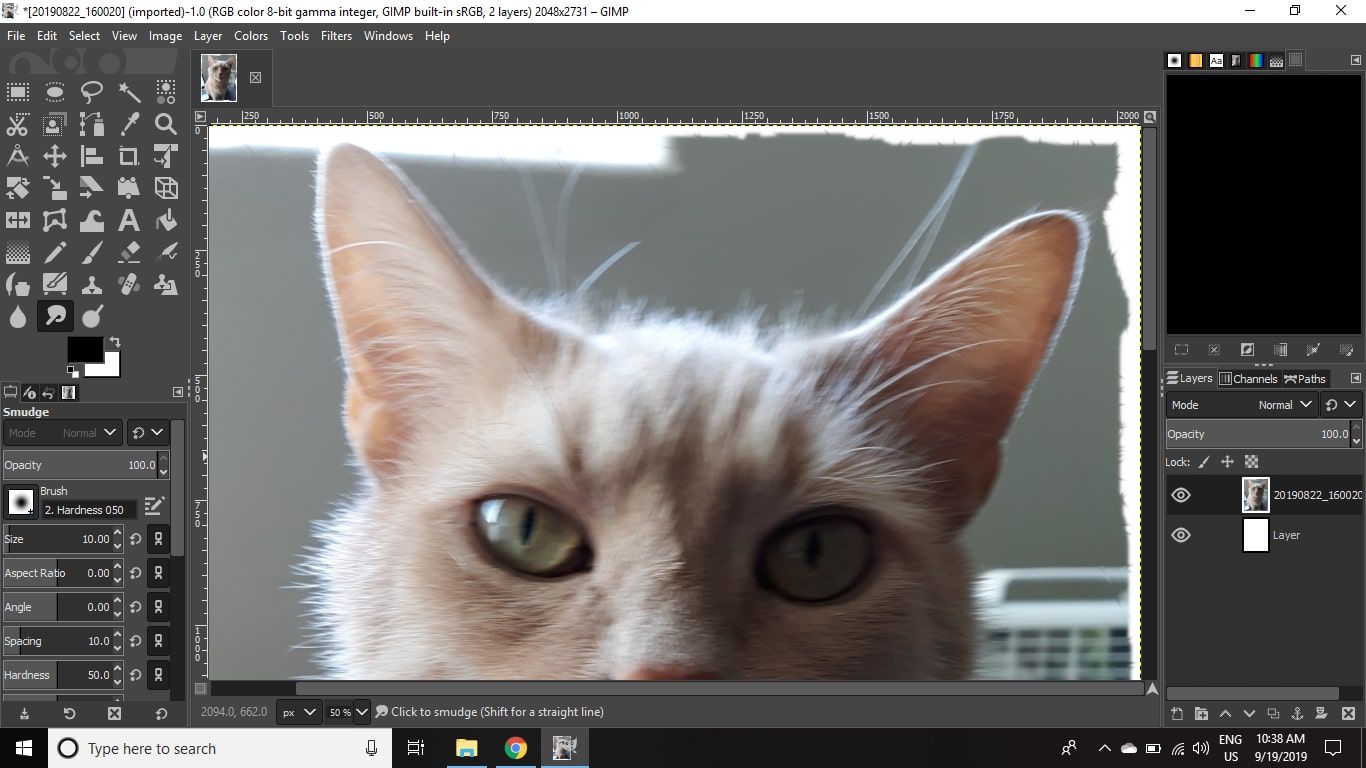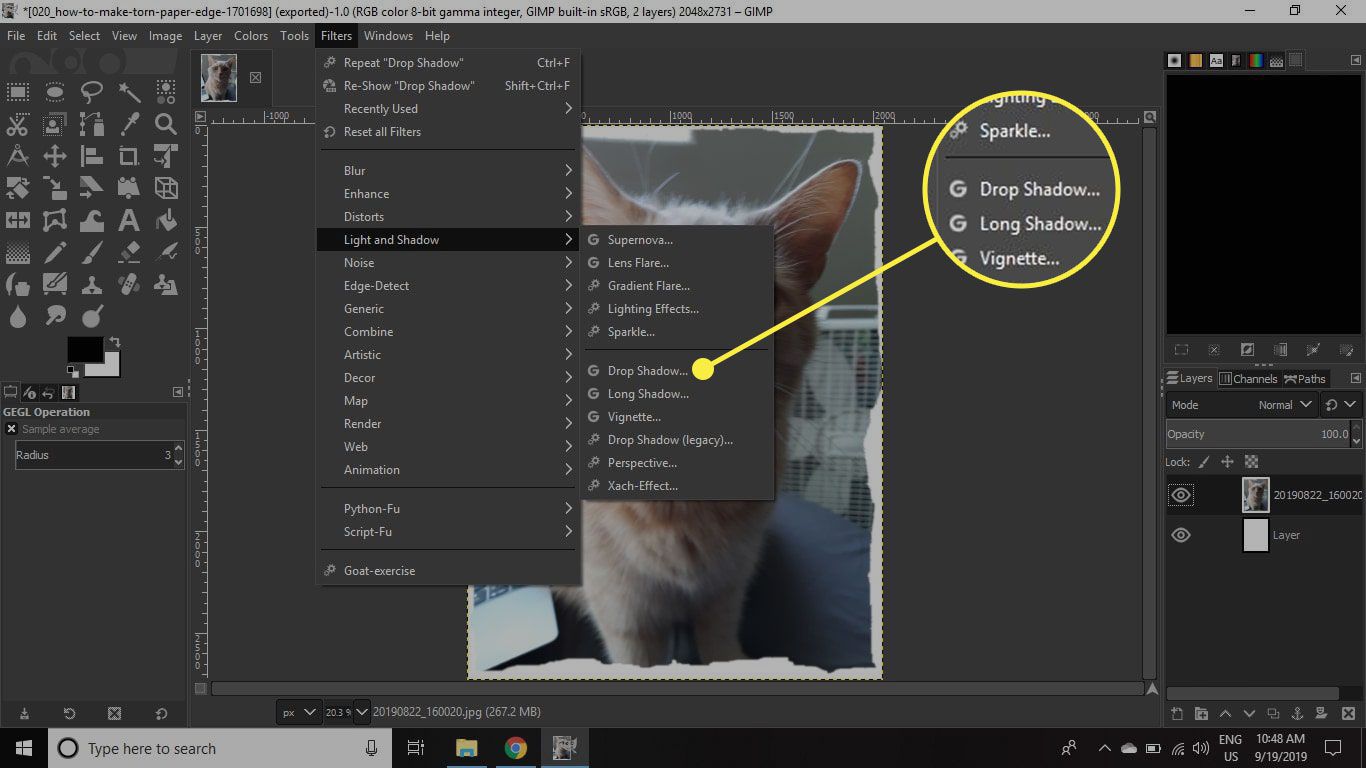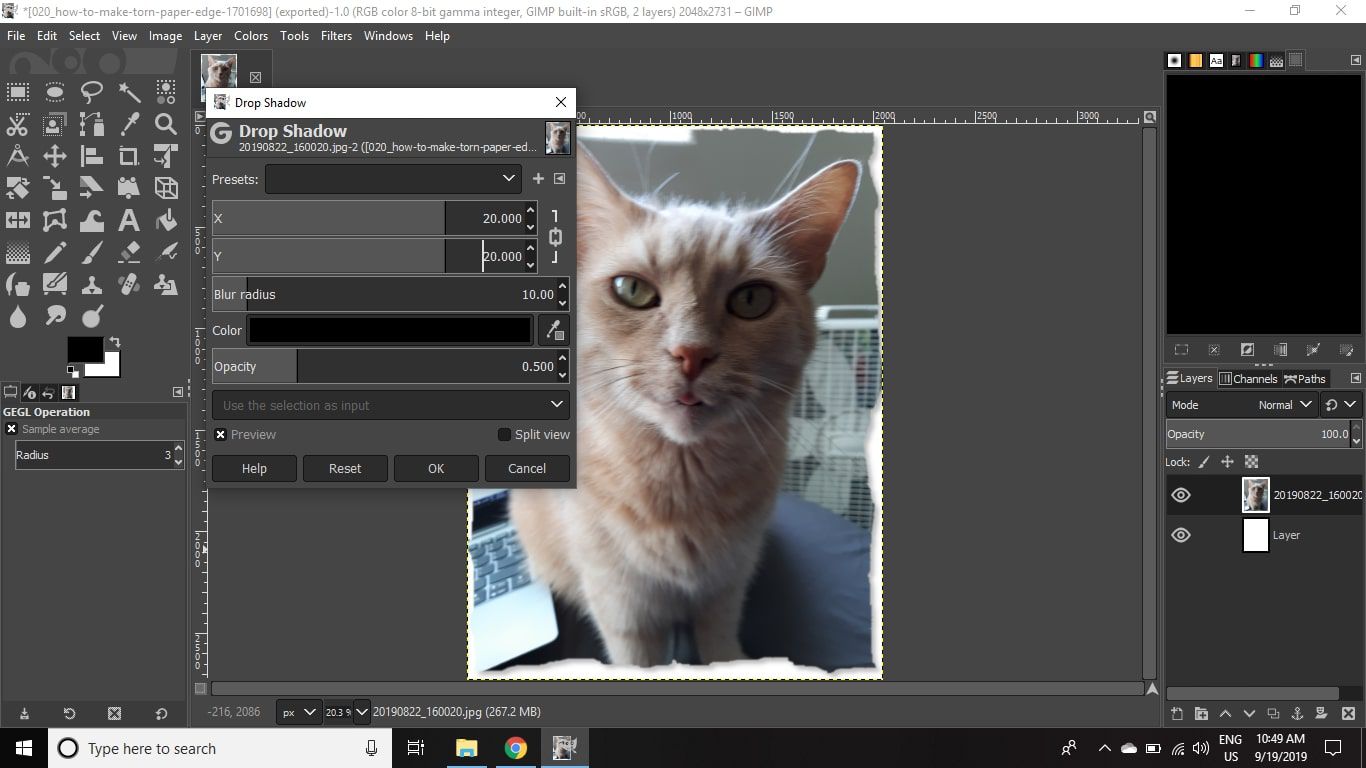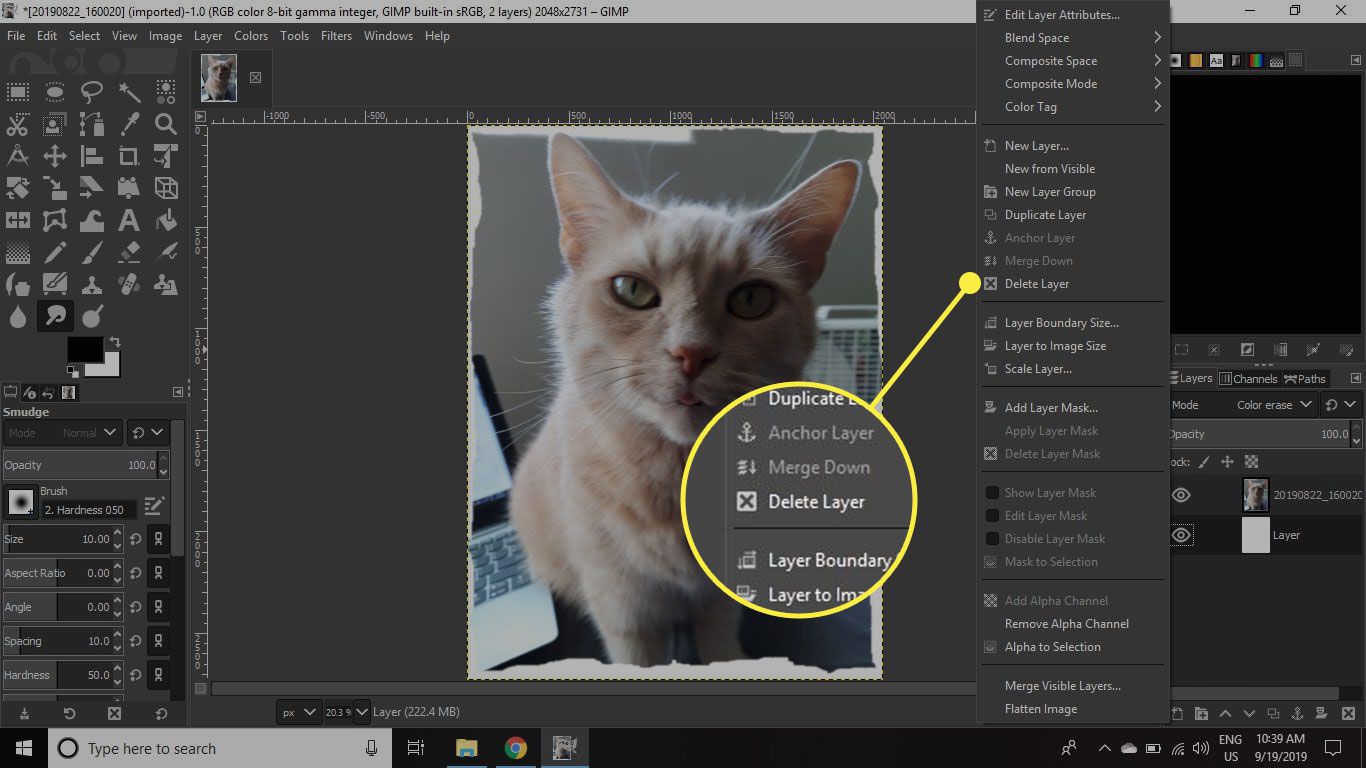Wat te weten
- Afbeelding openen en selecteren Laag > Transparantie > Alfakanaal toevoegen. Hulpmiddelen menu > Selecteer Hulpmiddelen > Gratis selecteren.
- Verwijder vervolgens randen. Selecteer Smudge Tool > penseelinstellingen aanpassen. Maak willekeurige slagen langs de randen.
- Ga naar Filter > Licht en schaduw > Slagschaduw. Sla je afbeelding op.
In dit artikel wordt uitgelegd hoe u met GIMP een gescheurd papierrandeffect toepast op elke afbeelding. Instructies zijn van toepassing op GIMP versie 2.10 voor Windows, Mac en Linux.
Een gescheurd papierrandeffect maken in GIMP
Een afbeelding eruit laten zien als een foto met gescheurde randen:
-
Open je afbeelding in GIMP en selecteer Laag > Transparantie > Alfakanaal toevoegen om transparantie-informatie toe te voegen aan de afbeeldingslaag.
-
Open de Hulpmiddelen menu en ga dan naar Selecteer Hulpmiddelen > Gratis selecteren.
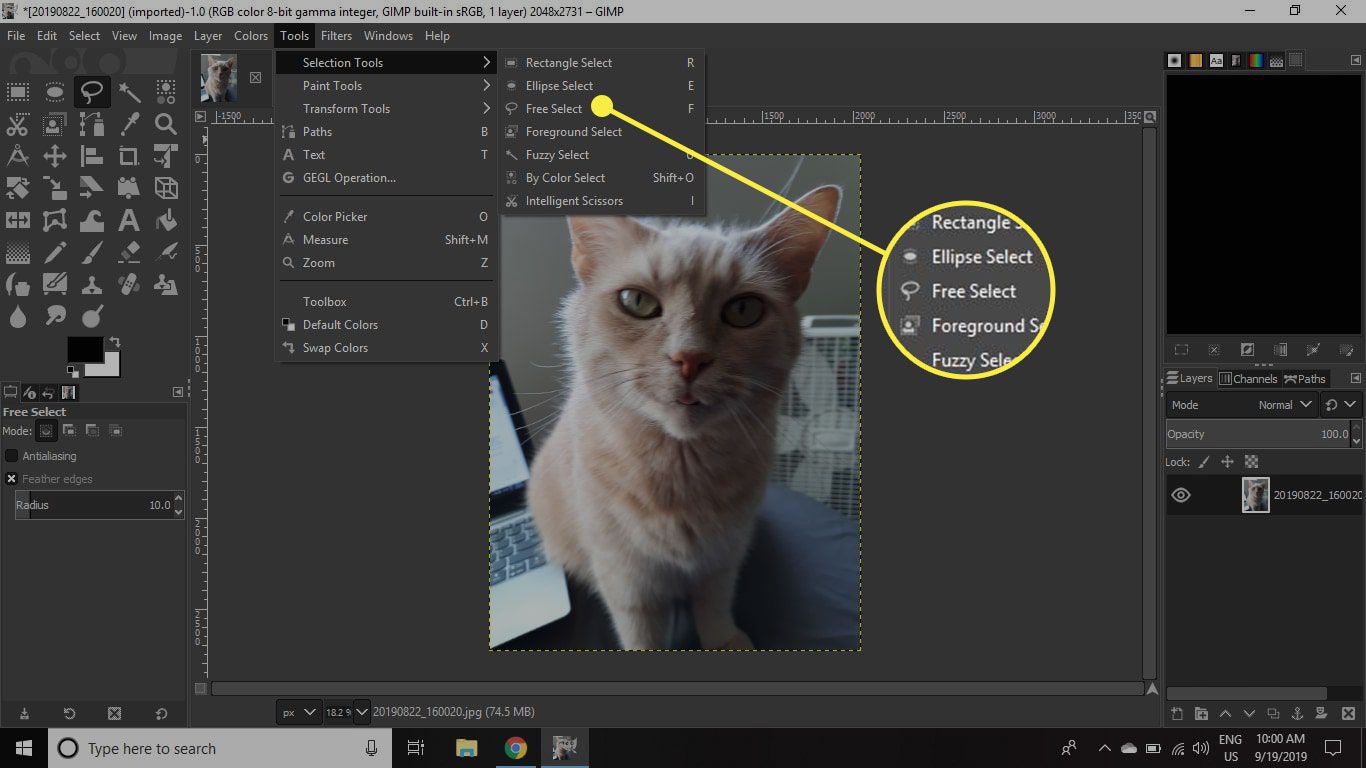
-
Klik en sleep om een smalle, gekartelde cirkel rond een zijde van de afbeelding te tekenen. Zorg ervoor dat de twee uiteinden van je cirkel elkaar raken om de selectie te voltooien.
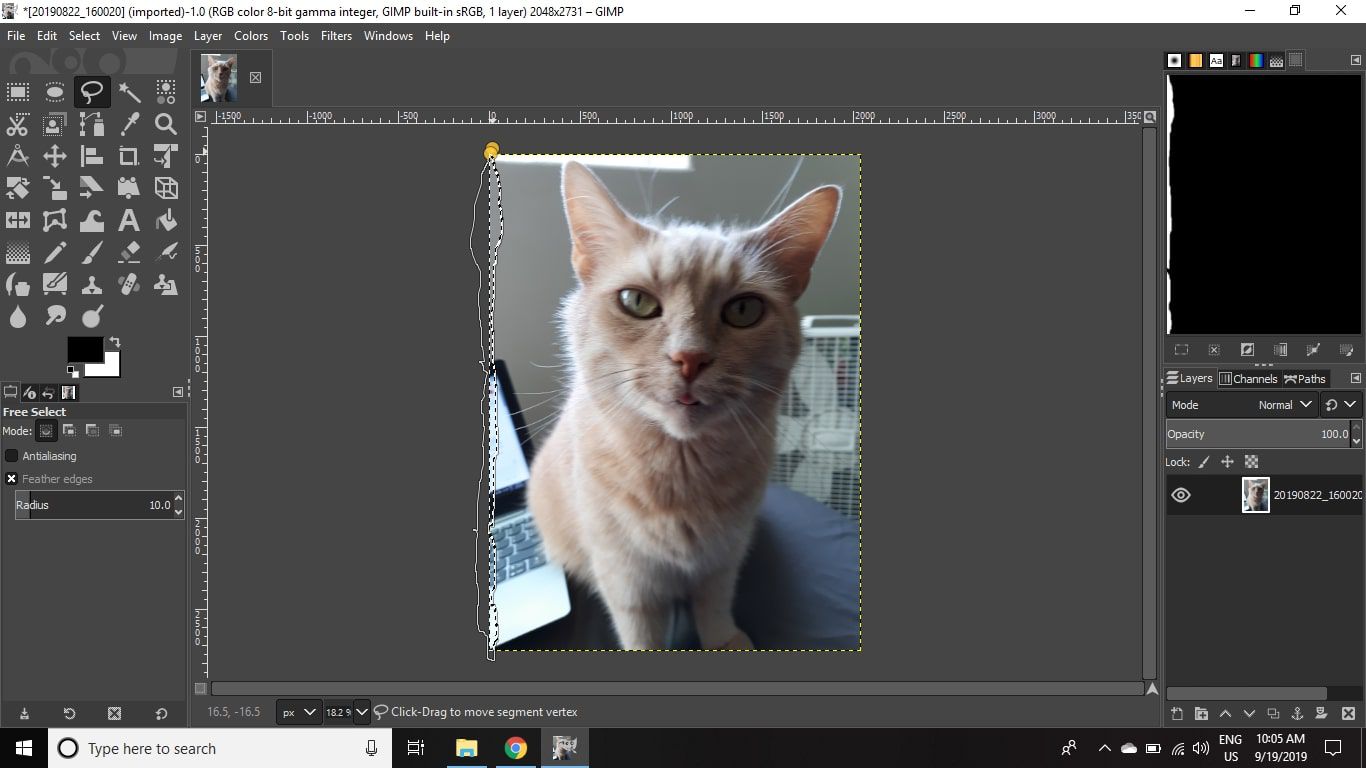
-
Ga naar Bewerking > Duidelijk (of druk op de Verwijderen toets) om het gebied binnen de selectie te verwijderen.
![Ga naar Bewerken > Wissen (of druk op de Delete-toets) om het gebied binnen de selectie te verwijderen.” src=”https://www.lifewire.com/thmb/nujpgk2MD0Pr-C6RUnhX5f4niUA=/1366×0/filters:no_upscale():max_bytes(150000):strip_icc()/004_how-to-make-torn-paper-edge-1701698-bafe30e2b8a9475b8a92366a8e5a6706.jpg” ></p>
</li><!-- Ezoic - wp_longest_content - longest_content --><div id=]()
Ga naar Selecteer > Geen om de selectie te verwijderen.
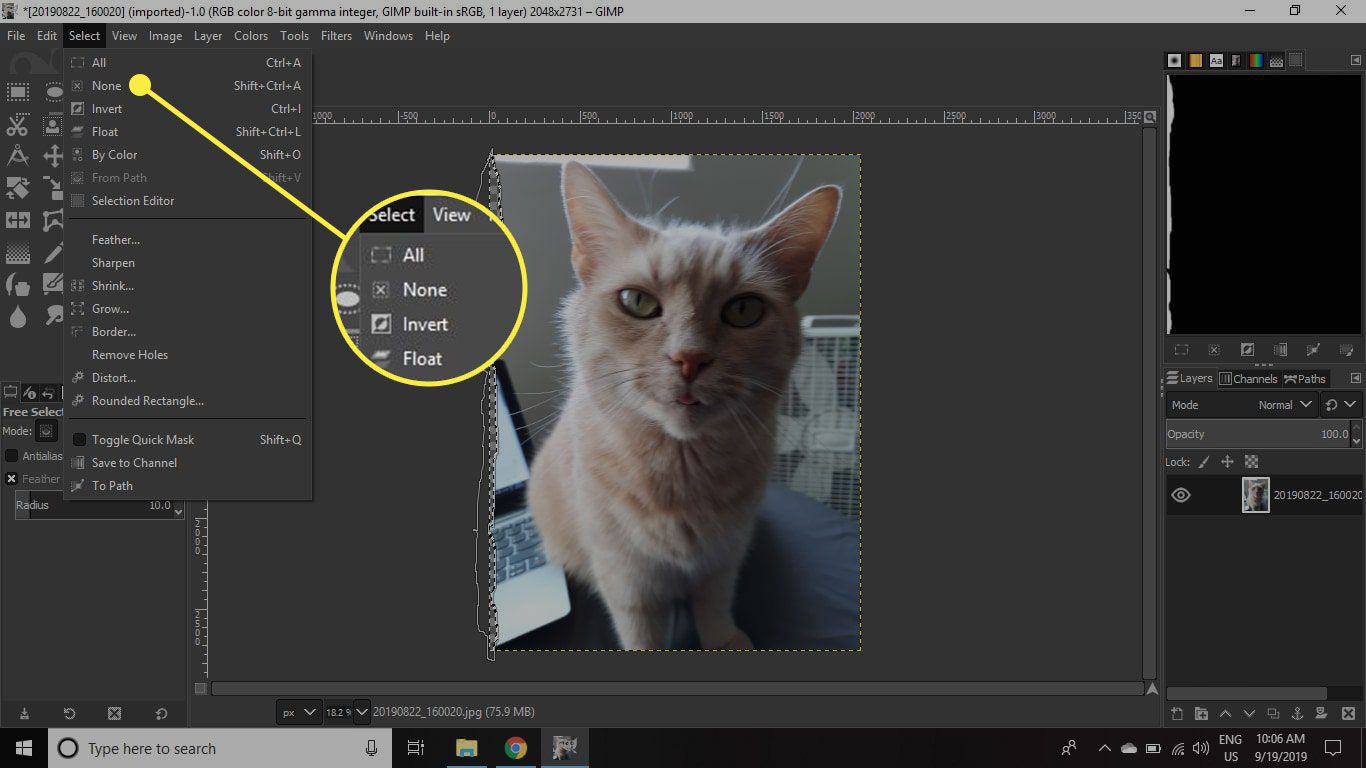
Herhaal stap 2-4 langs elke kant van de afbeelding.
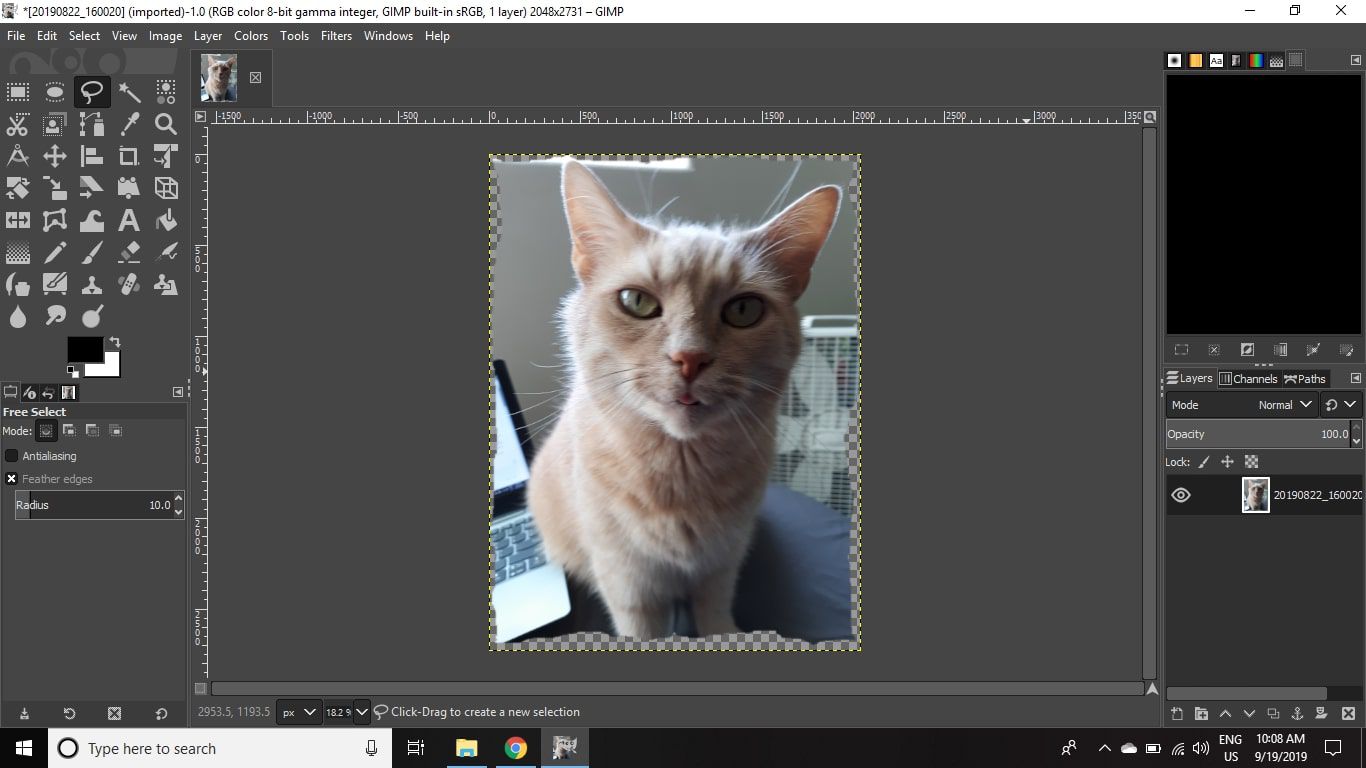
Selecteer de Vlekken hulpmiddel. In de Gereedschapsopties palet, stel de Borstel naar 2de Hardheid naar 050de Maat naar 10en de Tarief naar 50. Als het Tool Options-palet niet zichtbaar is, ga dan naar ramen > Dockbare dialogen > Hulpmiddelen opties om het naar boven te halen.
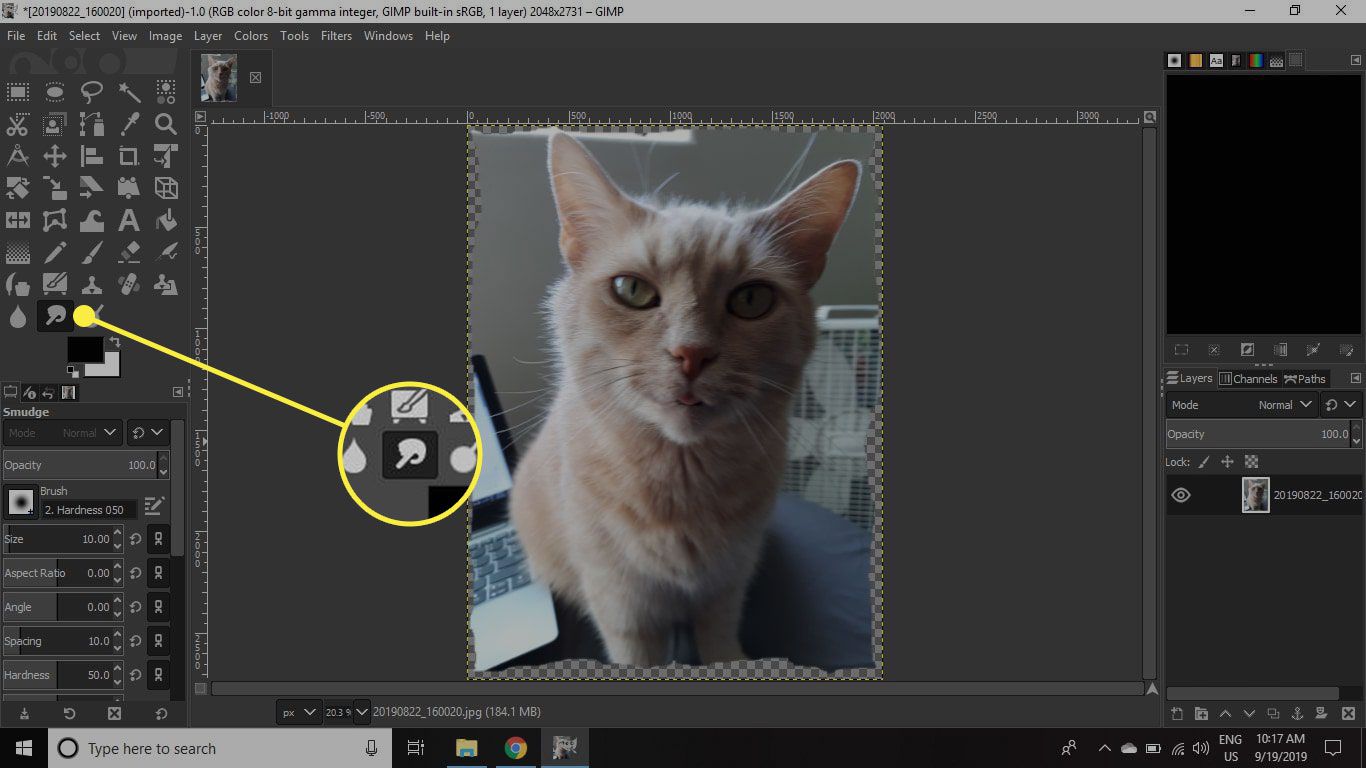
Ga naar Laag > Nieuwe laag. Stappen 8-10 zijn technisch optioneel, maar door een extra laag toe te voegen, wordt het gemakkelijker om te zien welk werk u gaat doen met de afbeeldingslaag.

Set Vul met naar Witen selecteer vervolgens OK.
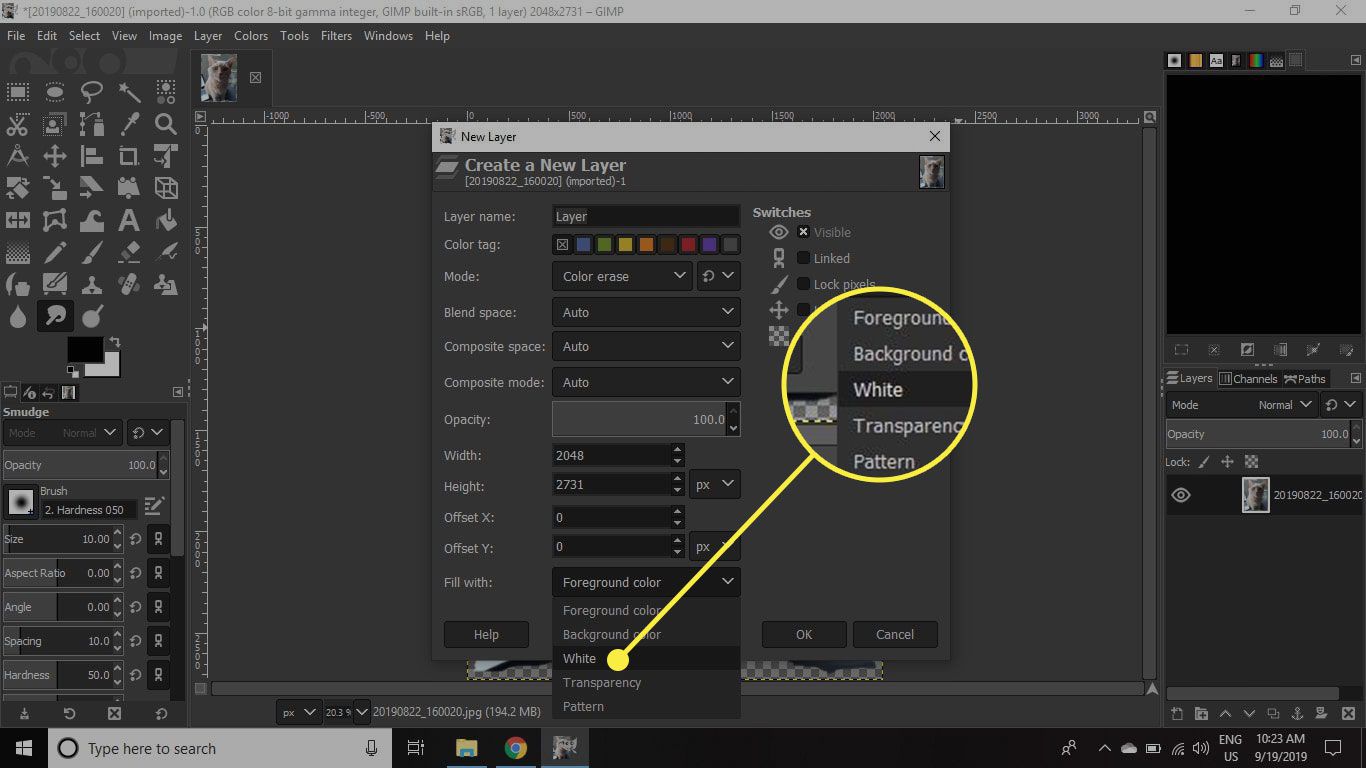
In de Lagen palet, klik en sleep de nieuwe laag onder de afbeeldingslaag. Als het Lagen-palet niet zichtbaar is, ga dan naar ramen > Dockbare dialogen > Lagen om het naar boven te halen.
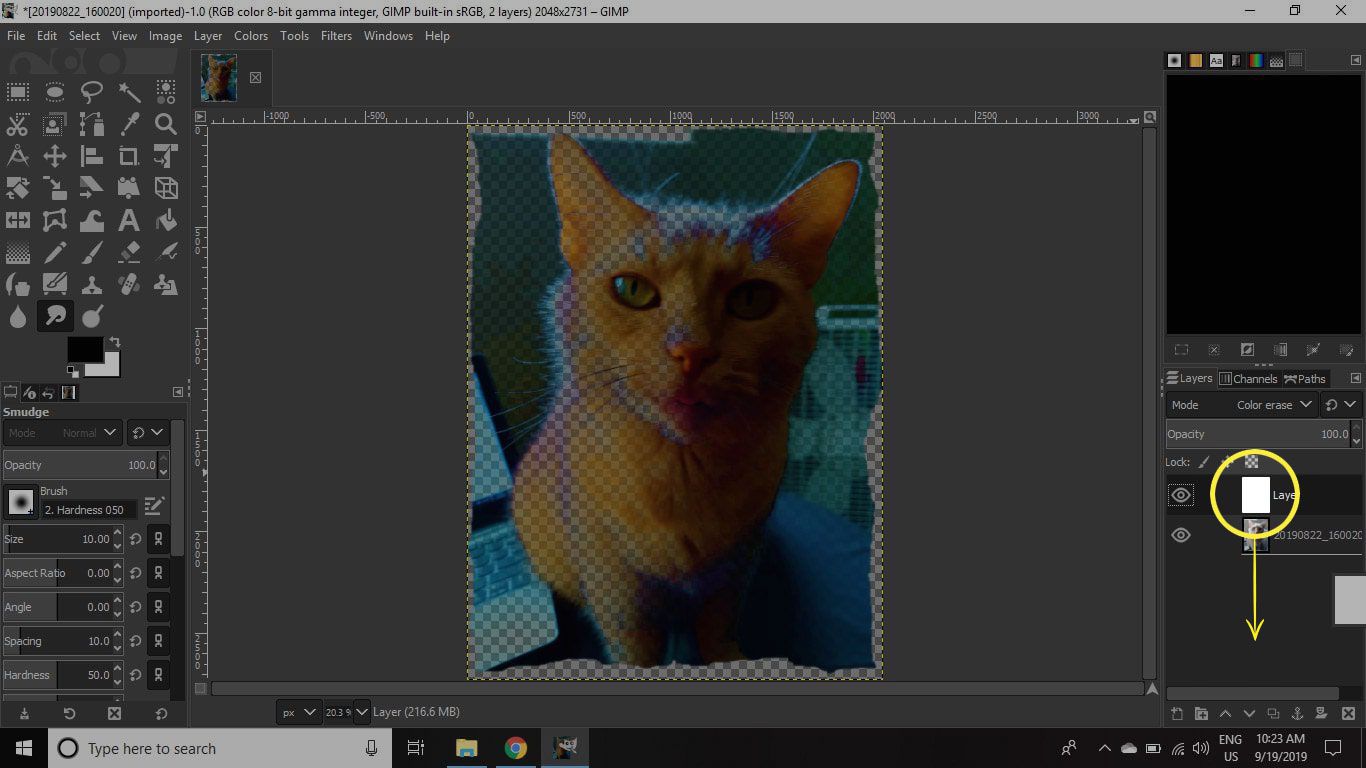
Klik op de afbeeldingslaag in het Lagen palet om het actief te maken, zoom dan in op een van de randen door naar te gaan Weergave > Zoom > In zoomen. U kunt ook inzoomen door op te drukken Ctrl + plusteken (voor Windows) of Commando + plusteken (voor Mac).
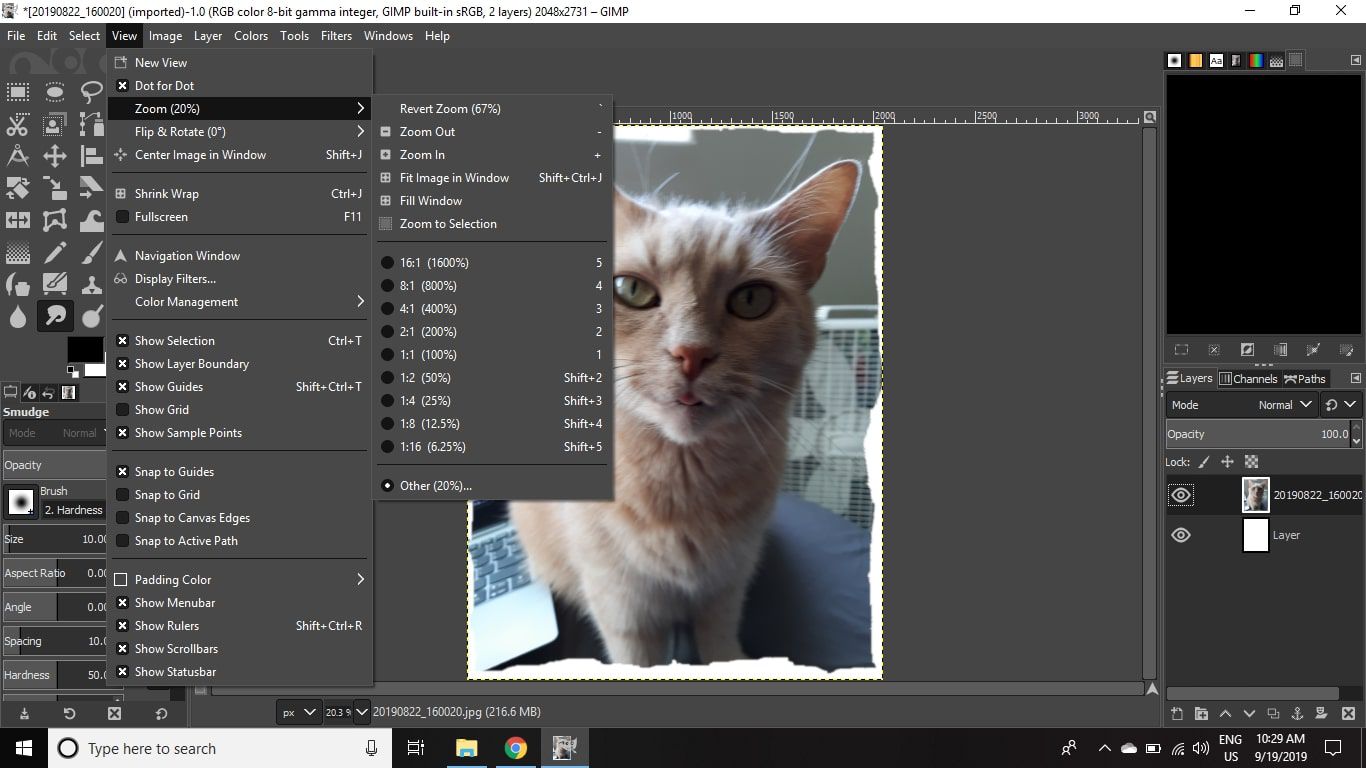
Plaats uw cursor net binnen een van de randen van de afbeelding en klik en sleep vervolgens buiten de afbeelding. Je zou een dunne lijn uit de afbeelding moeten zien die taps toeloopt.
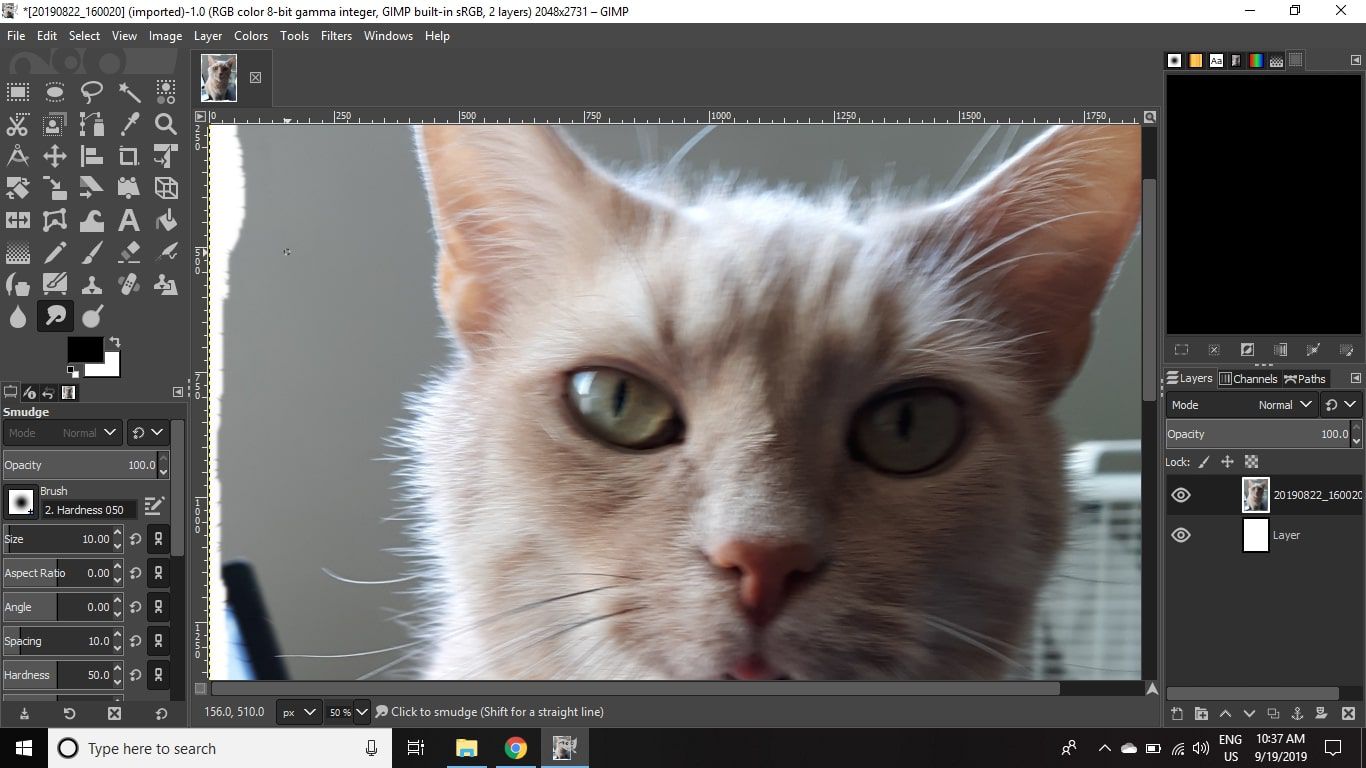
Ga door met het maken van willekeurige schuine streken langs de randen om een gevederd effect te creëren dat lijkt op de vezels van gescheurd papier.
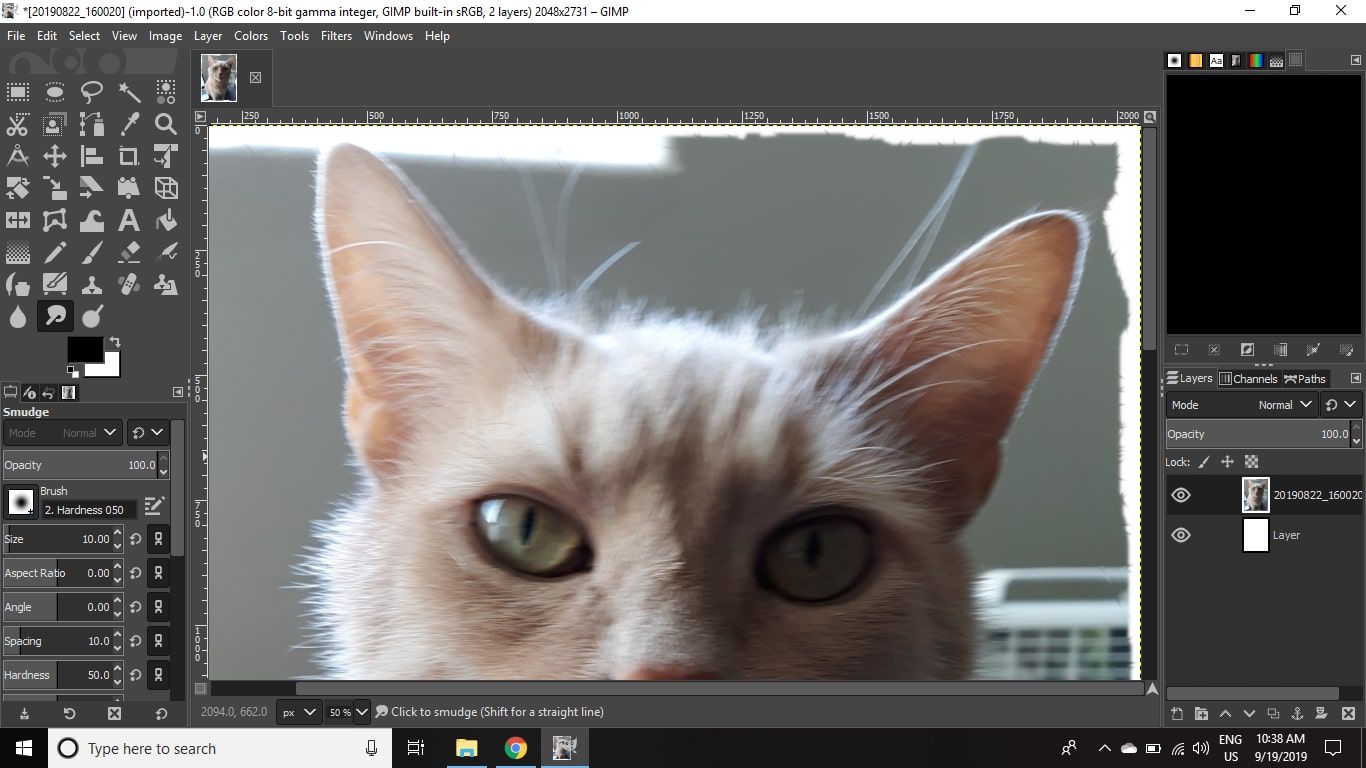
Ga naar Filter > Licht en schaduw > Slagschaduw. Selecteer Weergave > Zoom > Afbeelding in venster passen om de hele afbeelding in de werkruimte te zien.
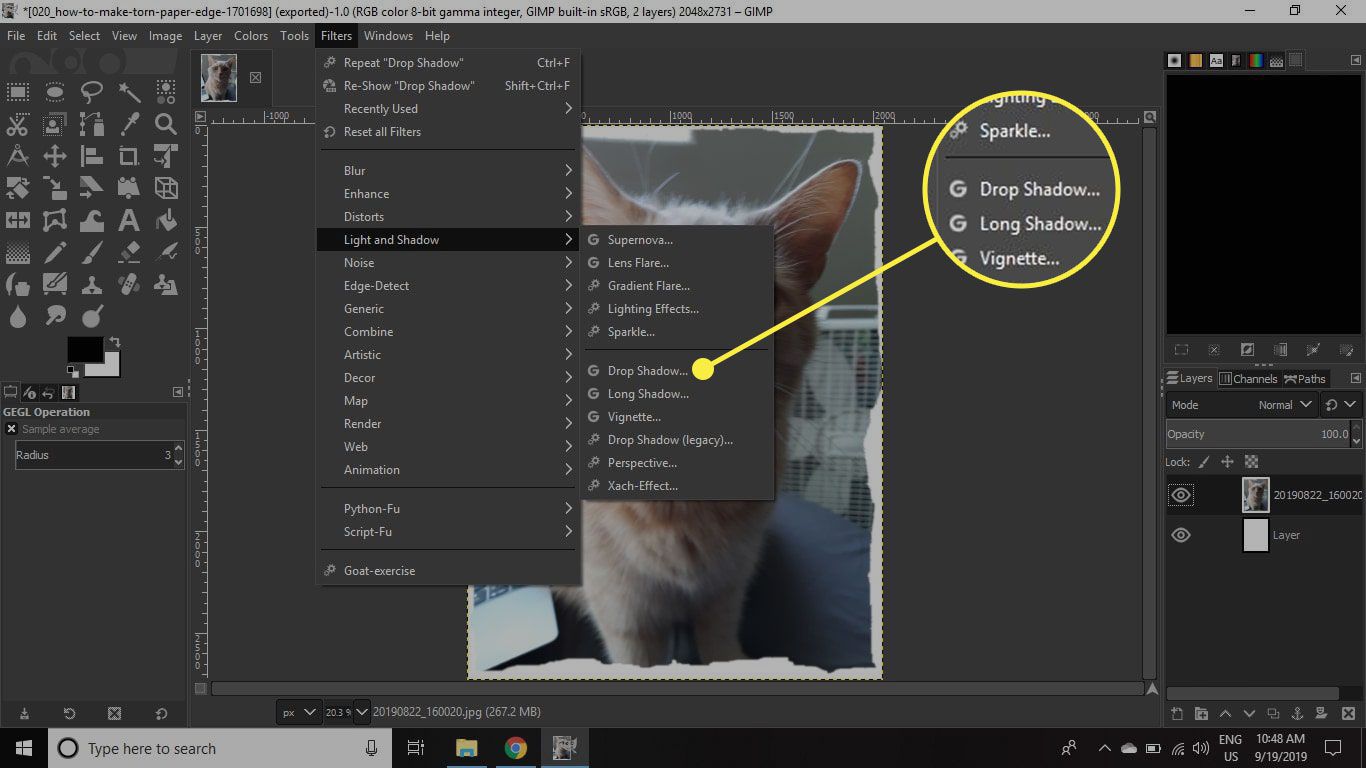
`
Pas de instellingen aan in de Slagschaduw dialoogvenster om een subtiel schaduweffect toe te voegen om uw afbeelding een beetje diepte te geven en selecteer vervolgens OK. Klik op het vakje ernaast Voorbeeld om te zien hoe de afbeelding er voor en na het effect uitziet.
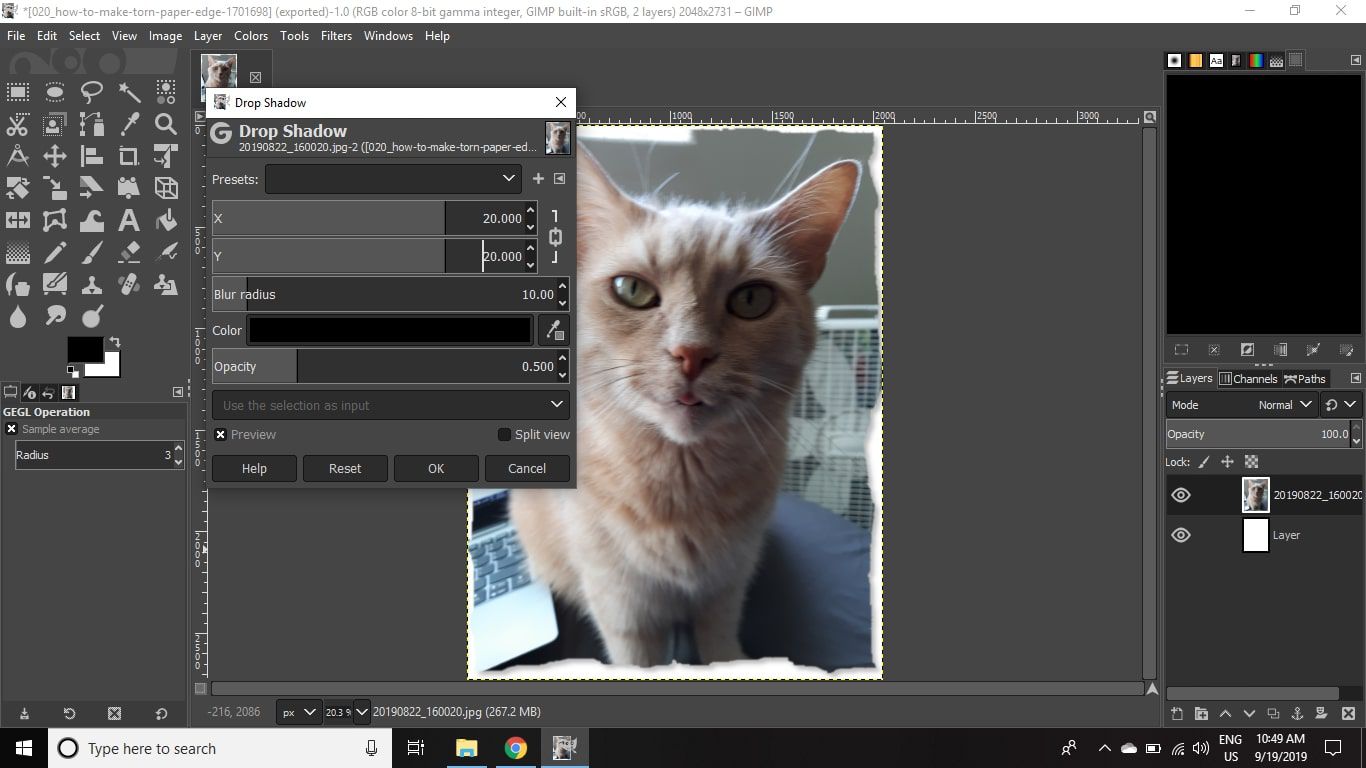
Als u eenmaal tevreden bent met het effect, klikt u met de rechtermuisknop op de extra laag die u in het Lagen palet en selecteer Laag verwijderen.
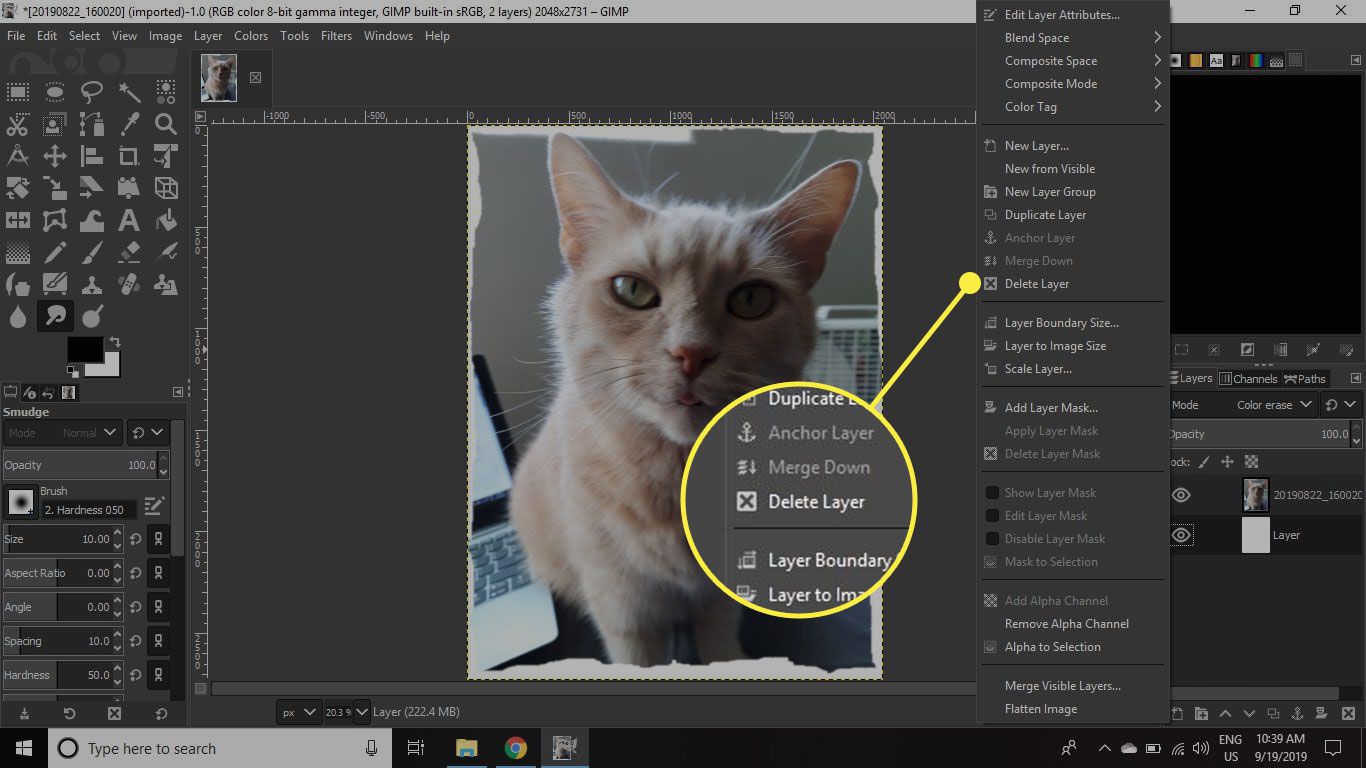
Ga naar Bestand > Opslaan als om uw afbeelding op te slaan als een XCF-bestand of Bestand > Exporteren als om het op te slaan als een JPEG.
![Ga naar Bestand > Opslaan als om uw afbeelding op te slaan als een XCF-bestand of Bestand > Exporteren als om deze op te slaan als JPEG.” src=”https://www.lifewire.com/thmb/Ol91HceolobIAvkw65MDWXFXQB8=/1366×0/filters:no_upscale():max_bytes(150000):strip_icc()/017_how-to-make-torn-paper-edge-1701698-6de70bc2513b47d0b8c58aebc20bb019.jpg” ></p><!-- Ezoic - wp_incontent_16 - incontent_16 --><div id=]()