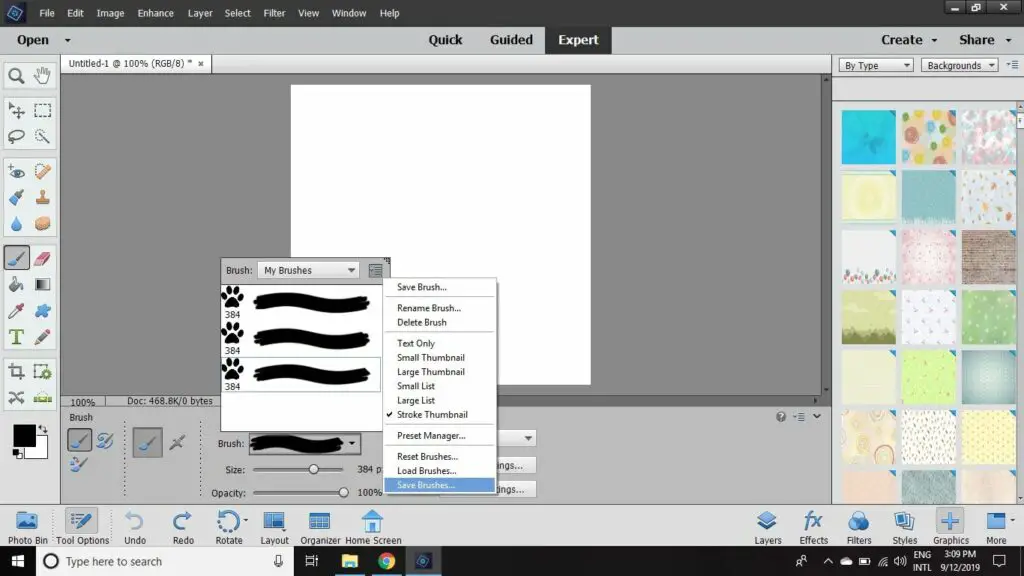
Het is mogelijk om uw eigen penselen te maken in Photoshop Elements en deze op te slaan in uw penselenpalet. U kunt bijvoorbeeld een van de aangepaste vormen die bij Photoshop Elements worden geleverd, omzetten in een penseel en vervolgens meerdere variaties in een set opslaan. De instructies in dit artikel zijn van toepassing op Photoshop Elements 2019 voor Windows en Mac.
Hoe u uw eigen penselen kunt maken in Photoshop Elements
Een penseel maken met een aangepaste vorm in Photoshop Elements:
-
Open Photoshop Elements en selecteer Bestand > Nieuw > Leeg bestand.
Leeg bestand” class=”lazyload” id=”mntl-sc-block-image_1-0-9″ >
-
Stel de breedte en hoogte in op 400 pixels, stel de Achtergrondinhoud tot witen selecteer vervolgens Oke.
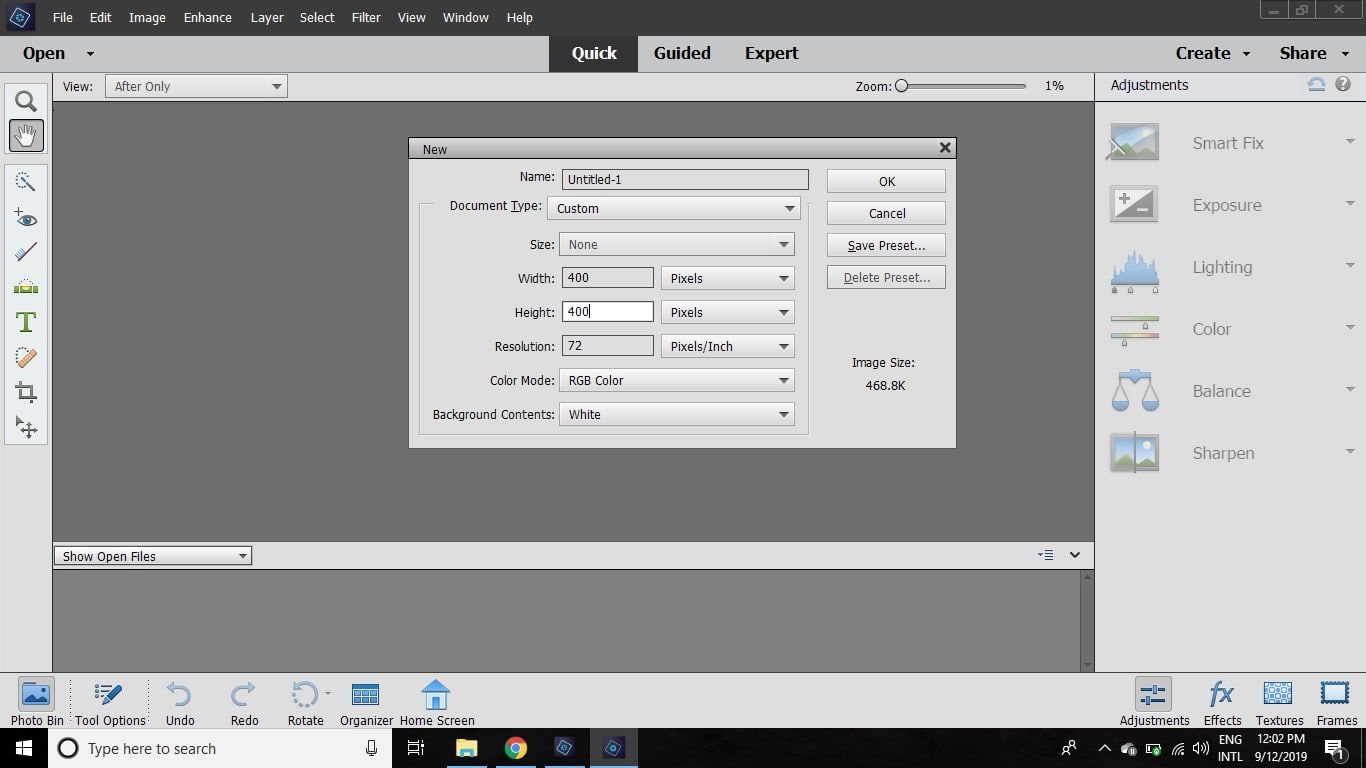
-
Selecteer de Deskundige tabblad bovenaan de werkruimte.
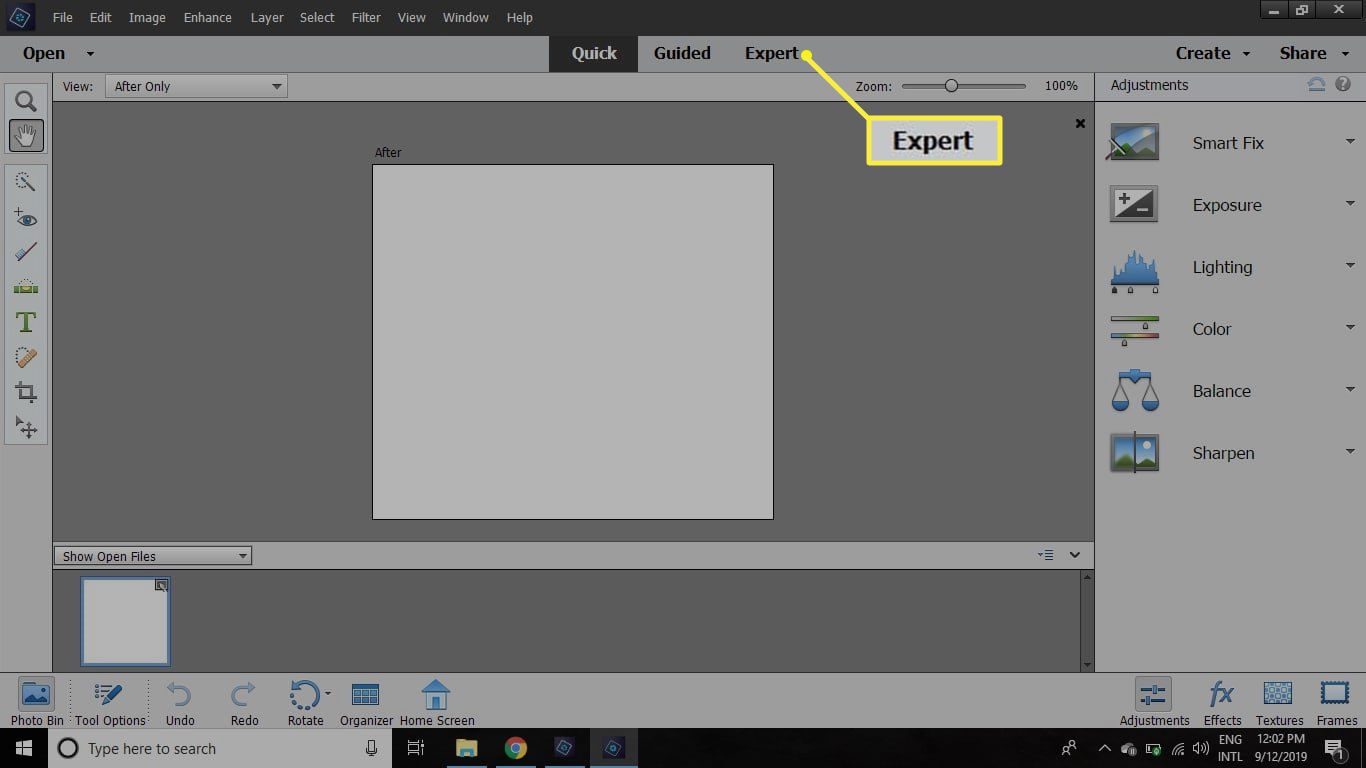
-
Selecteer de Vormgereedschap. Zet het op Aangepast in de Gereedschapsopties deelvenster en selecteer vervolgens een vorm.
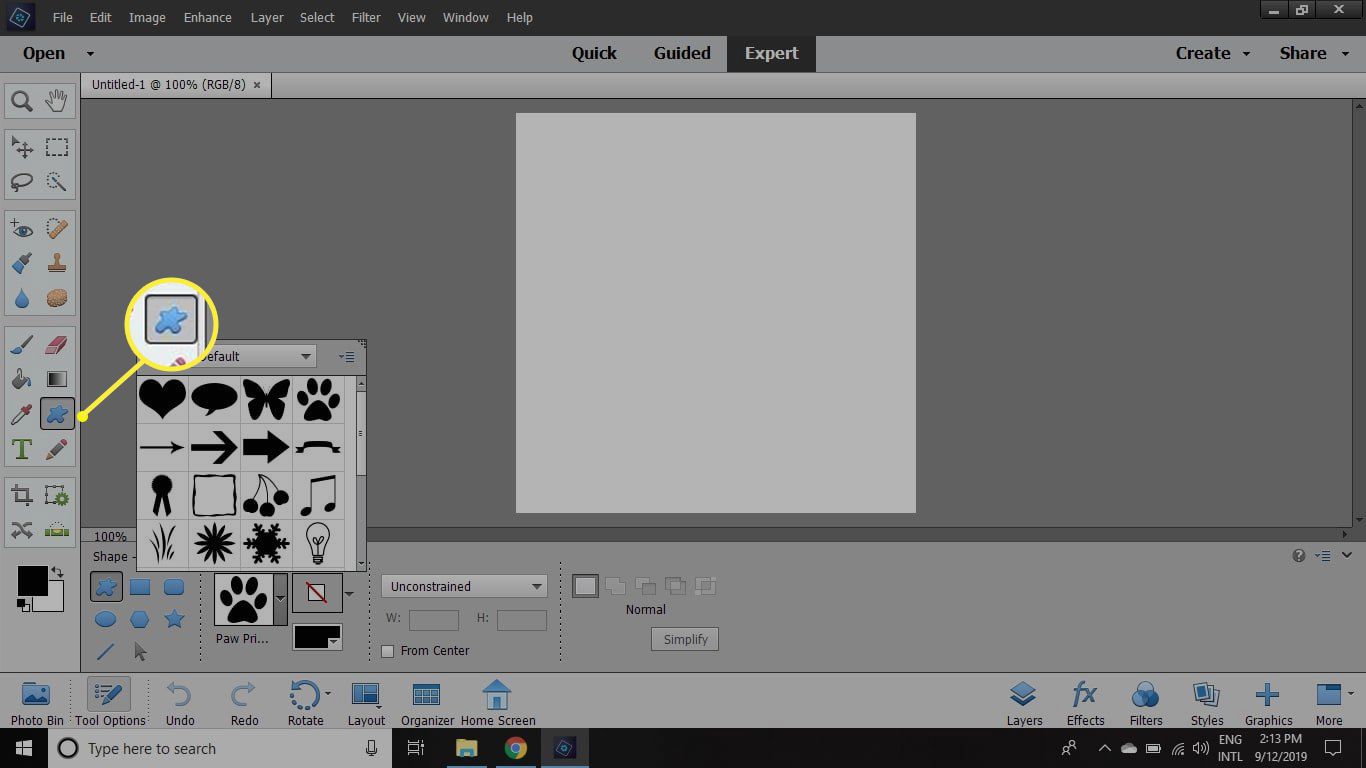
-
Klik en sleep over het document om de vorm te maken.
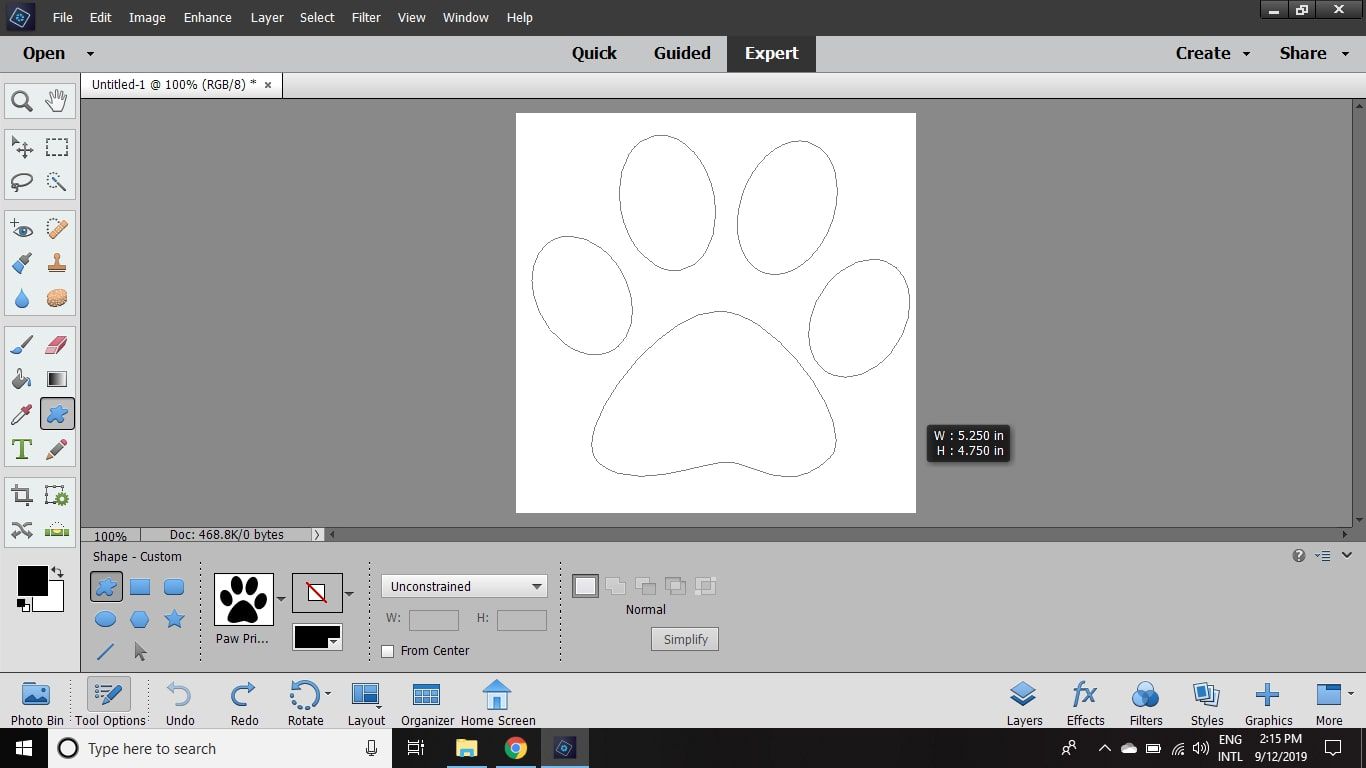
-
Ga naar Laag > Laag vereenvoudigen om de vorm om te zetten in pixels.
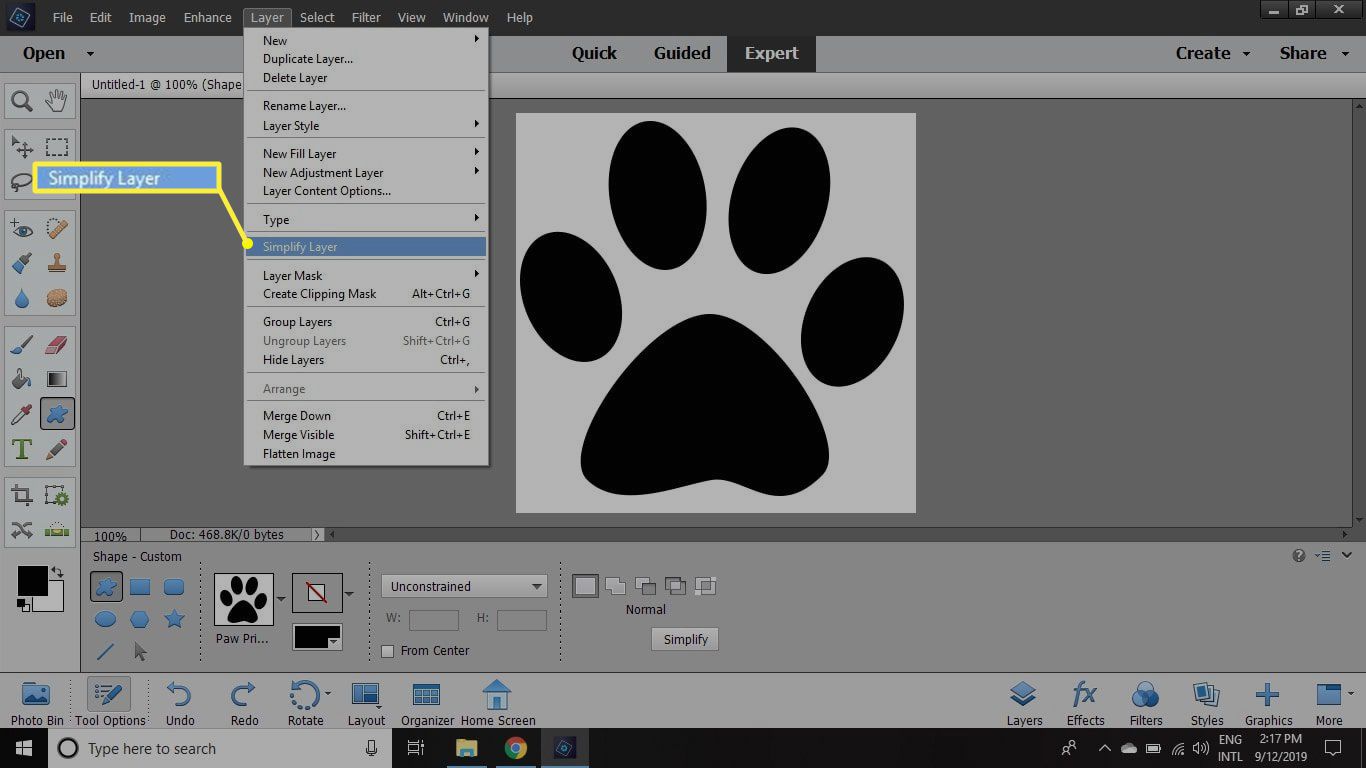
-
Ga naar Selecteer > Alle.
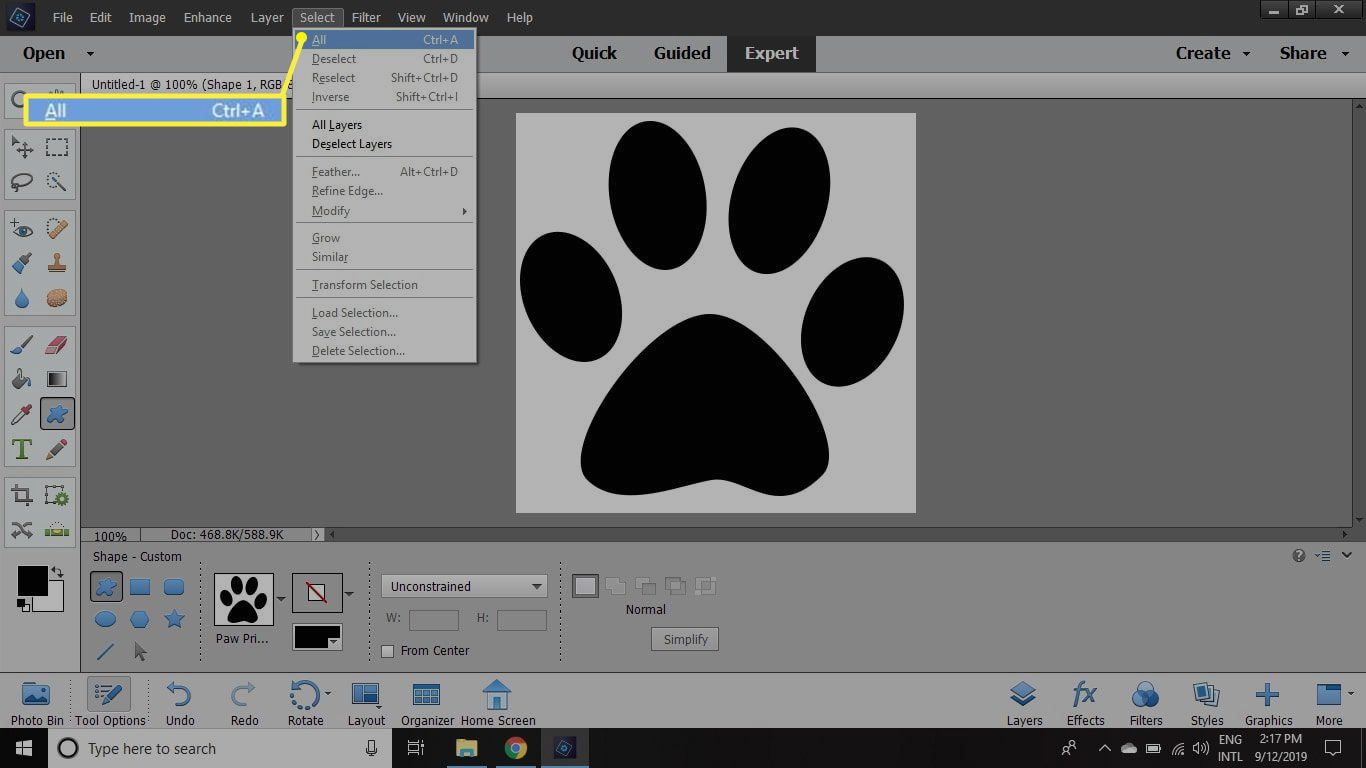
-
Ga naar Bewerking > Definieer penseel uit de Selectie.
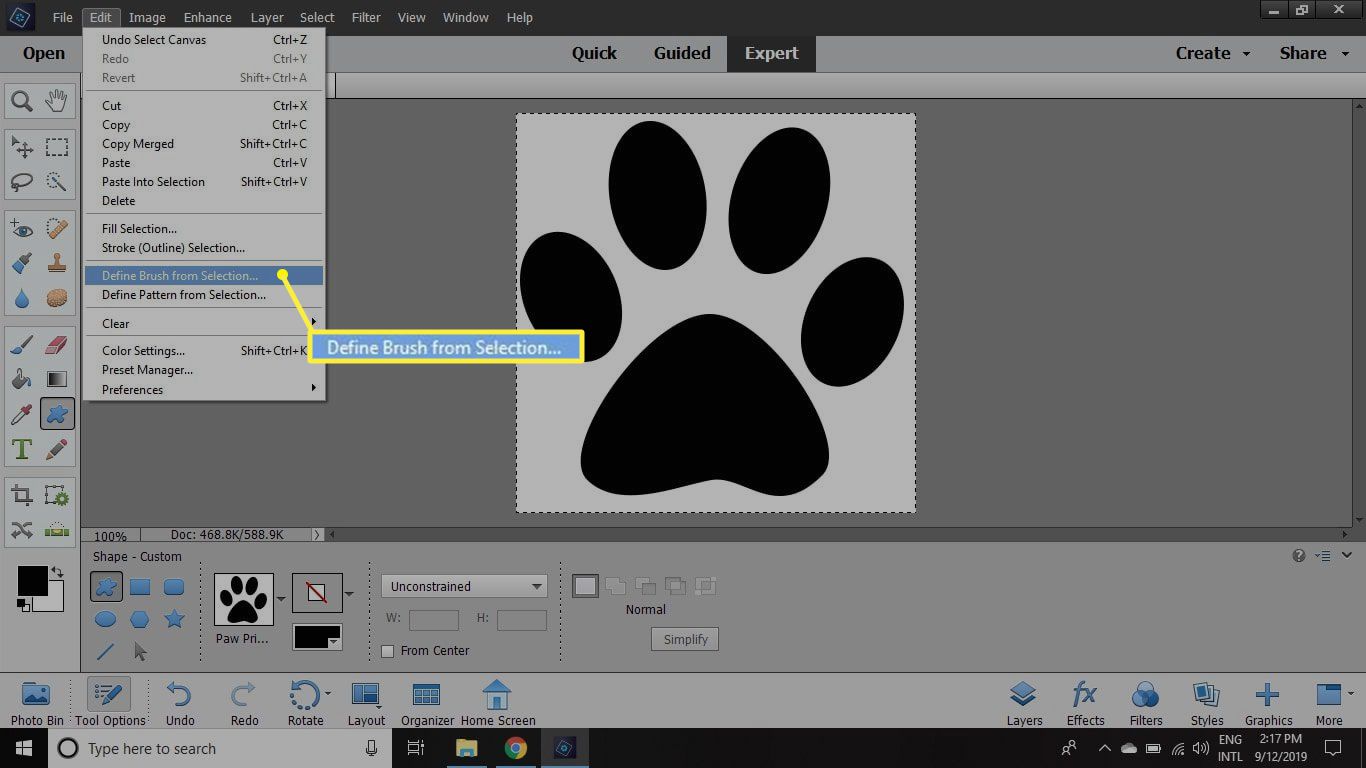
-
Geef je penseel een naam en selecteer Oke. Het getal onder de penseelminiatuur geeft de grootte in pixels aan. Het is het beste om uw penselen in een groot formaat te maken, omdat het penseel definitie verliest als het wordt opgeschaald.
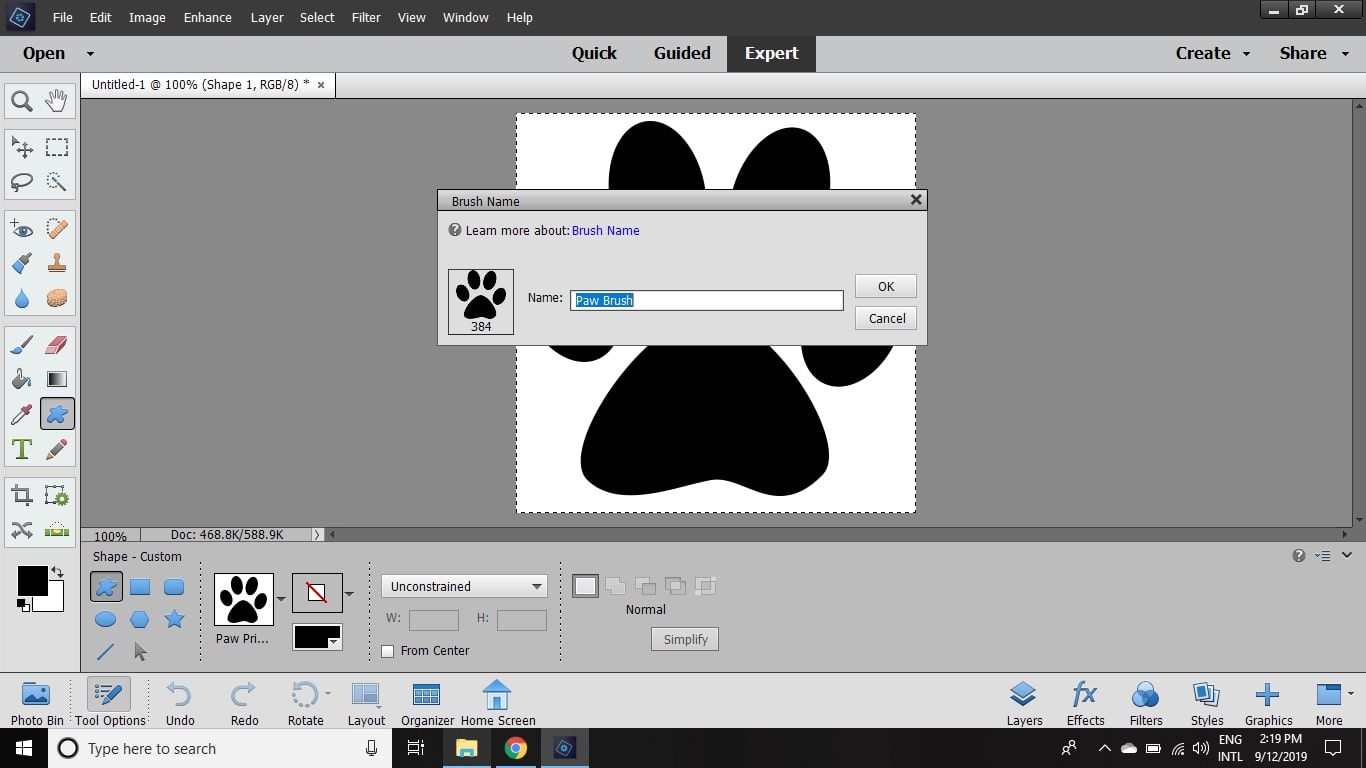
-
Selecteer het gereedschap Penseel en blader naar het einde van het palet Penselen. U zult zien dat uw nieuwe penseel aan het einde van de lijst is toegevoegd.
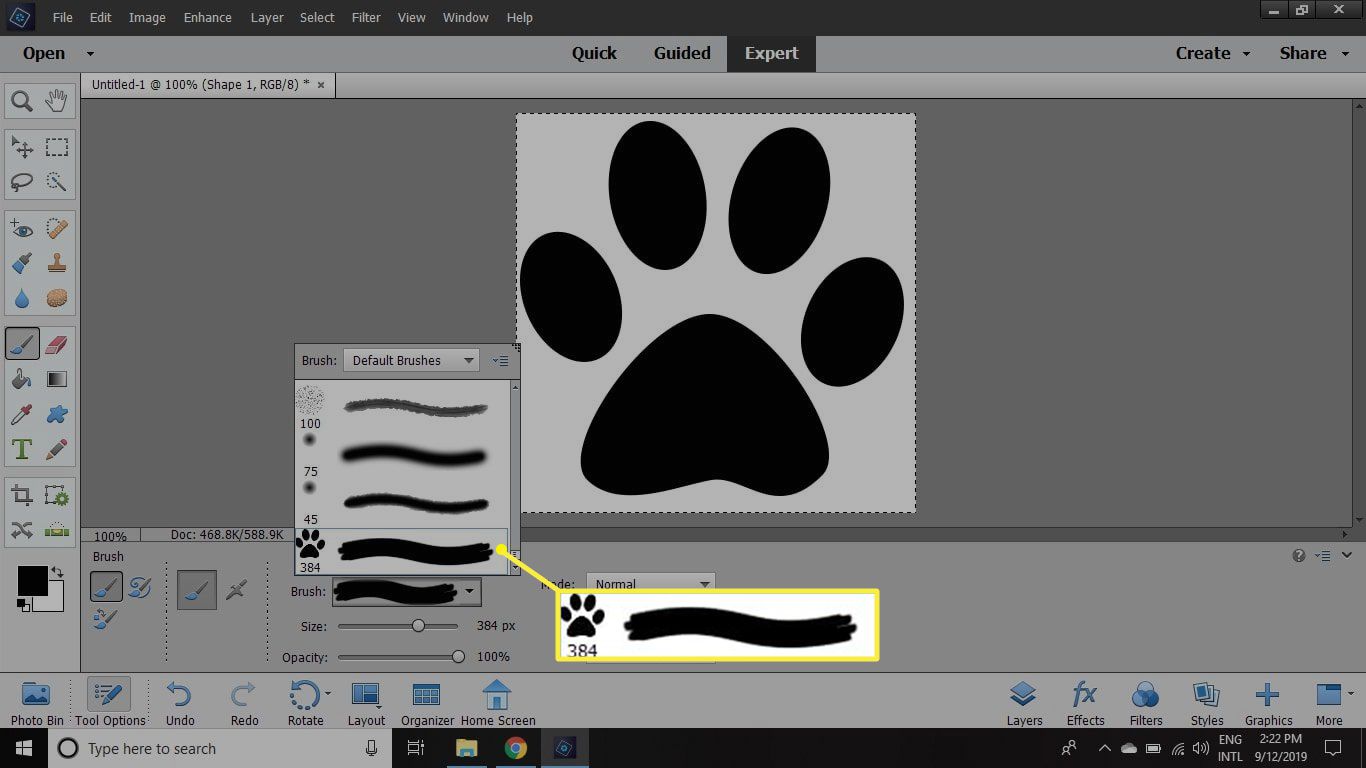
Een aangepast penseel opslaan in een set
Standaard voegt Photoshop Elements uw penseel toe aan elke penseelset die actief is wanneer u deze definieert. Als u ooit uw software opnieuw moet installeren, worden deze aangepaste penselen echter niet opgeslagen. Om een back-up van uw aangepaste penselen te maken, moet u een nieuwe penselenset maken.
-
Ga naar Bewerking > Voorinstellingsbeheer.
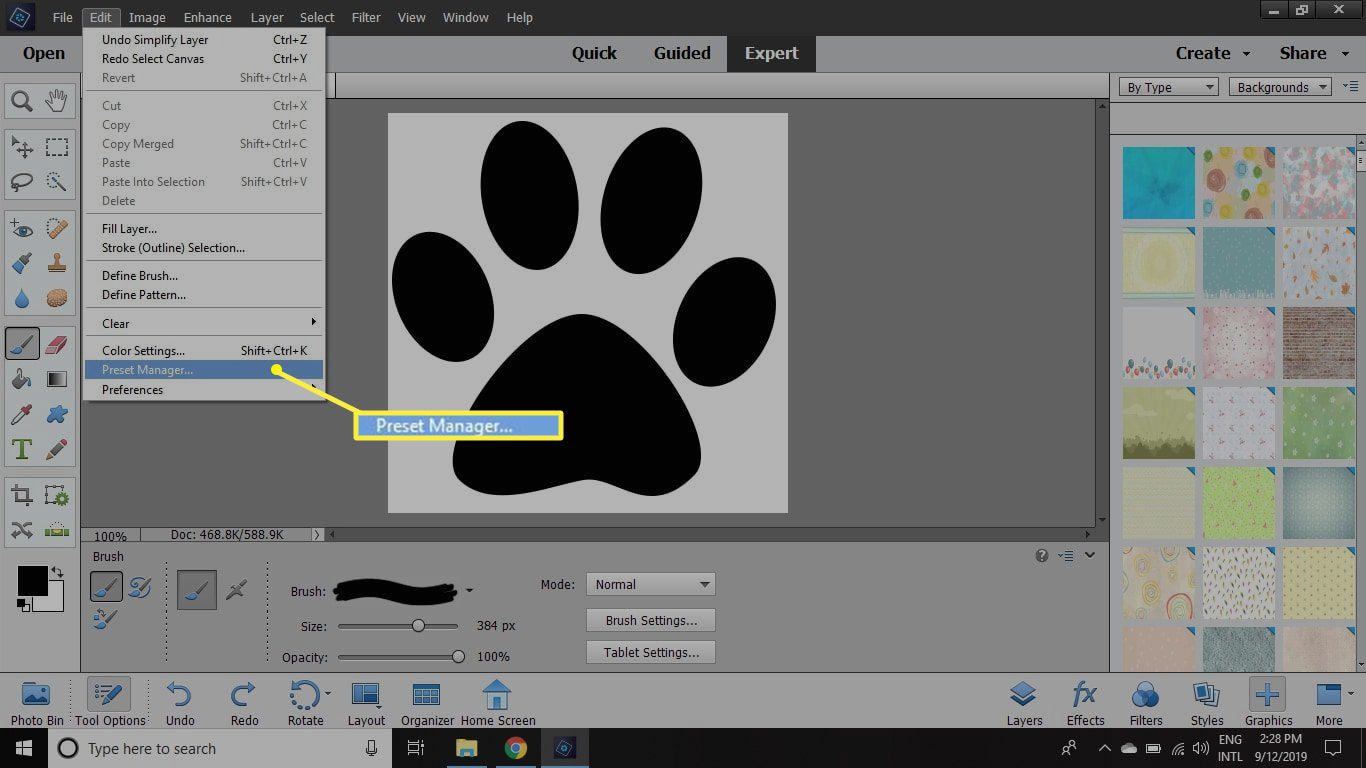
-
Selecteer je penseel onderaan de actieve penseelset en selecteer Set opslaan. Alleen geselecteerde penselen worden opgeslagen in uw nieuwe set. Om meer penselen toe te voegen, houdt u de Verschuiving toets terwijl u uw keuze maakt.
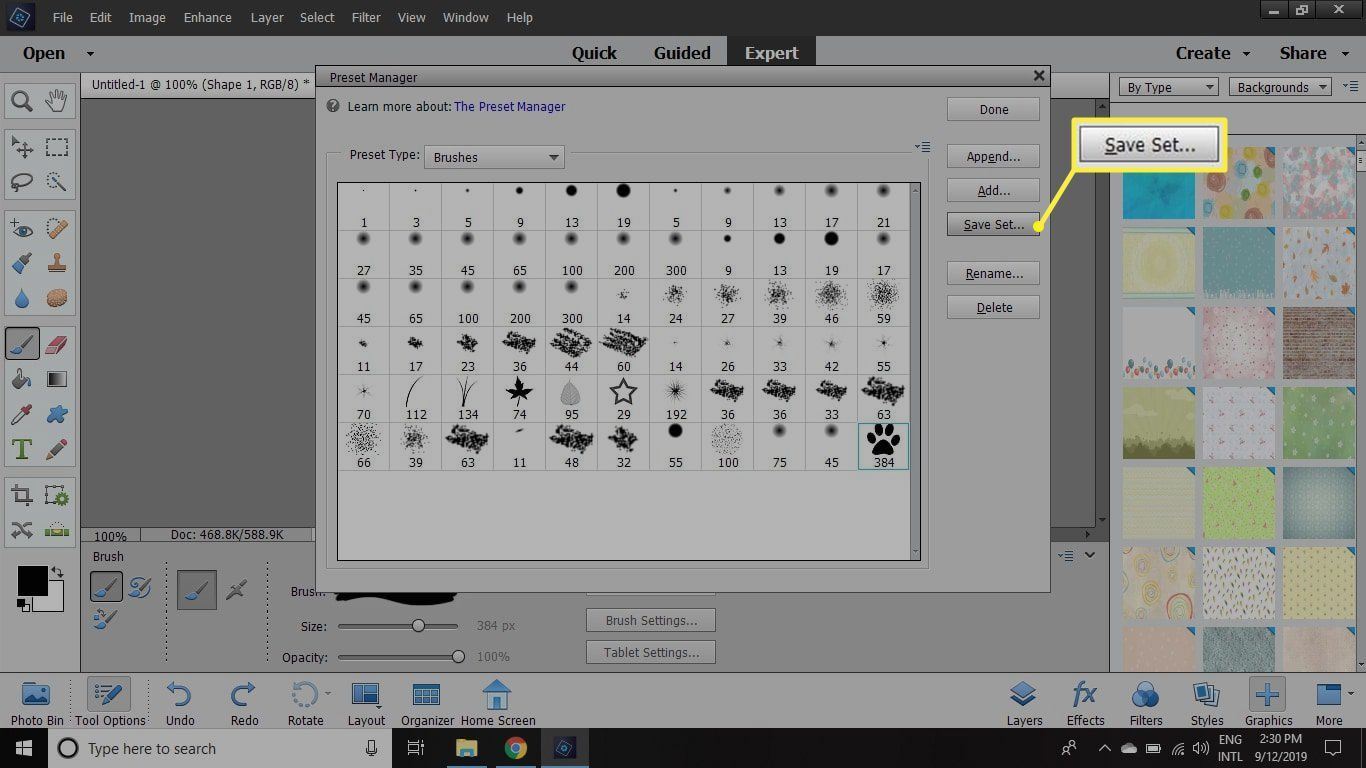
-
Geef je nieuwe penseelset een naam en selecteer Opslaan.
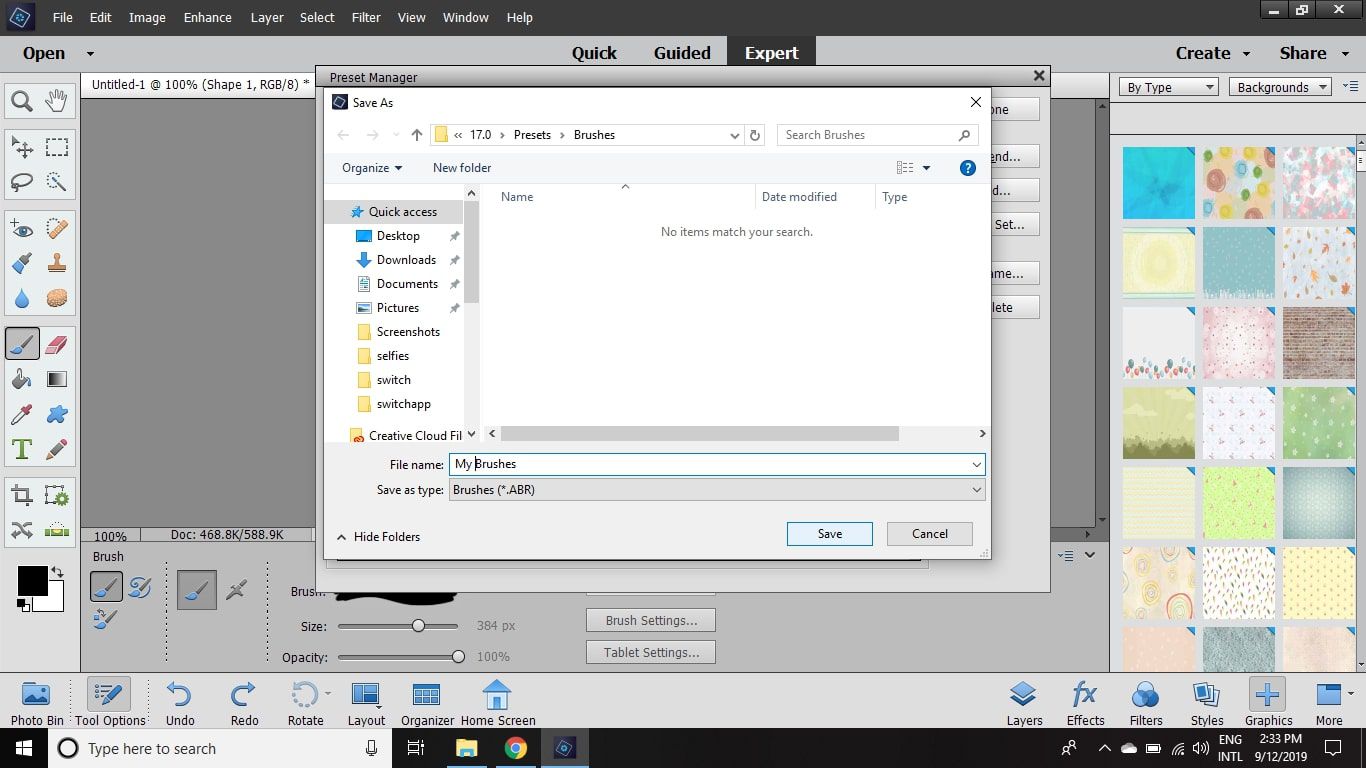
Open de Borstel paletmenu en selecteer Borstels laden om uw aangepaste penseelsets te laden. Als u later meer penselen aan deze aangepaste set wilt toevoegen, laadt u de aangepaste set voordat u uw nieuwe penselen definieert en vergeet u niet om de penselenset opnieuw op te slaan nadat u deze hebt toegevoegd.
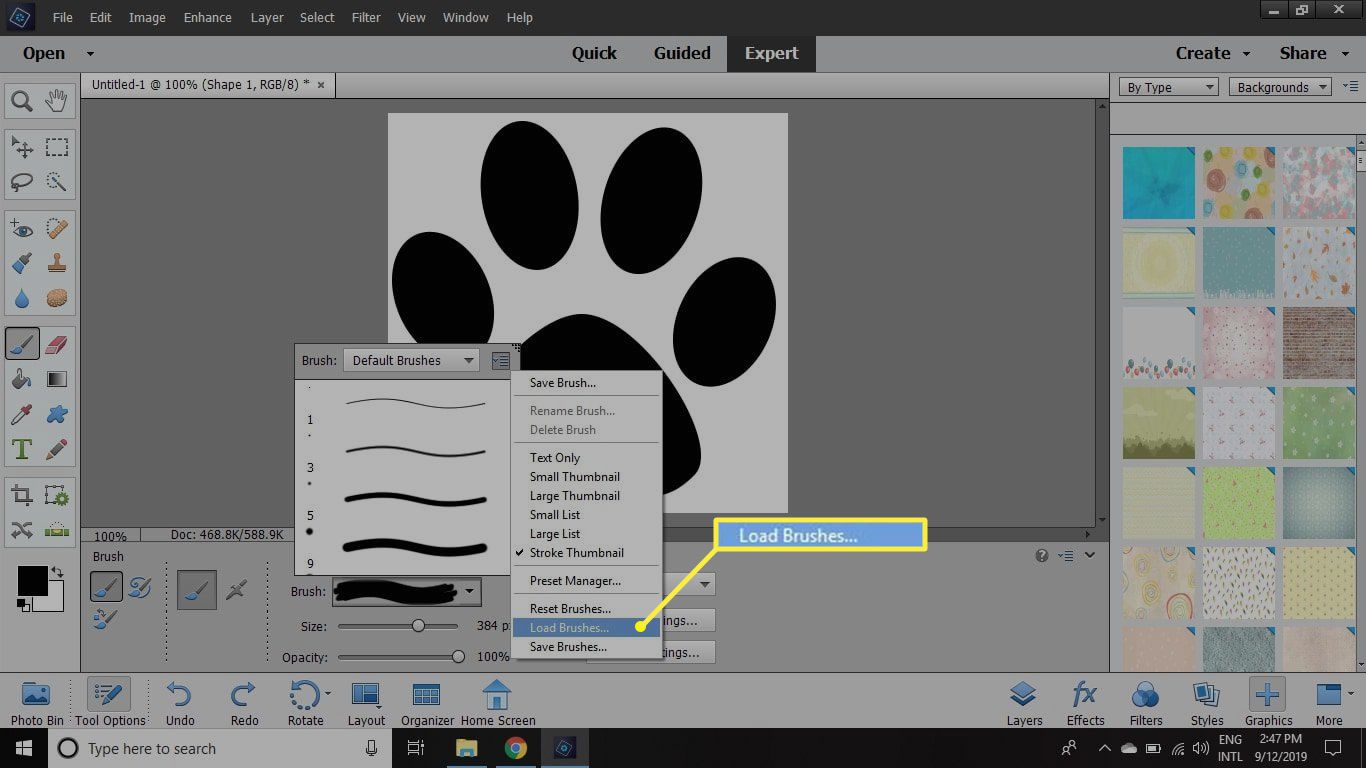
Variaties van een penseel opslaan
U kunt het penseel aanpassen en variaties ervan opslaan. Selecteer bijvoorbeeld Penseelinstellingen om aan te passen hoe uw aangepaste penseel eruitziet.
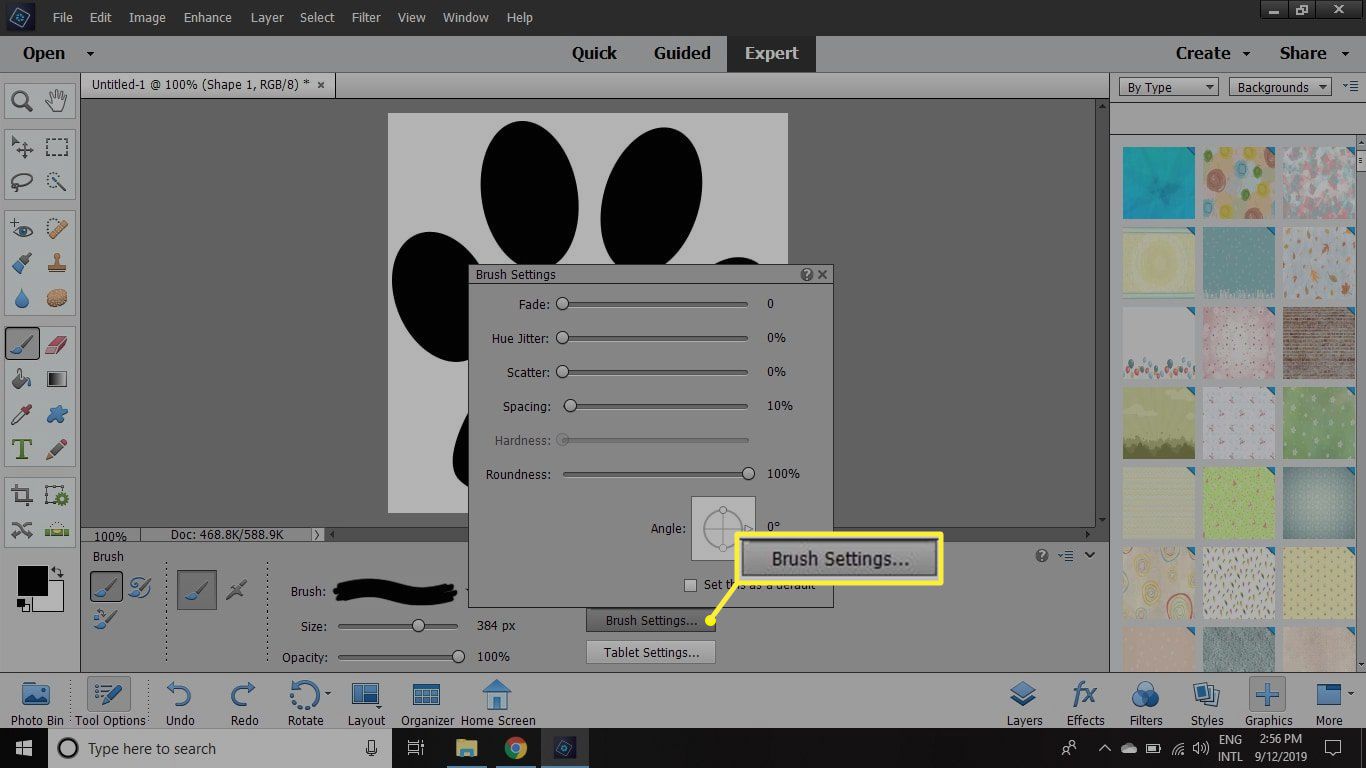
Als je tevreden bent, ga je naar de Borstels paletmenu en selecteer Penseel opslaan. U kunt de variant dan een nieuwe naam geven.
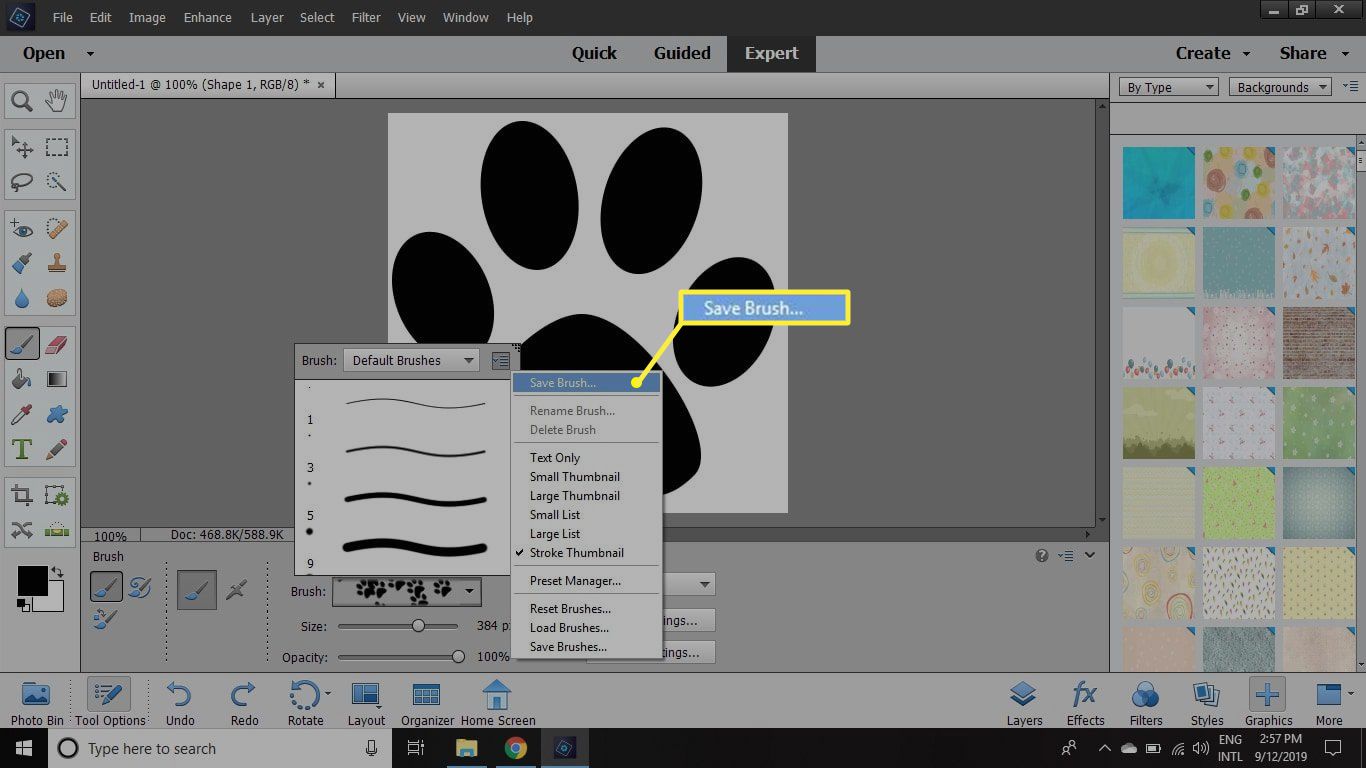
Je penseelvariaties verschijnen in het penseelpalet. Nadat je alle gewenste variaties hebt toegevoegd, ga je naar de Borstel paletmenu en selecteer Spaar penselen.
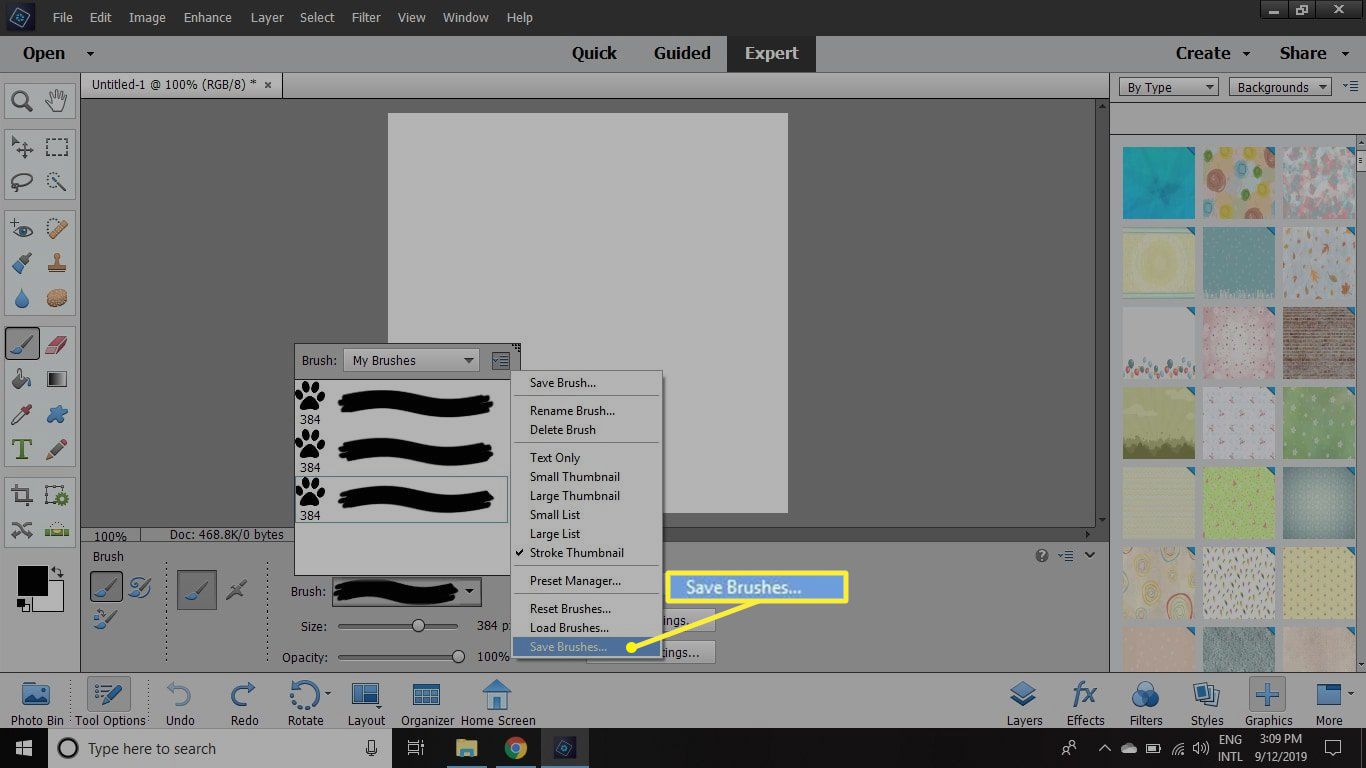
U kunt penselen hernoemen en verwijderen door met de rechtermuisknop op een miniatuur in het penselenpalet te klikken. U kunt ook clipart, lettertypen, texturen of andere grafische elementen gebruiken die u kunt bedenken om een aangepast penseel te maken.

