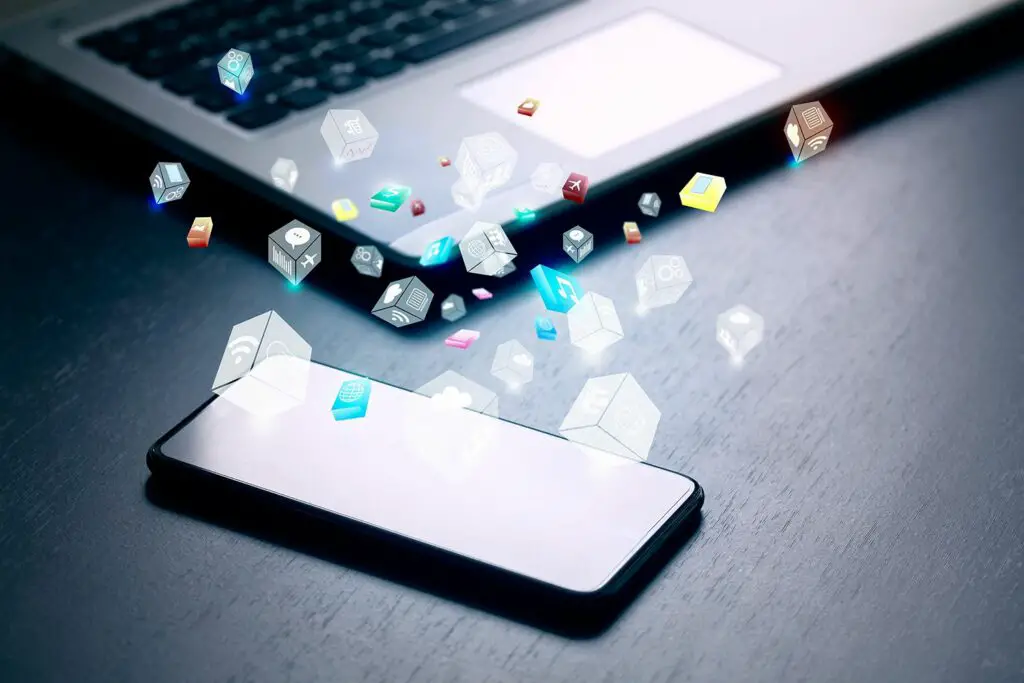
Een van de geweldige dingen van iCloud is dat het naadloos werkt op je Apple Mac-computers en iOS-apparaten om ervoor te zorgen dat ze allemaal dezelfde inhoud hebben. Er is geen verschil in de muziek, films, apps en andere inhoud die voor u beschikbaar is, of u nu een iPhone onderweg gebruikt, een iPad thuis in bed of een Mac op het werk. Om al uw apparaten gesynchroniseerd te houden, schakelt u de functie Automatische downloads in op al uw compatibele apparaten. Zoals de naam al doet vermoeden, downloadt de functie automatisch elk nummer, elke app of elk boek dat je bij Apple koopt naar al je compatibele apparaten waarop de functie is ingeschakeld. Met Automatische Downloads hoef je je nooit meer af te vragen of je het juiste boek op je iPad zet voor je vliegtuigvlucht of de juiste liedjes op je iPhone voor je autorit. De informatie in dit artikel is van toepassing op iOS-apparaten met iOS 13, iOS 12 of iOS 11, evenals op Macs met macOS Catalina (10.15), macOS Mojave (10.14) of macOS High Sierra (10.12) en Windows-pc’s.
Automatische downloads op iOS-apparaten inschakelen
Automatische downloads instellen op de iPhone, iPad of iPod touch is eenvoudig. Volg gewoon deze stappen:
-
Begin door op de te tikken Instellingen icoon.
-
Scrol omlaag in het scherm Instellingen en tik op iTunes & App Store.
-
In de Automatische downloads sectie, verplaatst u de schuifregelaars naast elke categorie inhoud die u automatisch wilt downloaden naar de Aan/groene positie. Opties zijn onder meer:
- Muziek
- Apps
- Boeken en audioboeken
- App-updates
-
Optioneel, in de Mobiele data sectie, schuif de schuifregelaar naast Automatische downloads naar de Aan/groene positie als u wilt toestaan dat de automatische downloads worden verzonden via een mobiel netwerk voor mobiele telefoons, niet alleen via Wi-Fi. Mogelijk ontvangt u uw downloads eerder, maar mobiele downloads kunnen de levensduur van de batterij gebruiken of dataroamingkosten met zich meebrengen.
Als u Automatische downloads wilt uitschakelen, verplaatst u een van de schuifregelaars naar de positie Uit/wit.
Hoe iTunes automatische downloads op een computer in te schakelen
De functie Automatische downloads is niet beperkt tot iOS. Je kunt het ook gebruiken om ervoor te zorgen dat al je iTunes-aankopen ook naar de iTunes-bibliotheek van je computer worden gedownload. Volg deze stappen om automatische downloads in iTunes in te schakelen:
-
Lancering iTunes op een computer.
-
Open de Voorkeuren venster. Ga op Windows-computers naar de Bewerk menu en klik op Voorkeuren. Ga op een Mac naar de iTunes menu en klik op Voorkeuren.
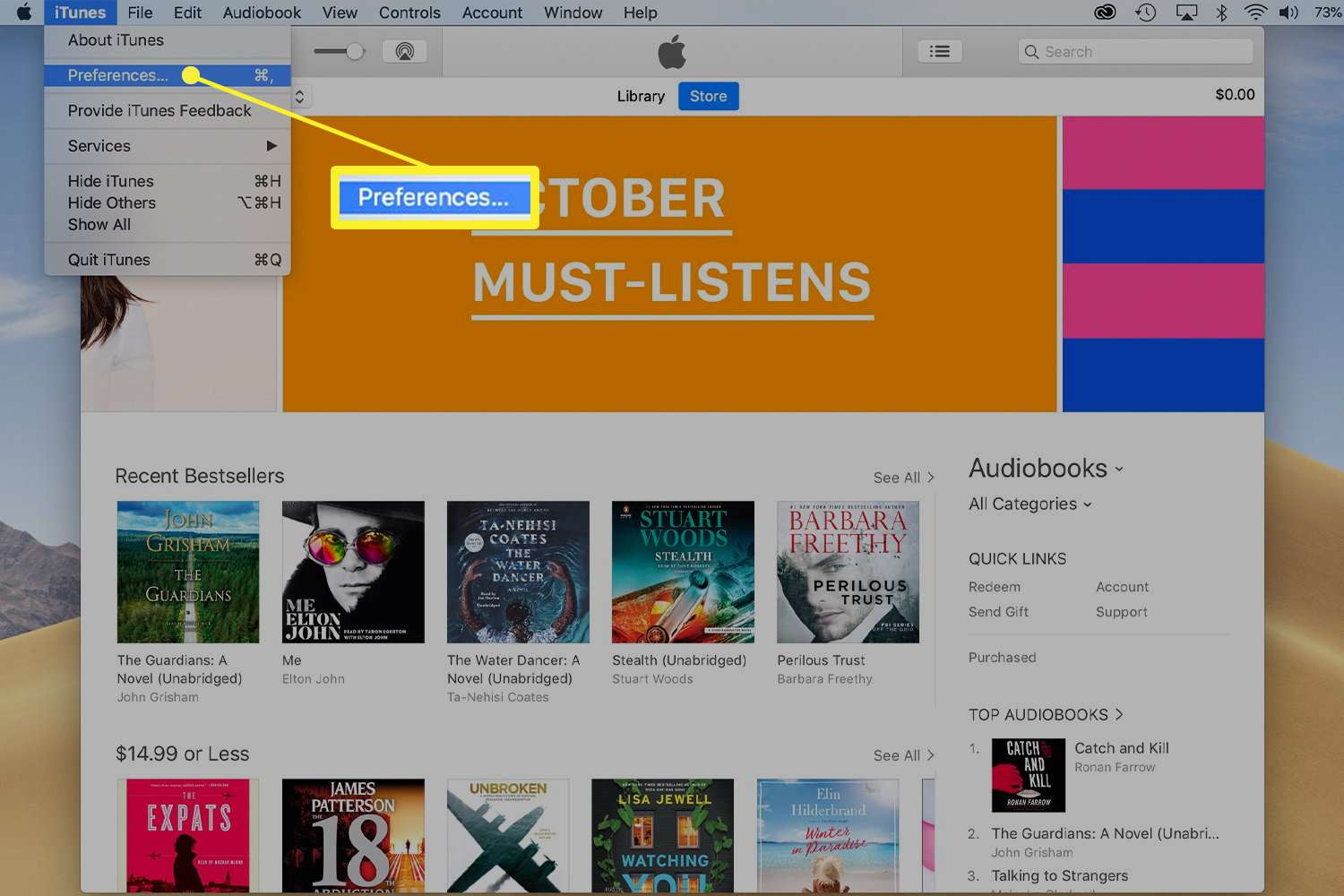
-
Klik op de Downloads tabblad in het scherm Voorkeuren dat wordt geopend.
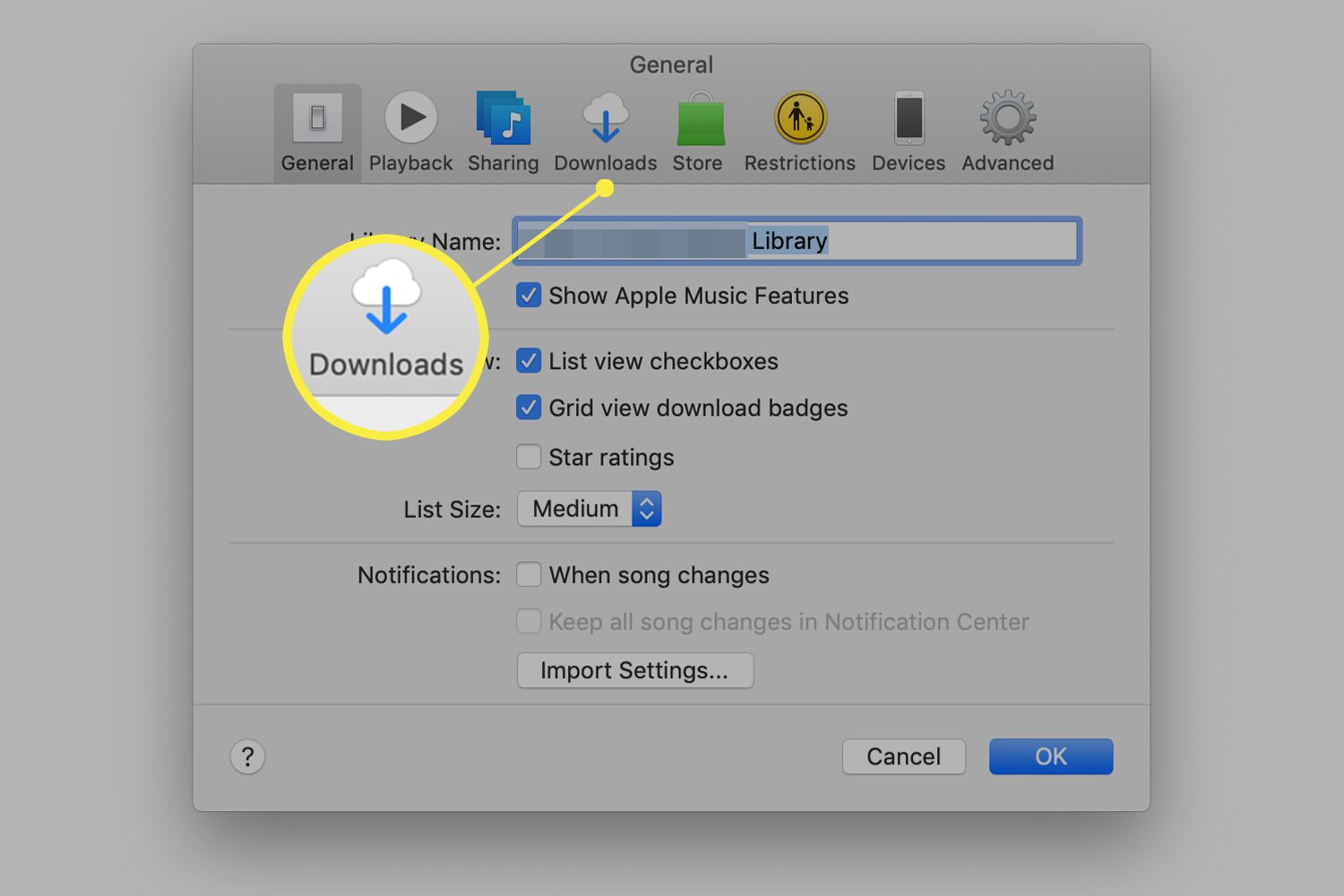
-
Het eerste gedeelte op het tabblad Downloads is Automatische downloads. Vink de vakjes naast de soorten media aan:Muziek, Films, of Tv shows-die u automatisch wilt downloaden.
-
Wanneer u uw selecties heeft gemaakt, klikt u op OK om uw instellingen op te slaan.
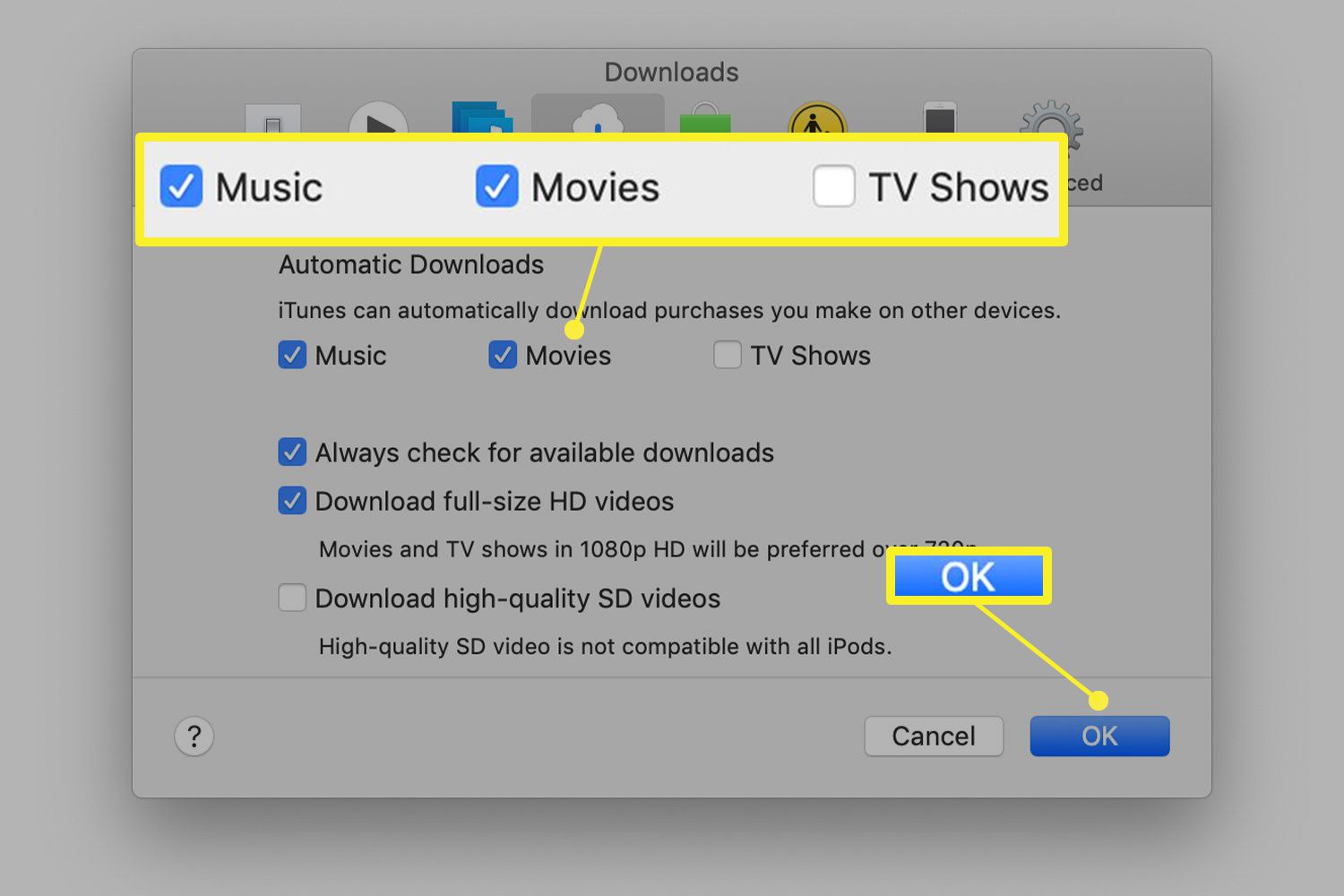
Met deze instellingen afgestemd op uw specificaties, worden nieuwe aankopen in de iTunes Store en App Store automatisch gedownload naar uw apparaten nadat de nieuwe bestanden zijn gedownload naar het apparaat waar u ze hebt gekocht. Als u Automatische downloads wilt uitschakelen, schakelt u de selectievakjes naast alle mediatypen uit en klikt u op OK.
Automatische downloads inschakelen in de Mac App Store
Net zoals je je iOS App Store-aankopen automatisch kunt downloaden naar alle compatibele apparaten, kun je hetzelfde doen met aankopen in de Mac App Store door deze stappen te volgen:
-
Open de Mac App Store door op het pictogram in het Dock te klikken.
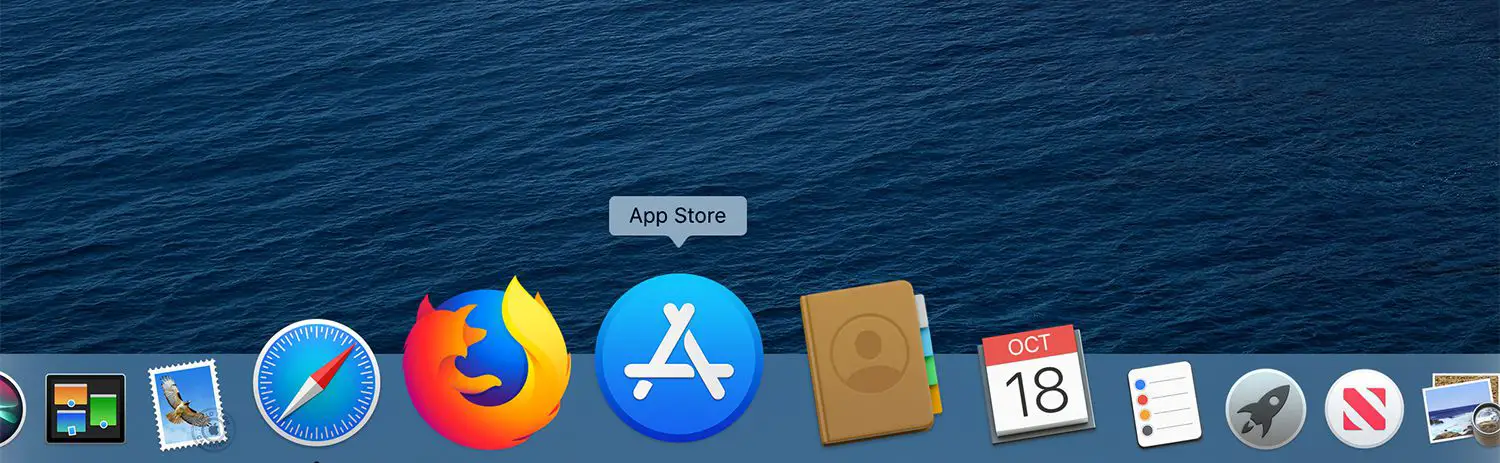
-
Klik App Winkel in de menubalk en selecteer Voorkeuren in het vervolgkeuzemenu.
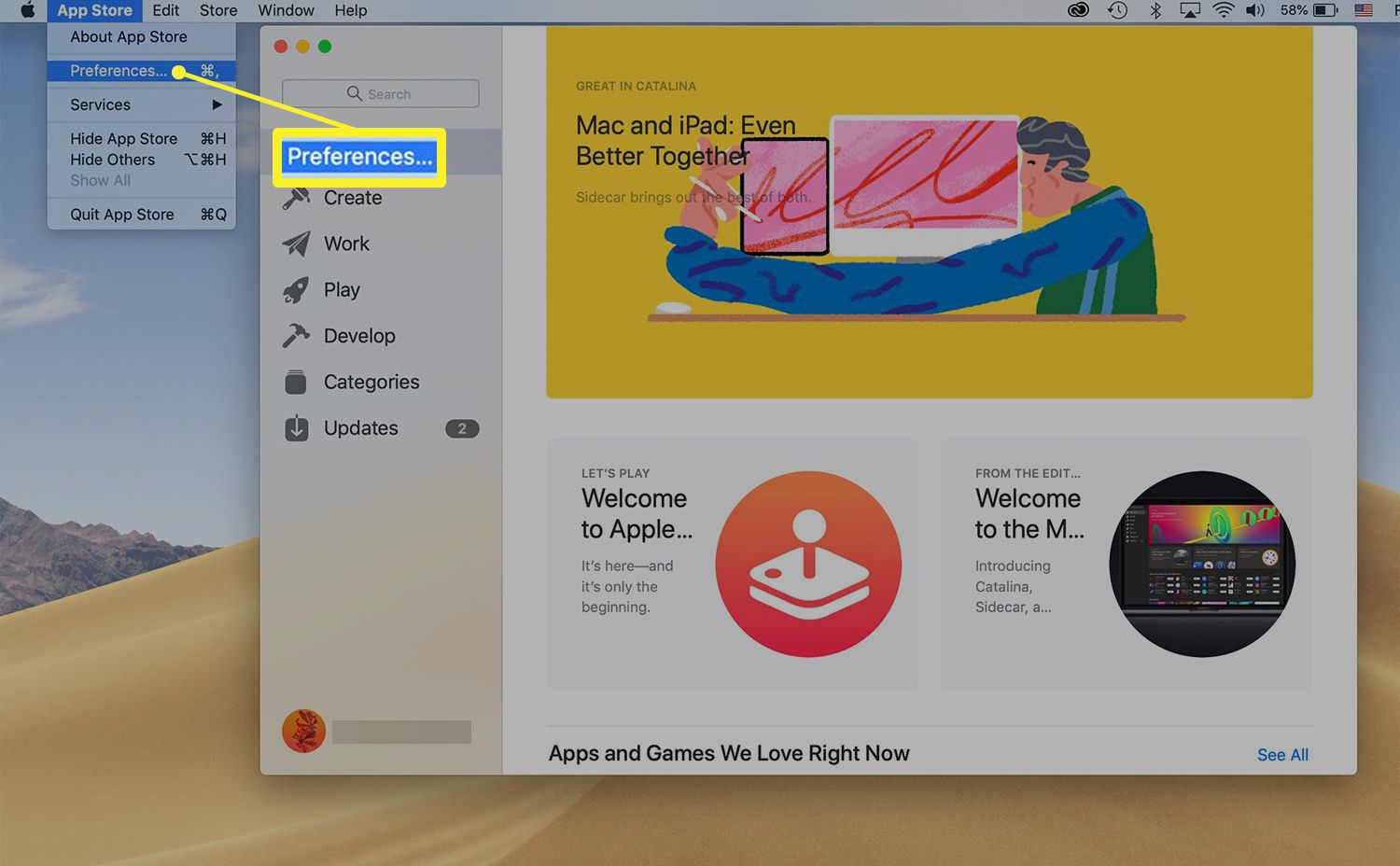
-
Zet een vinkje in het vakje voor Automatische updates om app-updates automatisch te downloaden en te installeren.
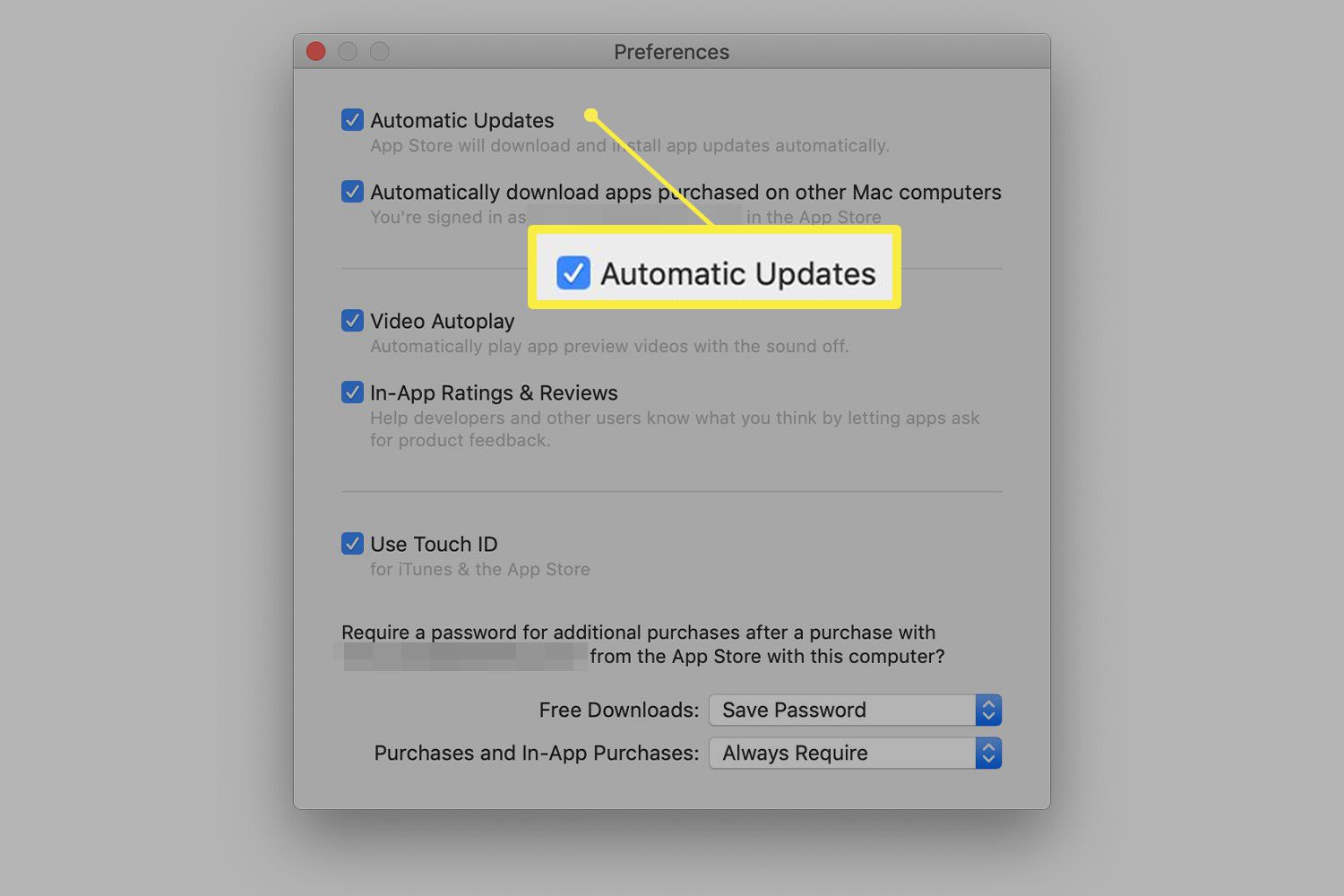
-
Vink het vakje aan naast Apps automatisch downloaden die op andere Mac-computers zijn gekocht.
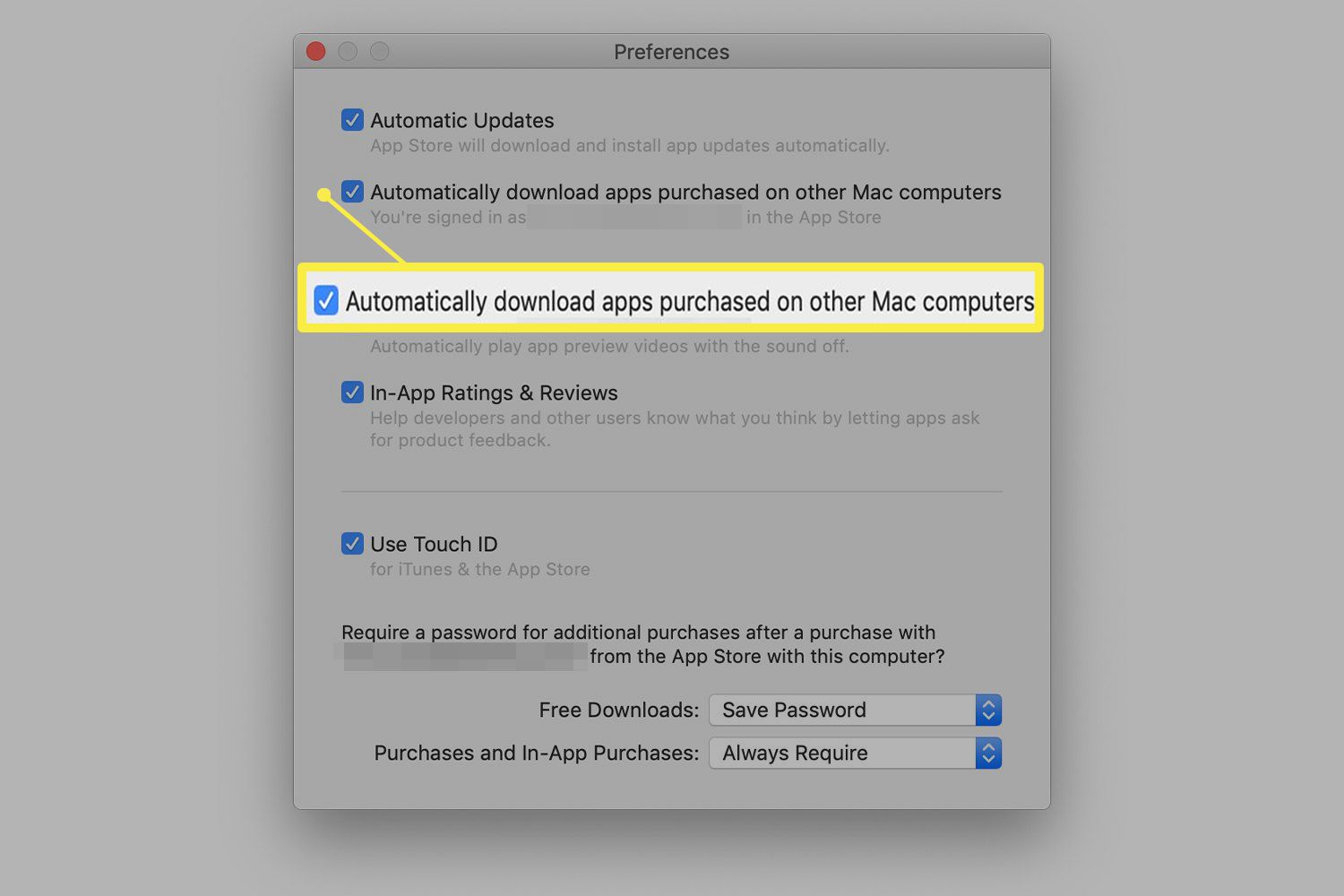
Over automatische downloads en delen met gezin
Delen met gezin is een functie waarmee alle mensen in een gezin hun iTunes- en App Store-aankopen kunnen delen zonder dat ze er meer dan één keer voor hoeven te betalen. Dit is een geweldige manier voor ouders om muziek te kopen en hun kinderen er voor één prijs naar te laten luisteren, of voor kinderen om hun favoriete apps met hun ouders te delen. Family Sharing werkt door Apple ID’s aan elkaar te koppelen. Als u Delen met gezin gebruikt, kunt u zich afvragen of het inschakelen van Automatische downloads betekent dat u alle aankopen van iedereen in uw gezin automatisch op uw apparaat krijgt (wat een gedoe kan zijn). Het antwoord is nee. Terwijl Family Sharing u toegang geeft tot hun aankopen, werkt Automatische downloads alleen met aankopen die zijn gedaan met uw Apple ID.
