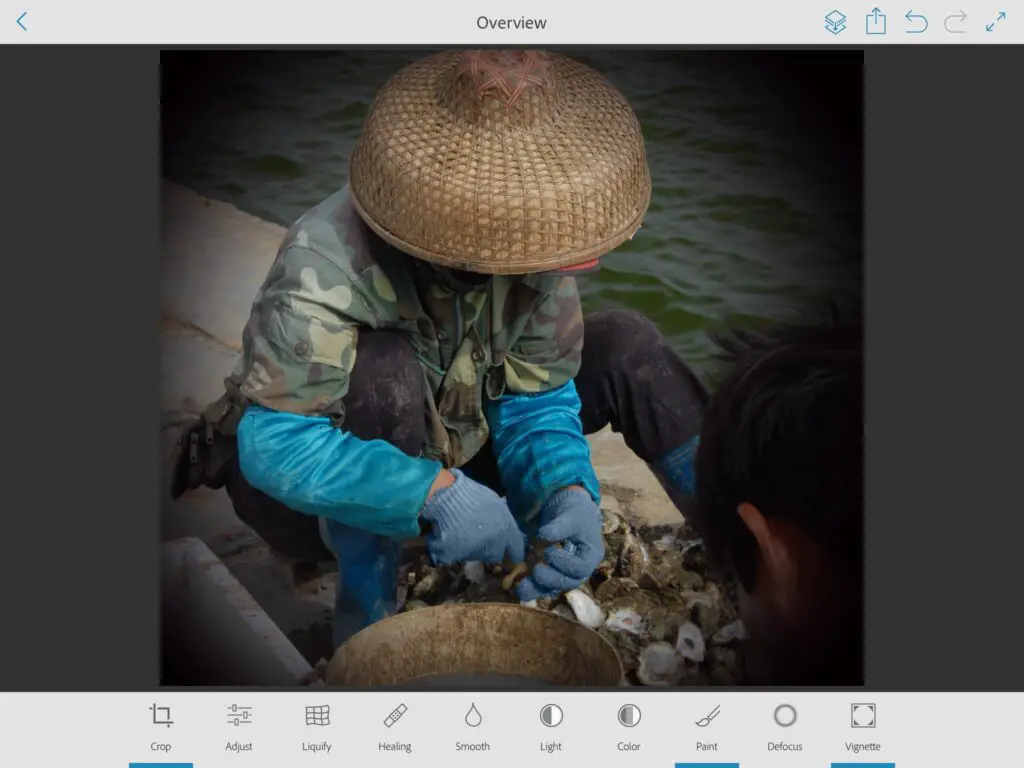
De nieuwste toevoeging aan het assortiment Adobe Touch-apps, Adobe Photoshop Fix CC, is de volgende stap in het proces om de kracht van Adobe Photoshop naar smartphones en tablets te brengen. Het blijft verbazen hoe mensen die beter zouden moeten weten zich afvragen waarom er geen versie van Photoshop voor apparaten is. Een van de redenen is dat Photoshop zoveel heeft dat, als Adobe deze technische prestatie zou kunnen leveren, onze apparaten in onze handen zouden smelten. In plaats daarvan brengen de wizards van Adobe de kerncompetenties van Photoshop – Imaging en Compositing – naar apparaten door ze te splitsen en in afzonderlijke apps te plaatsen. De eerste stap in dit proces was het compositiestuk dat verscheen in Adobe Photoshop Mix CC. De andere competentie – Retoucheren/Imaging – is toegevoegd aan de line-up met de release van Adobe Photoshop Fix CC. Er zit veel in deze app, dus laten we beginnen.
Hoe de Adobe Photoshop Fix CC-interface te gebruiken
Hoewel er veel onder de motorkap zit, is de Fix-interface vrij eenvoudig te gebruiken. Bovenaan staan een reeks menu’s. Van links naar rechts zijn dat:
- Lagen: Als de afbeelding een document met meerdere lagen is, kunt u tussen de lagen bewegen.
- Verzenden naar: De gebruikelijke keuzes hier. Dit zijn uw Creative Cloud-bibliotheek, Photoshop, Lightroom, Illustrator, uw Filmrol, Facebook, Instagram of de afbeelding kan worden gedeeld met een aantal sociale media-apps of het apparaat.
- Terug vooruit: Deze twee gebogen pijlen, wanneer erop wordt getikt, bewegen u naar voren of naar achteren. Zie ze als Ongedaan maken en Opnieuw.
- Volledig scherm: Tik hierop en de interface “verdwijnt” en de afbeelding wordt op volledig scherm getoond.
De Tools worden onderaan weergegeven. Houd er rekening mee dat deze tools meer in de lijn van menu-items liggen. Wanneer u op een hulpmiddel tikt, verandert de menubalk om u de verschillende opties voor het gekozen hulpmiddel weer te geven. De Tools, van links naar rechts, zijn:
- Bijsnijden: Er is iets meer dan eenvoudig bijsnijden met deze tool. Het stelt u ook in staat om de afbeelding te roteren, de afbeelding om te draaien of bij te snijden tot een geselecteerde beeldverhouding.
- Aanpassen: Dit is waar kleuraanpassingen – Belichting, Contrast, Verzadiging, Hooglichten en Schaduwen – worden gemaakt.
- Uitvloeien: Net als zijn Photoshop-tegenhanger voegt deze tool een aantal interessante vervormingen toe – Warp, Swell en Twirl – aan de afbeelding
- Genezing: gebruik deze tool om artefacten te verwijderen. De tool bevat een aantal penselen: Spot Healing, Patch, Clone Stamp en Red Eye Removal.
- Glad: Tik hierop en je kunt gebieden in de afbeelding vloeiend maken of verscherpen.
- Licht: Tik hierop en je kunt gebieden in de afbeelding lichter of donkerder maken.
- Kleur: Tik hierop en je kunt de verzadiging in de afbeelding verhogen of verlagen.
- Verf: Tik hierop en je mag een penseel gebruiken om de kleur van een object te veranderen. Niet alleen dat er een pipet in dit gebied is en u kunt kiezen of u de kleur al dan niet wilt mengen met het object dat wordt geverfd.
- onscherp: Beschouwt dit als een Blur-penseel.
- Vignet: Tik hierop en u kunt een vignet voor de afbeelding toevoegen en beheren.
Hoe artefacten te verwijderen in Adobe Photoshop Fix CC
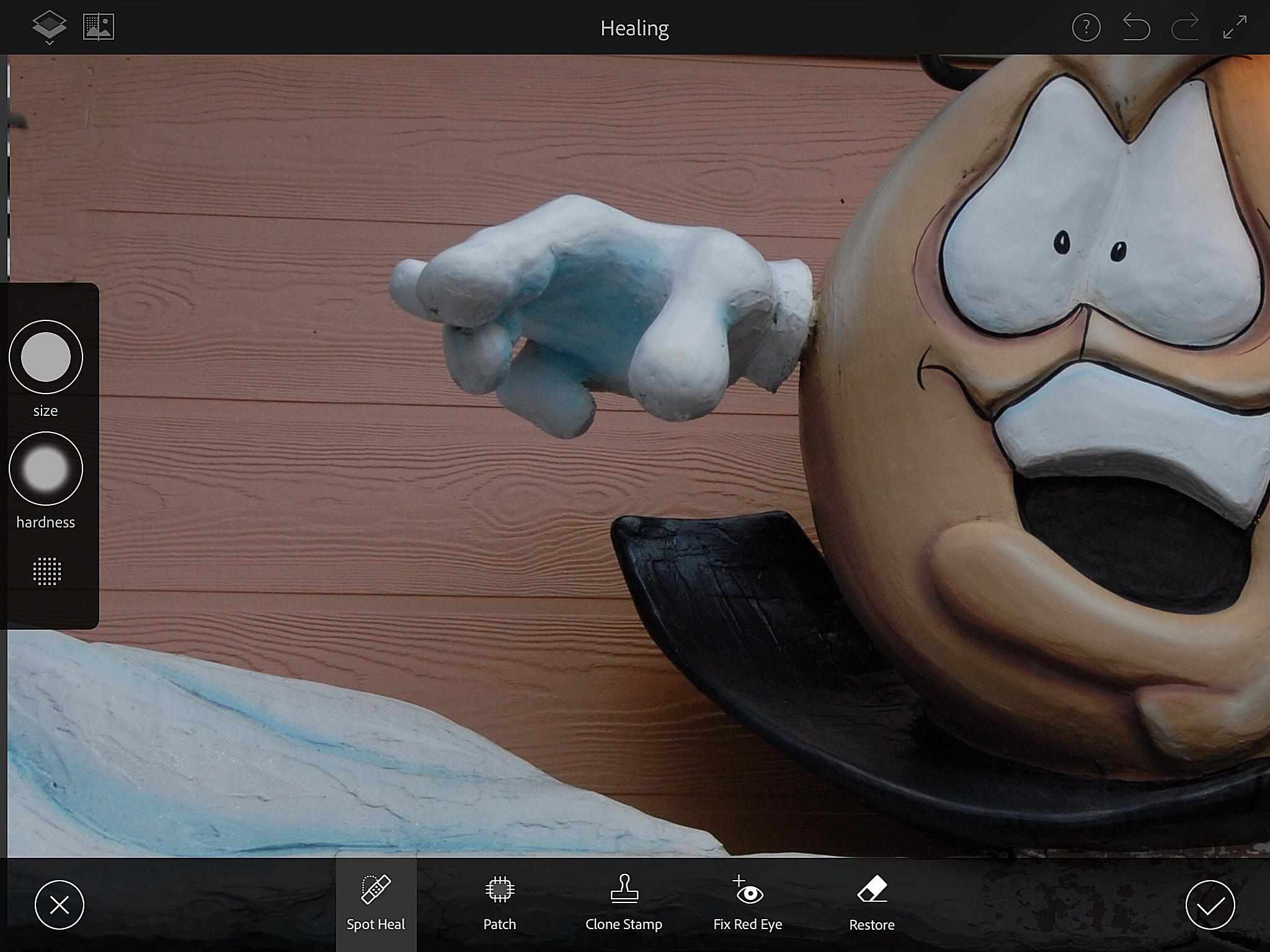
In de bovenstaande afbeelding is er een ventilatieopening in de linkerbovenhoek die moet worden verwijderd. Om dit te bereiken, tikten we eerst op de Helende Borstel om de te openen Genezingsopties. Als ze open gaan heb je de keuze uit borstels langs de onderkant en een Borstelpaneel verschijnt aan de linkerkant. Om het deelvenster Penseel te gebruiken, houdt u de . ingedrukt Maatpictogram en sleep omhoog en omlaag om de grootte van het penseel te vergroten of te verkleinen. De Hardheid pictogram stelt u in staat om de sterkte van het penseel te regelen door op en neer te slepen en het pictogram aan de onderkant wordt een rode overlay, net zoals het snelmasker in Photoshop, om u het gebied te laten zien dat wordt beïnvloed. We selecteerden eerst de Spot Heal-penseel, stel de penseelgrootte en dekking in en schilder voorzichtig over de ventilatieopening. Vervolgens selecteerden we de Hulpmiddel Kloonstempel en tikte eenmaal op de lijn die de zijpanelen scheidt om de bron in te stellen. Daarna sleepten we over het zojuist genezen gebied om de lijn toe te voegen. Dit kan een beetje lastig zijn. Als het gekloonde gebied niet precies is waar het zou moeten zijn, tikt u op de ongedaan maken pijl. Tik als u klaar bent op de Vinkje rechtsonder om de wijziging te accepteren. Je tikt op de X om de wijziging te negeren en opnieuw te beginnen.
Een afbeelding in kleur corrigeren in Adobe Photoshop Fix CC
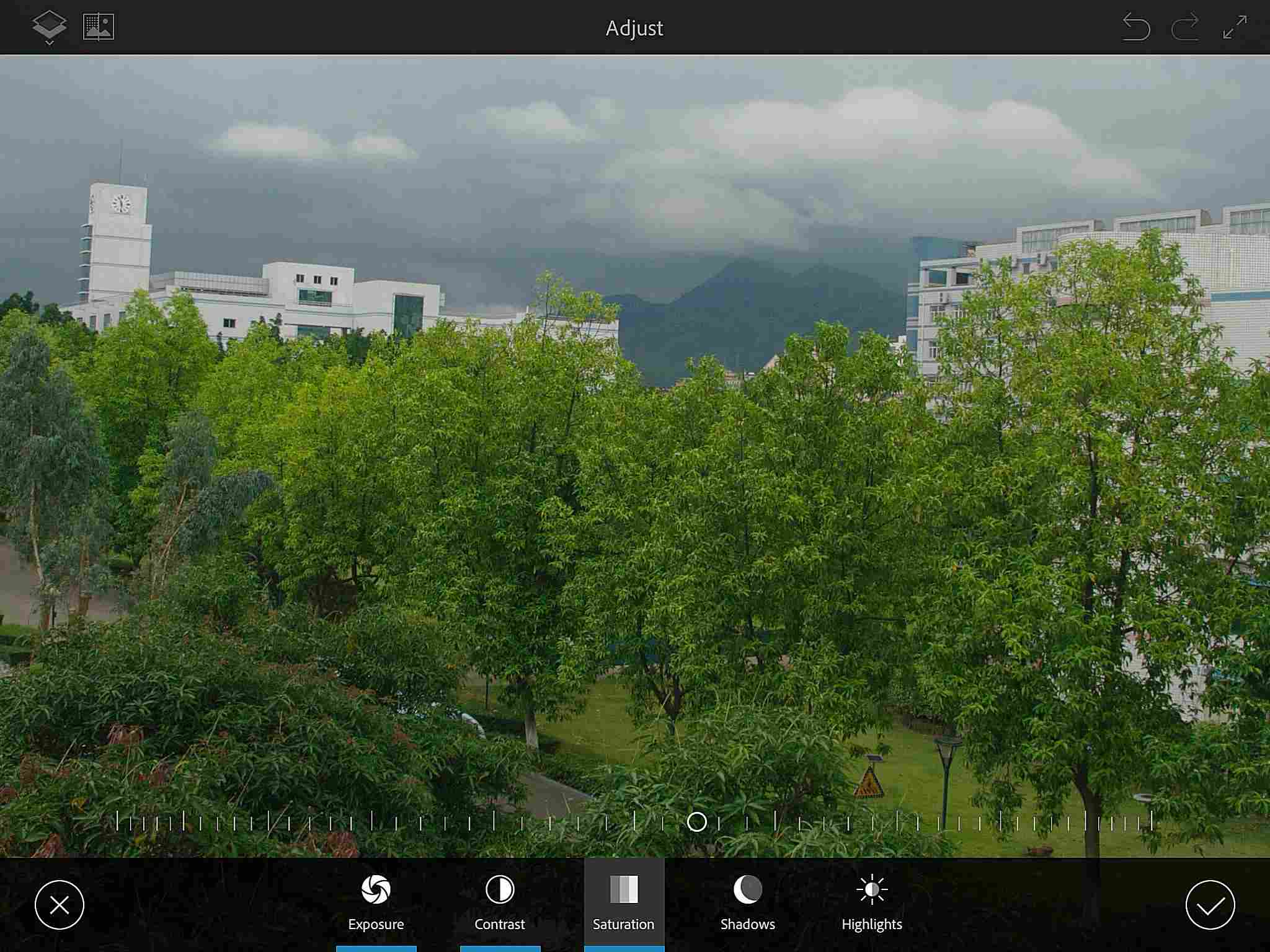
U hebt twee keuzes als het gaat om het corrigeren van kleuren in Adobe Fix CC. U kunt globaal corrigeren en u kunt lokaal corrigeren. Laten we eens kijken hoe globale aanpassingen werken. Tik om globaal te corrigeren op de Aanpassen icoon. Dit opent de aanpassingsopties voor Belichting, Contrast, Verzadiging, Schaduwen en Hooglichten. Langs de onderkant van de afbeelding bevindt zich een schuifregelaar. U tikt op een optie en verplaatst de schuifregelaar naar rechts of links om het effect van de geselecteerde optie te vergroten of te verkleinen. Terwijl u wijzigingen aanbrengt, worden de toegepaste opties blauw onderstreept. Tegelijkertijd verschijnt er een nieuw pictogram in de linkerbovenhoek van de afbeelding. Tik en houd vast en u kunt het effect van de wijziging zien door u een voorbeeld voor en na te laten zien. Als u tevreden bent, tikt u op de vinkje pictogram om de wijziging te accepteren.
Lokale kleuraanpassingen maken in Adobe Photoshop Fix CC
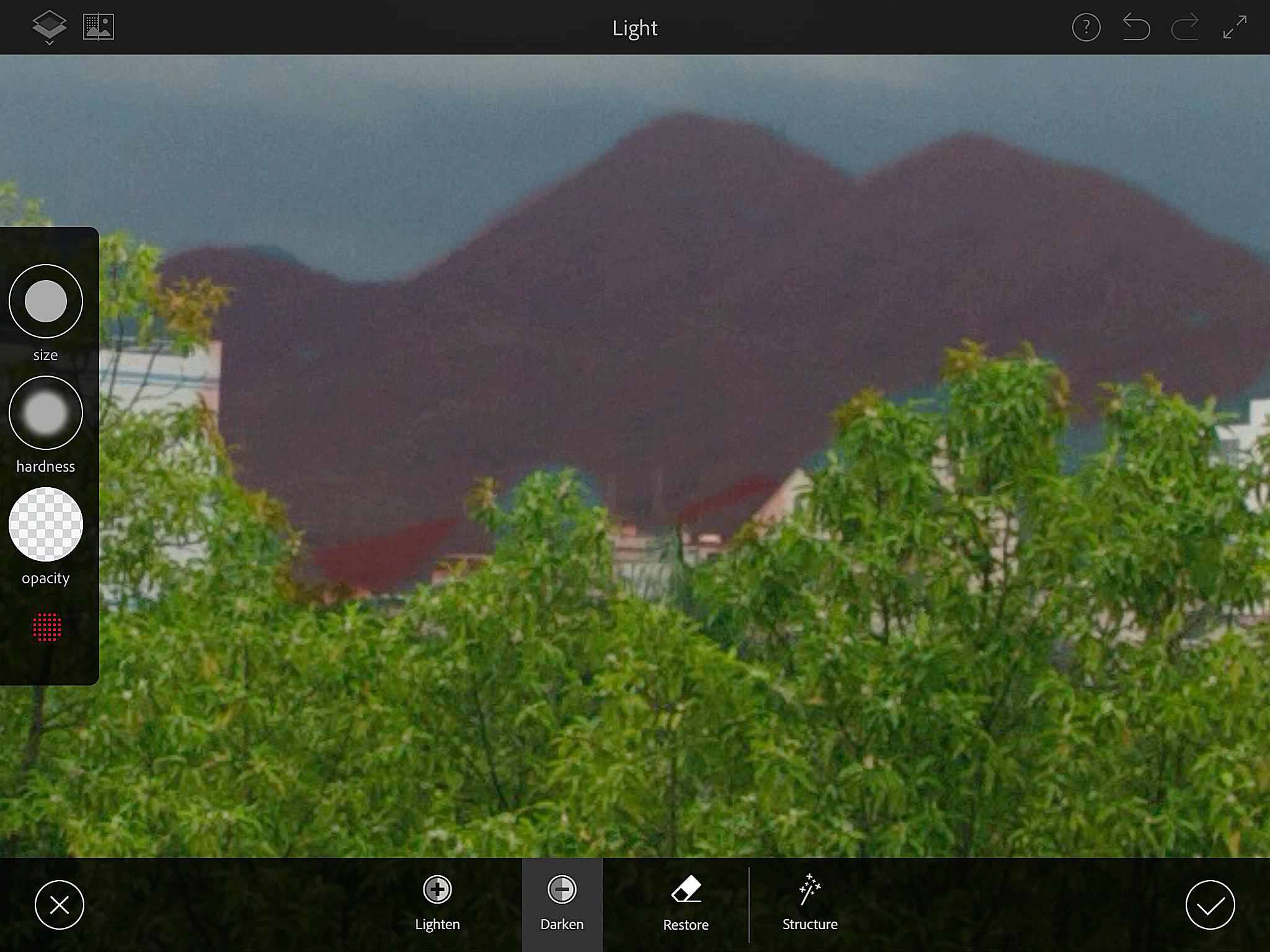
Lokale wijzigingen in specifieke delen van de afbeelding worden aangebracht in de Lichtopties. Wanneer het wordt geopend, ziet u drie opties: Verlichten, Donkerder maken, en Herstellen. Gebruik Lichter op de hooglichten, Donkerder op de schaduwen en Herstellen om een lichter of donkerder effect te verwijderen uit een gebied dat het niet nodig heeft. In de bovenstaande afbeelding gebruikten we Restore om de optie Donkerder uit de boomtoppen te verwijderen. Als u tevreden bent, tikt u op de vinkje om de wijziging te accepteren of de X opnieuw beginnen. De Kleur opties zijn een andere manier om lokale wijzigingen aan te brengen. Tik op het pictogram Kleur en u kunt ervoor kiezen om: Verzadigen of Verzadiging een gebied van de afbeelding of u kunt tikken op Knal om Fix de klusjes te laten doen. Als er gebieden zijn die moeten worden hersteld naar hun oorspronkelijke uiterlijk, Herstellen borstel is hiervoor het hulpmiddel.
Een afbeelding bijsnijden in Adobe Photoshop Fix CC
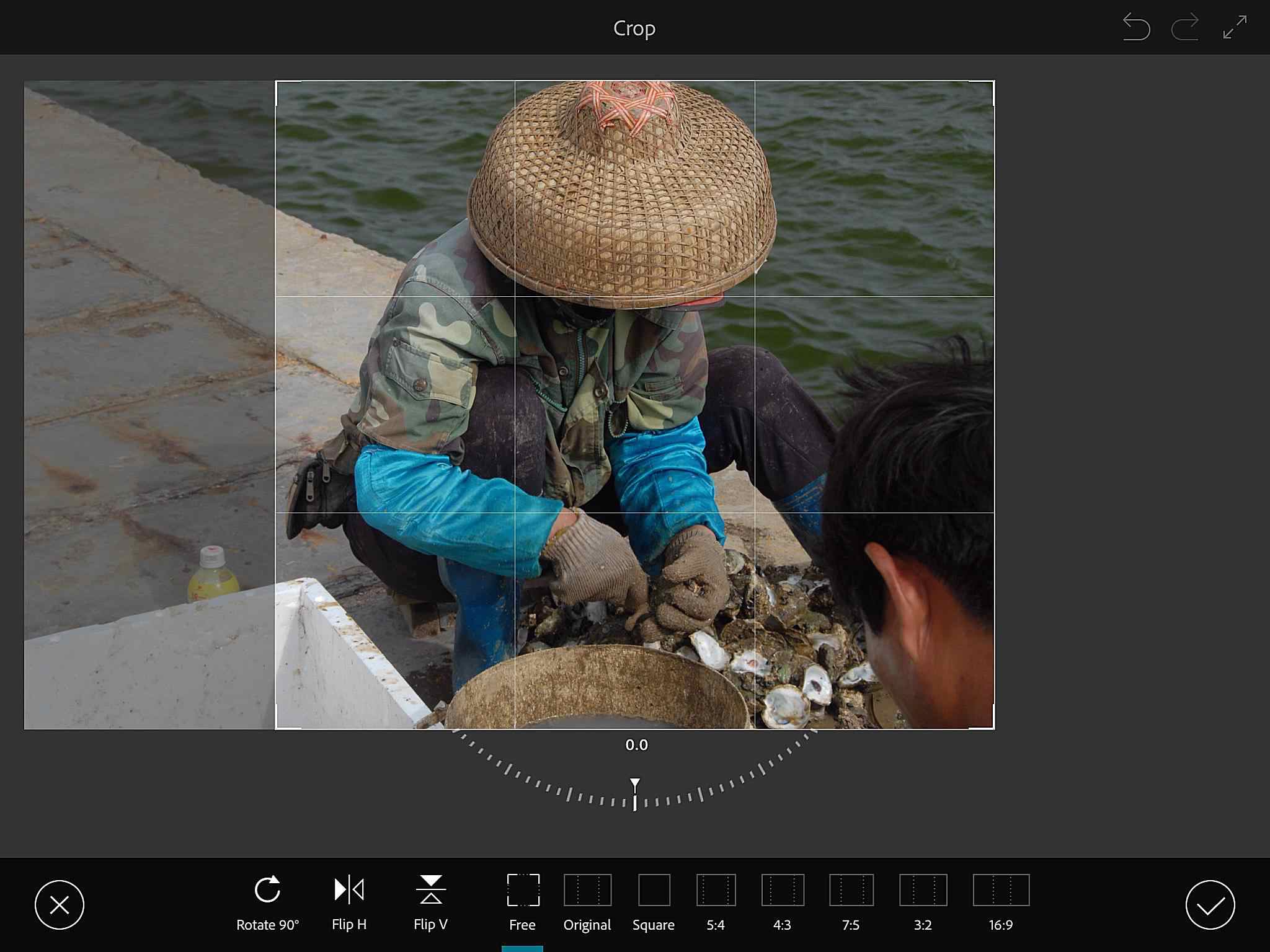
De Oogstgereedschap is best gaaf. Wanneer u op de tikt Bijsnijden icoon ziet u een aantal onverwachte opties.
- Draaien: Doet precies wat je verwacht. De gradenboog onder de afbeelding was onverwacht. Als je een beetje “off-kilter” bent, gebruik dan je vinger om de afbeelding te draaien. Houd er rekening mee dat, terwijl u de afbeelding draait, de afbeelding wordt geschaald met hogere rotatiewaarden
- Omdraaien: Doet precies wat je denkt.
De overige pictogrammen zijn waar een beetje magie wordt geïntroduceerd in een eenvoudige uitsnede. Om een uitsnede vast te stellen verplaats je een hendel. Als de beeldverhouding absoluut cruciaal is, wordt door op een van deze te tikken niet alleen het bijsnijdgebied ingesteld op de geselecteerde verhouding, maar wordt ook de bijgesneden afbeelding geschaald om in de nieuwe verhouding te passen.
De kleur van een object wijzigen in Adobe Photoshop Fix CC
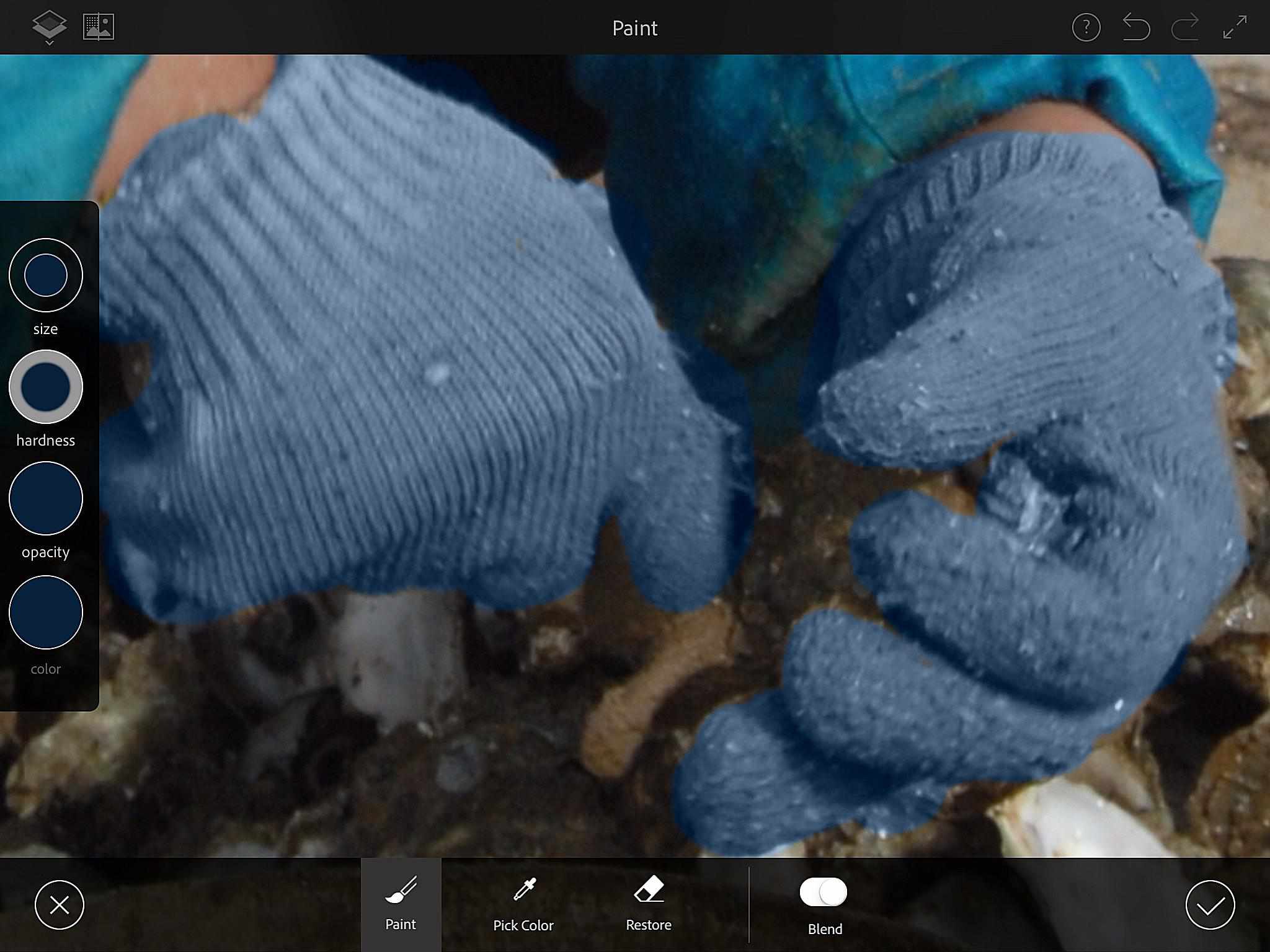
Fix bevat een nogal interessante Paint-tool. Wanneer u op de tikt Verf pictogram, worden de Paint-opties geopend. Aan de onderkant bevindt zich het penseel, een kleurkiezer die kleur in de afbeelding zal samplen en een overvloeischakelaar. Het penseelpaneel bevat de gebruikelijke opties, waaronder een systeemkleurkiezer. In dit voorbeeld hebben we besloten om de kleur van de handschoenen aan te passen aan de kleur van haar jas. Om dit te bereiken, tikten we op Kies kleur en tikte toen op een donkerder blauw in de jas. We hebben toen getikt Verf en stel de Grootte, Hardheid, en dekking opties. We tikten ook op de Mengschakelaar de zorgen voor de kleur gemengd met de handschoenen. Als je een fout maakt, gebruik dan de Borstel herstellen. Toen we tevreden waren, tikten we op de Vinkje om de wijzigingen te accepteren.
Een vignet toevoegen en aanpassen in Adobe Photoshop Fix CC
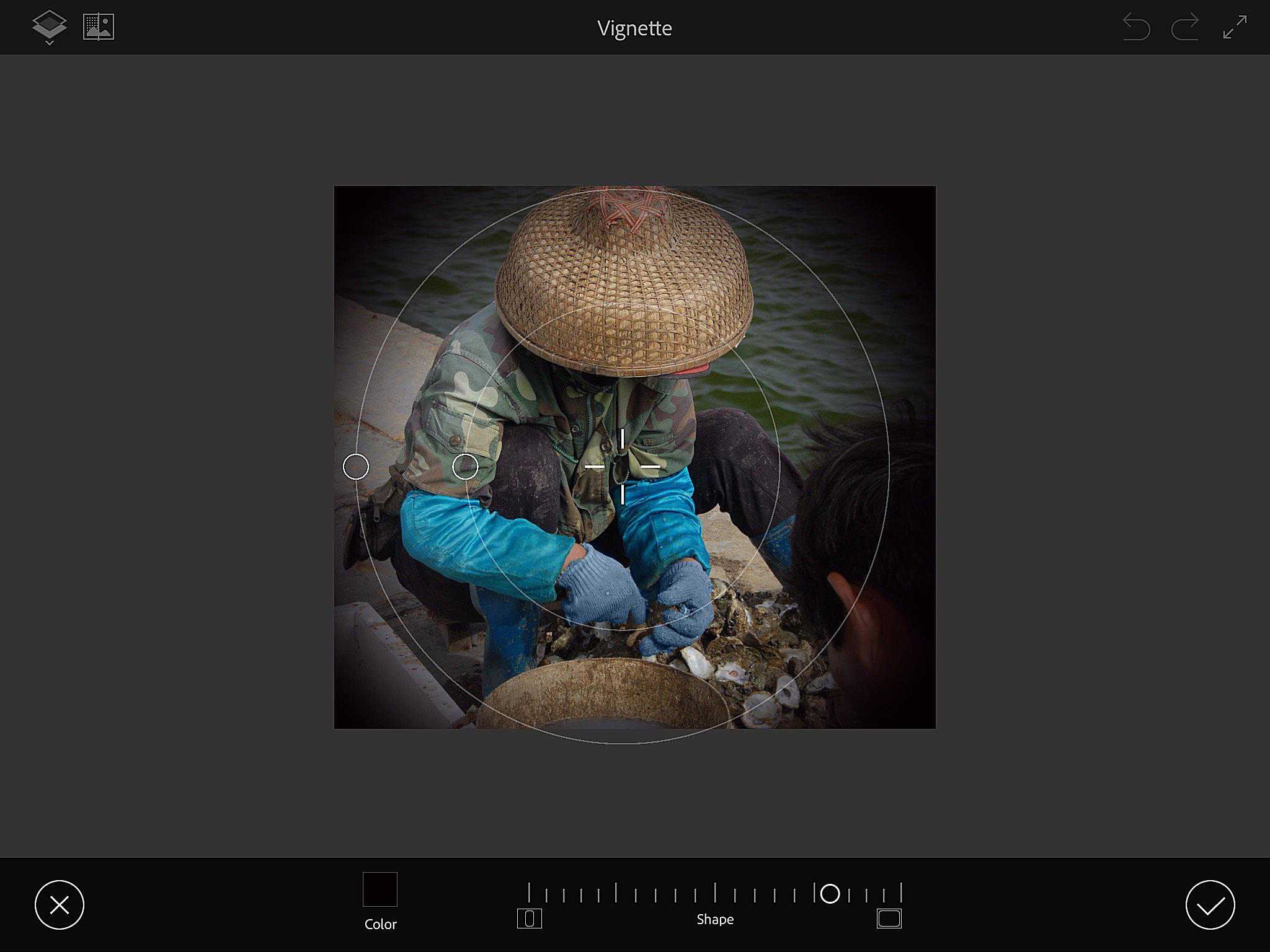
- Met behulp van de kiezer en de schuifregelaar.
- Een thema kiezen uit Adobe Capture.
- Een kleurenthema selecteren in uw Creative Cloud-bibliotheek.