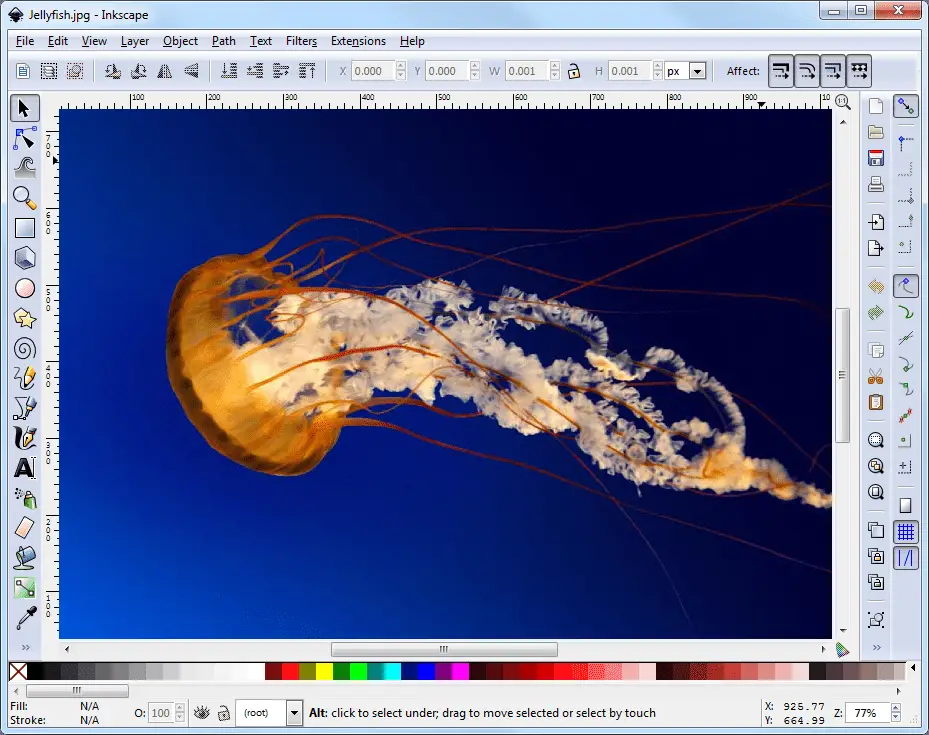
Toepassingen voor het tekenen van vectorlijnen zoals Inkscape zijn niet zo populair als veel op pixels gebaseerde afbeeldingseditors, zoals Adobe Photoshop of GIMP. Ze kunnen het produceren van sommige soorten afbeeldingen echter veel gemakkelijker maken dan het werken in een afbeeldingseditor. Om deze reden is het, zelfs als u liever met op pixels gebaseerde tools werkt, zinvol om een vectortoepassing te leren gebruiken.
Kies wat u wilt exporteren
Het lijkt misschien voor de hand liggend dat u moet kiezen wat u wilt exporteren, maar het is een vraag die u moet stellen, aangezien u met Inkscape alle getekende elementen in een document kunt exporteren, alleen het gedeelte van de pagina, alleen geselecteerde elementen of zelfs een aangepast gebied van het document.
Als u alles binnen het document of alleen de pagina wilt exporteren, kunt u doorgaan, maar als u niet alles wilt exporteren, kiest u de Selecteer gereedschap in de Gereedschap palet aan de linkerkant van het scherm. Selecteer vervolgens het element dat u wilt exporteren. Als u meer dan één element wilt exporteren, houdt u de Verschuiving toets en selecteer de andere elementen die u wilt exporteren.
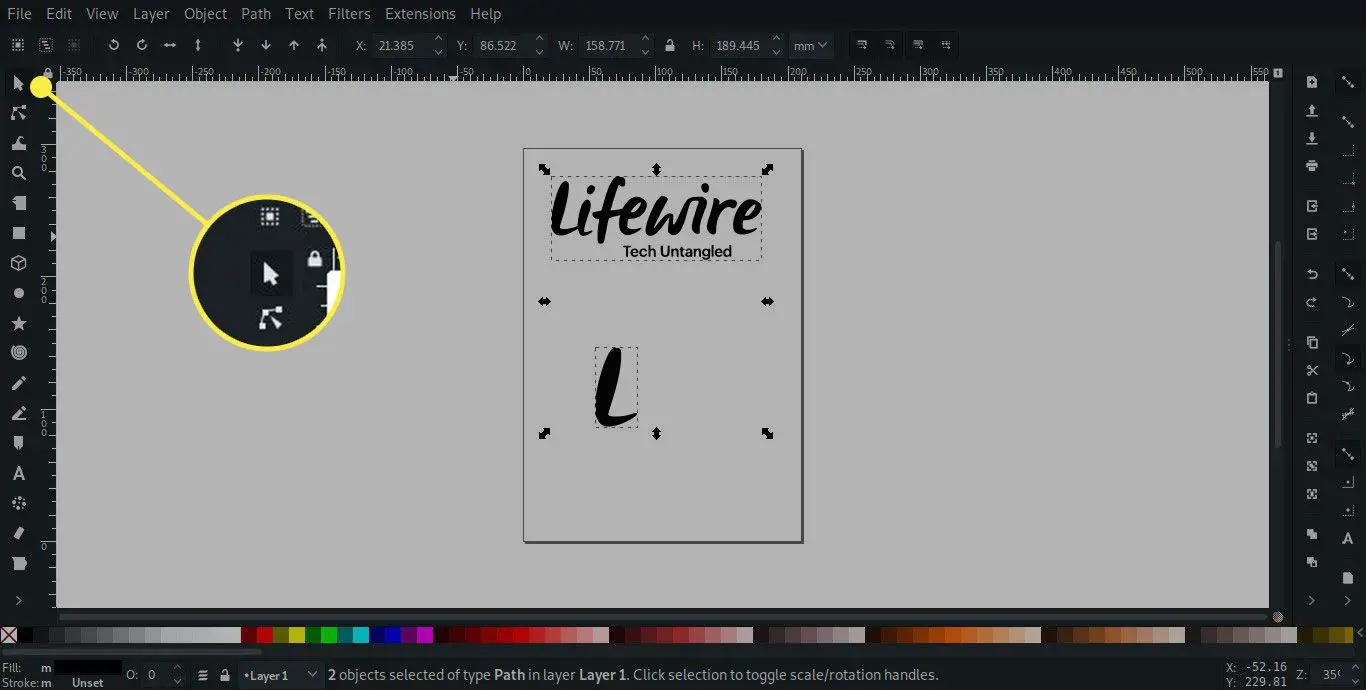
Exportgebied
Het exportproces is vrij eenvoudig, maar er zijn een paar dingen uit te leggen.
Ga naar om te exporteren Bestand > PNG-afbeelding exporteren om het dialoogvenster Bitmap exporteren aan de rechterkant van uw scherm te openen.
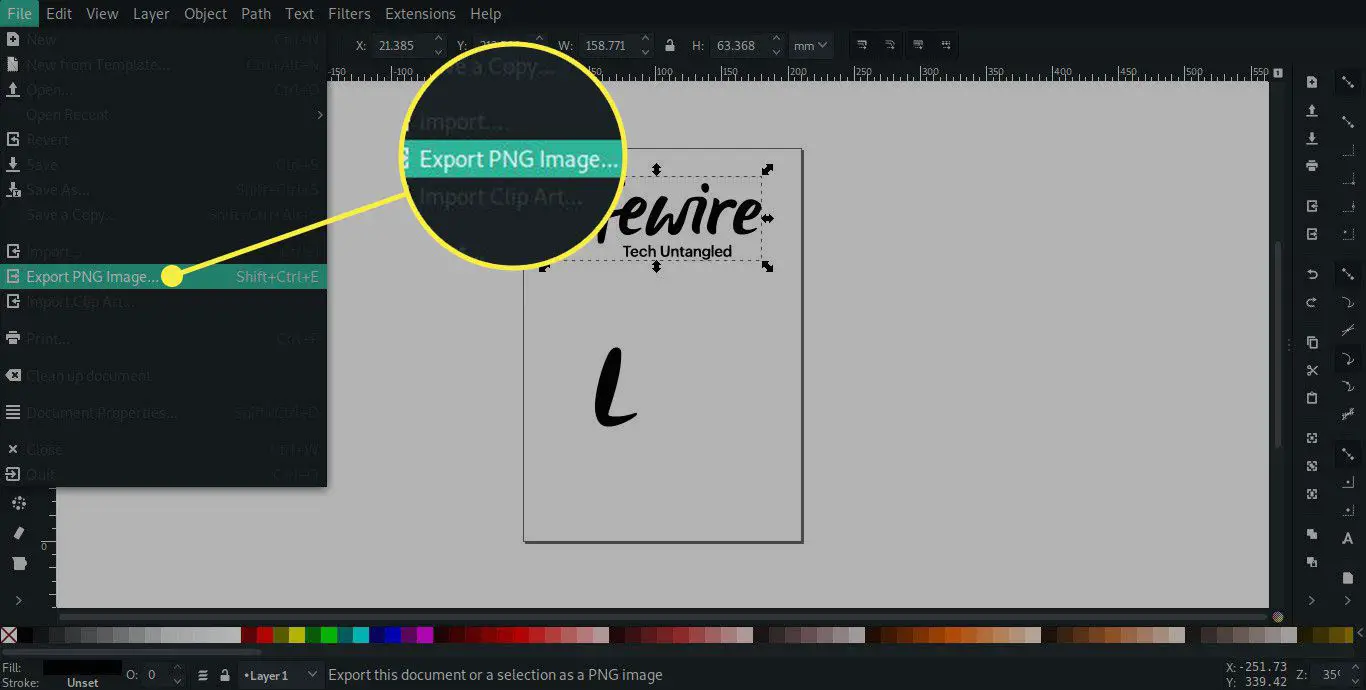
Standaard, Tekening wordt geselecteerd, tenzij u elementen hebt geselecteerd, in welk geval Selectie actief zal zijn. Kiezen Bladzijde exporteert alleen het paginagebied van het document. De Aangepast instelling is ingewikkelder om te gebruiken omdat u de coördinaten van de linkerboven- en rechterbenedenhoek moet specificeren, maar er zijn waarschijnlijk weinig gelegenheden dat u deze optie nodig zult hebben.
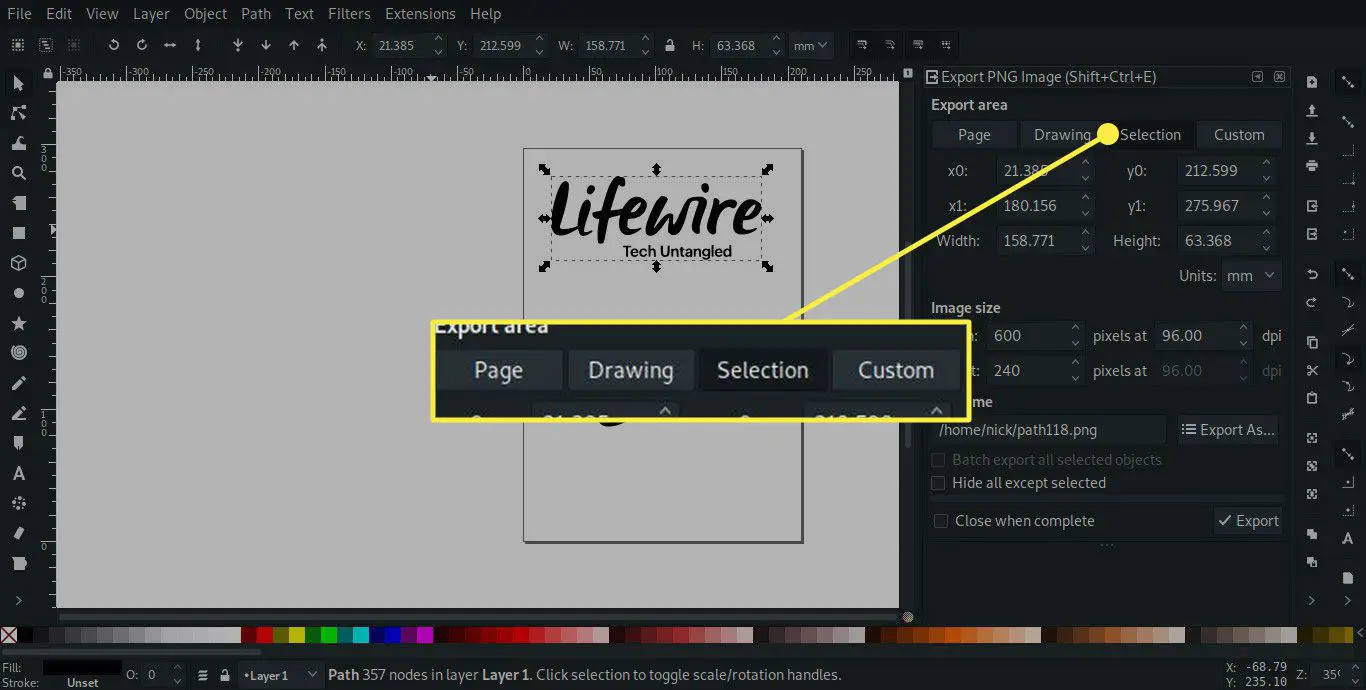
Bitmapgrootte
Inkscape exporteert afbeeldingen in PNG-indeling en u kunt de grootte en resolutie van het bestand opgeven.
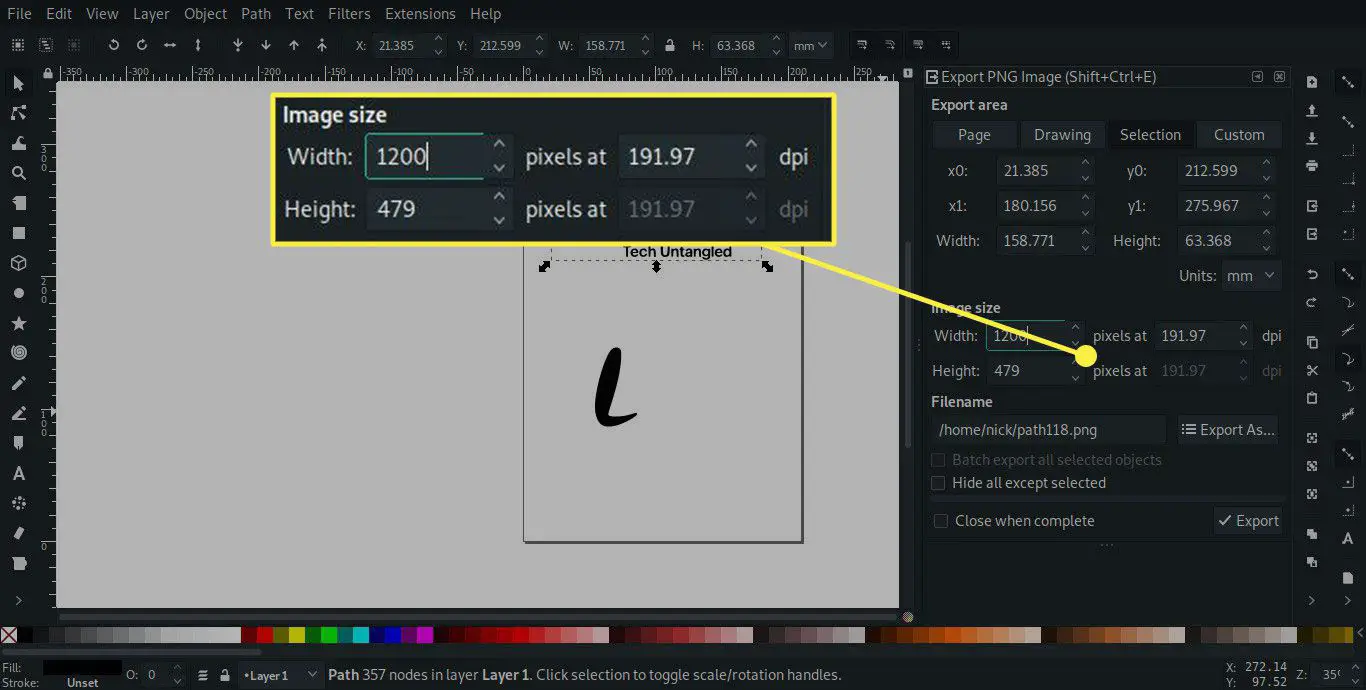
De breedte- en hoogtevelden zijn gekoppeld om de verhoudingen van het geëxporteerde gebied te beperken. Als u de waarde van de ene dimensie wijzigt, verandert de andere automatisch om de verhoudingen te behouden. Als u de afbeelding exporteert om te gebruiken in een op pixels gebaseerde afbeeldingseditor zoals GIMP of Paint.NET, kunt u de dpi-invoer negeren omdat de pixelgrootte het enige is dat telt. Als u echter exporteert om af te drukken, moet u de dpi correct instellen. Voor de meeste huishoudelijke desktopprinters is 150 dpi voldoende en helpt het om de bestandsgrootte laag te houden, maar voor afdrukken op een commerciële pers wordt meestal een resolutie van 300 dpi opgegeven.
Bestandsnaam
Nadat je hebt geselecteerd: Bestand > PNG-afbeelding exporteren, blader naar waar u uw geëxporteerde afbeelding wilt opslaan en geef deze een naam. De andere twee opties hebben wat meer uitleg nodig.
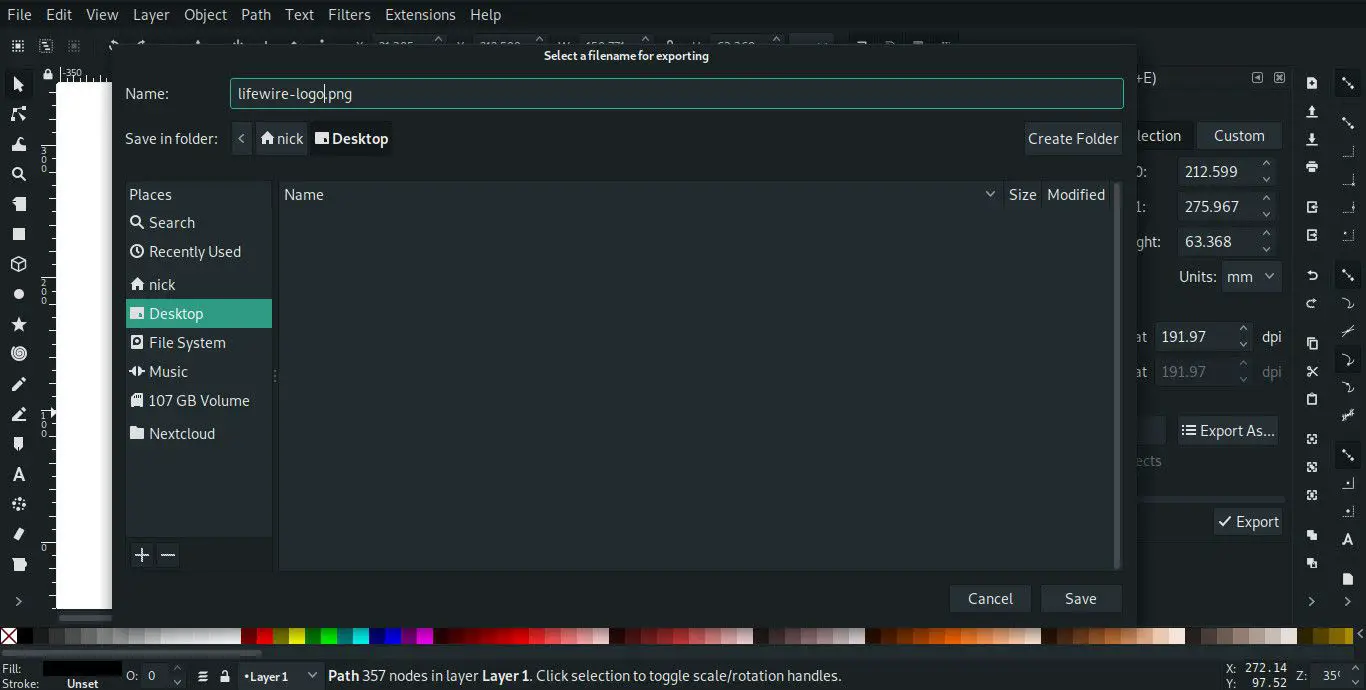
De Batch-export aankruisvak is grijs, tenzij je meer dan één selectie hebt gemaakt in het document. Als dit het geval is, kunt u dit vakje aanvinken en elke selectie wordt geëxporteerd als afzonderlijke PNG-bestanden. Wanneer u de optie aanvinkt, wordt de rest van het dialoogvenster grijs weergegeven omdat de grootte en bestandsnamen automatisch worden ingesteld.
Alles verbergen behalve geselecteerd wordt grijs weergegeven, tenzij u een selectie exporteert. Als de selectie andere elementen binnen de begrenzing heeft, worden deze ook geëxporteerd, tenzij dit vakje is aangevinkt.
Voltooi de export
Als u alle opties in het dialoogvenster naar wens hebt ingesteld, drukt u op Exporteren om het PNG-bestand te exporteren.
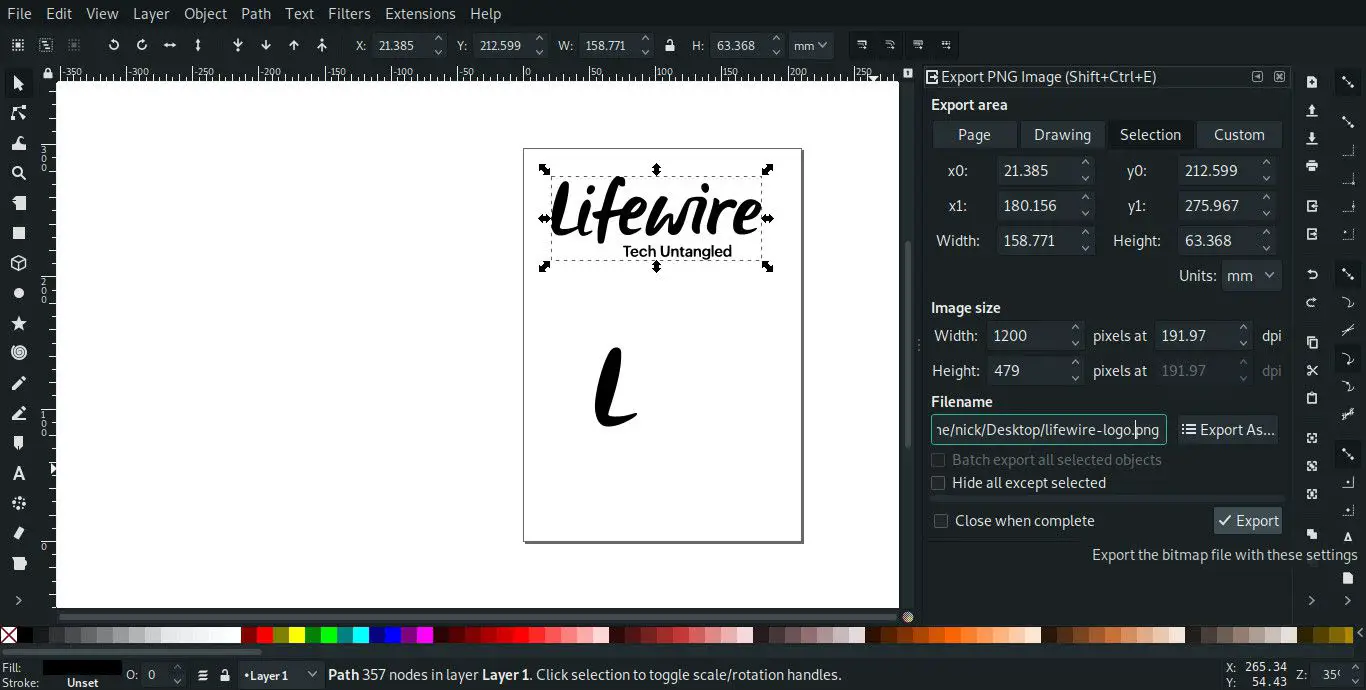
Het dialoogvenster wordt niet gesloten nadat u een afbeelding hebt geëxporteerd. Het blijft open en dat kan in het begin enigszins verwarrend zijn, omdat het kan lijken dat het de afbeelding niet heeft geëxporteerd, maar als je de map aanvinkt waarnaar je opslaat, zou je het nieuwe PNG-bestand moeten vinden. Om het dialoogvenster te sluiten, klikt u op de x knop in de bovenste balk.