
Net als Photoshop worden bestanden die u in GIMP maakt, opgeslagen in XCF, de bestandsindeling van GIMP waarmee u afbeeldingen met meerdere lagen kunt opbouwen. Het is echter mogelijk dat u uw afbeelding in een ander formaat wilt opslaan als u er klaar mee bent. Een GIF-bestand kan bijvoorbeeld geschikt zijn als u een eenvoudige afbeelding in een webpagina of een animatie gebruikt. GIMP kan worden gebruikt om GIF-bestanden te maken met deze eenvoudige stappen.
Het dialoogvenster ‘Opslaan als’
In Gimp, de Opslaan als of de Bewaar een kopie dialoog staat niet toe om op te slaan in een GIF-formaat. Gimp slaat alleen op in de volgende formaten: XCF, BZ2, XCFBZ2, GZ, XCFGZ en XZ. Om een afbeelding in het GIF-formaat op te slaan, moet je de Exporteren als optie in plaats daarvan.
Exporteer het bestand
De Bestand exporteren dialoogvenster wordt geopend als u een bestand opslaat met functies die niet door GIF worden ondersteund, zoals lagen of andere afbeeldingsindelingen. Tenzij je specifiek hebt ingesteld dat je bestand een animatie is, moet je kiezen voor Afbeelding afvlakken. GIF-bestanden gebruiken een geïndexeerd kleursysteem met een maximale limiet van 256 kleuren. Als uw originele XCF-afbeelding meer dan 256 kleuren bevat, krijgt u twee opties aangeboden. Jij kan Converteren naar geïndexeerd met standaardinstellingen, of je kan Converteren naar grijswaarden. In de meeste gevallen zult u willen selecteren Converteren naar geïndexeerd. U kunt klikken op de Exporteren knop wanneer u de nodige selecties hebt gemaakt. Hieronder wordt stap voor stap uitgelegd hoe u als GIF kunt exporteren.
-
Selecteer Bestand > Exporteren als.
-
Voer uw gewenste bestandsnaam in de Naam veld.
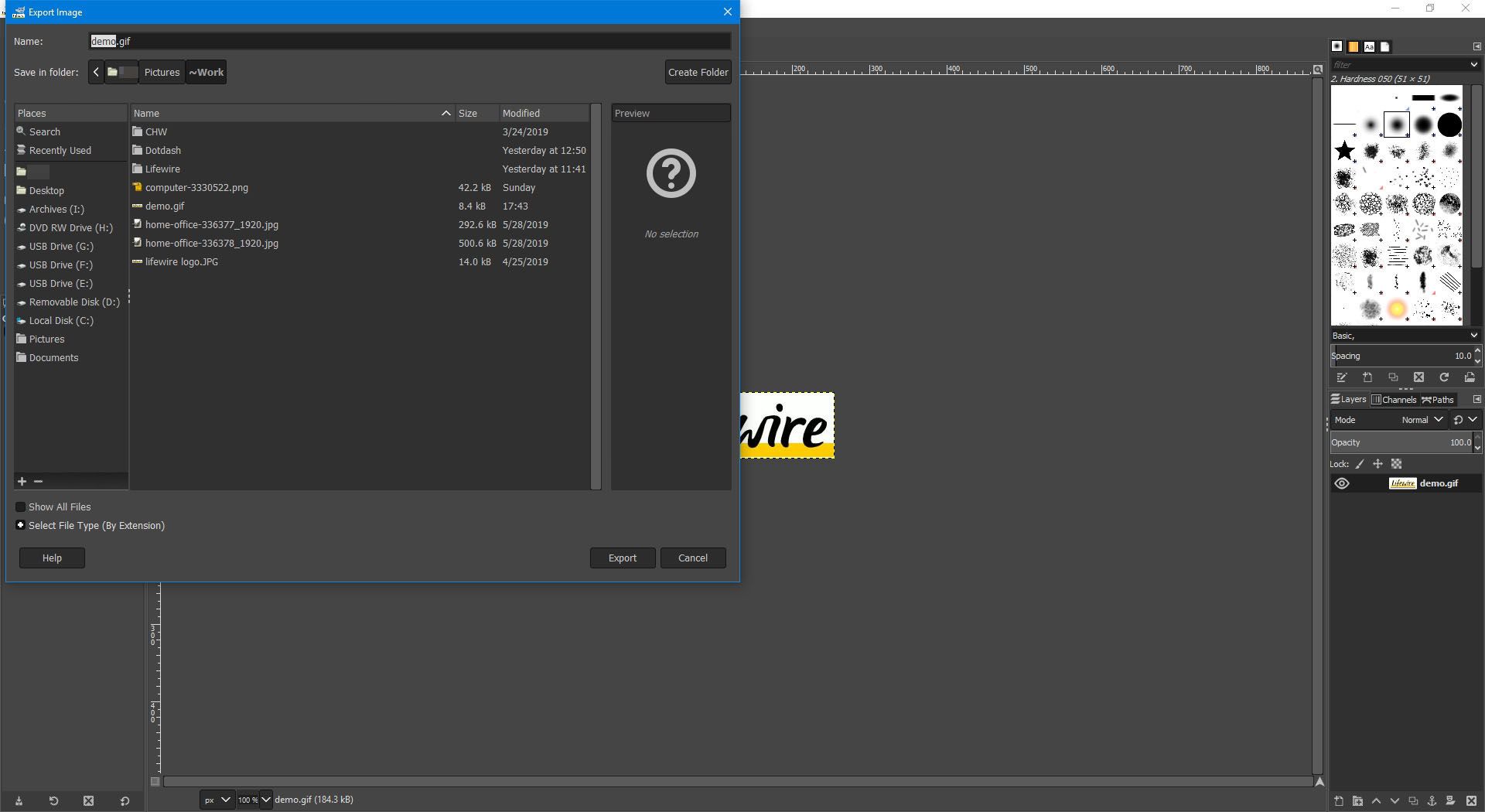
-
Selecteer Selecteer bestandstype (op extensie) scrol vervolgens naar beneden en selecteer GIF-afbeelding onder Bestandstype.
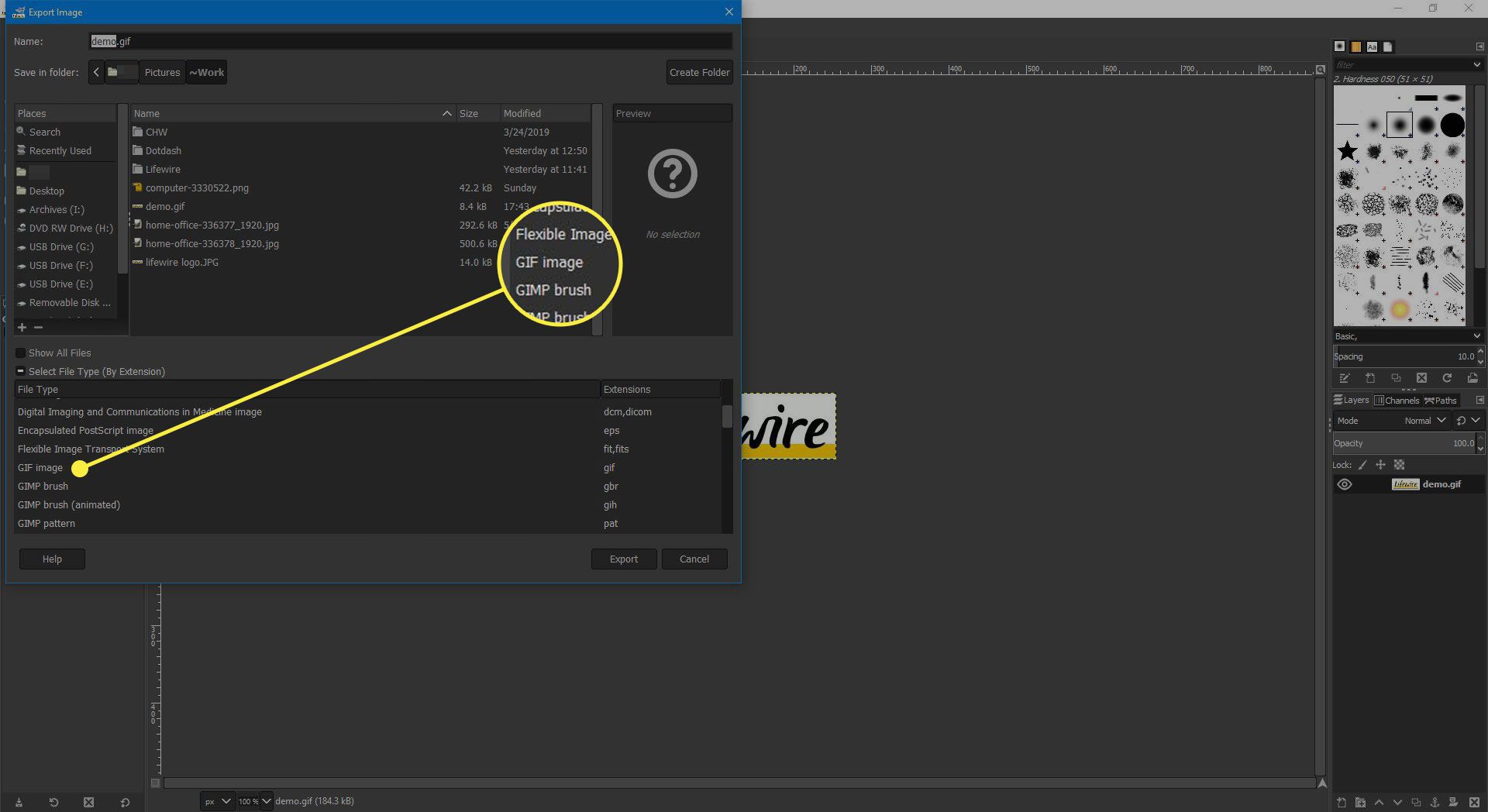
-
Selecteer Exporteren.
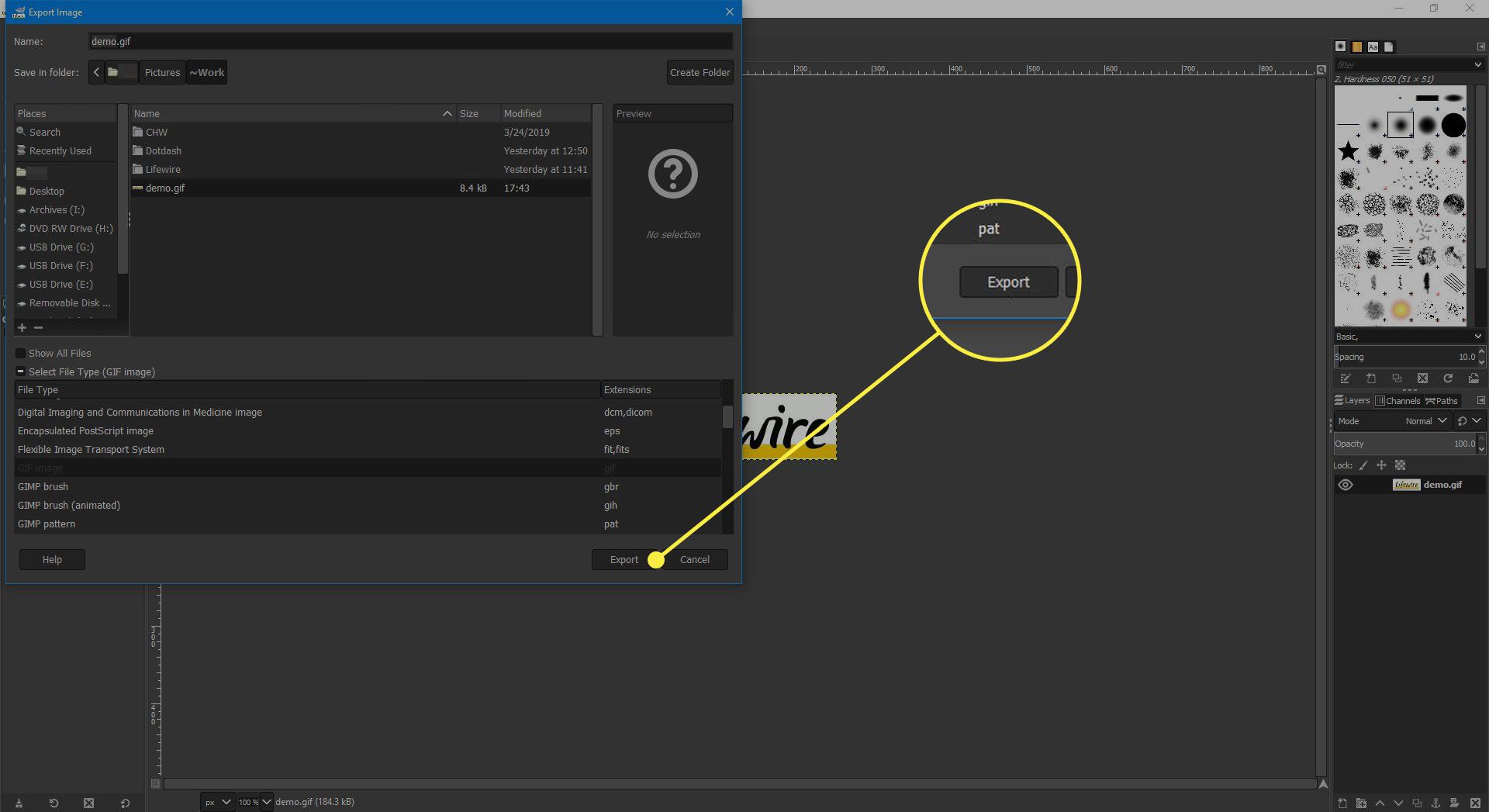
-
Deze stap is heel eenvoudig zolang u geen animatie opslaat. Selecteer Interlace onder de GIF-opties. Dit levert een GIF op die progressief wordt geladen, maar in de meeste gevallen is dit niet nodig.
- De andere optie is om een toe te voegen GIF-opmerking naar het bestand, wat uw naam kan zijn of informatie over de afbeelding die u in de toekomst nodig zou kunnen hebben. Zet een vinkje in het vakje naast GIF-opmerkingen voer vervolgens de gewenste tekst in.
- Als u slechts één afbeelding opslaat, schakelt u het vinkje uit Voor altijd herhalen onder de Geanimeerde GIF Opties.
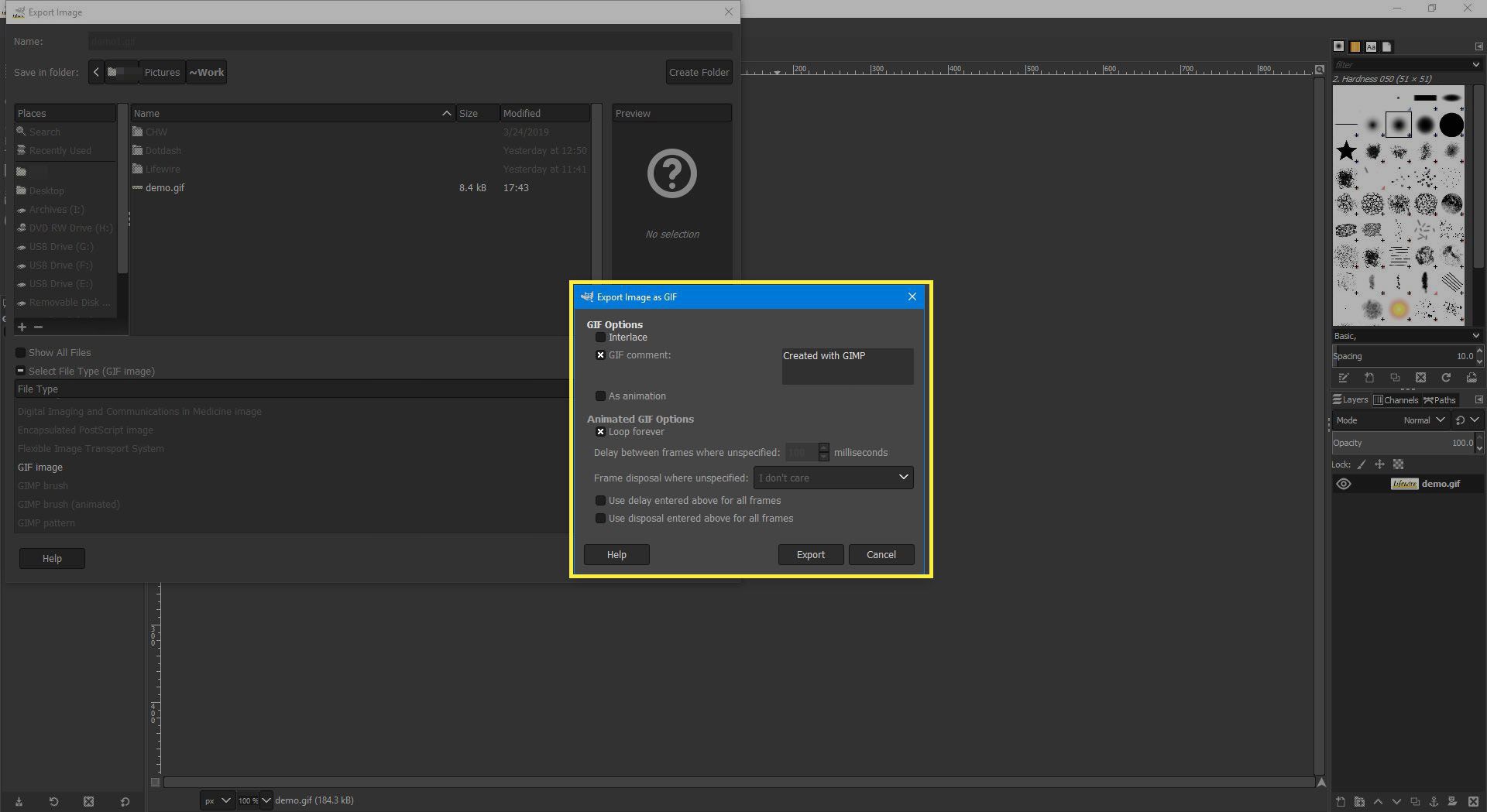
-
Selecteer Exporteren.
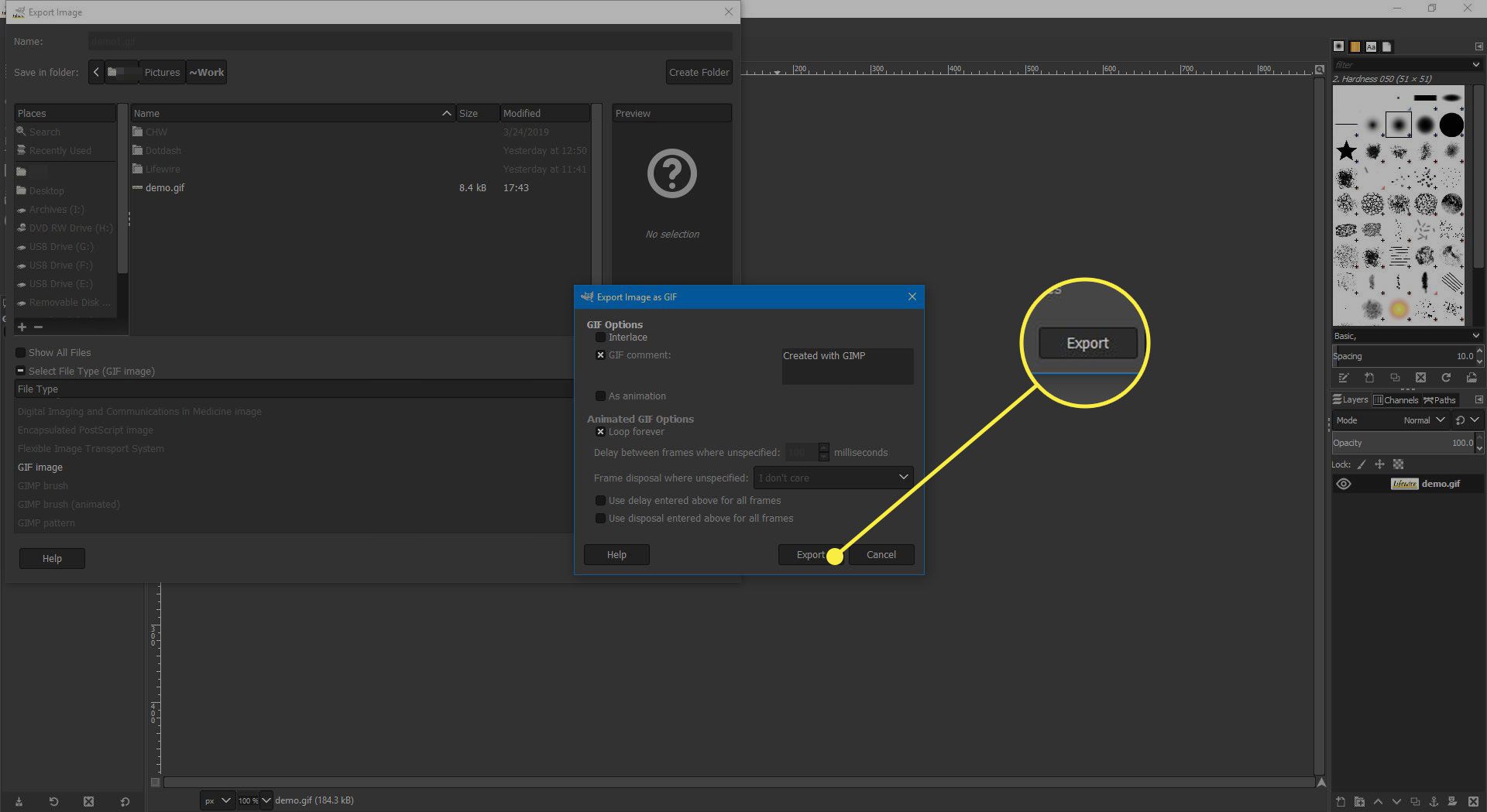
Opslaan als JPEG of PNG
U kunt nu de GIF-versie van uw afbeelding op een webpagina gebruiken. Als u wijzigingen wilt aanbrengen, kunt u terugkeren naar de XCF-versie, uw wijzigingen aanbrengen en het opnieuw exporteren als een GIF-bestand. Als uw GIF resulteert in een afbeelding van slechte kwaliteit met veel vlekken en duidelijke gebieden met verschillende kleuren, kunt u uw afbeelding misschien beter opslaan als een JPEG- of PNG-bestand. GIF’s zijn niet geschikt voor fotografische afbeeldingen omdat ze beperkt zijn tot het ondersteunen van slechts 256 afzonderlijke kleuren. Opslaan in beide formaten vereist ook het gebruik van de Exporteren als keuze.