
Wat te weten
- Open de Muziek app en tik op Bibliotheek > Afspeellijsten > Nieuwe afspeellijst. Geef het een naam, een beschrijving en een foto.
- Kraan Muziek toevoegen om nummers aan de afspeellijst toe te voegen. Tik op elk nummer om er een vinkje naast te plaatsen en toe te voegen. Kraan Gedaan om de lijst op te slaan.
- Om een afspeellijst te bewerken, tik je op de afspeellijst en selecteer je Bewerk. Om het te verwijderen, drukt u hard op de afspeellijst en selecteert u Verwijderen uit bibliotheek > Afspeellijst verwijderen.
In dit artikel wordt uitgelegd hoe u muziekafspeellijsten op de iPhone kunt maken en beheren. De instructies zijn van toepassing op iOS 12 en bevatten enkele kleine wijzigingen ten opzichte van iOS 11 en iOS 10.
Maak afspeellijsten op iPhone
Een afspeellijst maken op een iPhone of iPod Touch:
-
Druk op Muziek app om het te openen.
-
Kraan Bibliotheek.
-
Kraan Afspeellijsten.
-
Selecteer Nieuwe afspeellijst.
-
Kraan Afspeellijstnaam en voer een naam in.
-
Kraan Omschrijving en voer informatie over de afspeellijst in.
-
Om een foto aan de afspeellijst toe te voegen, tik je op de camera icoon en kies Foto maken of Kies foto. Volg daarna de aanwijzingen op het scherm. Als u geen foto of link naar een foto maakt, maakt de Muziek-app een collage van de albumhoezen van de muziek die u opneemt en wijst deze toe aan de afspeellijst.
-
Tik op om muziek aan de afspeellijst toe te voegen Muziek toevoegen.
-
Zoek naar muziek. Als u zich abonneert op Apple Music, kunt u kiezen uit de volledige Apple Music-catalogus. U kunt ook door uw bibliotheek bladeren of kiezen uit artiesten, Albums, Liedjes, Compilaties, en Gedownloade muziek.
-
Als je een nummer vindt dat je aan de afspeellijst wilt toevoegen, tik je erop om er een vinkje naast te plaatsen.
-
Als je alle gewenste nummers hebt aangevinkt, tik je op Gedaan om de afspeellijst op te slaan.
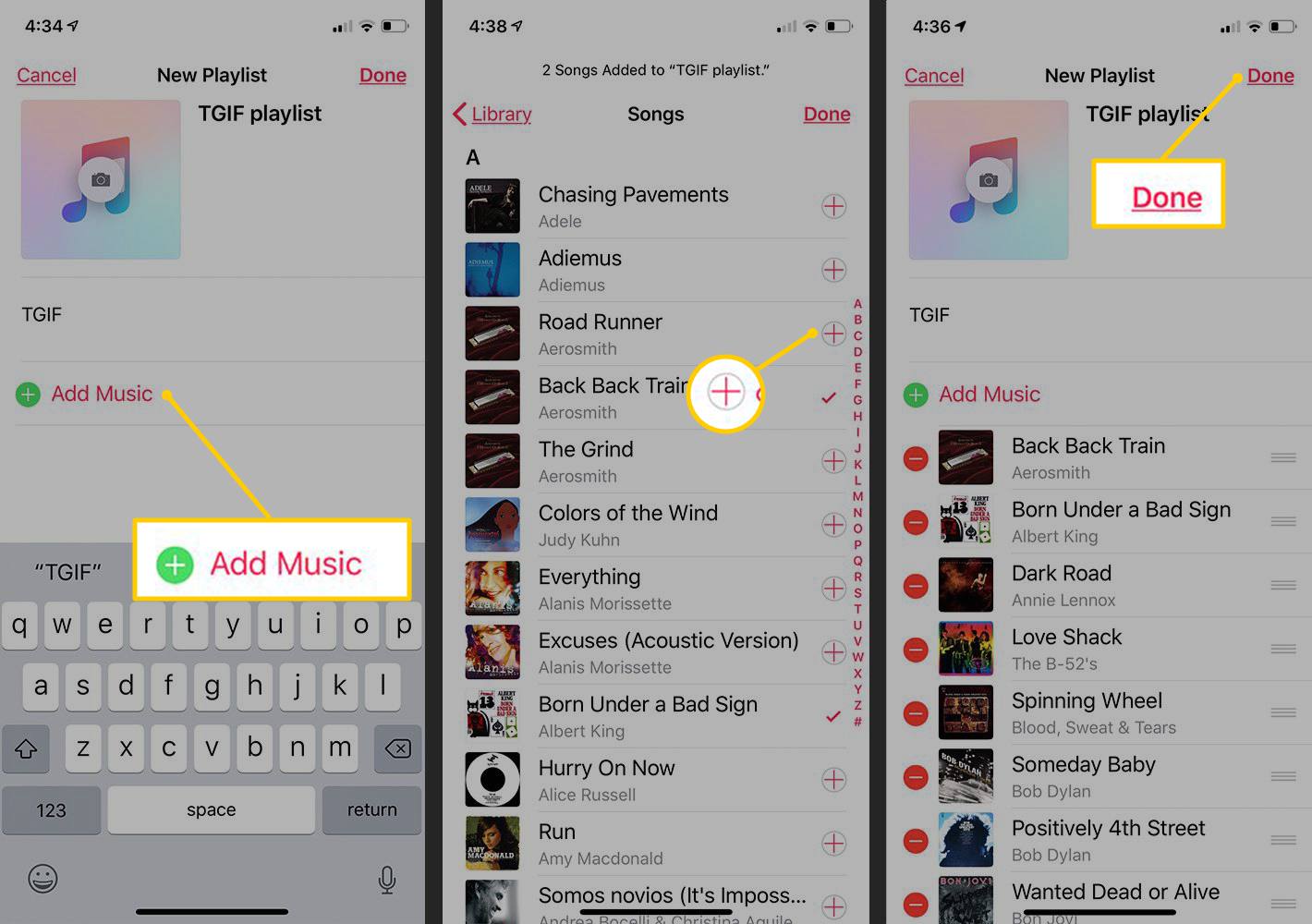
Afspeellijsten bewerken en verwijderen op de iPhone
Bestaande afspeellijsten op een iPhone bewerken of verwijderen:
-
Op de afspeellijst scherm, tikt u op de afspeellijst die u wilt wijzigen om deze te openen.
-
Om de volgorde van de nummers in de afspeellijst te wijzigen, tik je op Bewerk.
-
Sleep het pictogram met drie lijnen rechts van een nummer om het naar een andere locatie te verplaatsen.
-
Als de nummers in de gewenste volgorde staan, tik je op Gedaan om de wijzigingen op te slaan.
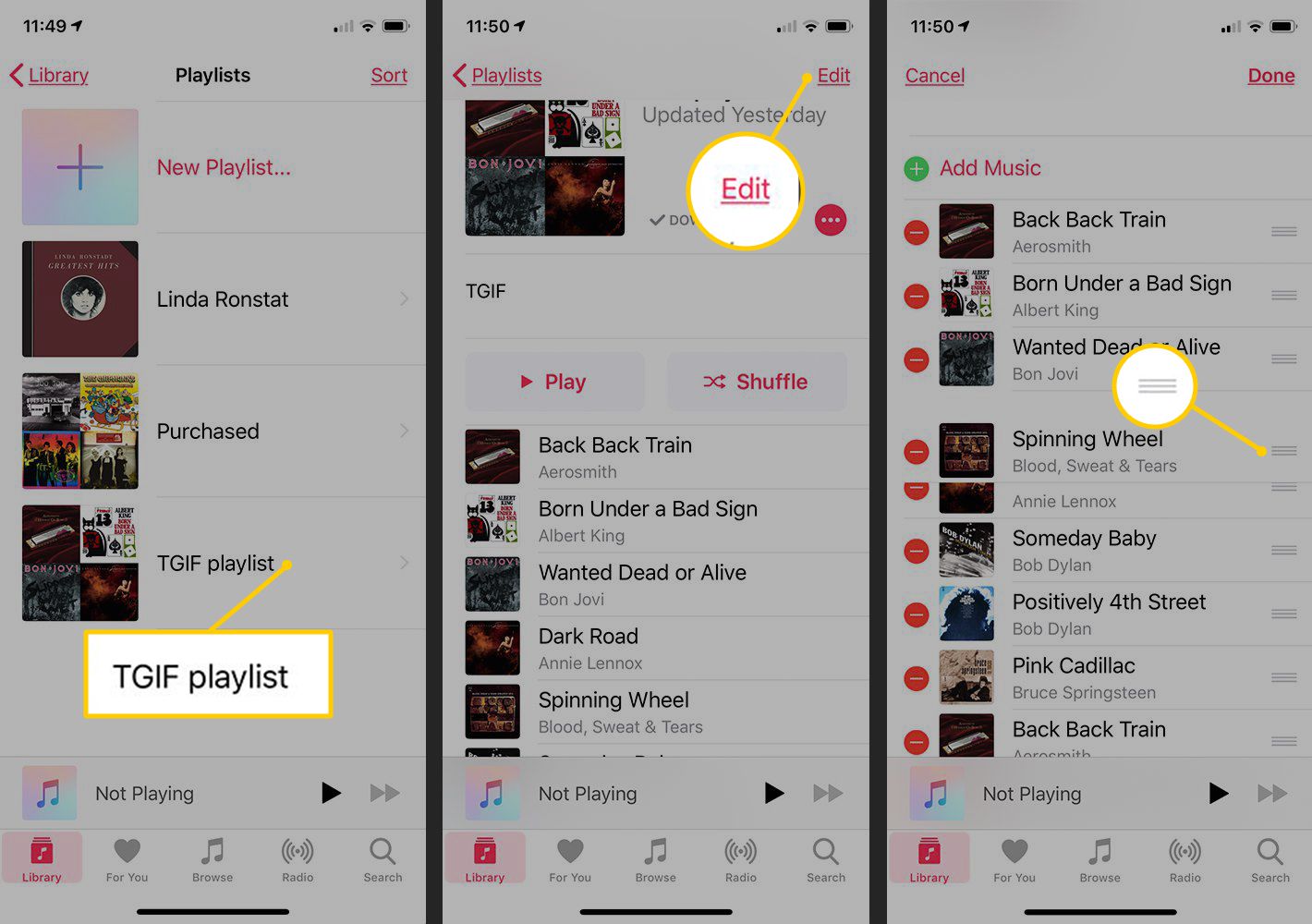
-
Om een afzonderlijk nummer uit een afspeellijst te verwijderen, tik je op Bewerk, tik op de rode knop links van het nummer en tik vervolgens op Verwijderen. Als je klaar bent met het bewerken van de afspeellijst, tik je op Gedaan om de wijzigingen op te slaan.
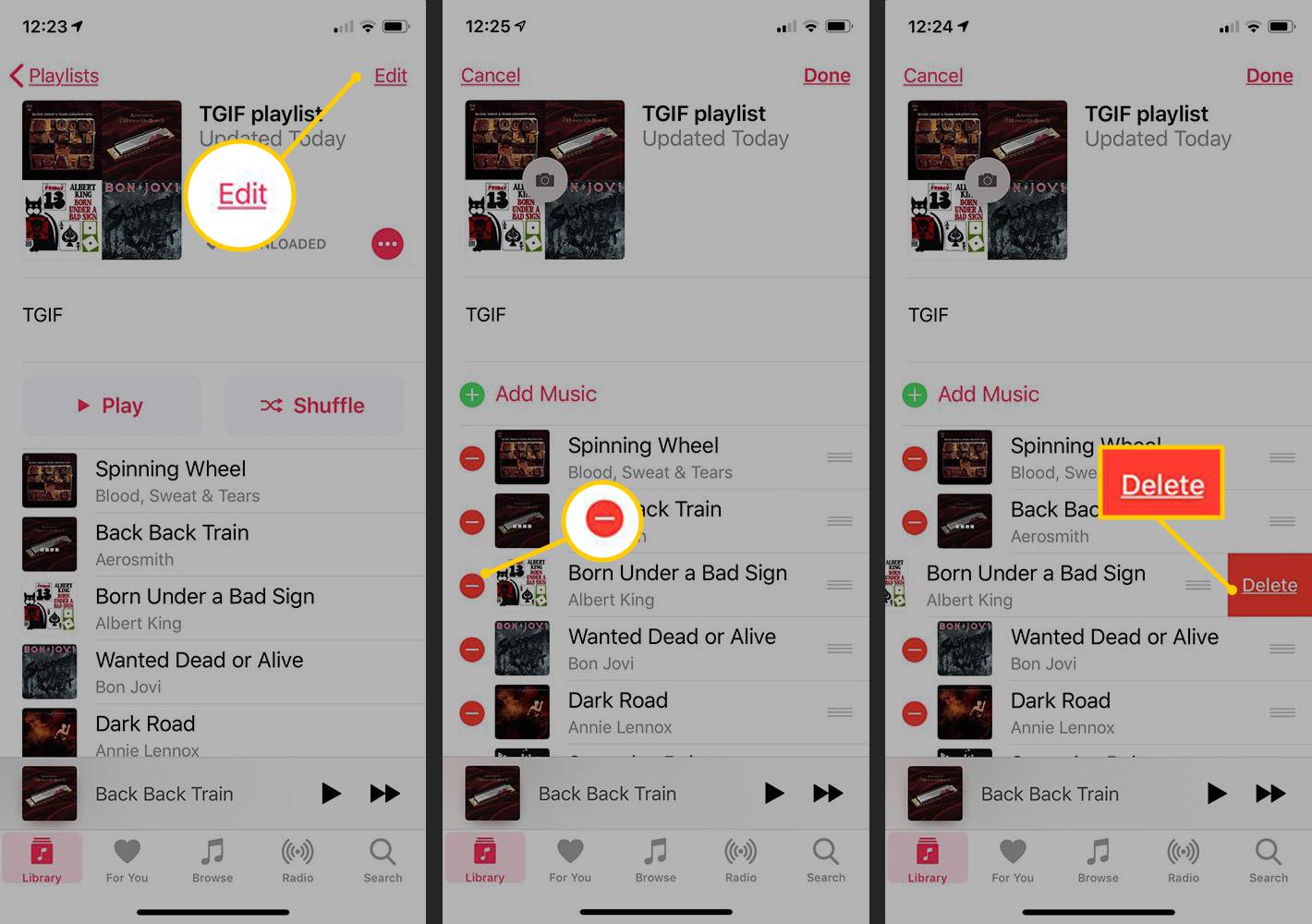
-
Om een afspeellijst te verwijderen, drukt u hard (Apple noemt dit 3D Touch) de naam van de afspeellijst, selecteert u Verwijderen uit bibliotheeken tik vervolgens op Afspeellijst verwijderen bevestigen.
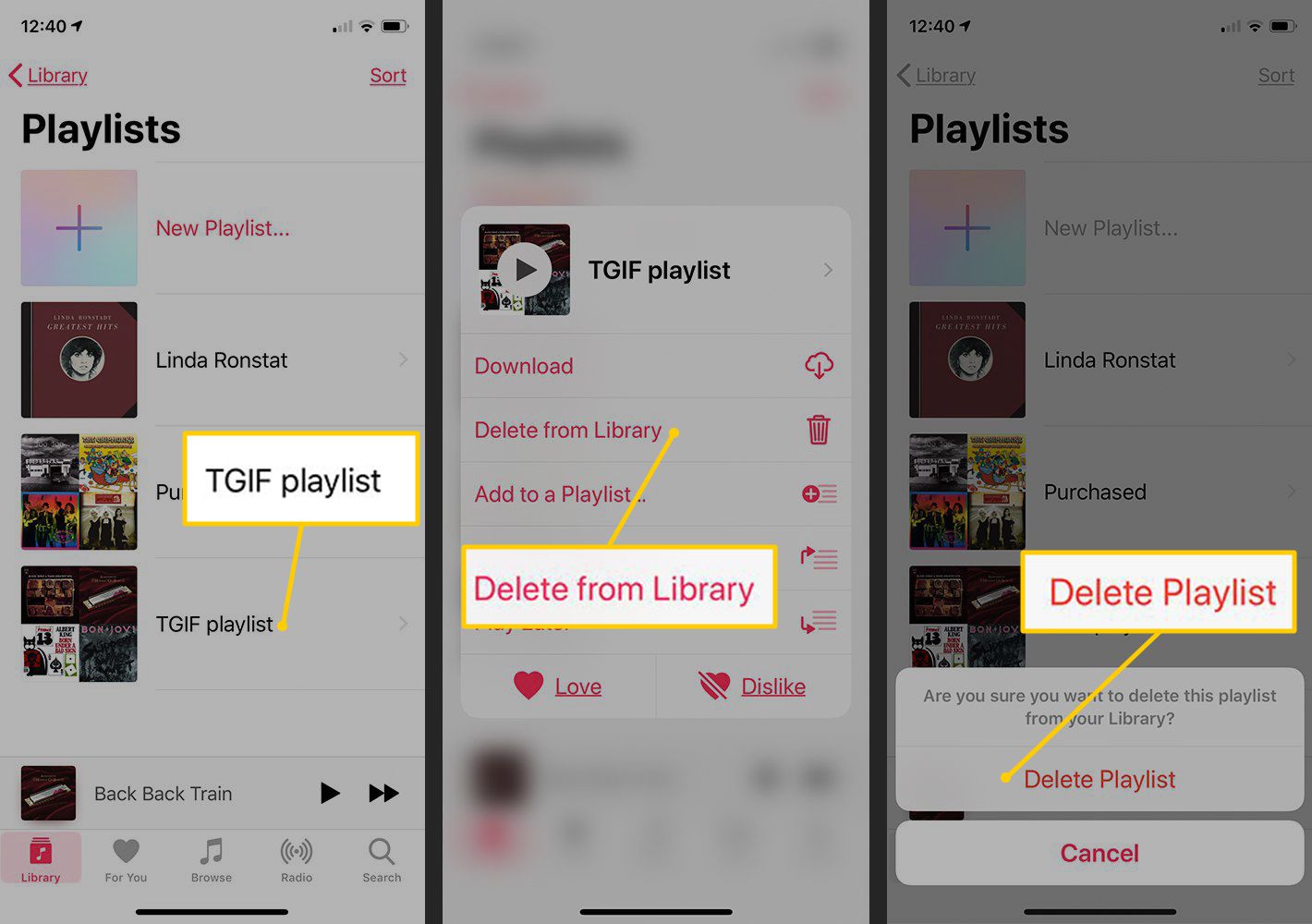
-
Hier is nog een manier om een afspeellijst te verwijderen. Open de afspeellijst, tik op de menu knop (de … icoon), selecteer Verwijderenen tik vervolgens op Verwijderen uit bibliotheek.
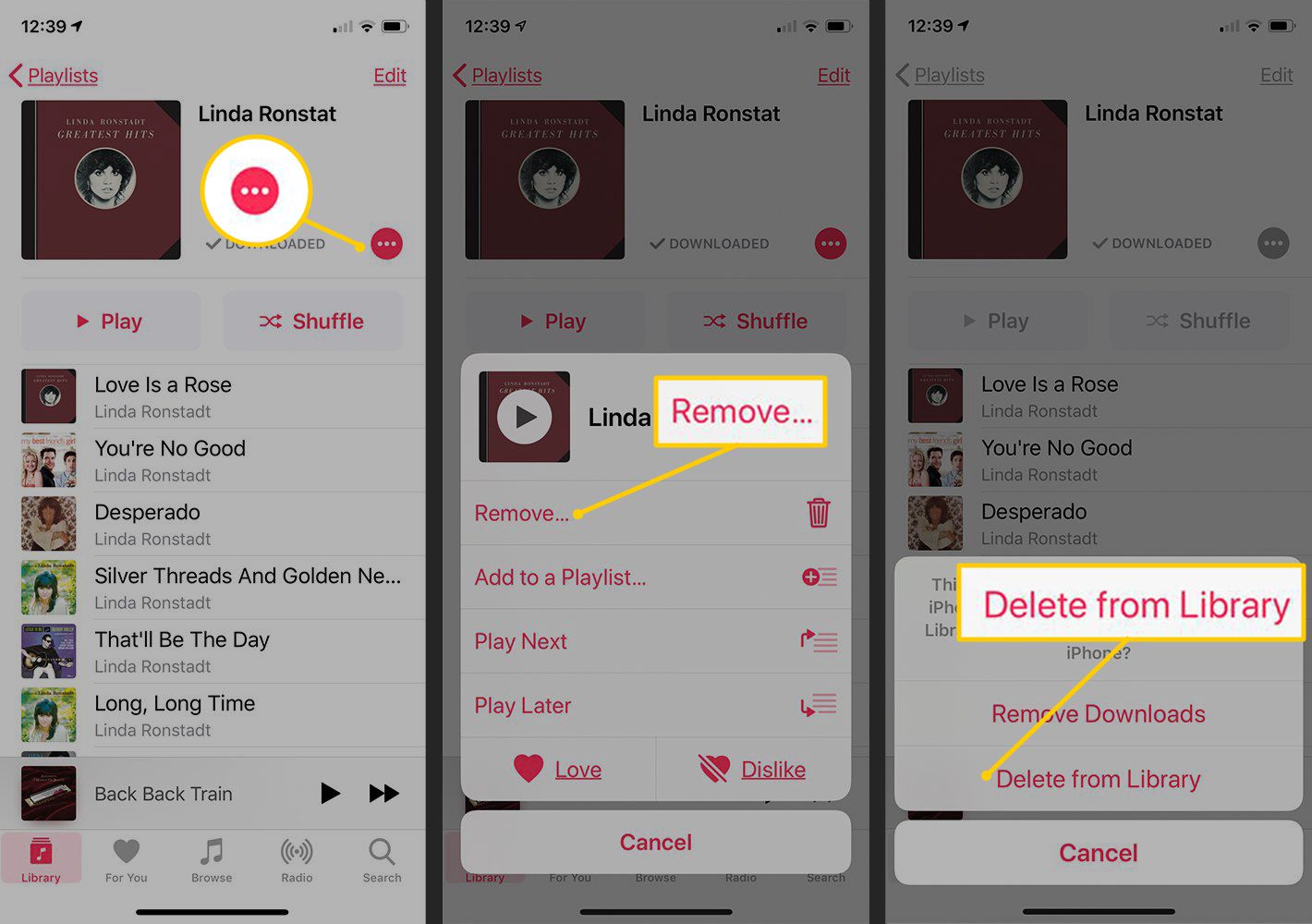
Nummers toevoegen aan afspeellijsten
Er zijn twee manieren om nummers aan bestaande afspeellijsten toe te voegen:
-
Open een afspeellijst, tik op Bewerk, kraan Muziek toevoegenen selecteer vervolgens muziek uit een van de secties van je bibliotheek. Om een nummer aan de afspeellijst toe te voegen, tik je op de titel van het nummer om er een vinkje naast te plaatsen. Kraan Gedaan als je klaar bent.
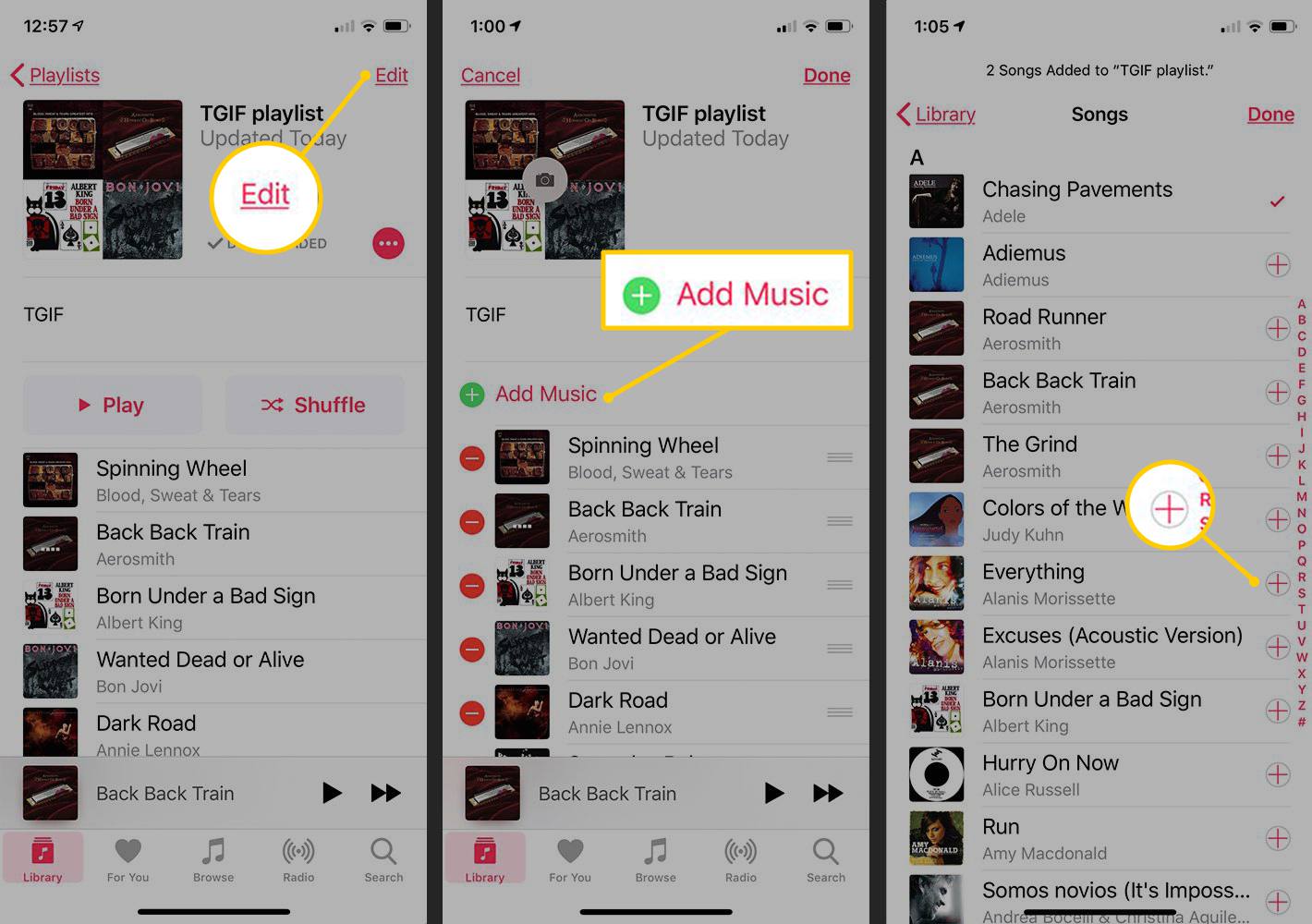
-
Als u naar een nummer luistert dat u aan een afspeellijst wilt toevoegen, geeft u het nummer op volledig scherm weer, tikt u op de menuknop (de … icoon), tik op Toevoegen aan een afspeellijsten tik vervolgens op de afspeellijst.
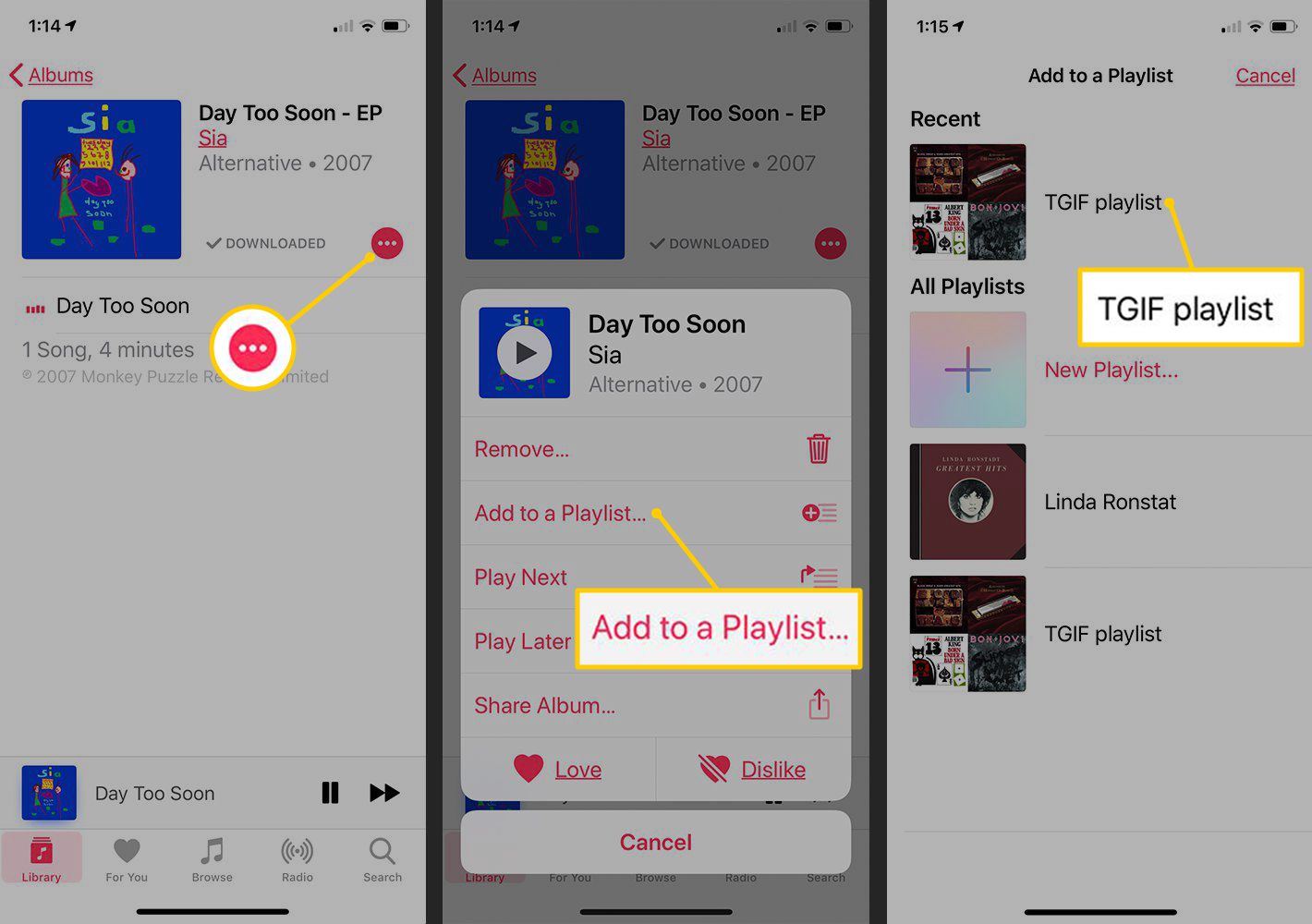
Slimme afspeellijsten maken in iTunes
In standaard afspeellijsten kiest u de nummers die u wilt opnemen en de volgorde van de nummers. Als je iets slimmer wilt – bijvoorbeeld een afspeellijst met alle nummers van een artiest of componist of alle nummers met een bepaalde sterrenclassificatie – en iets dat automatisch wordt bijgewerkt wanneer nieuwe nummers worden toegevoegd, maak dan een slimme afspeellijst. Met Slimme afspeellijsten stelt u de criteria in en iTunes maakt automatisch een afspeellijst met nummers die overeenkomen en werkt de afspeellijst bij met nieuwe nummers telkens wanneer u er een toevoegt die overeenkomt met de parameters van de afspeellijst. Slimme afspeellijsten kunnen alleen worden gemaakt in de desktopversie van iTunes, maar nadat je ze daar hebt gemaakt, synchroniseer je ze met je iPhone of iPod Touch.