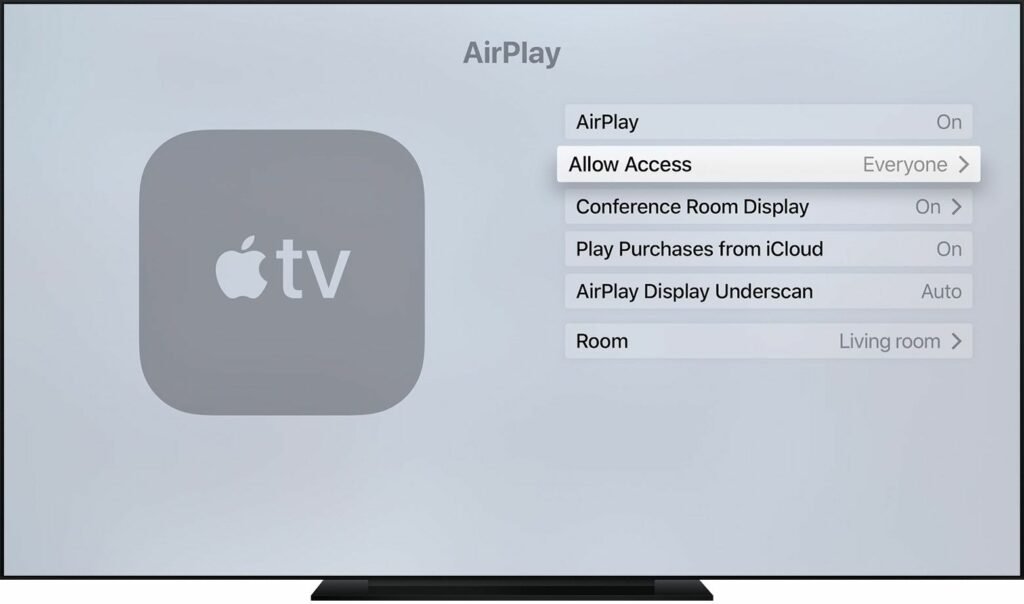
Met AirPlay kunt u allerlei soorten inhoud van uw computer of iOS-apparaat naar andere computers, luidsprekers en tv’s streamen. Het is een krachtige technologie die nuttiger is geworden naarmate meer producten het ondersteunden. Om AirPlay te gaan gebruiken, volgen hier enkele tips voor gebruik met bestaande apparaten en apps. Deze instructies zijn van toepassing op apparaten met iOS 4.2 of hoger, iTunes 10.2 t/m 11, de Muziek-app, iPhone 3GS en hoger, 3e generatie iPod Touch en hoger, en alle iPad- en Apple TV-modellen.
Download de gratis app op afstand
Als je een iOS-apparaat hebt, wil je waarschijnlijk de gratis Remote-app van Apple downloaden van de App Store. Met Remote kunt u uw iOS-apparaat gebruiken om de iTunes-bibliotheek van uw computer en de apparaten waarnaar inhoud wordt gestreamd te bedienen, zodat u niet telkens heen en weer hoeft te gaan naar uw computer als u iets wilt wijzigen. In iOS 11 en hoger is een versie van de Remote-app voor het bedienen van de Apple TV ingebouwd in het Control Center.
AirPlay gebruiken met iTunes
Als je een versie van iTunes hebt die AirPlay of de Muziek-app ondersteunt en ten minste één ander compatibel apparaat, zie je het AirPlay-pictogram, dat eruitziet als een driehoek onder drie concentrische cirkels. Afhankelijk van de versie van iTunes die je hebt, verschijnt het AirPlay-pictogram op verschillende locaties. In iTunes 11 bevindt het AirPlay-pictogram zich linksboven naast de knoppen Afspelen, Vooruit en Achteruit. In Muziek staat het rechtsboven. Als u op deze knop klikt, kunt u een apparaat selecteren om audio of video via AirPlay te streamen. Terwijl je in eerdere versies van AirTunes iTunes moest instellen om deze apparaten te zoeken, is dat niet langer nodig; iTunes detecteert ze nu automatisch.
Zolang je computer en het apparaat waarmee je verbinding wilt maken zich op hetzelfde wifi-netwerk bevinden, zie je de namen die je aan de apparaten hebt gegeven in het menu dat verschijnt wanneer je op het AirPlay-pictogram klikt. Gebruik dit menu om het AirPlay-apparaat te selecteren waarop u de muziek of video wilt afspelen en begin vervolgens met het afspelen van muziek of video en u hoort het afspelen via het apparaat dat u hebt geselecteerd.
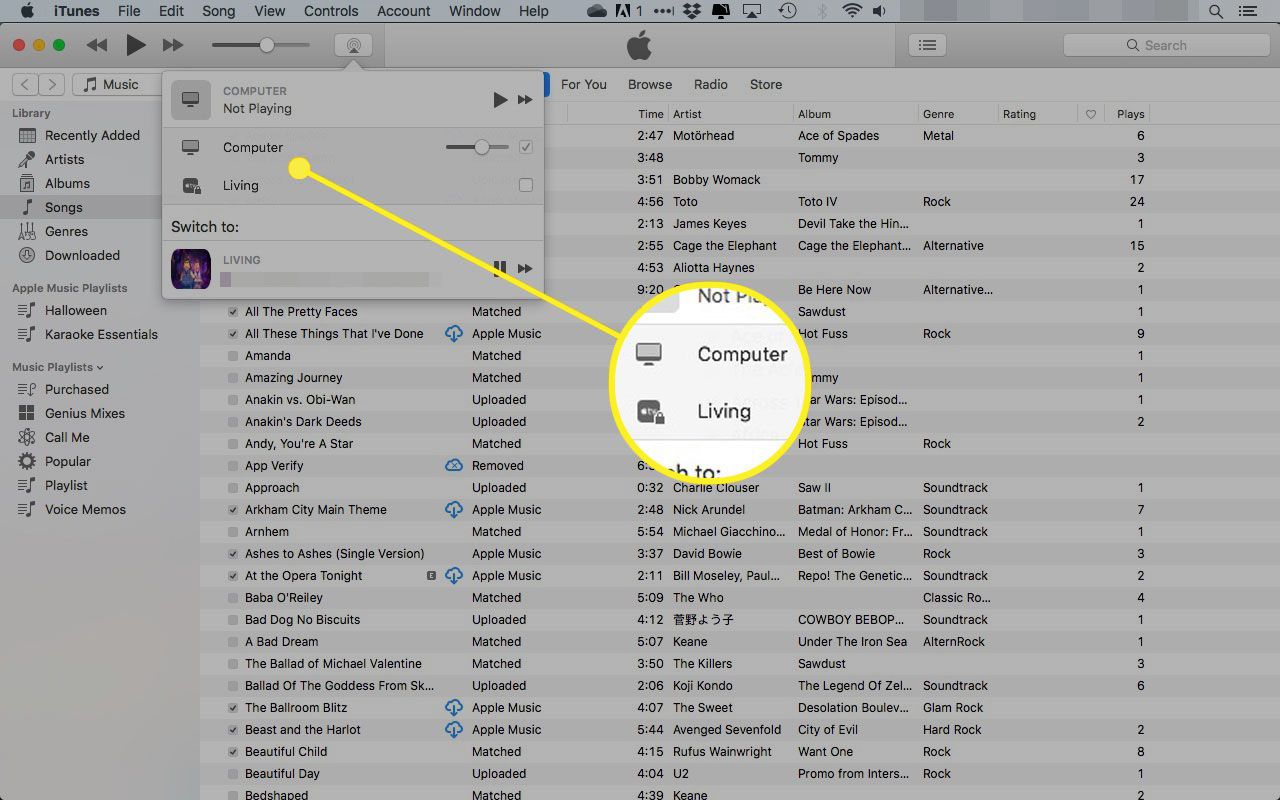
U kunt meer dan één uitvoerapparaat tegelijk selecteren.
AirPlay en HomePod gebruiken
Apple’s HomePod is een draadloze luidspreker die verbinding maakt met Wi-Fi en Bluetooth, zodat u audio-inhoud van iOS-apparaten en computers kunt streamen. Het werkt ook met digitale assistent Siri, zodat je afspeellijsten kunt maken en podcasts kunt afspelen door erom te vragen. HomePod is compatibel met iPhone SE, iPhone 6s of nieuwer, 7e generatie of nieuwer iPod Touch, iPad Pro, 5e generatie of nieuwer iPad, iPad Air 2 of nieuwer, of iPad Mini 4 of nieuwer.
AirPlay gebruiken met luidsprekers van derden
Afgezien van de HomePod, maken externe fabrikanten luidsprekers die ingebouwde AirPlay-ondersteuning bieden. Sommige worden geleverd met ingebouwde compatibiliteit en andere vereisen aftermarket-upgrades. Hoe dan ook, met deze componenten heb je geen HomePod of Apple TV nodig om content naar te sturen; je kunt het rechtstreeks naar je stereo sturen vanuit iTunes of compatibele apps. Stel uw luidsprekers in (en raadpleeg de handleiding voor aanwijzingen over het gebruik van AirPlay). Selecteer vervolgens de luidsprekers in het AirPlay-menu in iTunes. de Muziek-app of andere apps om audio naar hen te streamen. Heeft u problemen met het gebruik van AirPlay omdat het pictogram op uw iOS-apparaat of Mac is verdwenen? Leer hoe u dit kunt oplossen in Een ontbrekend AirPlay-pictogram vinden.
AirPlay en Apple TV gebruiken
Een andere eenvoudige manier om AirPlay thuis te gebruiken, is via de Apple TV, de kleine settopbox die je HDTV verbindt met je iTunes-bibliotheek en de iTunes Store. Het ondersteunt muziek, video, foto’s en inhoud die u vanuit apps streamt. Met één tik op de knop kun je de video die je op je iPad bekijkt, opnemen en via de Apple TV naar je HDTV sturen. Als u materiaal van uw computer naar de Apple TV verzendt, gebruikt u de reeds beschreven methode. Als u een app gebruikt die het AirPlay-pictogram weergeeft (meest gebruikelijk in webbrowsers en audio- en video-apps), gebruikt u het AirPlay-pictogram om de Apple TV te selecteren als het apparaat waarnaar de inhoud moet worden gestreamd. Als de Apple TV niet wordt weergegeven in het AirPlay-menu, zorg er dan voor dat AirPlay is ingeschakeld door naar het instellingenmenu van de Apple TV te gaan en het vervolgens in te schakelen vanuit het AirPlay-menu. Met Apple TV kun je ook een iOS-apparaat spiegelen naar je tv. Gebruik deze optie om mobiele games op het grotere scherm te spelen of video’s met een hele kamer te delen. U kunt de instelling Screen Mirroring openen via het Control Center van een iOS-apparaat.
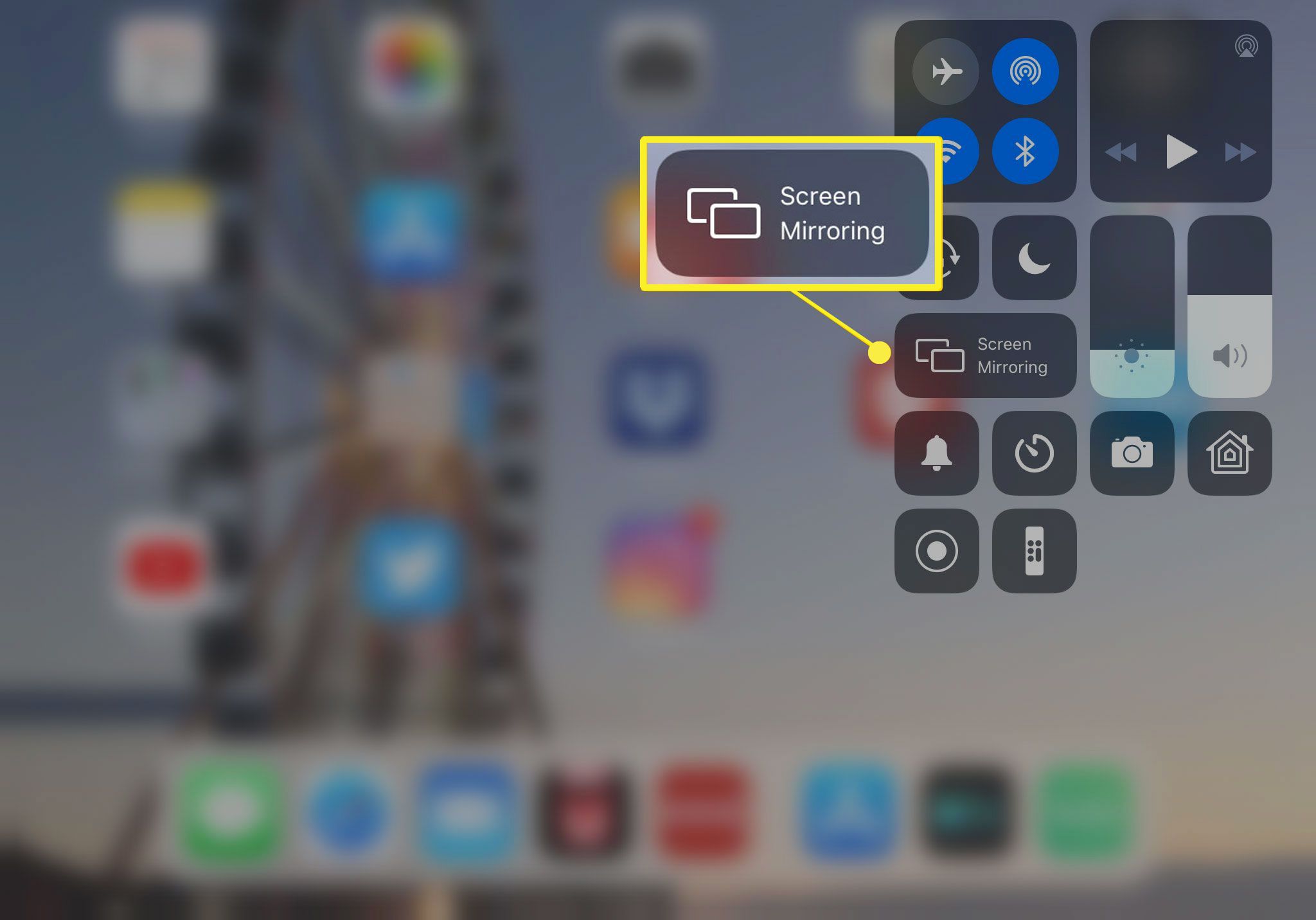
AirPlay en apps
Een groeiend aantal iOS-apps ondersteunt ook AirPlay. Sinds iOS 4.3 kunnen apps van derden profiteren van AirPlay. Zoek het pictogram in de app. Ondersteuning is het meest gebruikelijk in audio- of video-apps, maar je kunt het ook vinden in video’s die zijn ingesloten in webpagina’s. Tik op het AirPlay-pictogram om de bestemming te selecteren waarnaar u inhoud wilt streamen vanaf uw iOS-apparaat. Wilt u AirPlay gebruiken op een niet-Mac- of iOS-apparaat? Lees hoe u AirPlay voor Windows kunt downloaden.