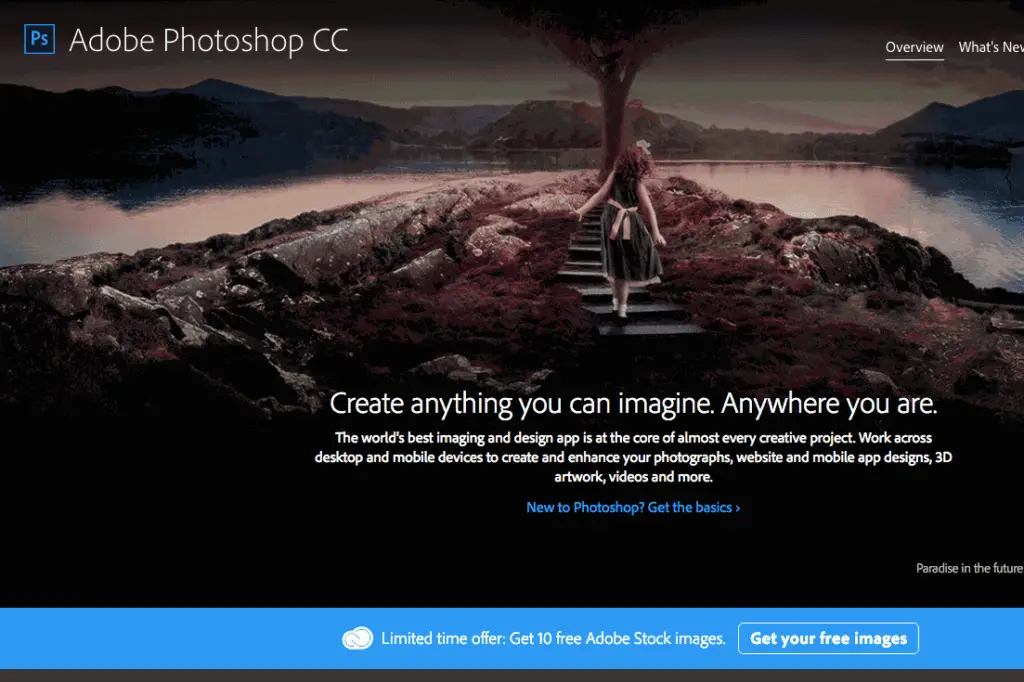
Photoshop wordt steeds populairder om binnen te animeren. Met artiesten als Alex Grigg die het met groot succes doen, proberen steeds meer mensen het. Er is echter één probleem, het is super onhandig. Gelukkig voor ons heeft Stephane Baril een Photoshop-extensie gemaakt die ons leven als animators een stuk eenvoudiger maakt. Het heet AnimDessin2 en als je Adobe CC hebt, kun je naar de Adobe Add-ons-pagina gaan en het aan je suite toevoegen.
De AnimDessin2-plug-in toevoegen en gebruiken
Als je dat eenmaal hebt gedaan, kun je Photoshop opstarten en het zal het automatisch aan je programma toevoegen, dus laten we de functies en het gebruik ervan doornemen! Nu super snel voordat we beginnen, dit laat je zien hoe je kunt animeren in Photoshop met behulp van de AnimDessin2-extensie. Als je die extensie niet hebt, zal dit niet super handig zijn na enkele eerste tests, en aangezien AnimDessin2 gratis is, zouden we raad je ten zeerste aan om het te kopen, zelfs als je erover denkt om te experimenteren met animaties in Photoshop. Laten we er in ieder geval op terugkomen. Zodra Photoshop is geopend en AnimDessin2 aan uw programma is toegevoegd, wilt u het openen in Photoshop. Kies in het vervolgkeuzemenu Venster Extensies en kies vervolgens AnimDessin2. Dit opent de AnimDessin2-werkbalk en we kunnen er nu doorheen gaan en zien hoe het werkt en hoe het het proces in Photoshop stroomlijnt. De eerste knop aan de linkerkant die je wilt raken, die je tijdlijn naar voren brengt als deze nog niet open is. Nu onze tijdlijn open is, willen we sneltoetsen inschakelen. We zouden het op de onhandige manier van het Photoshop-menu kunnen doen, maar AnimDessin2 maakt dit supergemakkelijk en snel. De knop helemaal naar rechts die eruitziet als een K-toets, schakelt sneltoetsen in of uit. De enige ergernis is dat het het niet echt laat zien, dus je kunt controleren of ze aan staan door helemaal rechts op het menupictogram op de tijdlijn te klikken, dat eruitziet als een naar beneden gerichte pijl naast een doos gemaakt van lijnen. Als Sneltoetsen inschakelen is aangevinkt, zijn we klaar om door te gaan. Op deze manier kunnen we onze pijltjestoetsen gebruiken om frame voor frame te gaan en op de spatiebalk te drukken om een voorbeeld van onze film te bekijken.
Een scène maken
Laten we nu een nieuwe scène maken. De tweede knop van links die eruitziet als een filmplaat, zal een nieuw project voor ons maken dat automatisch 1920 bij 1080 is (zo handig) en waarmee we onze framesnelheid kunnen kiezen. Laten we het voorlopig op 24 fps houden. Onze volgende knop is de canvasgrootte, het ziet eruit als een kleine stip met pijlen die eruit exploderen. Je hoeft dit niet vaak te doen, je zou toch altijd in 1920 bij 1080 moeten werken. Dan hebben we onze save-knop, het lijkt op een diskette. Dus AnimDessin maakt onze eerste videolaag slechts 1 frame lang, onze volgende paar knoppen zijn de knoppen voor het toevoegen en kopiëren van frames. De eerste, die eruitziet als een pagina met een 1 erop, voegt 1 nieuw frame toe. De pagina met een 2 erop voegt 2 frames toe, dan hebben we twee pagina’s en dat is kopieer geselecteerd frame. Eindelijk, de prullenbak, verwijder het geselecteerde frame. De volgende twee knoppen hebben we nog nooit gebruikt, dus laten we die voor nu overslaan. De knop naast de map met de schuine strepen erop voegt een nieuwe videolaag toe aan je project. De grote plus en min zullen je frames verlengen of inkrimpen, waardoor een frame dat 1 frame lang is, verandert in een frame dat 2 frames lang is. Vervolgens hebben we een rood, groen en blauw vak gevolgd door een wit vak met een schuine streep erdoorheen. Deze vakken kleurcode welke videolaag je ook hebt geselecteerd en het witte vak met een schuine streep verwijdert de kleurcodering. Onze volgende knoppen die verticale balken met pijlen en een plusteken zijn, zullen onze geselecteerde frames een laag of een laag naar beneden verplaatsen. En tot slot zullen de kleine, op een haakje lijkende knoppen die er ook een beetje uitzien als de bovenkant van een iPhone, het gebied van je weergave veranderen.
Uw film exporteren
Als u uw film wilt exporteren, gaat u gewoon naar Bestand > Exporteren > Video renderen en kies de gewenste instellingen. Of u kunt het als een afbeeldingsreeks exporteren als u ze als afzonderlijke afbeeldingen wilt hebben. Dus daar heb je het. Nadat u aan de knoppen gewend bent geraakt, kunt u alle leuke functies van Photoshop gebruiken, zoals hun penselen, en hoeft u zich geen zorgen te maken dat uw stijl er verwaterd uitziet zoals in Flash.
