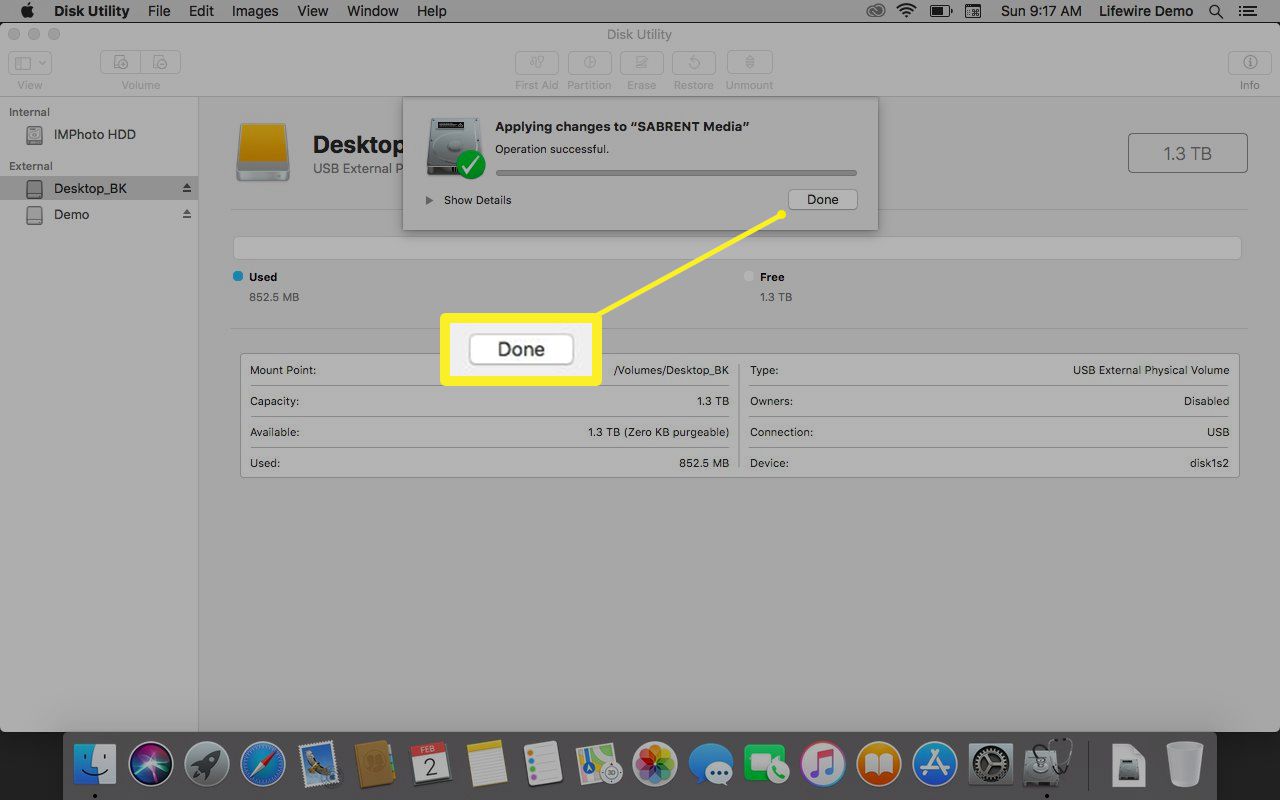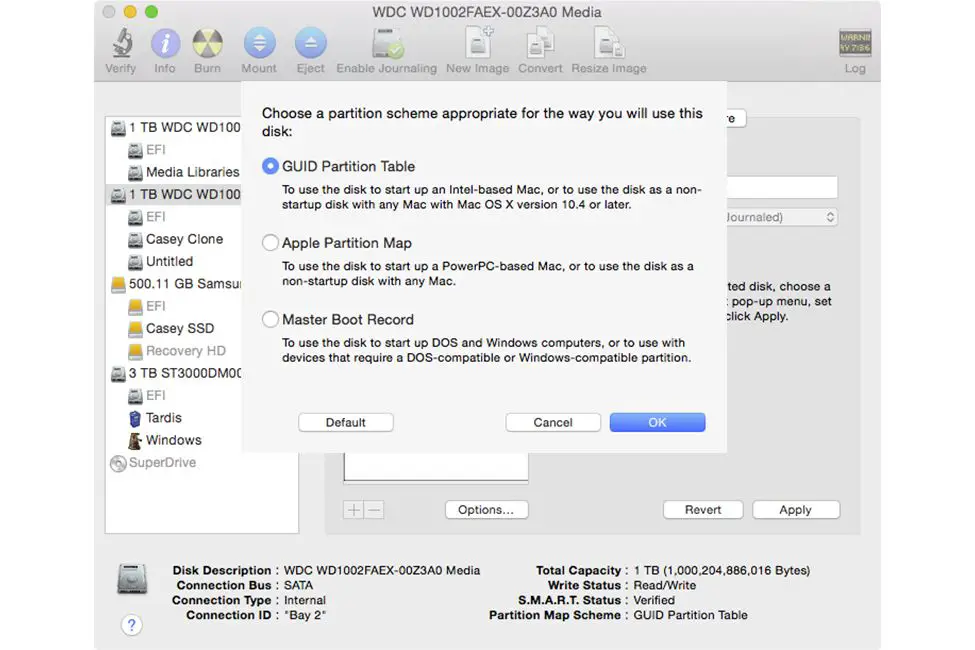
Wat te weten
- Om te beginnen, start Schijfhulpprogramma’s, selecteer de harde schijf > Partitie > + > Formaat > Naam > Grootte > Van toepassing zijn > Partitie.
- Als het klaar is, kies je Beslis later, Gebruik als back-upschijf, of niet gebruiken, en klik vervolgens op Gedaan.
In dit artikel worden partitieschema’s uitgelegd en hoe u deze kunt wijzigen in macOS 10.13 High Sierra en hoger.
Partitieschema’s begrijpen
Partitietypes, of zoals Apple ze noemt, partitieschema’s, bepalen hoe de partitiemap is georganiseerd op een harde schijf. Apple ondersteunt rechtstreeks drie verschillende partitieschema’s: Apple File System (APFS), Mac OS Extended en MS-DOS (FAT)ExFAT. Met drie verschillende partitiekaarten beschikbaar, welke moet u gebruiken wanneer u een harde schijf formatteert of partitioneert?
Apple-bestandssysteem (APFS): het primaire bestandssysteem dat wordt gebruikt door macOS 10.13 of hoger. Het is het standaard bestandssysteem voor macOS. Er zijn verschillende soorten APFS.
- APFS: Gebruikt de APFS-indeling.
- APFS (versleuteld): gebruikt het APFS-formaat en versleutelt de partitie.
- APFS (hoofdlettergevoelig): Gebruikt APFS-indeling en heeft hoofdlettergevoelige mappen en bestandsnamen.
- APFS (hoofdlettergevoelig, versleuteld): Gebruikt APFS-indeling, heeft hoofdlettergevoelige mappen en bestandsnamen en versleutelt de partitie.
Mac OS Uitgebreid: Dit bestandssysteem wordt gebruikt door macOS 10.12 of eerder. Binnen Schijfhulpprogramma heeft het ook 4 verschillende modi.
- Mac OS Uitgebreid (journaled): Gebruikt het Mac-formaat Journaled HFS Plus om de integriteit van het hiërarchische bestandssysteem (HFS) te waarborgen.
- Mac OS Uitgebreid (journaled, gecodeerd): gebruikt de Mac-indeling, versleutelt de partitie en vereist een wachtwoord.
- Mac OS Uitgebreid (hoofdlettergevoelig, journaled): gebruikt de Mac-indeling en heeft hoofdlettergevoelige mappen.
- Mac OS Uitgebreid (hoofdlettergevoelig, journaled, gecodeerd): gebruikt de Mac-indeling, heeft hoofdlettergevoelige mappen, versleutelt de partitie en vereist een wachtwoord.
MS-DOS (FAT) en ExFAT: Dit zijn bestandssystemen die worden gebruikt met Microsoft Windows.
- ExFAT: Dit wordt gebruikt voor Windows-volumes die 32 GB of minder groot zijn.
- MS-DOS (FAT): Dit wordt gebruikt voor Windows-volumes die groter zijn dan 32 GB.
Het partitieschema selecteren en wijzigen
Voor het wijzigen van het partitieschema moet de schijf opnieuw worden geformatteerd. Alle gegevens op de schijf gaan daarbij verloren. Zorg ervoor dat u een recente back-up bij de hand hebt, zodat u uw gegevens indien nodig kunt herstellen.
-
Start Schijfhulpprogramma’s, te vinden op Gaan > Gereedschap.
-
Selecteer in de lijst met apparaten de harde schijf of het apparaat waarvan u het partitieschema wilt wijzigen. Zorg ervoor dat u het apparaat selecteert en niet een van de onderliggende partities die mogelijk worden vermeld.
-
Selecteer Partitie. Schijfhulpprogramma geeft het volumeschema weer dat momenteel in gebruik is.
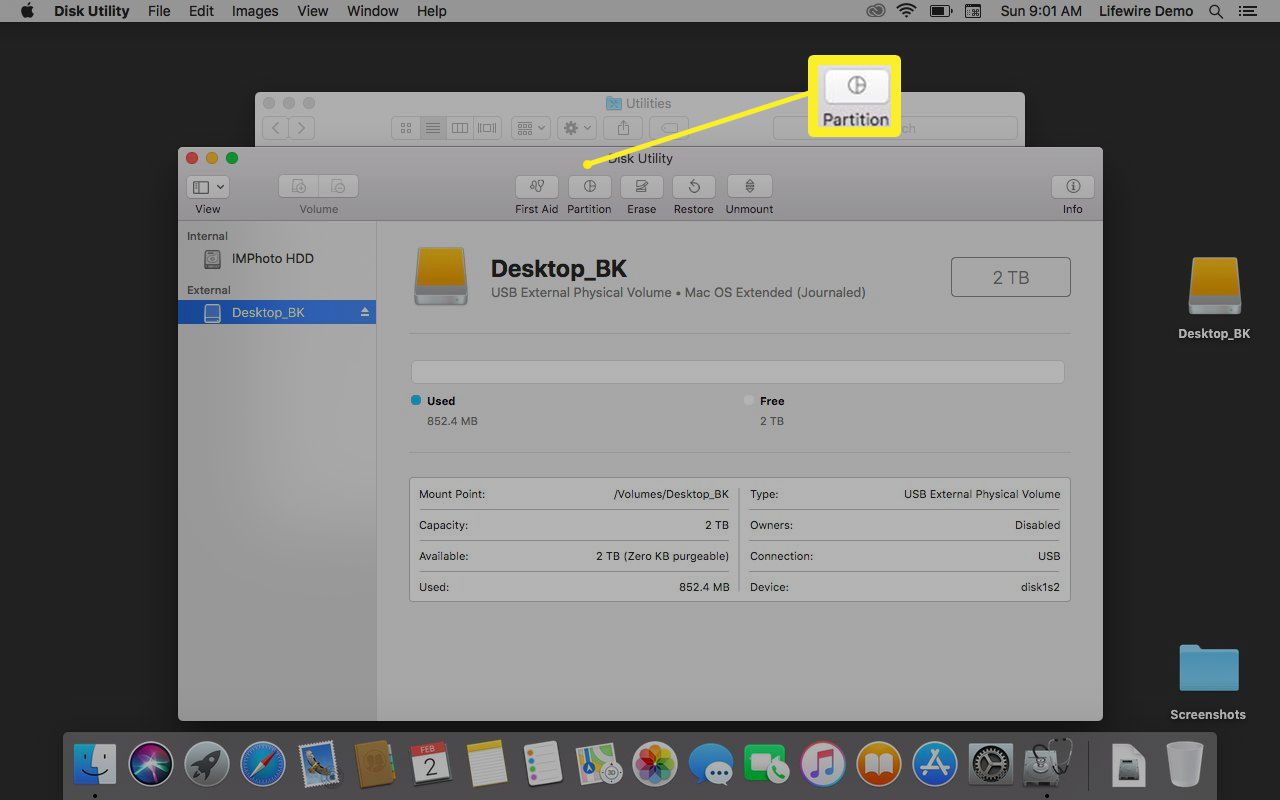
-
Selecteer de + (plusteken) onder de volumegrafiek.
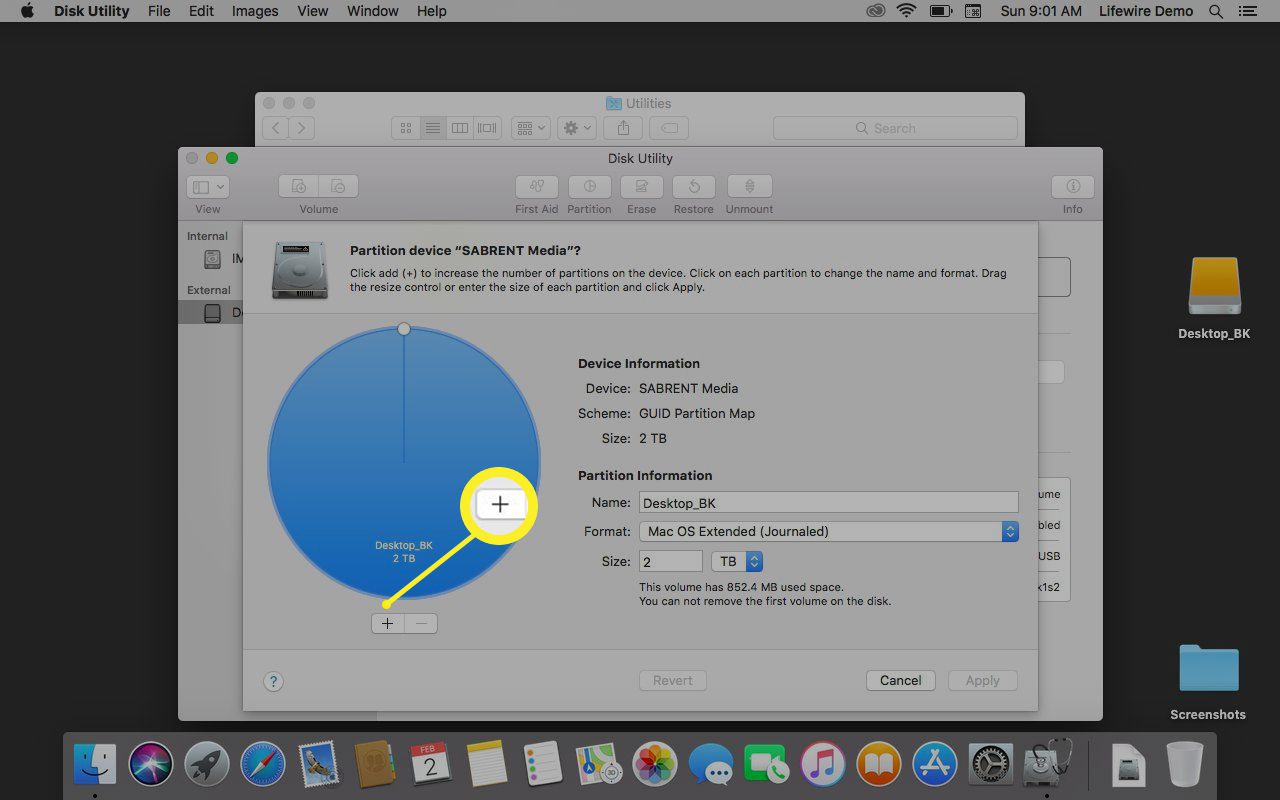
-
Selecteer Formaat om een van de beschikbare schema’s te selecteren.
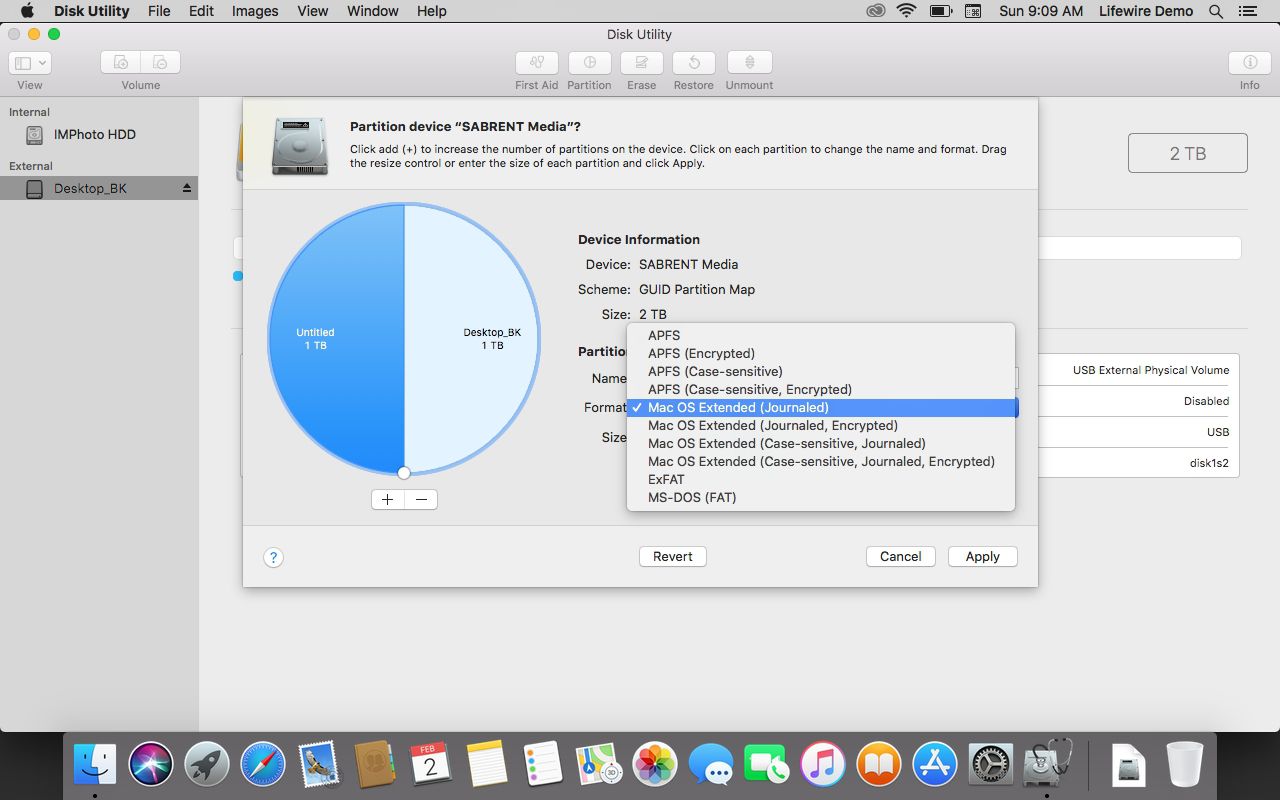
-
Voer een naam in voor uw nieuwe partitie in de Naam veld.
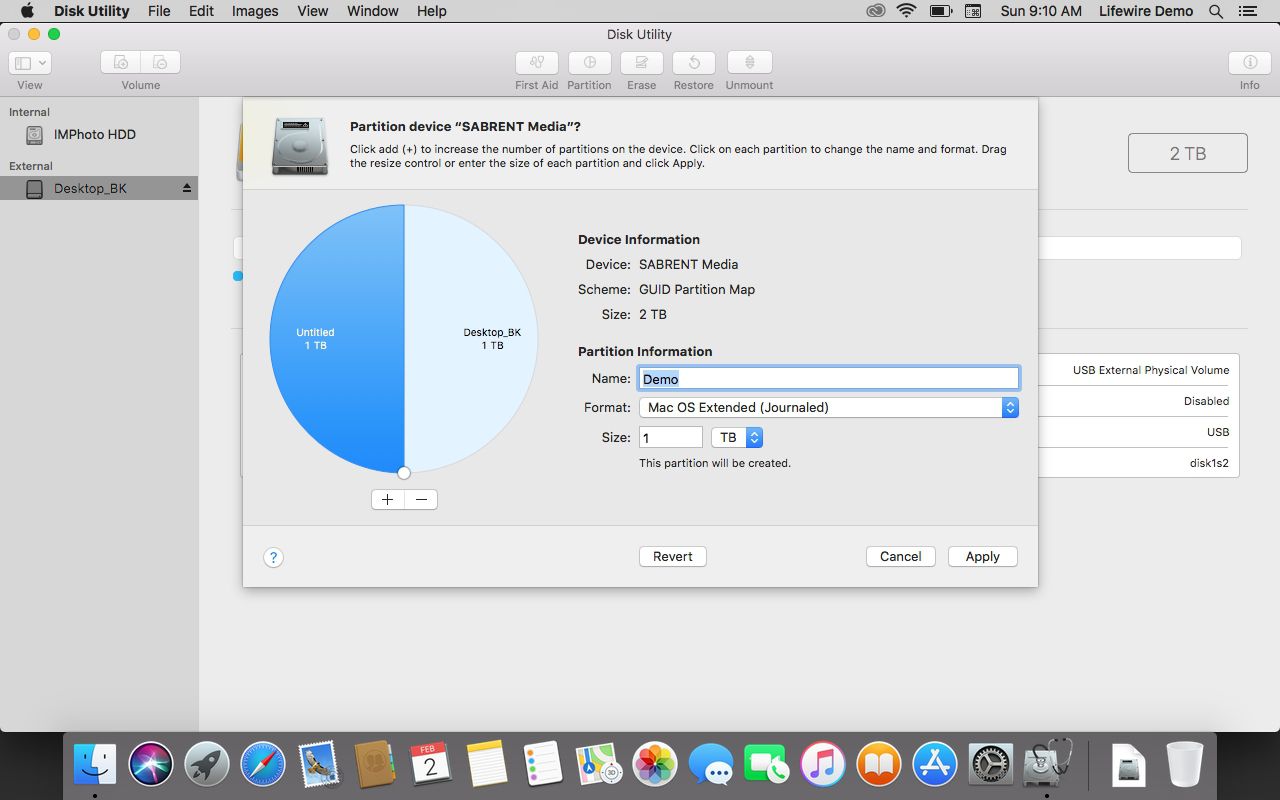
-
Selecteer een grootte voor uw nieuwe partitie door ofwel een getal in te voeren in Grootte of het verplaatsen van de formaatknop op de grafische afbeelding.
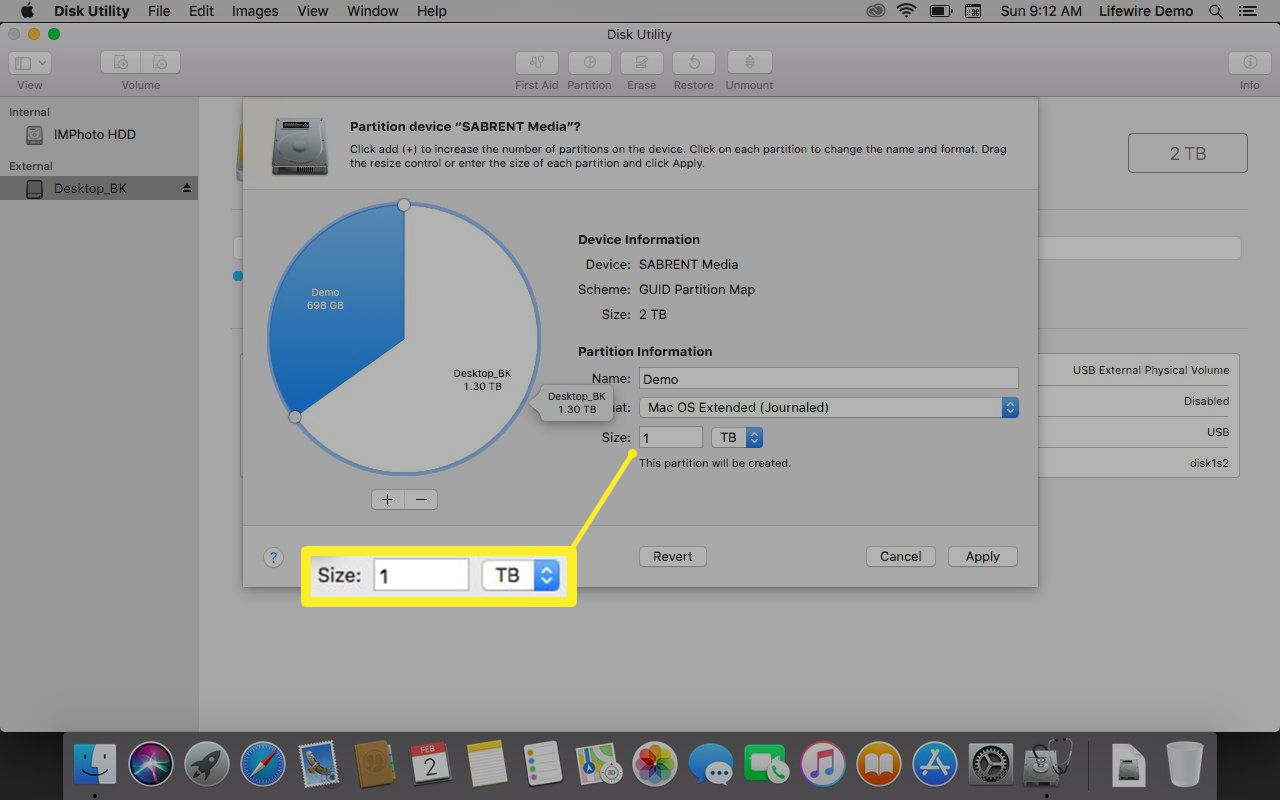
-
Selecteer Van toepassing zijn wanneer u tevreden bent met uw instellingen.
-
Selecteer in het bevestigingsscherm Partitie.
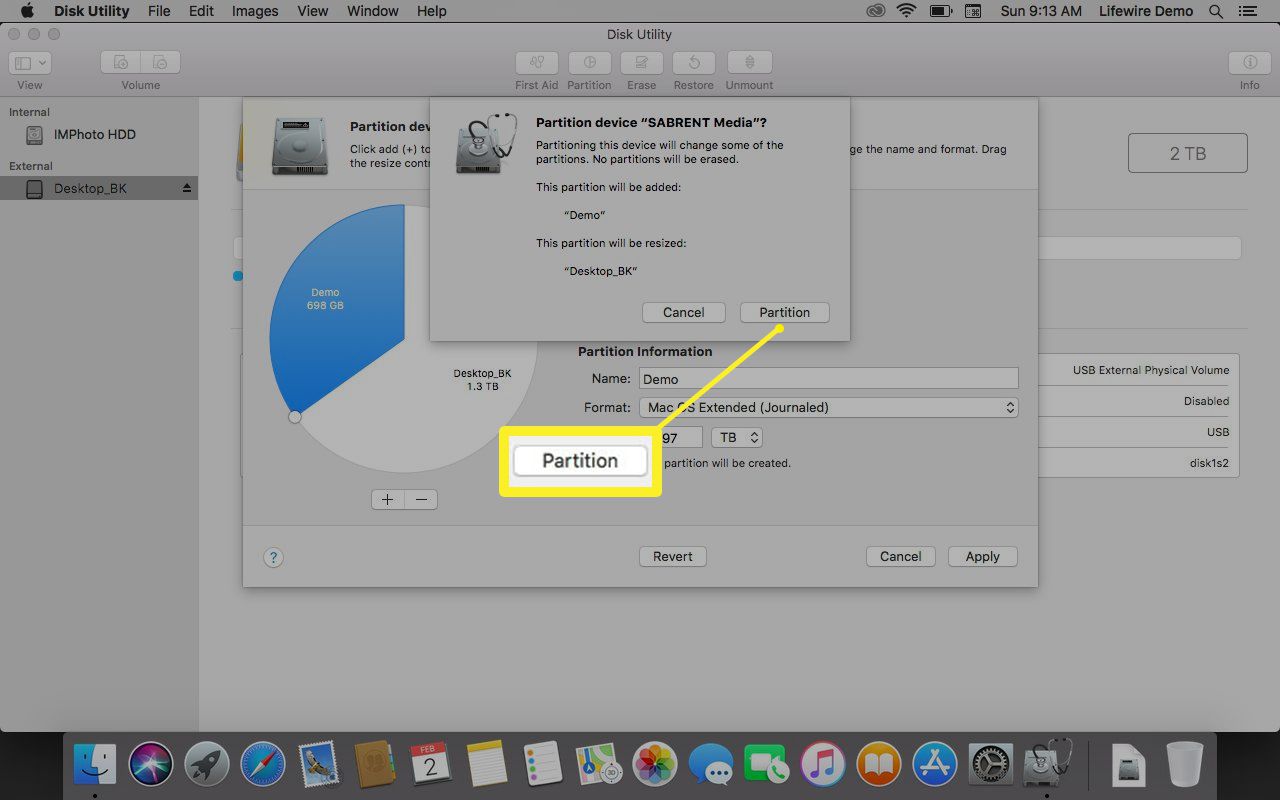
-
Schijfhulpprogramma start het partitioneringsproces. Als u wilt zien wat het doet, selecteert u Toon details.
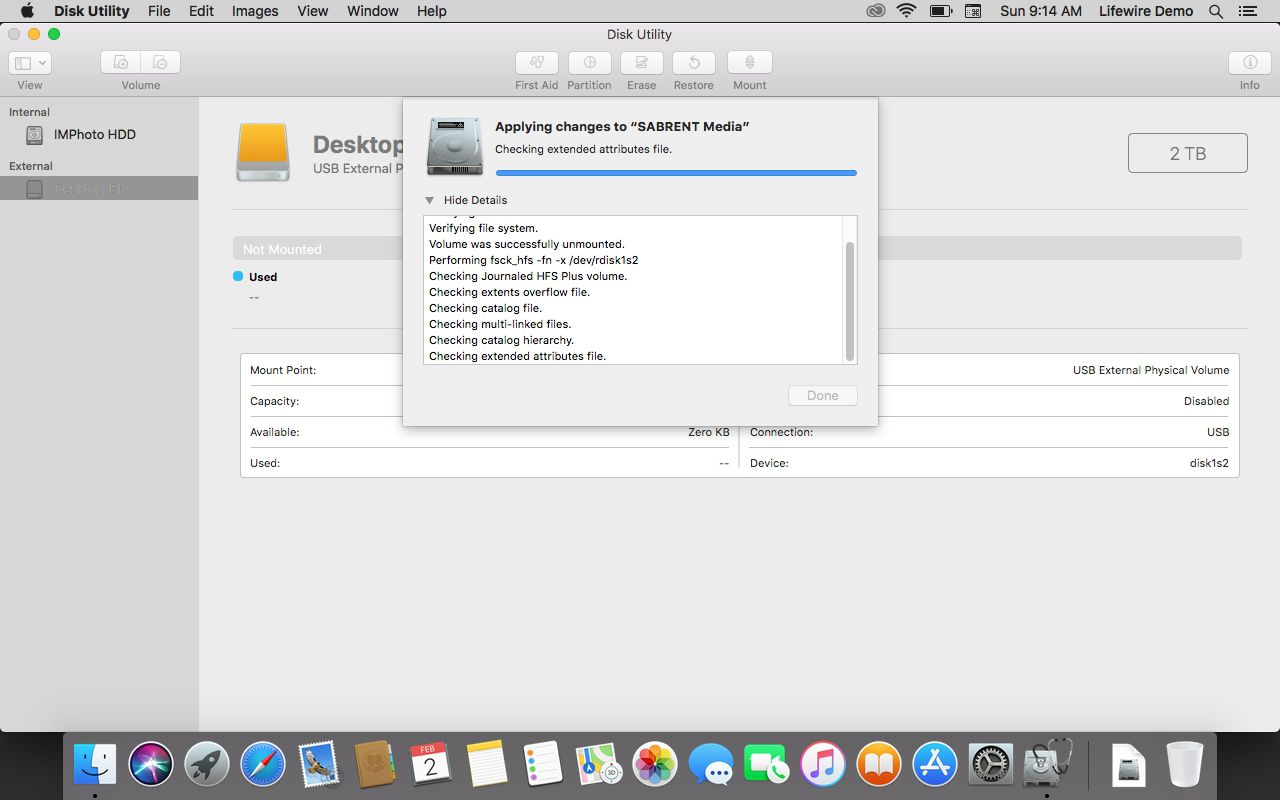
-
U wordt gevraagd of u de partitie voor een Time Machine wilt gebruiken. Kiezen Beslis later, Gebruik als back-upschijf, of selecteer Niet gebruiken als u een ander gebruik hebt.
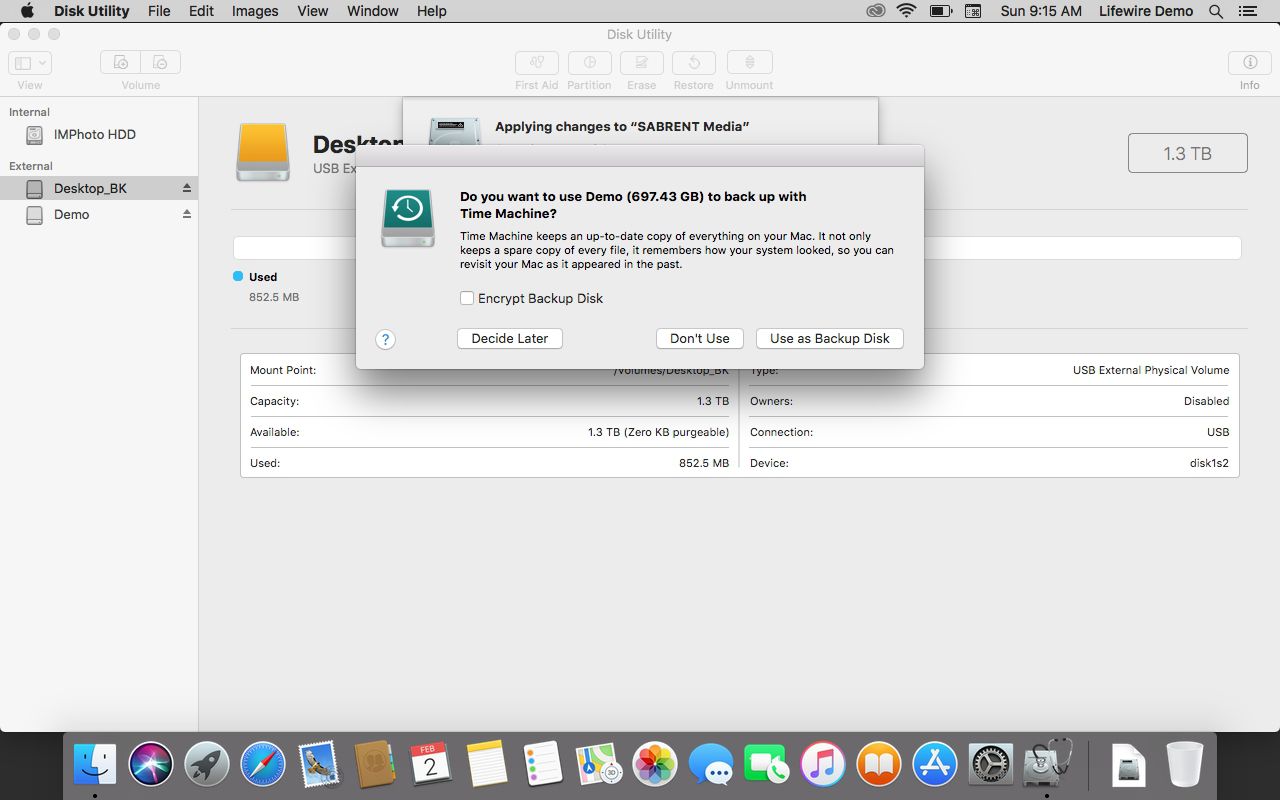
-
Selecteer Gedaan af te maken.