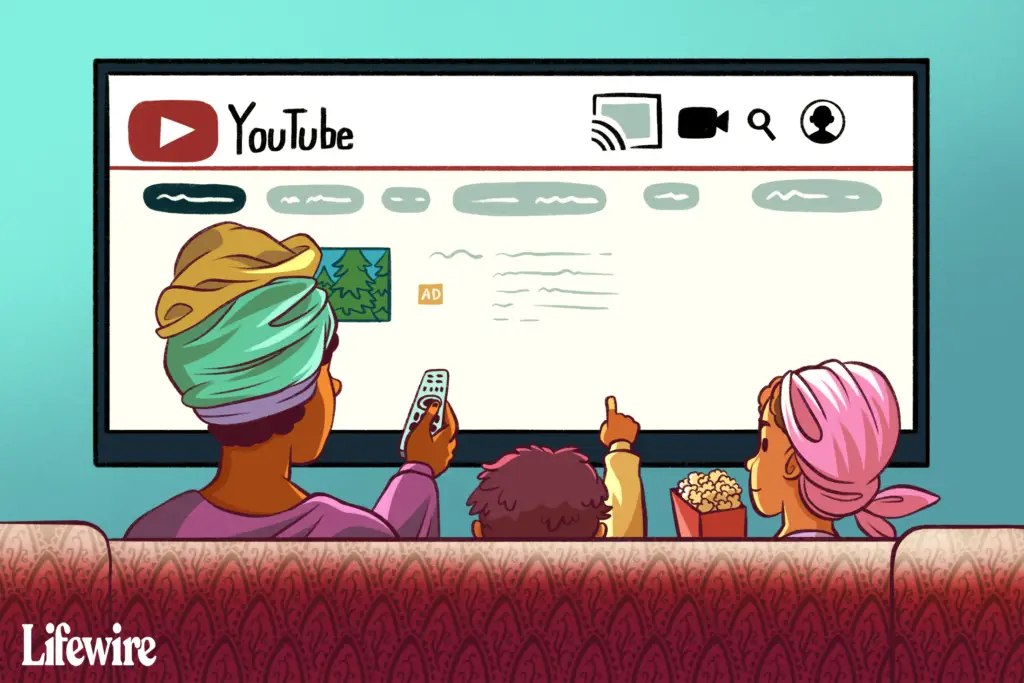
Wat te weten
- SmartCast: download een app met Chromecast van Google Play of de Apple App Store naar uw telefoon. Druk op Gips logo om naar tv te casten.
- VIA/VIA+: Klik op V selecteer op een Vizio-afstandsbediening app en druk op OK > Installeer app (VIA) of houd . ingedrukt OK (VIA+). Selecteer inhoud en tik op het pictogram.
In dit artikel wordt uitgelegd hoe u apps toevoegt aan uw Vizio Smart TV met SmartCast. Er wordt aanvullende informatie verstrekt voor oudere Visio-tv’s met Vizio Internet Apps (VIA) en Vizio Internet Apps+ (VIA+).
Apps toevoegen aan een SmartCast-tv
SmartCast-tv’s worden geleverd met een selectie van kernapps die vooraf op de tv zijn geïnstalleerd. Deze kun je direct selecteren, maar je hebt ook toegang tot een extra groep apps die je naar het scherm of de tv kunt casten. Als u echter apps wilt toevoegen die niet zijn opgenomen in de kernlijst of de vooraf geselecteerde mobiele apps die beschikbaar zijn voor onmiddellijk casten, moet u deze toevoegen aan uw smartphone zodat u ze naar de tv kunt casten, net zoals u doet wanneer u een Chromecast-apparaat. Dit betekent dat alle apps die u toevoegt die niet in de Core Apps-lijst staan en op uw tv zijn geïnstalleerd, op uw smartphone staan en u moet ze casten. Het app-toevoegingsproces is hetzelfde als dat u uitvoert op een Chromecast-apparaat.
-
Ga naar de Google Play Store of Apple App Store.
-
Selecteer een beschikbare app met Chromecast om te casten.
-
Kraan Installeren.
-
Na installatie is de app nu geïntegreerd in de cast-selectie van uw smartphone.
-
Om een app te casten, open je deze en tik je op de Gips logo (hetzelfde logo dat Chromecast gebruikt) bovenaan uw smartphonescherm.
Nadat u een cast hebt gestart en uw inhoud wordt afgespeeld op de SmartCast-tv of het scherm, kunt u tegelijkertijd andere taken op uw telefoon uitvoeren zonder het afspelen te onderbreken, zoals andere inhoud zoeken om te casten, een telefoongesprek voeren en de telefoon uitschakelen , of verlaat zelfs het huis met je telefoon. De gecaste inhoud stopt met afspelen wanneer het programma eindigt of wanneer u de afstandsbediening van uw tv gebruikt om een andere functie op de tv uit te voeren.
SmartCast Core-apps aanpassen
Kern-apps worden op het scherm of de tv geïnstalleerd en zijn rechtstreeks op het scherm toegankelijk zonder te casten.
| Vizio Smartcast TV Core-apps | |||
|---|---|---|---|
| Babel | Paramount+ | CBS Nieuws | Cocoro |
| ConTV | Knetteren | Nieuwsgierigheidsstroom | DAZN |
| Dove kanaal | Fandango Nu | FilmStijgen | FitFusion |
| FlixFling | Hooiberg | Hulu | iHeart-radio |
| Liefdesbestemming | NBC | Netflix | nieuws |
| Plex | Pluto-tv | Prime-video (Amazon) | Redbox |
| Proef het | Toon bril | Tv-spellen | Vudu |
| Kijk gratis | Xumo | YouTube | YouTubeTV |
Om het beheer van de kern-apps gemakkelijker te maken, kunt u Vizio’s . gebruiken App-rij aanpassen voorzien zijn van. Hiermee kunt u de volgorde wijzigen waarin de kern-apps op uw startscherm worden weergegeven, zodat u uw favorieten dichter bij elkaar kunt groeperen. Zo gebruikt u App-rij aanpassen:
-
Selecteer met uw afstandsbediening de App-rij aanpassen icoon.
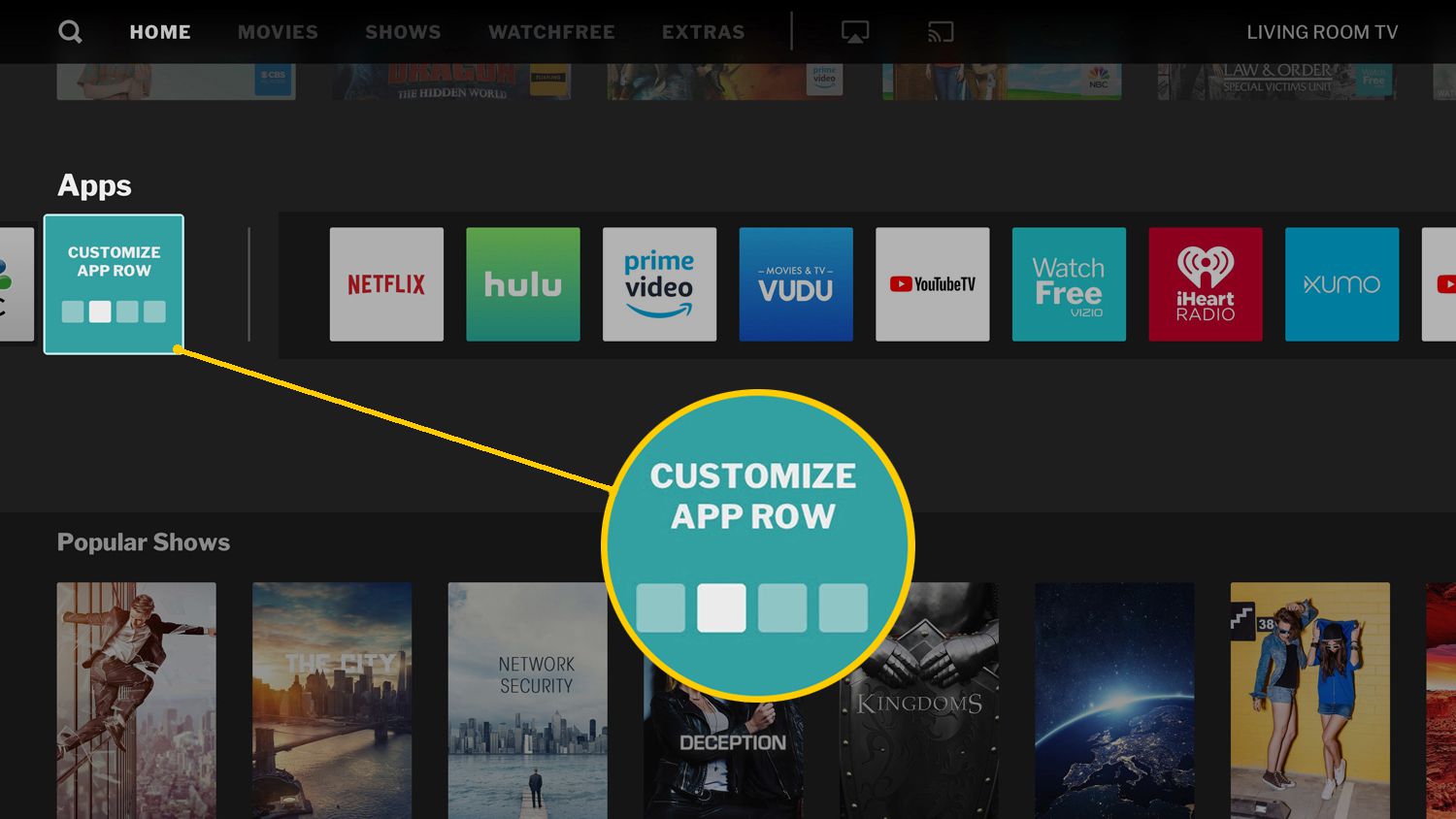
-
Selecteer een app en verplaats deze met behulp van de meegeleverde linker- en rechterpijlcursors. Als u klaar bent, selecteert u OK, dan Gedaan. Als u besluit dat u de app niet wilt verplaatsen, kunt u selecteren: annuleren.
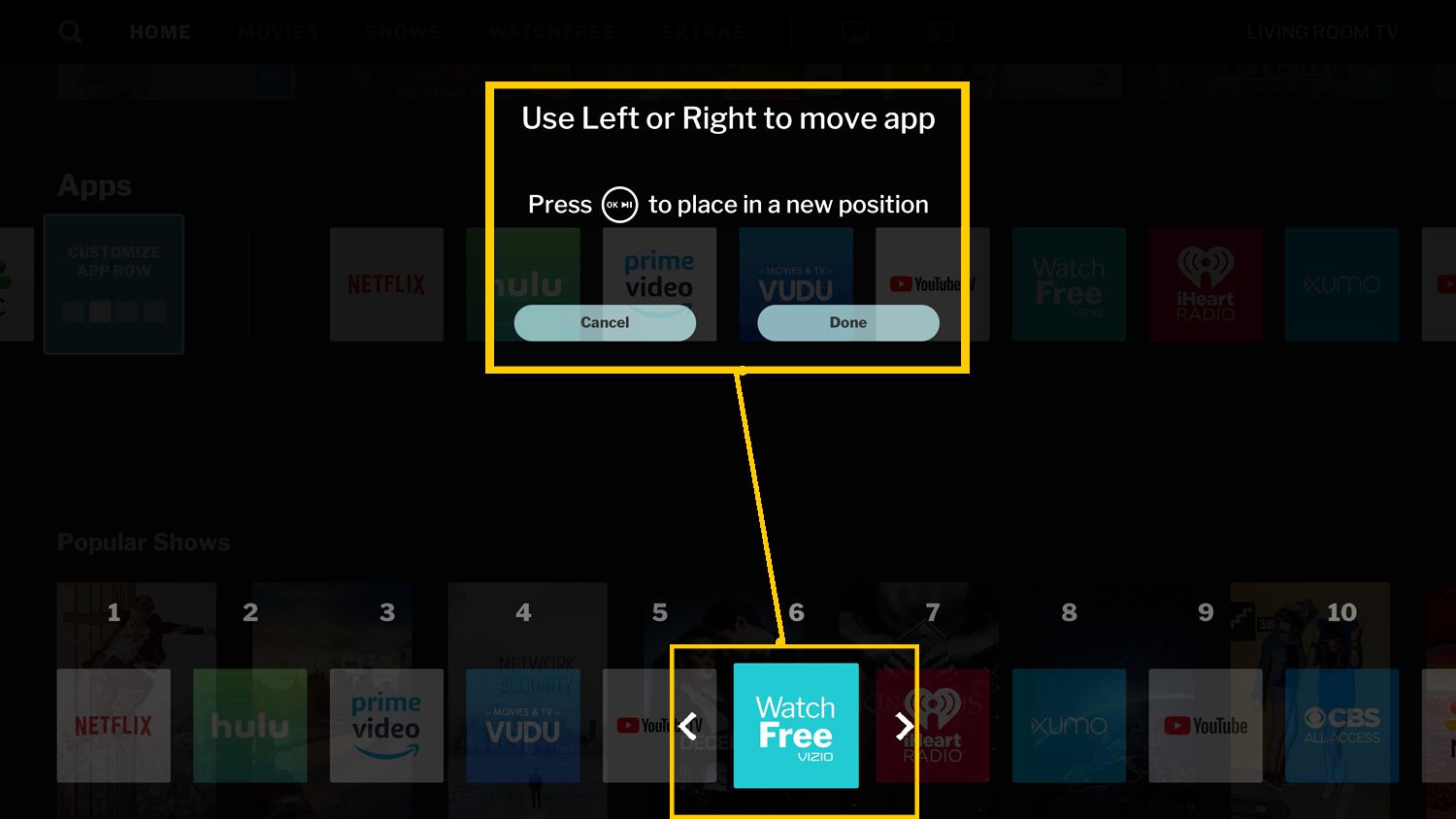
VIA en VIA+ begrijpen
Veel oudere Vizio-tv’s hebben het VIA- of VIA+ smart-tv-platform. VIA en VIA+ zijn op dezelfde manier ingesteld als de meeste smart-tv’s. Alle apps bevinden zich op of kunnen worden toegevoegd aan de tv, zodat gebruikers al uw apps rechtstreeks via de tv kunnen beheren en toevoegen met behulp van de afstandsbediening. Zowel schermspiegeling als screencasting van een beperkt aantal apps met compatibele smartphones en tablets worden echter ook ondersteund.
Apps toevoegen op een VIA of VIA+ TV
Vanaf 2 december 2019 werkt Netflix langer op sommige Vizio-smart-tv’s van het modeljaar 2012-2014 met Vizio Internet Apps of Apps Plus. Neem voor meer informatie contact op met de technische ondersteuning van uw tv-model. Het is misschien tijd om een nieuwe Vizio TV aan te schaffen die met VIA of VIA+ kan werken, zodat je geen zenders of streamingdiensten meer hoeft te missen. Met VIA en VIA+ is een selectie van apps al voorgeïnstalleerd, zoals Netflix, Hulu, Vudu, YouTube, Pandora en iHeart Radio, maar je kunt nog veel meer apps toevoegen vanuit de Vizio App Store. Op sommige modellen kunt u ook de Google Play: Movies and TV-app toevoegen. Zo voeg je meer apps toe op smart-tv’s met Via en VIA+:
-
Klik op de V druk op de afstandsbediening van uw Vizio TV om naar het startmenu van de apps te gaan.
-
Klik op een van de opties bovenaan het scherm waarmee je naar de App Store-opties gaat (Aanbevolen, Laatste, Alle apps, of Categorieën).
-
Markeer vervolgens de app(s) die u wilt toevoegen en die nog niet op uw lijst staan.
-
Druk voor tv’s met VIA op OK en scroll naar Installeer app. Nadat de app is geïnstalleerd, wordt deze toegevoegd aan uw weergaveselectie.
-
Houd voor tv’s met VIA+ ingedrukt OK totdat de app is toegevoegd aan de Mijn apps lijst. Geïnstalleerde apps geven een gekleurde ster weer in de rechterbovenhoek van het app-pictogram.
-
Om inhoud van een geïnstalleerde app te selecteren en af te spelen, klikt u op het bijbehorende pictogram met de afstandsbediening van de tv.
Een streamingdienst verwijderen uit uw lijst met Mijn apps
-
Markeer het pictogram voor de specifieke app die u wilt verwijderen. Er verschijnt een submenu met een verwijderoptie.
-
Klik OK naast de verwijderoptie om de app te verwijderen.
Als u ervoor kiest om de verwijderde app op een later tijdstip opnieuw te installeren, is deze nog steeds beschikbaar via de app store met behulp van de vorige procedure voor het toevoegen van een app.
Over de verschillende Vizio-systemen
Het proces van het toevoegen en beheren van apps op Vizio-tv’s en thuisbioscoopschermen is afhankelijk van het systeem dat u heeft. Die systemen zijn: SmartCast, VIA en VIA+. Uitsplitsing van Vizio-systemen per modeljaar:
- 2018 en later: alle Vizio smart-tv’s zijn voorzien van SmartCast.
- 2016 en 2017: Tunerless Home Theater Displays zijn voorzien van SmartCast.
- 2016 en 2017: Vizio smart-tv’s zijn voorzien van SmartCast of VIA+.
- 2015 en ouder: Vizio smart-tv’s zijn voorzien van VIA of VIA+.
Raadpleeg de gebruikershandleiding voor uw specifieke model voor systeemidentificatie. Om een van de app-platforms van Vizio te gebruiken, moet uw tv- of thuisbioscoopscherm zijn verbonden met uw thuisnetwerk en internet.
Een woordje over hoe SmartCast werkt
De basis van SmartCast is het Google Chromecast-platform waarin inhoud van internetapps op een tv kan worden weergegeven door deze vanaf een compatibele smartphone of tablet te casten. Dit betekent dat in plaats van een Chromecast-dongle op de tv aan te sluiten, de tv Chromecast ingebouwd heeft. Naast het streamen van inhoud, gaat de SmartCast-app voor smartphones/tablets verder dan casten door alle tv-functies te bedienen, inclusief ingangsselectie, beeldkalibratie en geluidsinstellingen. Wanneer u een cast start, schakelt de tv automatisch over van de huidige broninvoer (zoals het tv-kanaal of een van de HDMI-ingangen) naar de castbron. Wanneer u een tv- of filmtitel selecteert, kunt u met SmartCast zien op welke apps deze beschikbaar is, in plaats van elke app te moeten controleren om deze te vinden. SmartCast geeft ook aanbevelingen op basis van uw kijkgeschiedenis.
Veel Gestelde Vragen
- Kan ik een Vizio TV-app downloaden op mijn smartphone? Ja. De Vizio SmartCast Mobiel app is beschikbaar voor iPhone en Android. De app is compatibel met Vizio SmartCast-tv’s, maar niet met oudere Vizio VIA- en VIA+-tv’s. U kunt de Vizio SmartCast-app voor iPhone downloaden in de App Store of de app voor Android downloaden via Google Play.
- Kan ik Disney+ kijken op mijn Vizio Smart TV? Ja. Om Disney+ te downloaden en te bekijken, moet je een Vizio SmartCast-tv met ingebouwde apps hebben. (Zolang de tv online is, worden alle beschikbare apps weergegeven, inclusief Disney+.) Druk op V op de afstandsbediening, selecteer de Disney+ app en log in om te kijken.
Meer van Lifewire
-
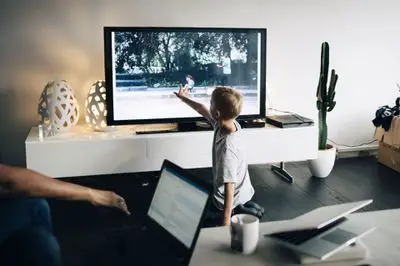
Google Foto’s casten met Chromecast
-
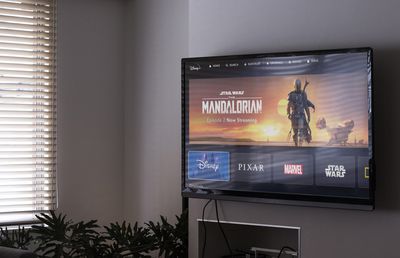
Disney Plus toevoegen aan een Smart TV
-
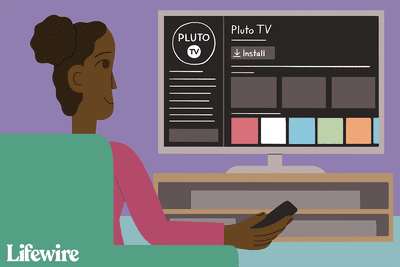
Apps toevoegen en beheren op een Smart TV
-

Hoe u uw Vizio Smart TV gebruikt zonder de afstandsbediening
-

Vizio Home Theatre-displays: tv’s zonder tuners
-
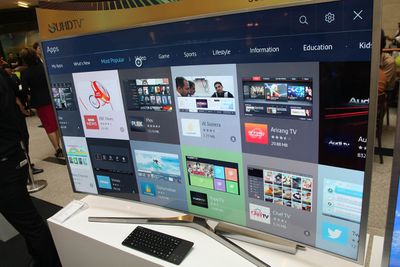
Smart TV’s: wat u moet weten
-
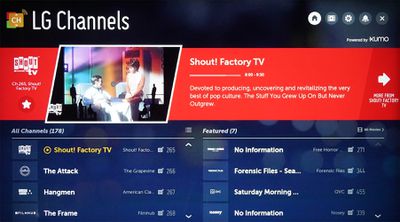
LG-kanalen – Wat u moet weten
-

Een Vizio-tv inschakelen zonder afstandsbediening Without
-
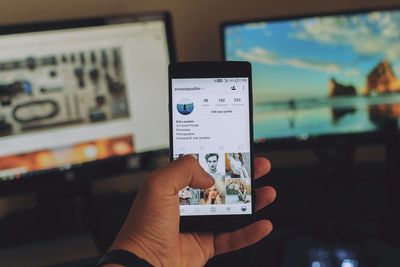
De 10 beste gratis Chromecast-apps voor Android in 2021
-
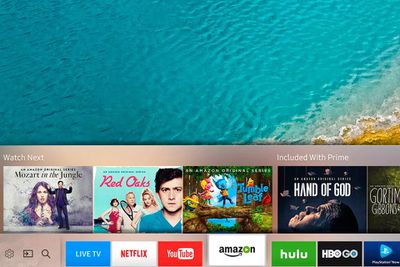
Toegang tot en gebruik van Samsung-apps op Samsung Smart TV’s
-
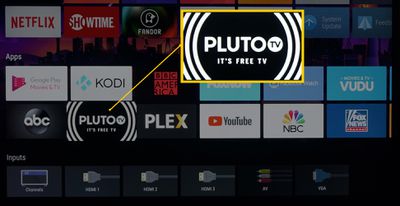
Pluto TV: wat het is en hoe je het kunt bekijken
-
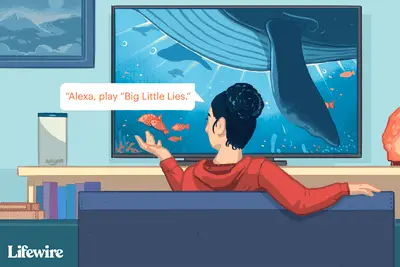
Hoe u uw tv bedient met Alexa
-
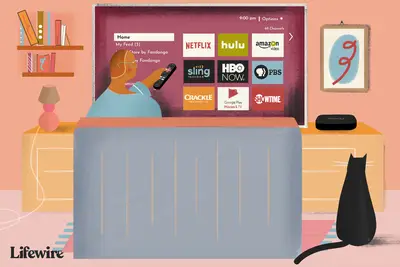
Hoe Netflix op een niet-smart-tv te krijgen
-

Hoe Disney Plus te verbinden met Chromecast
-

Hoe Amazon Prime Video te Chromecasten
-

Apps toevoegen aan uw Apple Watch
Uw privacyrechten
Lifewire en onze externe partners gebruiken cookies en verwerken persoonlijke gegevens zoals unieke identificatiegegevens op basis van uw toestemming om informatie op een apparaat op te slaan en/of te openen, gepersonaliseerde advertenties weer te geven en voor inhoudsmeting, doelgroepinzicht en productontwikkeling. Klik hieronder om uw toestemmingskeuzes voor Lifewire.com te wijzigen of in te trekken, inclusief uw recht om bezwaar te maken wanneer een legitiem belang wordt gebruikt. U kunt uw instellingen op elk moment bijwerken via de link “EU-privacy” onderaan elke pagina. Deze keuzes worden wereldwijd aan onze partners gesignaleerd en hebben geen invloed op de browsegegevens. Lijst met partners (leveranciers)
Wij en onze partners verwerken gegevens om:
Scan actief apparaatkenmerken voor identificatie. Gebruik nauwkeurige geolocatiegegevens. Informatie op een apparaat opslaan en/of openen. Selecteer gepersonaliseerde inhoud. Maak een gepersonaliseerd inhoudsprofiel. Meet advertentieprestaties. Selecteer basisadvertenties. Maak een gepersonaliseerd advertentieprofiel. Selecteer gepersonaliseerde advertenties. Pas marktonderzoek toe om doelgroepinzichten te genereren. Inhoudsprestaties meten. Ontwikkelen en verbeteren van producten. Lijst met partners (leveranciers)
