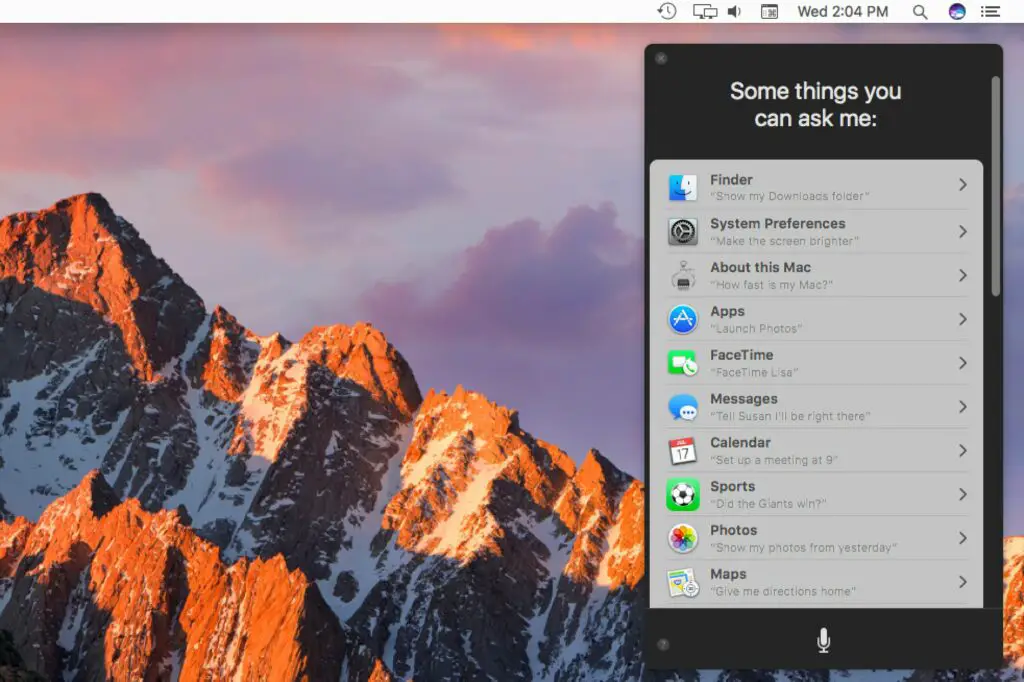
Siri werkt niet alleen goed op de Mac, de Mac-versie van de digitale assistent biedt ook nieuwe mogelijkheden en functies. Siri op iOS-apparaten is immers een beetje beperkt, vanwege de beschikbare rekenkracht, opslag en geheugen op een iPhone of iPad. Bovendien heeft de Mac nog een flink aantal randapparatuur beschikbaar die baat zouden kunnen hebben bij het gebruik ervan als interface-element. “Siri, print en verzamel zes exemplaren van het kwartaalrapport 2018 van het bestand.” Siri is misschien nog niet helemaal klaar voor dat commando, maar het is misschien niet te ver weg. Met de kracht die beschikbaar is op je Mac, zou het gemakkelijk genoeg zijn om “afdrukken” te herkennen als een opdracht om de standaard-app te openen voor het bestand met de naam “Kwartaalrapport 2018” en vervolgens het gevraagde aantal exemplaren af te drukken. Sorteren kan een service zijn die door de drukker wordt aangeboden. Hoewel Siri “printen” nog niet herkent, is er al een manier om een spraakopdracht te gebruiken om vanuit een applicatie af te drukken. U vindt details in de handleiding Uw Mac bedienen met spraakopdrachten.
Siri-opdrachtenlijst voor de Mac
Terwijl we wachten op Siri om wat meer intelligentie te krijgen, kun je het nog steeds gebruiken voor een opmerkelijk aantal opdrachten voor functies die alleen op de Mac te vinden zijn, evenals voor de meeste veelvoorkomende opdrachten die deel uitmaken van Siri sinds het eerste uitgebracht voor de iPhone 4S in 2011. Om u te helpen optimaal gebruik te maken van Siri op uw Mac, vindt u hier de 2021-lijst met Siri-opdrachten die Mac OS begrijpt.
Over je Mac
- “Hoe snel is mijn Mac?”: Siri begrijpt een aantal varianten van deze vraag, waaronder “Welke processor heb ik?” en “Is mijn Mac snel?” Het antwoordt met details over de processor die door je Mac wordt gebruikt, hoeveel kernen hij heeft en de snelheid waarmee de processor werkt. Siri biedt ook aan om u aanvullende details te laten zien. Als u de optie Details selecteert, wordt de app Over deze Mac gestart.
- “Hoeveel geheugen heeft mijn Mac?”: Er zijn een aantal verschillende manieren om deze vraag te stellen, en tot nu toe reageerde Siri op alle vragen waar ik goed aan dacht door me de hoeveelheid RAM op mijn Mac, de snelheid van het geheugen en het geïnstalleerde type te vertellen. Siri biedt ook aan om aanvullende details te tonen, waarmee de app Over deze Mac wordt geopend. Helaas is Siri nog niet slim genoeg om het tabblad Geheugen in de app voor je te selecteren.
- “Wat is het serienummer van mijn Mac?”: Siri geeft het serienummer van de Mac terug. U kunt de opdracht inkorten tot alleen “serienummer” en hetzelfde resultaat wordt geretourneerd.
- “Hoeveel vrije ruimte heb ik?”: Siri geeft de hoeveelheid vrije ruimte terug die beschikbaar is op de opstartschijf. Het begrijpt het niet als je deze vraag stelt over andere schijven, zoals “Hoeveel vrije ruimte heb ik op Tardis?” (dat is mijn Time Machine-drive). Het geeft ook hetzelfde antwoord op hoeveel vrije ruimte en hoeveel totale ruimte, wat niet echt dezelfde vraag is.
- “Hoeveel iCloud-opslag heb ik?”: De vrije ruimte die momenteel beschikbaar is op uw iCloud-account wordt teruggegeven. Siri lijkt niet goed te reageren op varianten van deze vraag, zoals simpelweg “icloud-opslag” zeggen.
- “Welke versie van het besturingssysteem is dit?”: Siri beantwoordt deze vraag met het versienummer en buildnummer, zoals macOS 10.12.3 (16D32).
Vinder
Siri biedt een aantal manieren om mappen en bestanden te zoeken en weer te geven. Je kunt het vragen aan:
- “Open de map Mijn uitgaven.”
- “Toon mijn map Downloads.”
- “Download de map Reisplannen.”
Elke opdracht zorgt ervoor dat Siri de Finder doorzoekt en de gevonden map weergeeft. “Open”, “Toon” en “Get” kunnen worden verwisseld. Het is raadzaam om het woord ‘map’ in de opdracht te gebruiken, zodat Siri weet dat het in de Finder naar een map zoekt en geen programma opent dat dezelfde naam kan hebben, zoals ‘Foto’s openen’ versus ‘Foto’s openen’. Siri kan bestanden net zo gemakkelijk vinden als mappen, en je kunt een aantal modifiers gebruiken om zowel te helpen bij het zoeken als om te bepalen wat je met het bestand moet doen als het wordt gevonden:
- “Open het ontwerpbeoordelingsbestand in Pages.”: “Openen” wordt het best gebruikt wanneer u een app wilt starten om een specifiek bestand te bekijken. Als er geen app is opgegeven, wordt de standaardapp gebruikt om het bestand te openen. Om een bestand in een app te openen, moet het bestand uniek zijn; als u bijvoorbeeld zegt “Open zonder titel” zal Siri waarschijnlijk een aantal bestanden tonen met de naam zonder titel in de titel.
- “Haal het Word-document Yosemite Firefall.”: een toepassingstype, zoals Word-document, kan worden gebruikt om Siri te helpen bij het selecteren van een bestand.
- “Toon de afbeeldingen op mijn bureaublad.”: Desktop is een locatiemodifier die Siri begrijpt. In dit voorbeeld zoekt Siri alleen in de map Desktop naar afbeeldingsbestanden. U kunt elke mapnaam gebruiken als locatiemodificator.
- ‘Laat me de bestanden zien die ik naar Mary heb gestuurd.’: de naam die u gebruikt, moet in de app Contacten staan.
- “Zoek de spreadsheet die me deze week is toegestuurd.”: u kunt datums of tijdframes opgeven, zoals vandaag, deze week of deze maand.
Voor het grootste deel zijn “Get”, “Show” en “Find” onderling uitwisselbaar, maar ik ontdekte dat Show beter werkte bij het gebruik van een tijdframe-modifier. In alle gevallen werden de bestanden die Siri vond in het Siri-venster getoond en konden ze van daaruit worden geopend door op de bestandsnaam te dubbelklikken.
Systeem voorkeuren
Alle systeemvoorkeuren van de Mac zijn beschikbaar via Siri door de opdracht Openen samen met de voorkeursnaam te gebruiken. Zorg ervoor dat u de woordvoorkeuren opneemt, zoals:
- “Open weergavevoorkeuren.”
Door de voorkeurenmodifier toe te voegen, zal Siri niet in de war raken en uiteindelijk een algemene zoekopdracht weergeven of een app met een vergelijkbare naam openen. Sommige, maar zeker niet alle, systeemvoorkeuren zijn toegankelijk via Siri en start je opdracht met “Ga naar” of “Open”. Een paar voorbeelden:
- “Ga naar instellingen voor schermbeveiliging.”: opent het voorkeurenpaneel Bureaublad en schermbeveiliging en selecteert het tabblad Schermbeveiliging.
- “Ga naar Bureaubladinstellingen.”: opent het voorkeurenpaneel Bureaublad en schermbeveiliging en selecteert het tabblad Bureaublad.
- “Open Privacy-instellingen.”: opent het voorkeurenpaneel Beveiliging en privacy en selecteert het tabblad Privacy.
Naast het selecteren van tabbladen in een voorkeurenpaneel, zijn er een aantal voorkeursinstellingen waartoe u direct toegang hebt:
- “Staat Bluetooth aan?”: Geeft de huidige status van Bluetooth terug.
- “Schakel Bluetooth in.”: Schakelt Bluetooth in. U kunt ook de woorden Activeren of Inschakelen gebruiken in plaats van de zin Inschakelen.
- “Schakel Bluetooth uit.”: Schakelt Bluetooth uit. Deactiveren of Uitschakelen kan worden gebruikt in plaats van Uitschakelen.
- “Staat wifi aan?”: Retourneert de huidige status van het Wi-Fi-systeem van uw Mac.
- “Schakel wifi in.”: Activeert het ingebouwde Wi-Fi-systeem van uw Mac. U kunt ook Inschakelen of Activeren gebruiken in plaats van Inschakelen.
- “Schakel wifi uit.”: Schakelt wifi op uw Mac uit. U kunt ook Deactiveren of Uitschakelen gebruiken in plaats van Uitschakelen.
- “Staat Niet storen aan?”: Retourneert de huidige status van de Niet storen-instelling van het Berichtencentrum.
- “Schakel Niet storen in.”: Schakelt de functie Niet storen in voor het Berichtencentrum. Inschakelen of Activeren kan worden vervangen door Inschakelen.
- “Schakel Niet storen uit.”: stelt het Berichtencentrum opnieuw in op de standaardinstelling om toe te staan dat inkomende meldingen waarschuwingen of banners weergeven. Uitschakelen of Deactiveren kan worden gebruikt in plaats van Uitschakelen.
- “Zet mijn computer in de sluimerstand.”: Roept de slaapstand op, schakelt het scherm uit en vermindert het stroomverbruik van uw Mac aanzienlijk.
- “Verhoog de helderheid.”: Verhoogt de helderheid van het scherm.
- “Verlaag de helderheid.”: Verlaagt de helderheid van het scherm.
- “Minimale helderheid.”: Stelt de helderheid van het scherm in op de laagste instelling.
- “Maximale helderheid.”: Stelt de helderheid van het scherm in op de hoogste instelling.
- “Open Mail-instellingen.”: Met deze opdracht wordt het voorkeurenpaneel Internetaccounts geopend, waardoor u toegang krijgt tot sommige instellingen van uw e-mailaccount, evenals tot Twitter, Facebook, Google, Linkedin, Yahoo! en andere.
Toegankelijkheid
Siri kent een aantal toegankelijkheidsopties die beschikbaar zijn op je Mac, waaronder:
- “Cursorgrootte vergroten.”: Vergroot de cursor. U kunt het woord muis of aanwijzer gebruiken in plaats van cursor. Bovendien toont Siri een schuifregelaar voor de aanwijzergrootte waarmee u de cursorgrootte kunt verfijnen.
- “Verklein de cursorgrootte.”: Verkleint de grootte van de cursor. Alle opties genoemd in Cursorgrootte vergroten zijn van toepassing.
- “Zet kleuren omkeren aan.”: De weergavekleuren zijn omgekeerd, waardoor witte tekst op een zwarte achtergrond wordt geplaatst.
- “Schakel kleuren omkeren uit.”: Het display keert terug naar de standaard zwarte tekst op een witte achtergrond.
- “Schakel grijswaarden in.”: Het scherm verwijdert alle kleuren en geeft alles weer in grijstinten.
- “Schakel grijswaarden uit.”: Zet het scherm terug naar de standaard kleurmodus.
- “Schakel VoiceOver in.”: Schakelt VoiceOver in om een gesproken beschrijving te geven van items op het computerscherm.
- “Schakel VoiceOver uit.”: schakelt de VoiceOver-service uit.
- “Zoom inschakelen.”: Schakelt de zoomfunctie in, zodat u sneltoetsen kunt gebruiken om in te zoomen op een gebied op het scherm.
Inzoomen = ⌥⌘= (Optie + Command + =) - Uitzoomen = ⌥⌘- (Optie + Command + -)
- “Zoom uitschakelen.”: Schakelt de zoomfunctie uit.
Toepassingen
Siri kan elke app starten die u op uw Mac hebt geïnstalleerd, vooral als deze zich in de standaardmap /Applicaties bevindt. Als je problemen hebt met het starten van een app die zich ergens anders bevindt, voeg dan een locatiemodifier toe, zoals ‘in [folder name]” waarbij mapnaam de naam is van de map die de app bevat. U kunt Starten, Openen of zelfs Spelen gebruiken, indien van toepassing, zoals Spelen (naam van het spel) wanneer het tijd is om een spelpauze te nemen. Enkele voorbeelden van het starten toepassingen:
- “Lanceer Word.”: start de Word-app.
- “Open Safari.”: start de Safari-webbrowser.
- “Speel Volledige dek Solitaire.“: Opent het solitaire-spel dat ik op mijn Mac heb geïnstalleerd.
- “Start Touché in de map Downloads.”: Hiermee wordt de app Touché geopend, die zich in mijn map Downloads bevindt.
Meer volgt
Siri’s vocabulaire neemt meestal toe met elke nieuwe versie van Mac OS of iOS die wordt uitgebracht. Kom hier zeker terug voor nieuwe Siri-opdrachten zodra deze beschikbaar komen.
