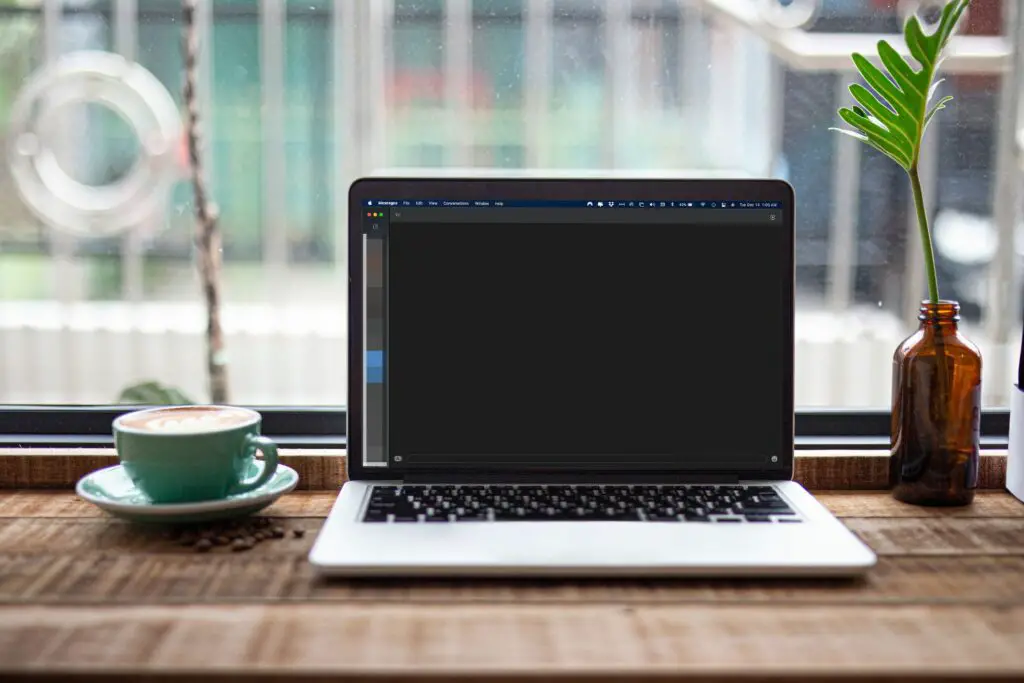
Wat te weten
- Open in Berichten Voorkeuren > iMessage > Berichten inschakelen in iCloud > Synchroniseer nu.
- Als sms-/sms-berichten niet worden gesynchroniseerd, gaat u naar Instellingen > Berichten > Tekstbericht doorsturen op je iPhone en zorg ervoor dat je Mac actief is.
- Je iPhone en Mac moeten hetzelfde iCloud-account gebruiken om beide opties te laten werken.
Uw iCloud-account moet al uw informatie synchroniseren, inclusief de dingen die u verzendt en ontvangt in de Berichten-app, op al uw apparaten. Als dit niet lukt op uw Mac, kunt u dit als volgt oplossen.
Waarom worden mijn berichten op mijn Mac niet bijgewerkt?
Eventuele verschillen tussen wat er op je telefoon en Mac staat, kunnen te wijten zijn aan de verschillende manieren waarop je ze gebruikt. Hoewel je iPhone en iPad meestal aan staan en constant met internet zijn verbonden, kunnen ze veel sneller synchroniseren dan je Mac, die je zou kunnen uitschakelen, opnieuw opstarten of in de sluimerstand zetten. Als de Berichten-app van uw Mac niet correct synchroniseert, kunt u proberen deze te sluiten en opnieuw te openen en vervolgens te wachten om te zien of er nieuwe berichten verschijnen. Als ze dat niet doen, heb je andere dingen om te proberen.
Hoe update je berichten op je Mac?
Als uw iCloud-account niet zelfstandig synchroniseert, kunt u het handmatig bijwerken in de Berichten-app. Dit is wat u moet doen.
-
Selecteer in Berichten Voorkeuren onder de Berichten menu.
U kunt ook op drukken Opdracht + , (komma) op je toetsenbord.
-
Kies de iMessage tabblad.
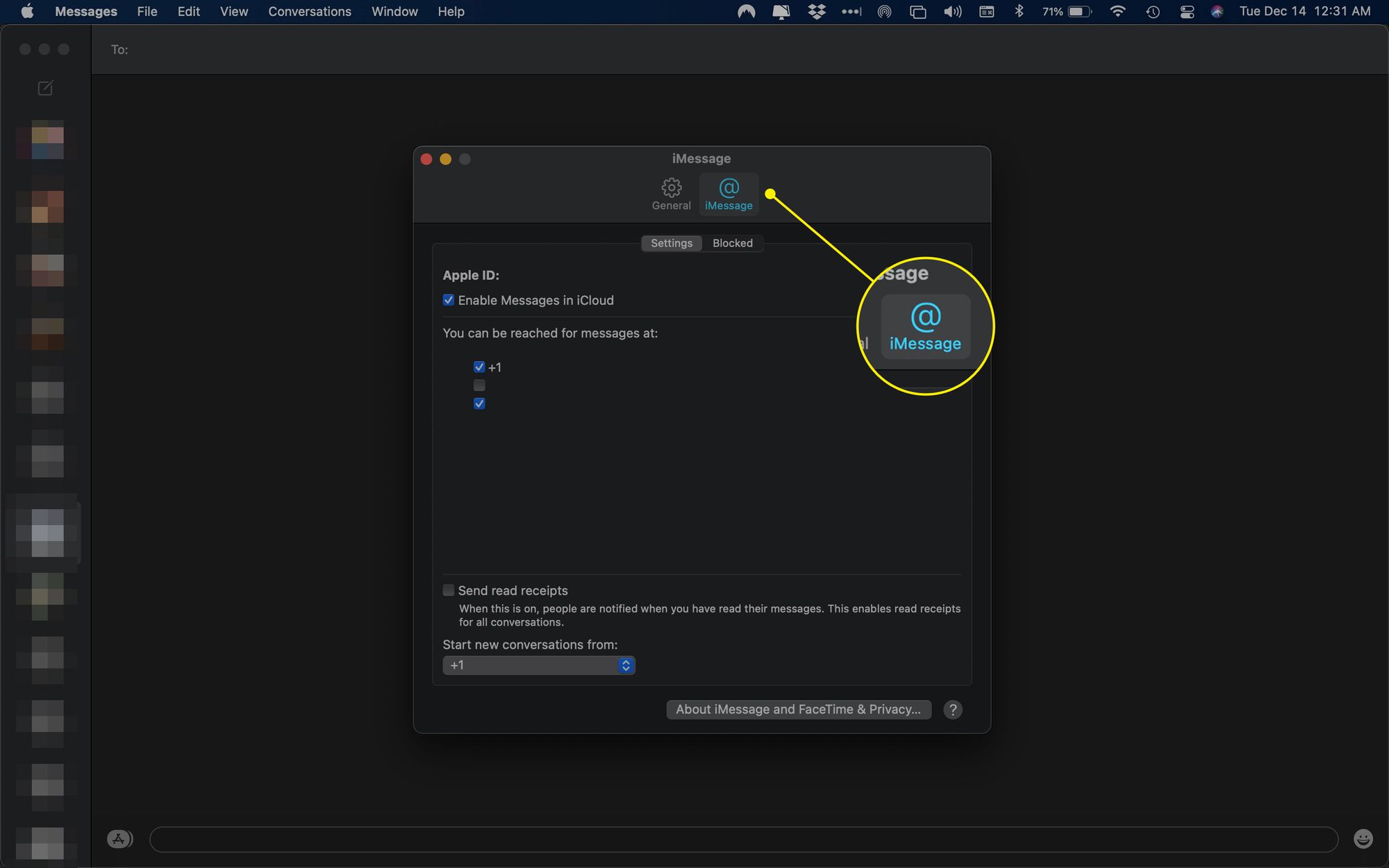
-
Zorg ervoor dat het vakje naast Berichten inschakelen in iCloud is nagekeken.
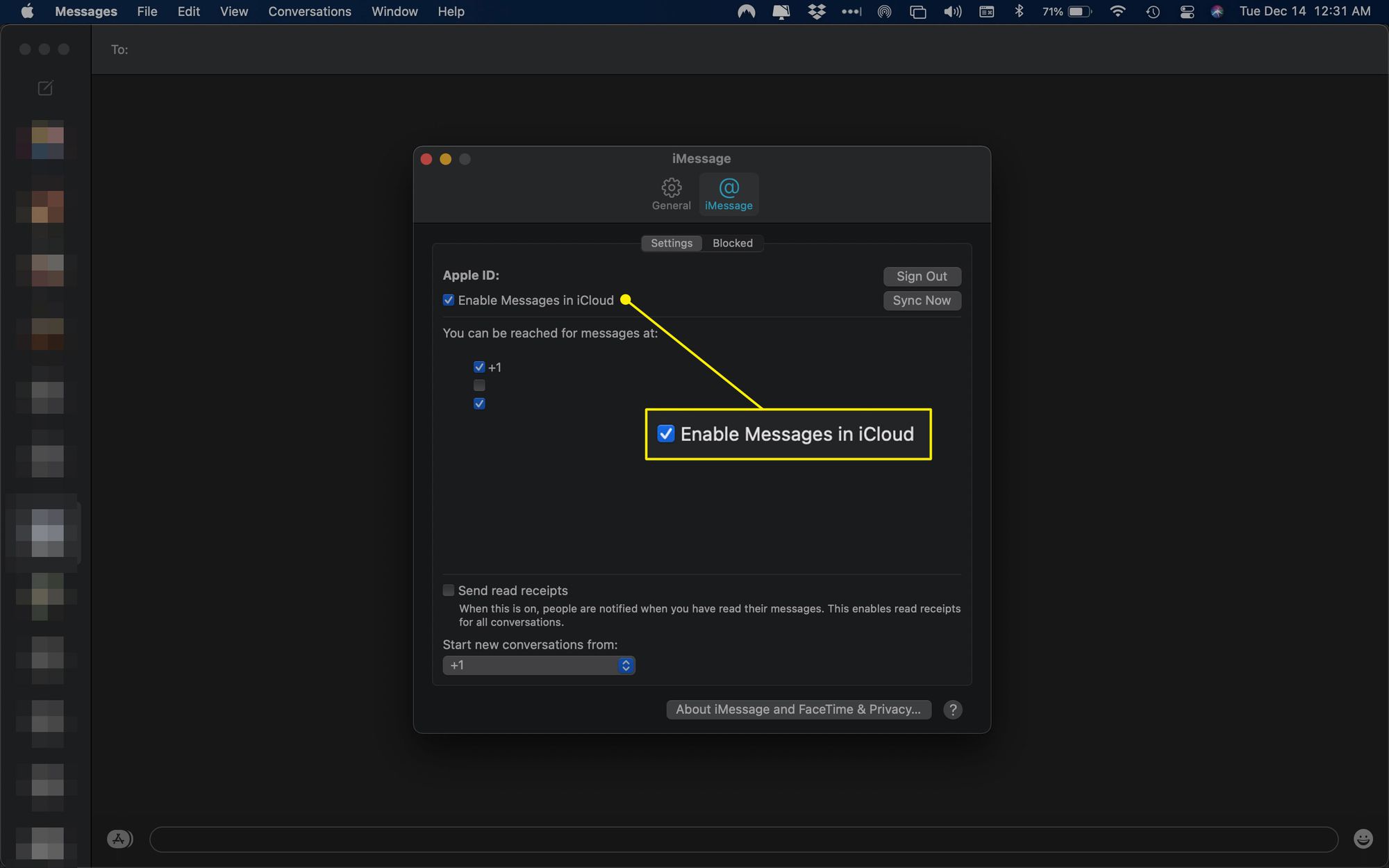
-
Klik Synchroniseer nu.
Als je in de vorige stap de optie “Berichten inschakelen in iCloud” hebt ingeschakeld, kan de synchronisatie automatisch starten.
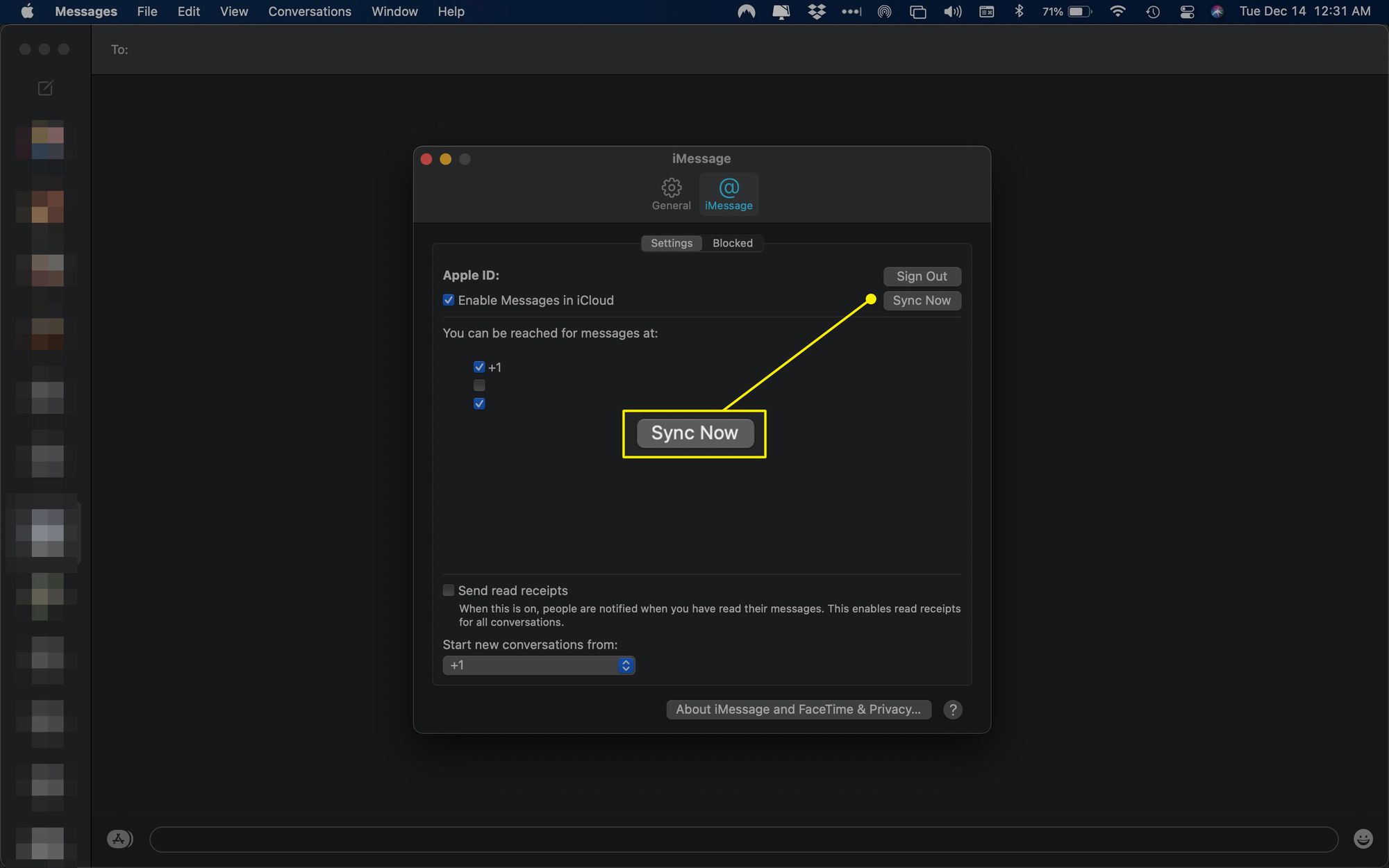
-
Uw Berichten-app moet worden gesynchroniseerd en er verschijnen nieuwe items.
Waarom worden mijn sms-berichten niet weergegeven op mijn Mac?
Als je geen niet-iOS-teksten (die als groene bubbels in Berichten verschijnen) op je Mac ziet, moet je een instelling op je telefoon aanpassen om ervoor te zorgen dat ze op al je apparaten verschijnen.
-
Open op je iPhone de Instellingen app.
-
Scroll naar beneden en tik op Berichten.
-
Kies in het volgende scherm Tekstbericht doorsturen.
Op dit scherm moet u er ook voor zorgen dat de MMS-berichten optie is ingeschakeld.
-
Zorg ervoor dat de schakelaar naast je Mac in de Aan/groente positie.
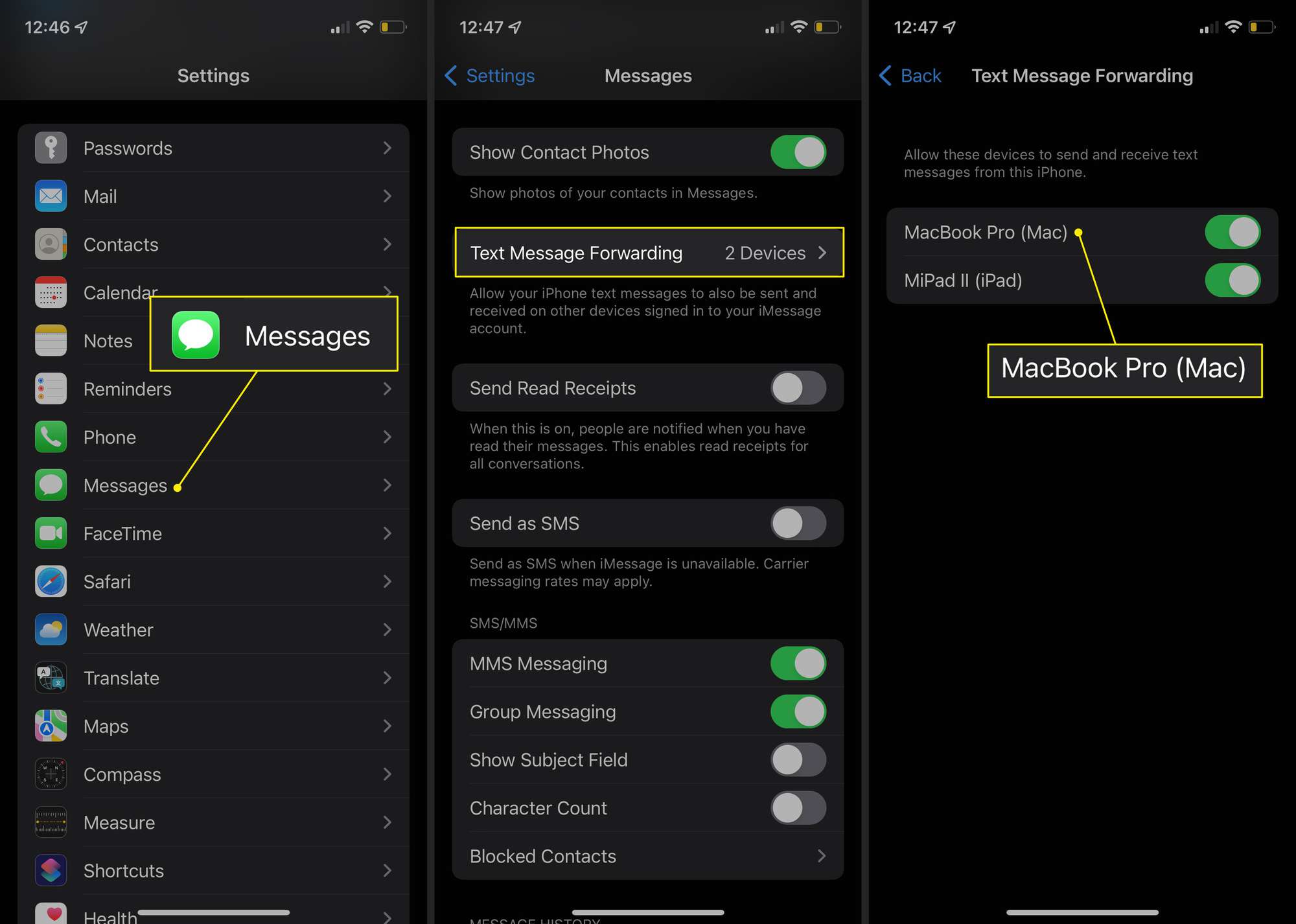
-
Zolang deze optie actief is en zowel je iPhone als Mac zijn ingelogd op hetzelfde iCloud-account, verschijnen sms-berichten die je op je telefoon ontvangt ook op je Mac.
FAQ
-
Hoe schakel ik berichten op mijn Mac uit?
Om iMessage op Mac uit te schakelen, open je Berichten en selecteer je Berichten > Voorkeuren > iMessage > Afmelden. Om meldingen uit te schakelen, ga naar de Apple-menu > Systeem voorkeuren > Meldingen > Berichten en zet uit Meldingen toestaan.
-
Hoe synchroniseer ik iMessage met mijn Mac?
Om iMessage met je Mac te synchroniseren, open je Berichten en ga je naar Berichten > Voorkeuren > Instellingen en log in met dezelfde Apple ID die u op uw iPhone gebruikt. Onder Voor berichten ben je bereikbaar op, controleer alle beschikbare telefoonnummers en e-mailadressen. Set Start nieuwe gesprekken vanaf naar hetzelfde telefoonnummer op je iPhone en Mac.
-
Kan ik mijn Android-sms’jes op mijn Mac ontvangen?
Nee. Hoewel je geen sms-berichten kunt zien die een Android-apparaat automatisch op een Mac ontvangt, kun je sms-berichten op je Mac bekijken door naar messages.android.com te gaan en de QR-code te scannen.