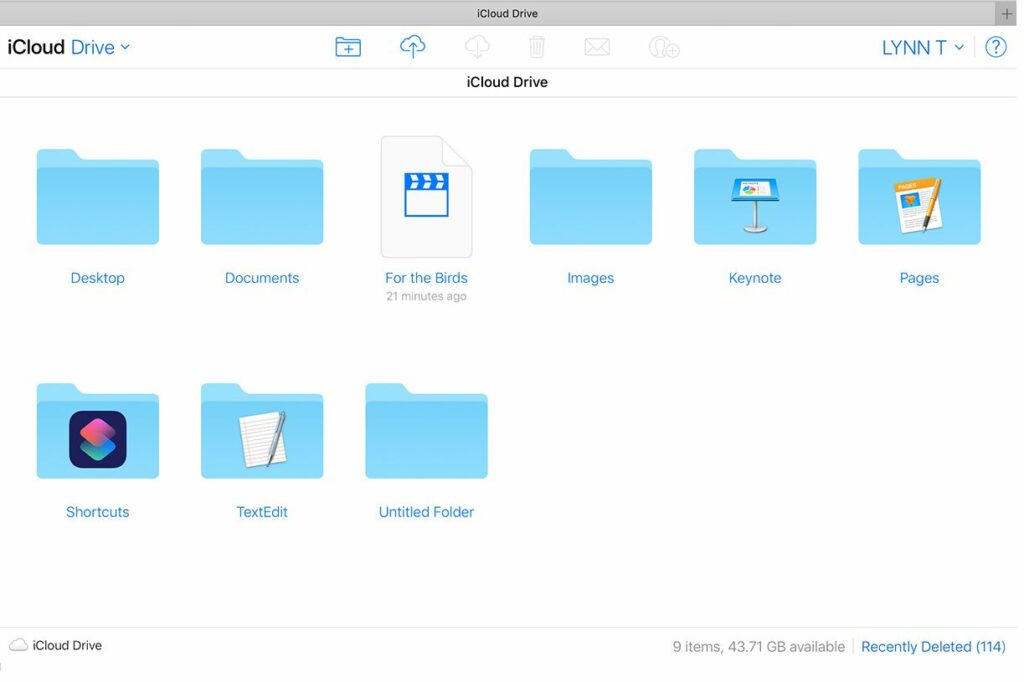
Apple introduceerde de Bestanden-app voor de iPhone en iPad in iOS 11. Het biedt iOS- en iPadOS-gebruikers meer controle over bestanden dan eerdere versies van het mobiele besturingssysteem. Het gesloten systeem dat Apple in zijn software gebruikt, maakt de iPad gemakkelijk te gebruiken en moeilijk voor malware zoals virussen om toegang te krijgen. Hier vindt u alles wat u moet weten over de app Bestanden. Deze instructies zijn van toepassing op apparaten met iPadOS 14, iPadOS 13 en iOS 14 tot en met iOS 11.
Wat is de app Bestanden?
De app Bestanden is een gecentraliseerde hub voor beschikbare cloudgebaseerde opslagopties zoals Dropbox, Google Drive en iCloud Drive. Het bevat ook documenten die zijn opgeslagen op iOS-apparaten die in andere apps zijn gemaakt. Voorheen was de enige manier om bij deze lokale bestanden te komen, door de iPhone of iPad op uw pc aan te sluiten en iTunes te starten. Met de app Bestanden kunt u deze documenten naar elke opslaglocatie kopiëren.
Documenten in bestanden verplaatsen met slepen en neerzetten
De functie voor slepen en neerzetten die Apple in iOS 11 introduceerde, biedt eenvoudigere manieren om bestanden op iPad of iPhone te manipuleren. Hoewel het mogelijk is om bestanden handmatig te selecteren en te verplaatsen met behulp van knoppen op het scherm, is het sneller om bestanden op te halen en te verplaatsen.
-
Open de Bestanden app. Het is gemakkelijker om bestanden over te zetten als beide handen vrij zijn. Plaats de iPad op een vlakke ondergrond, zoals een tafel, of leg hem op schoot. Druk op Bestanden pictogram in het dok. Zoek op een iPhone de app Bestanden en tik erop.
-
In de Locaties lijst, zichtbaar in het paneel aan de linkerkant van de app, tik op de locatie van het bestand. Kraan Op mijn iPad om de app-gelabelde mappen weer te geven die bestanden bevatten die op het apparaat zijn opgeslagen. Als de bestemmings-app die je wilt gebruiken (bijvoorbeeld Dropbox) niet in de lijst staat, ga dan naar links paneel en tik op Bewerk op iOS. (Tik in iPadOS op het pictogram met de drie stippen bovenaan het paneel en selecteer Zijbalk bewerken.) Zet de tuimelschakelaars voor de beschikbare apps aan en tik vervolgens op Gedaan.
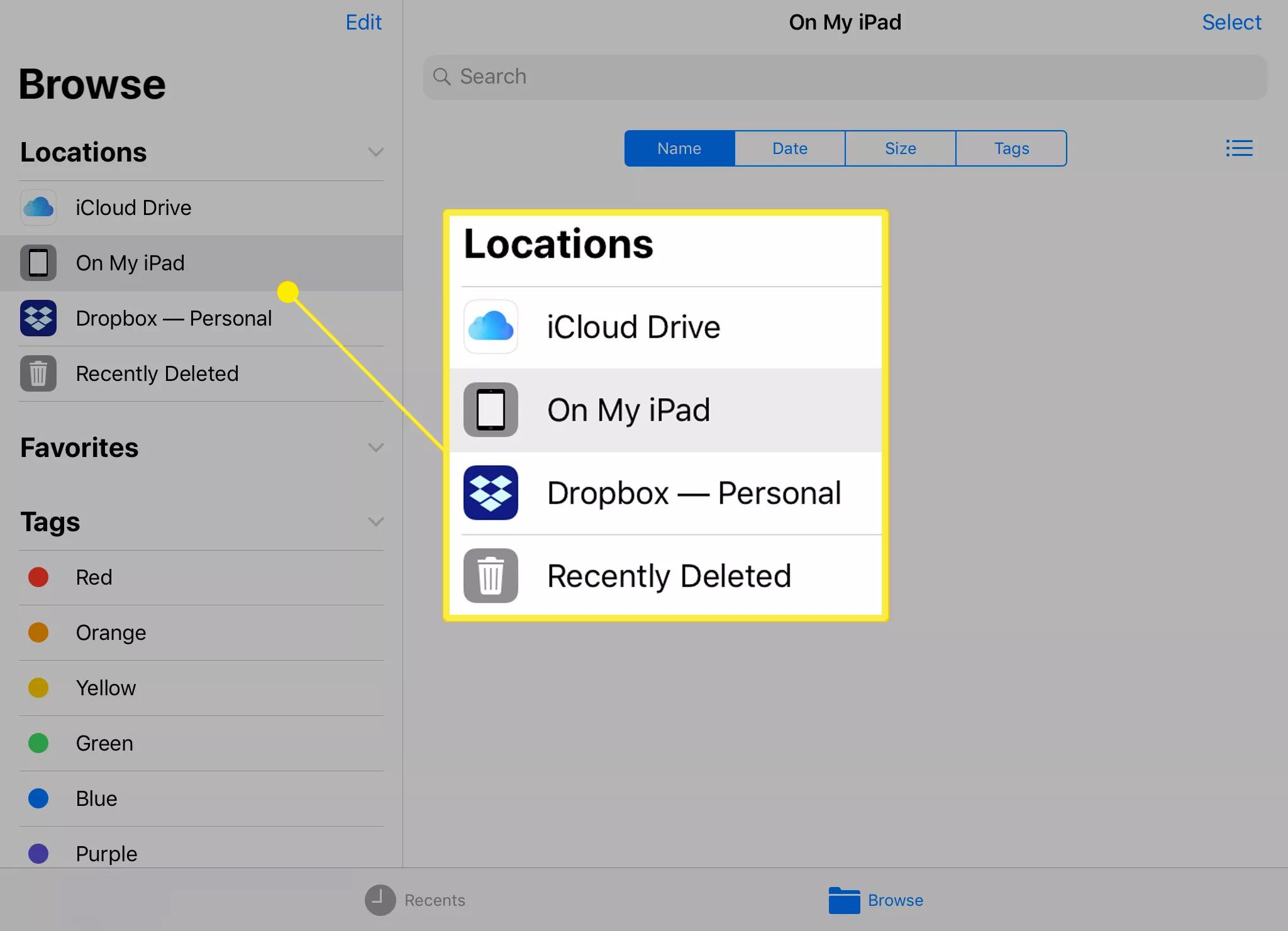
-
Tik en houd het bestand vast dat u wilt verplaatsen. Het springt uit zijn plaats op het scherm en een doorschijnende kopie verschijnt onder je vinger.
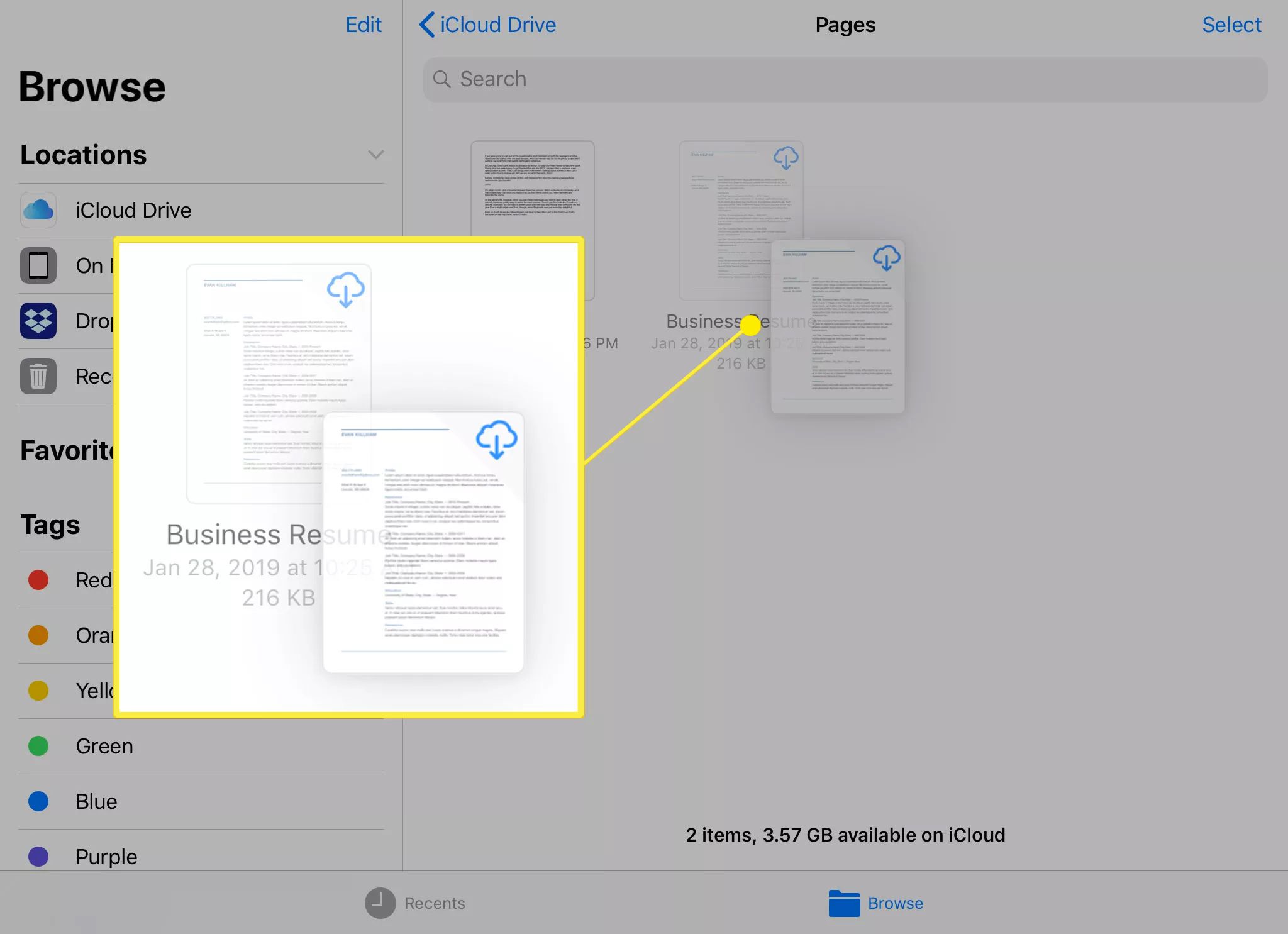
-
Om meerdere items uit dezelfde map te verplaatsen, tikt u met een andere vinger op de bestanden om ze aan de stapel bestanden toe te voegen. Het aantal bestanden in de stapel wordt weergegeven in de rechterbovenhoek.
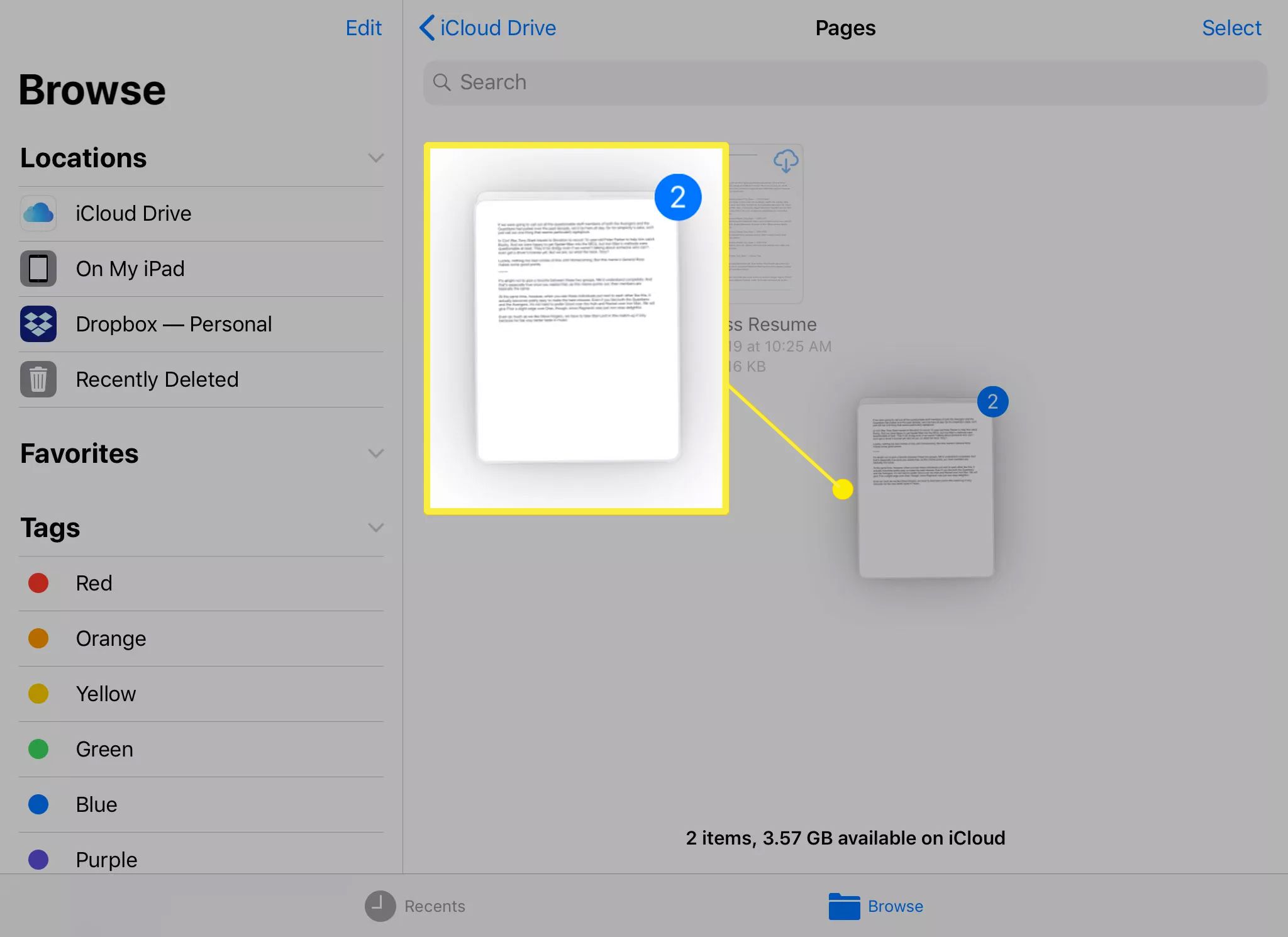
-
Tik met een andere vinger op de bestemming van de stapel bestanden. Verschuif de groep bestanden van de ene vinger naar de andere als uw handen zich in een ongemakkelijke positie bevinden. Tik met de andere vinger op en houd vast naast de vinger die de stapel bestanden bestuurt, en laat vervolgens de eerste vinger los.
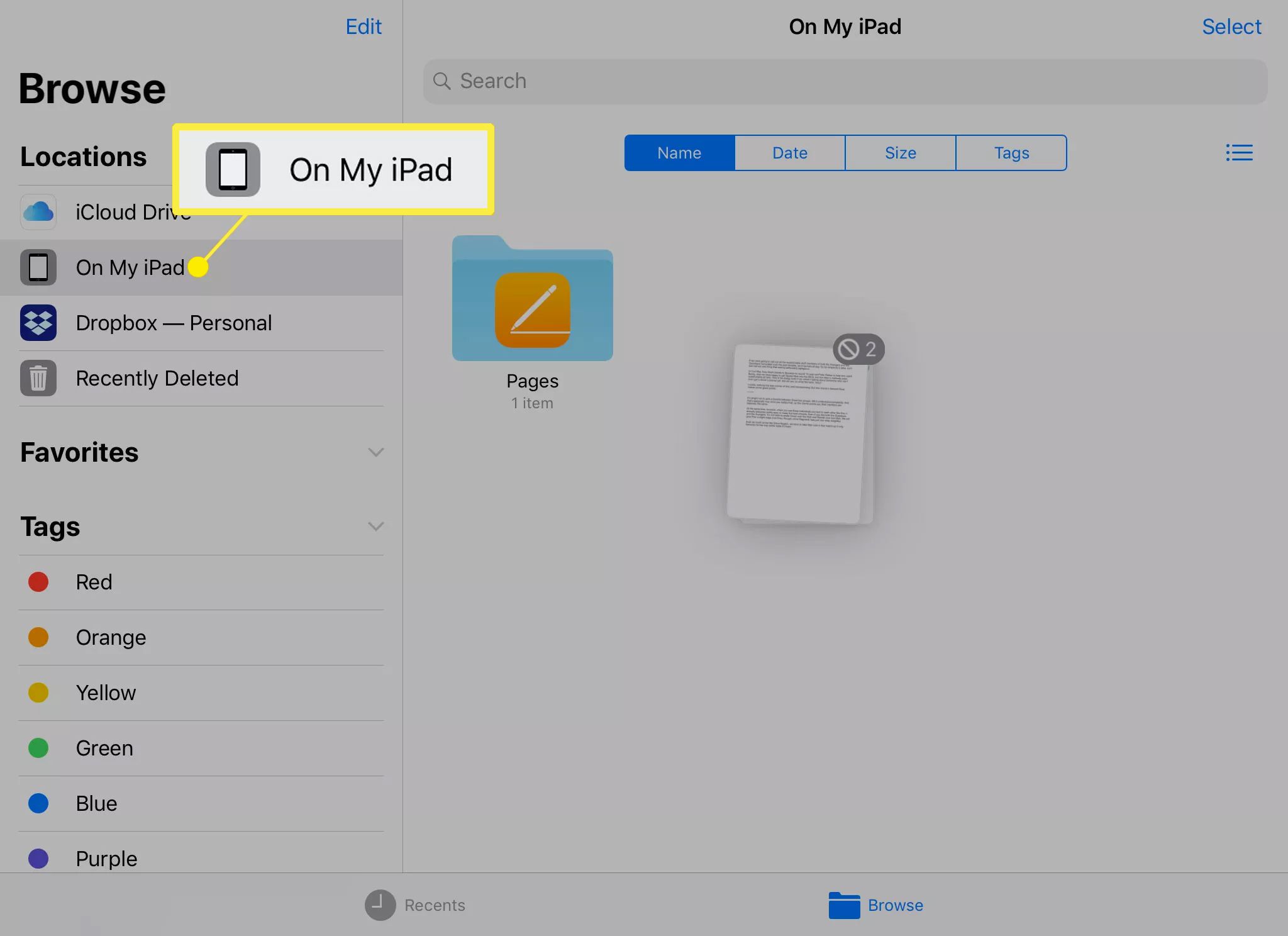
-
Sleep de items naar een nieuwe bestemming, dit kan een map of een menu zijn. Het blauwe nummer in de rechterbovenhoek wordt groen wanneer de bestanden zich op een geldige locatie bevinden.
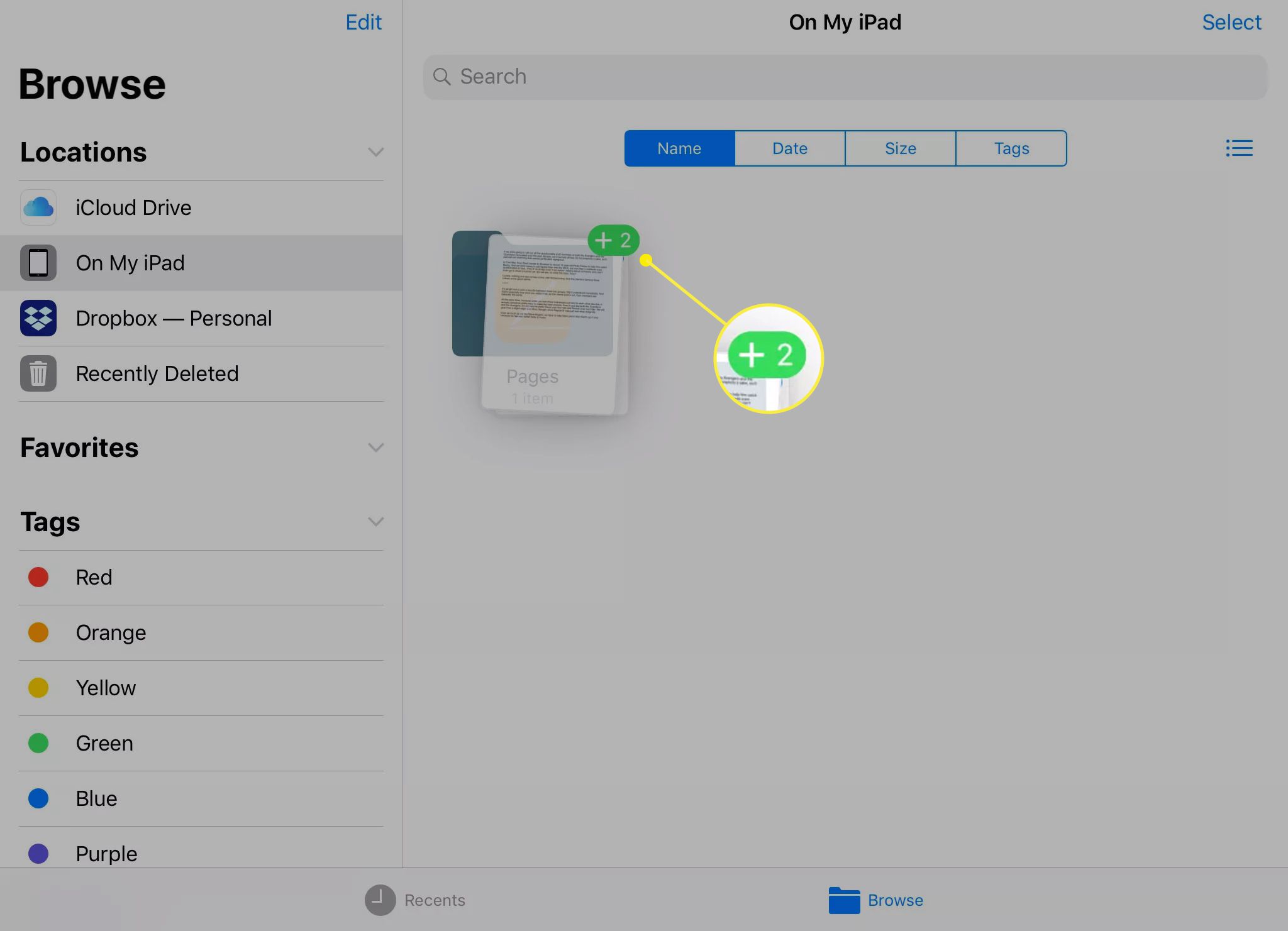
-
Til uw vinger op om de bestanden over te brengen naar de geselecteerde map.
Documenten verplaatsen met knoppen
U kunt bestanden ook verplaatsen met behulp van knoppen op het scherm. Deze methode kan sneller en handiger zijn dan het beheren van documenten en foto’s met meerdere vingers en handen.
-
Open de map met de items die u wilt verplaatsen en tik vervolgens op Selecteer.
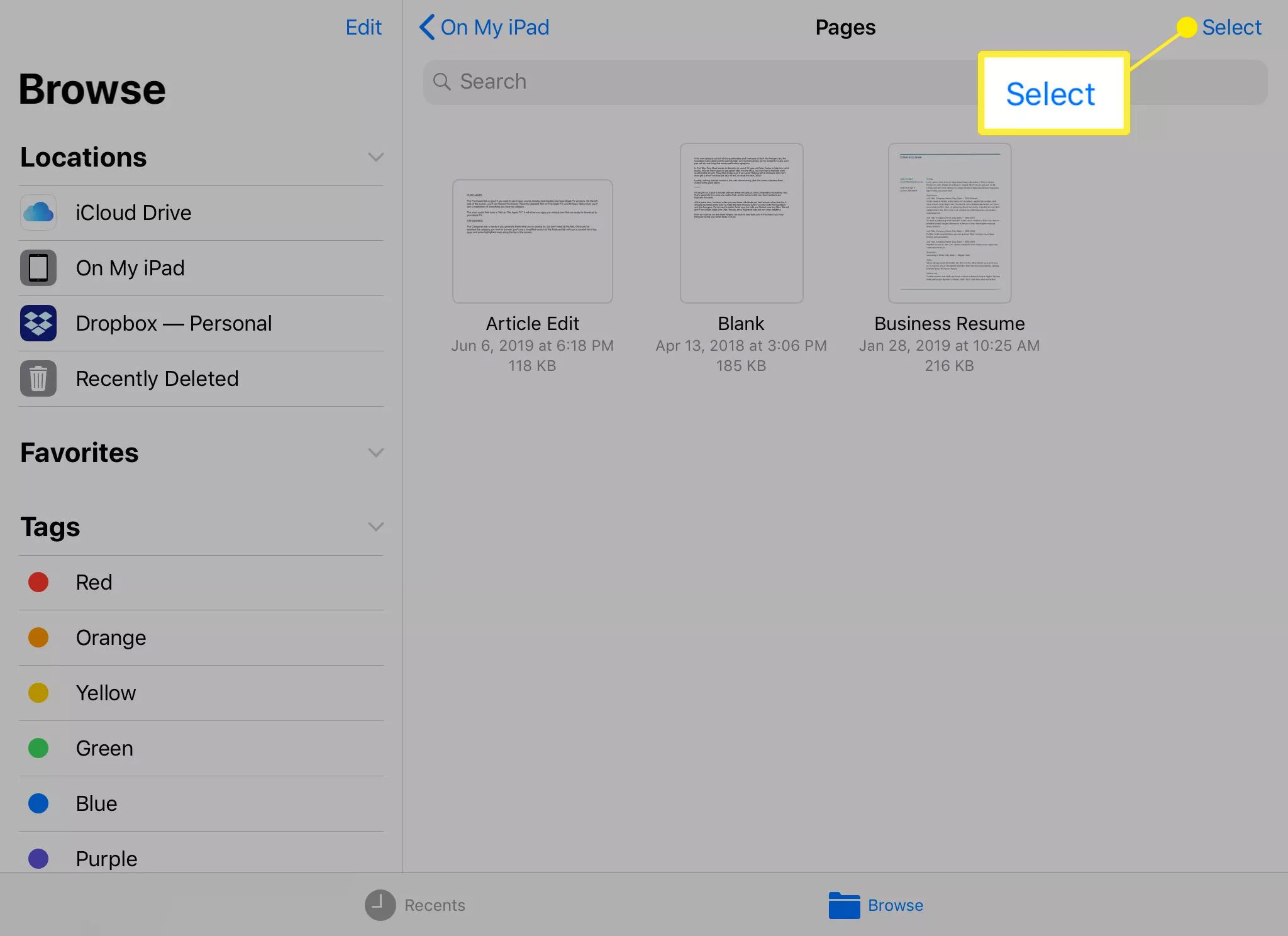
-
Tik op de items die je wilt verplaatsen. Er verschijnt een vinkje in de cirkel om aan te geven dat het bestand is geselecteerd.
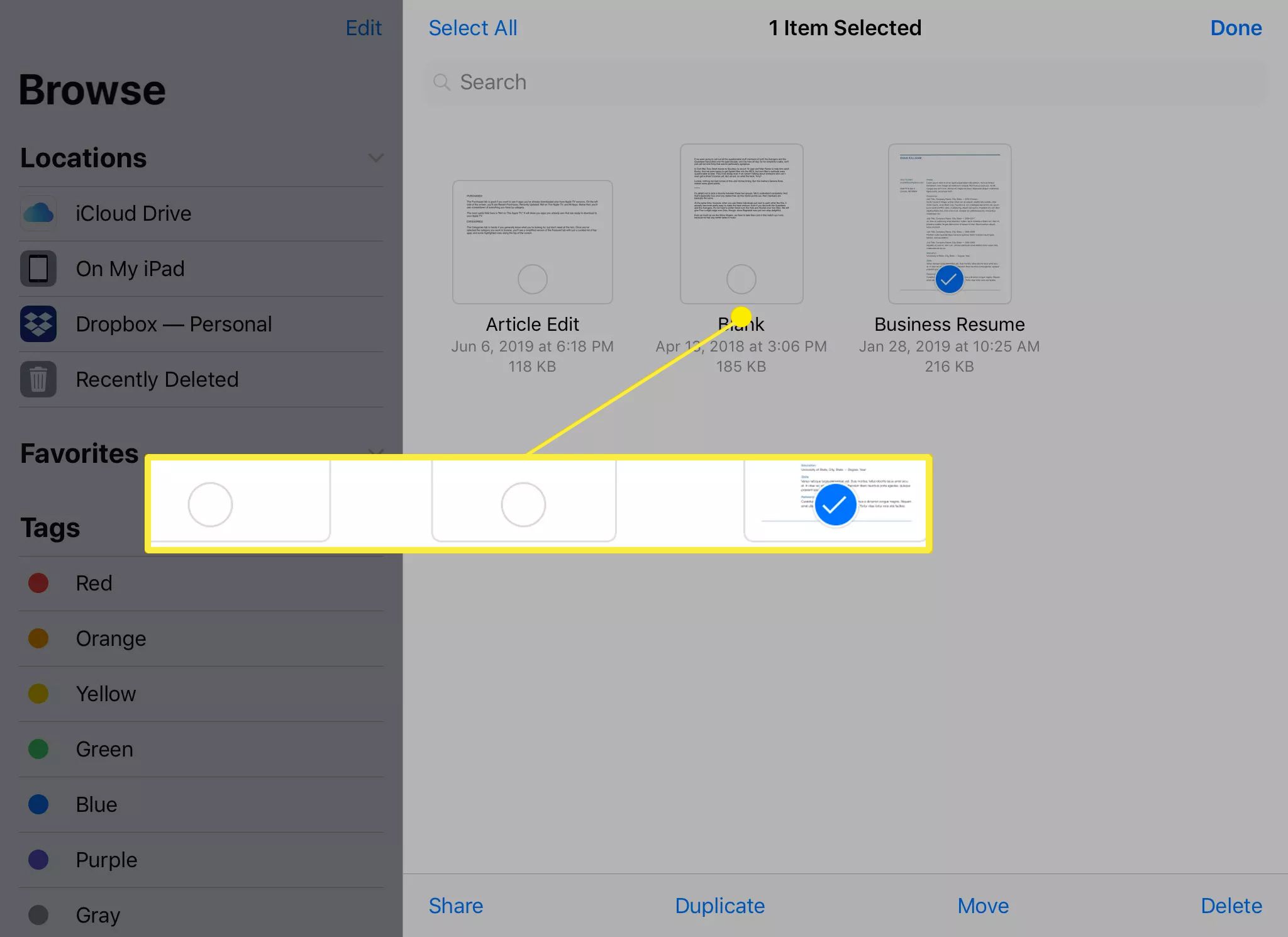
-
Kraan Actie om items over te zetten naar een ander cloudopslagapparaat of uw iPad.
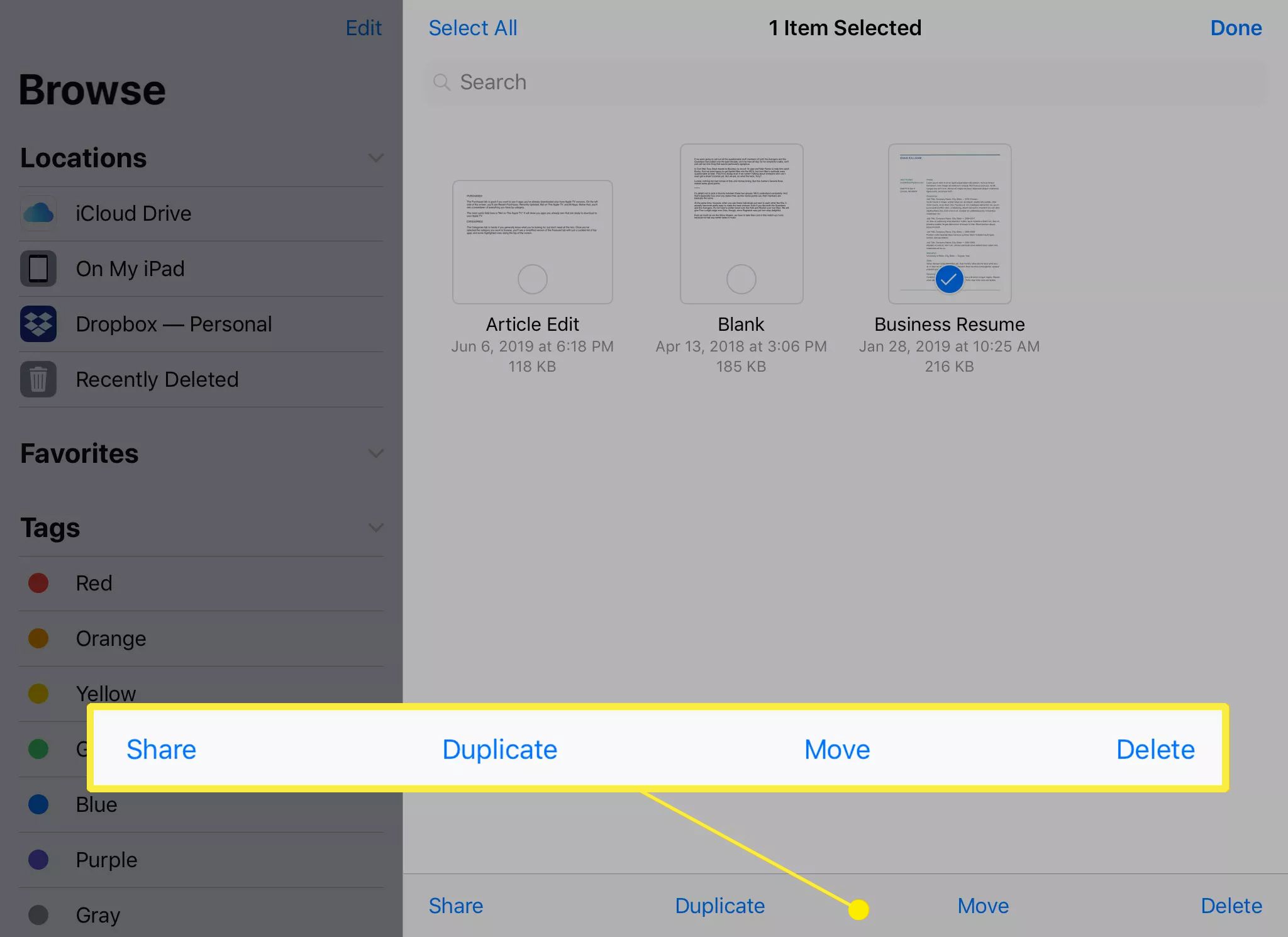
-
Tik op de bestemming en tik vervolgens op de map (indien beschikbaar).
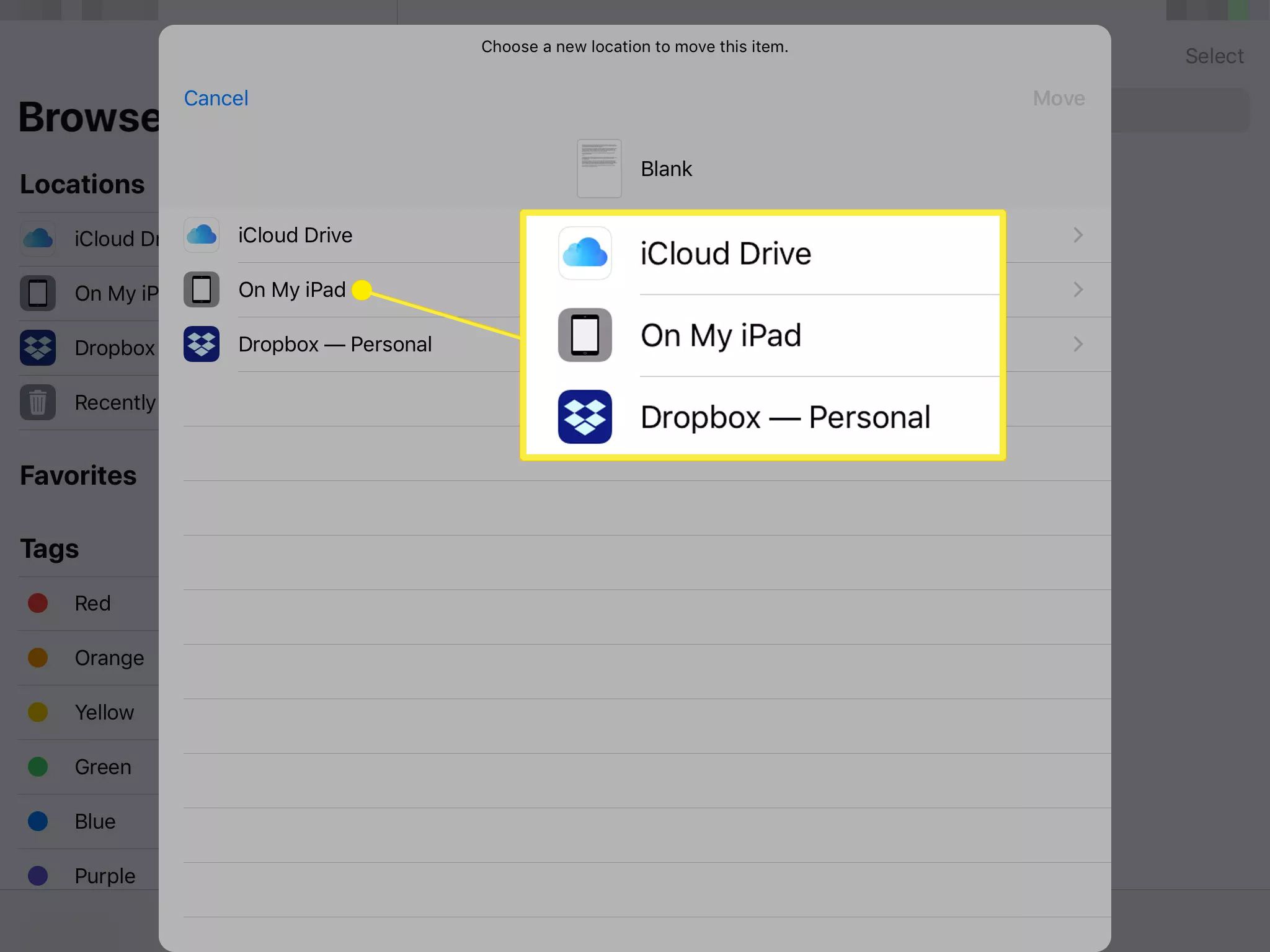
-
Kraan Kopiëren om het bestand te verplaatsen.
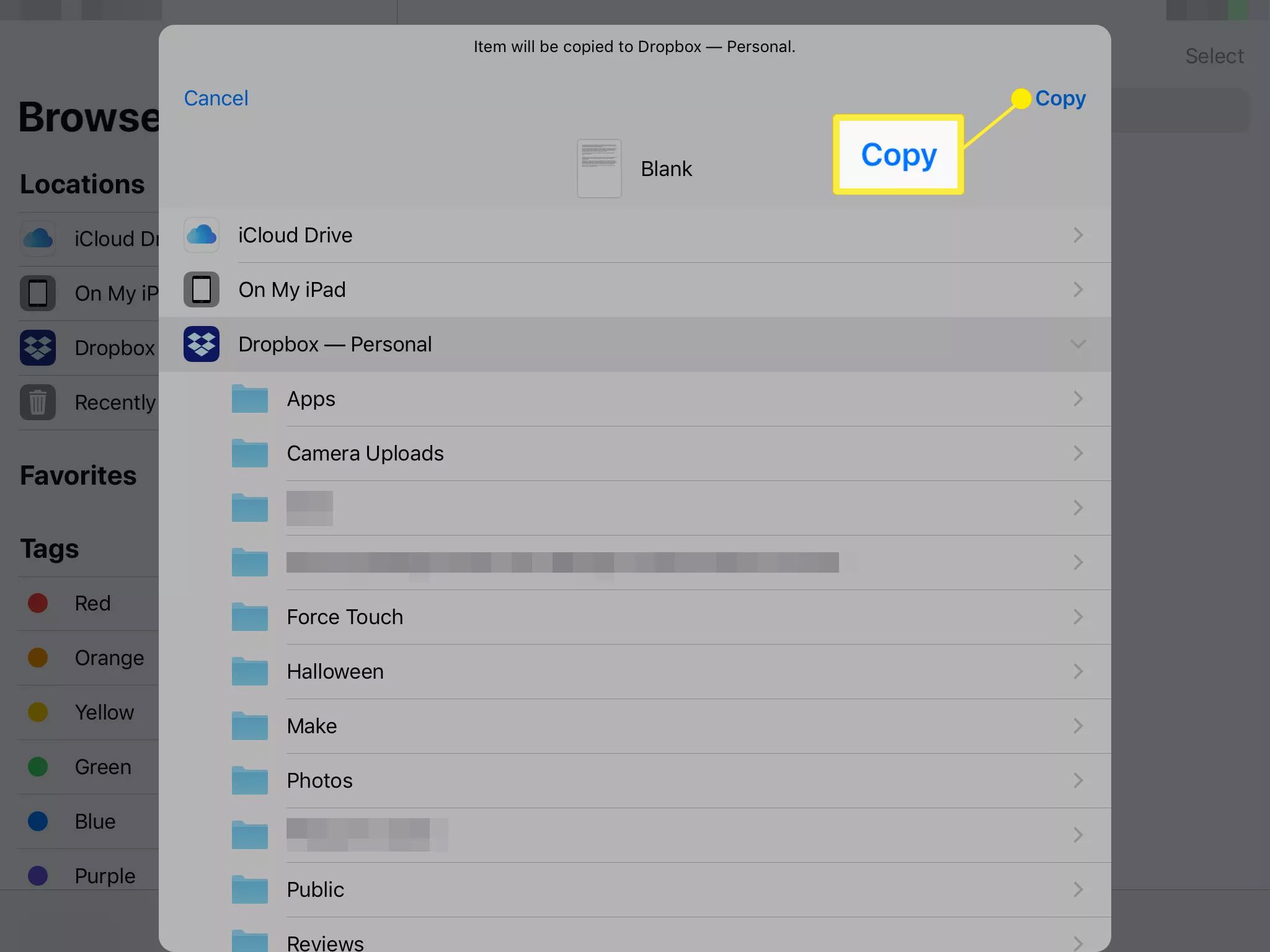
-
De bestanden worden naar de bestemming gekopieerd. De bestanden verschijnen nog steeds op de oorspronkelijke locatie.
Tags in bestanden gebruiken
Tags markeren individuele documenten of mappen voor snelle toegang later. De sectie Tags bevat kleurgecodeerde tags (rood, oranje, blauw en andere kleuren) en gespecialiseerde tags zoals werk, thuis en belangrijk. Om een label aan een document of map toe te voegen, sleept u een bestand of een stapel bestanden en zet u de bestanden op een label.
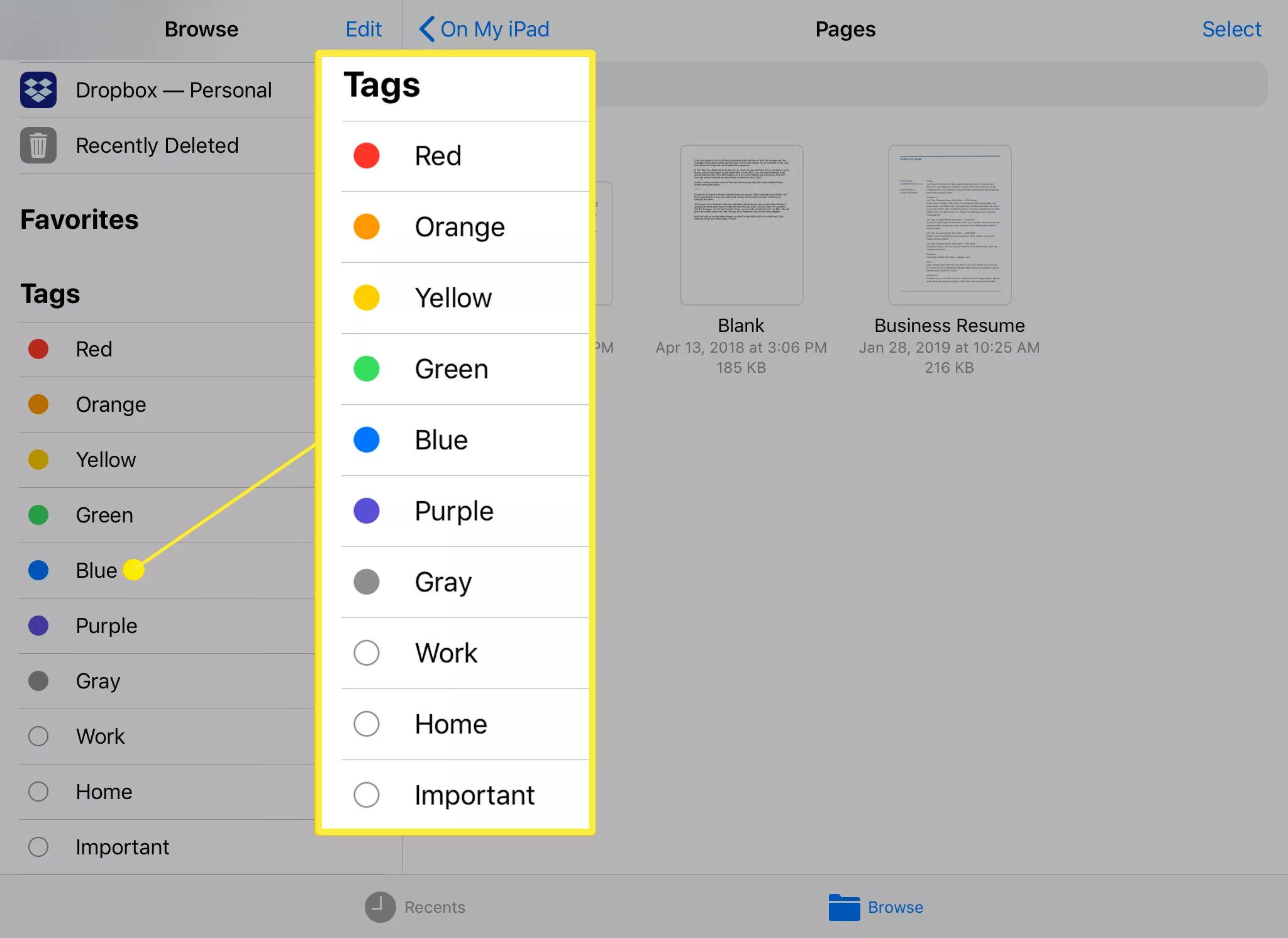
Als u een bestand tagt, wordt het niet verplaatst. Tik op een individuele tag om een lijst met bestanden en mappen met die tag weer te geven. U kunt vanuit deze map ook slepen en neerzetten naar een andere tag of de stapel geselecteerde bestanden en mappen naar een andere locatie in Bestanden verplaatsen.
Slepen en neerzetten buiten de app Bestanden
Wanneer u een stapel documenten selecteert in Bestanden, hoeft u deze niet op een ander gebied van de app Bestanden neer te zetten. Gebruik multitasking om een andere app als bestemming te openen of sluit de app Bestanden door op de Home-knop te klikken voordat u de nieuwe app start. Voorwaarde is dat je de originele vinger die de stapel bestanden vasthoudt tegen het display houdt en dat de bestemming die bestanden moet kunnen accepteren. U kunt bijvoorbeeld een afbeelding naar de Foto’s-app slepen en deze op een album neerzetten, maar u kunt een Pages-document niet naar Foto’s slepen.