
Het gebruik van ondertiteling voor video’s zorgt ervoor dat je geen kijkers verliest en dat alles wat je uploadt, of het nu naar YouTube of een persoonlijke website is, in overeenstemming is met de American with Disabilities Act (ADA). Leer hoe u ondertitels aan video’s kunt toevoegen met behulp van meerdere methoden, waaronder ondertitelingsgenerators, videobewerkingssoftware en betaalde services.
Bijschriften aan video’s toevoegen met gratis videobewerkingssoftware
U kunt gratis videobewerkingssoftware vinden waarmee u bijschriften aan uw video kunt toevoegen. Dit proces is echter tijdrovend omdat u de bijschriften handmatig maakt. Deze optie is ideaal voor video’s die een minimale hoeveelheid ondertiteling vereisen. In dit geval maak je ook een video met ondertiteling in plaats van een op zichzelf staand ondertitelingsbestand.
-
Download uw favoriete gratis videobewerkingssoftware en installeer de software vervolgens op uw computer volgens de meegeleverde installatie-instructies.
Als er geen video-editor op uw computer is geïnstalleerd, zoals iMovie voor Mac, download dan een gratis videobewerkingsprogramma, zoals Blender of Lightworks.
-
Open de videobewerkingssoftware en open vervolgens het bestand waaraan u bijschriften wilt toevoegen.
-
Navigeer naar de eerste keer dat iemand in de video spreekt of waar ondertiteling nodig is.
-
Selecteer Titel en plaats het tekstvak onder de luidspreker in de video. Houd het tekstvak binnen het zichtbare videovenster.
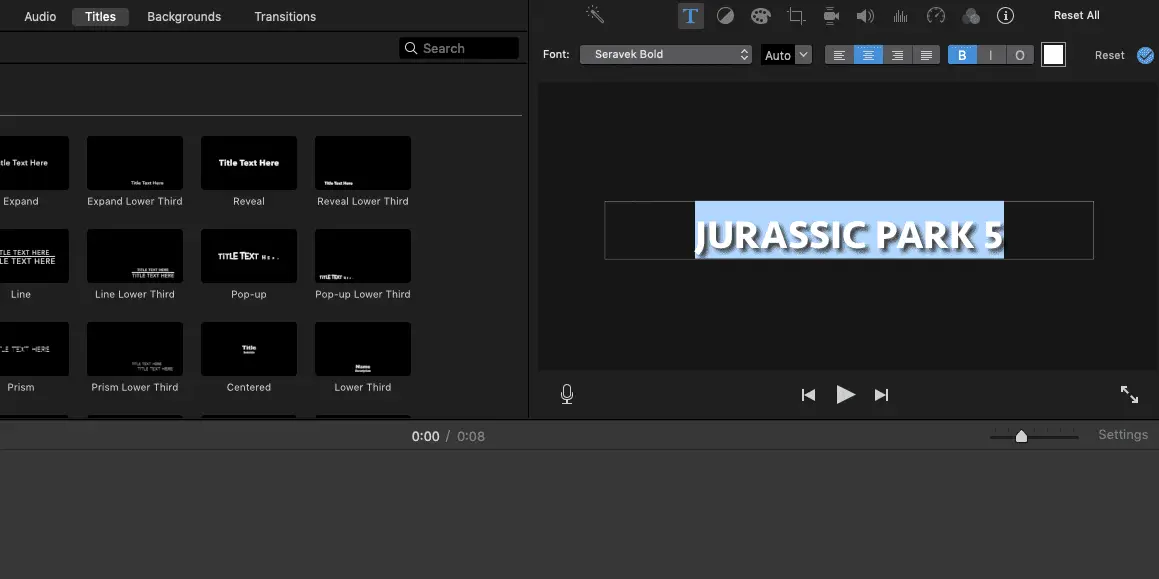
Dit kan er anders uitzien, afhankelijk van de software die u gebruikt. Toch is de functie bijna hetzelfde voor elke videobewerkingsoptie.
-
Koppel het bijschrift aan de toespraak in de tijdlijn.
Bijschriften toevoegen met behulp van gratis en betaalde ondertitelingsgeneratoren
Er zijn verschillende gratis en betaalde webgebaseerde ondertitelgenerators die het toevoegen van bijschriften aan video’s eenvoudig en effectief maken. In de meeste gevallen voegen deze generatoren de ondertiteling rechtstreeks toe aan het videobestand in plaats van een apart ondertitelingsbestand te maken.
-
Bepaal welke service u wilt gebruiken. Kapwing en Closed Caption Creator zijn twee bekende gratis ondertitelgenerators.
-
Upload de video naar de ondertitelingsgenerator volgens de aanwijzingen van de site. Dit gebeurt via een webinterface.
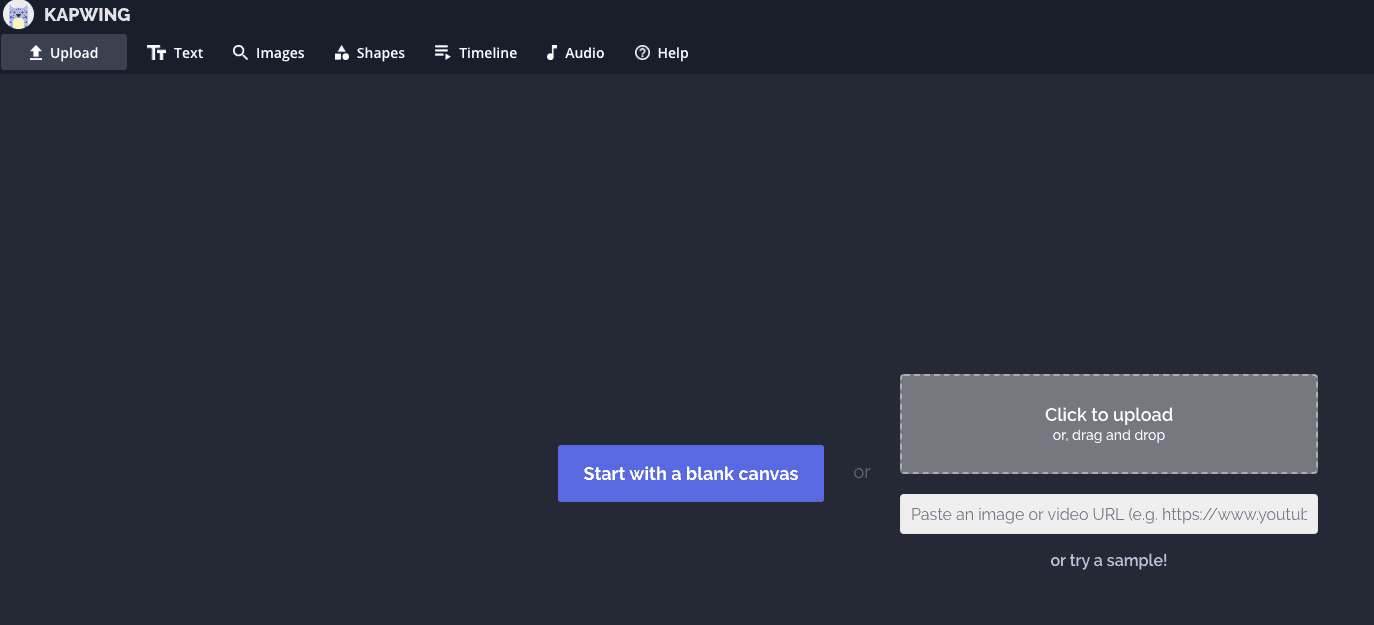
Mogelijk moet u zich aanmelden voor de service om toegang te krijgen tot deze functie. Als je de video naar YouTube of een ander videoplatform hebt geüpload, kun je het bestand mogelijk ook koppelen. Als dat het geval is, ziet u de optie in de bijschriftgenerator.
-
Genereer de bijschriften automatisch of typ de bijschriften handmatig. Kapwing heeft bijvoorbeeld software die automatisch detecteert wanneer iemand spreekt en automatisch de bijschriften maakt. Bij gebruik van Auto-detect kan de software dingen fout doen, vooral als de spreker een accent heeft of straattaal gebruikt. Mogelijk moet u de bijschriften handmatig typen met behulp van de online interface van de ondertitelgenerator. Je kunt zien waar de bijschriften zich in de videotijdlijn bevinden en ze allemaal op de juiste manier plaatsen.
-
Zorg ervoor dat de ondertiteling correct is getimed. Bekijk de video in de interface van de ondertitelingsgenerator om ervoor te zorgen dat de ondertitels zijn afgestemd op de spraak en gedurende de juiste tijd op het scherm blijven.
-
Stijl de bijschriften. Met generatoren voor video-ondertiteling, zelfs de gratis, kunt u aanpassen hoe de tekst eruitziet op het scherm. Als je een video hebt met veel heldere kleuren, moet je mogelijk donkere tekst gebruiken of andersom. Zorg ervoor dat het leesbaar is door het indien mogelijk uit te testen op verschillende schermformaten en apparaten.
-
Download het nieuwe videobestand. Zodra alles op zijn plaats is en je tevreden bent met hoe de video eruitziet in de ondertitelgenerator, download je de video met bijschriften en gebruik je hem zoals je wilt.
Hoe video-onderschriften op YouTube toe te voegen
Wanneer je je video’s op YouTube plaatst, kun je ondertiteling maken vanuit je YouTube-account.
-
Log in op je YouTube-account.
-
Selecteer je profielfoto en selecteer vervolgens YouTube-studio.
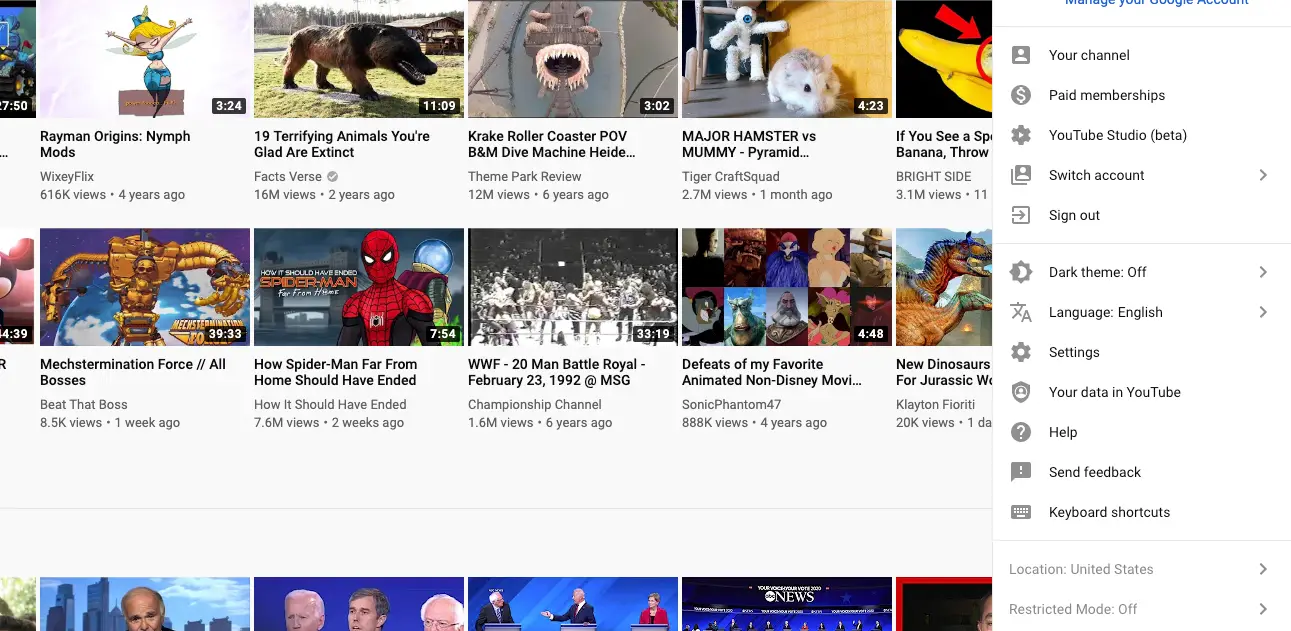
-
Selecteer Creator Studio Klassiek in de linkerbenedenhoek. Ondertiteling is nog niet opgenomen in YouTube Studio.
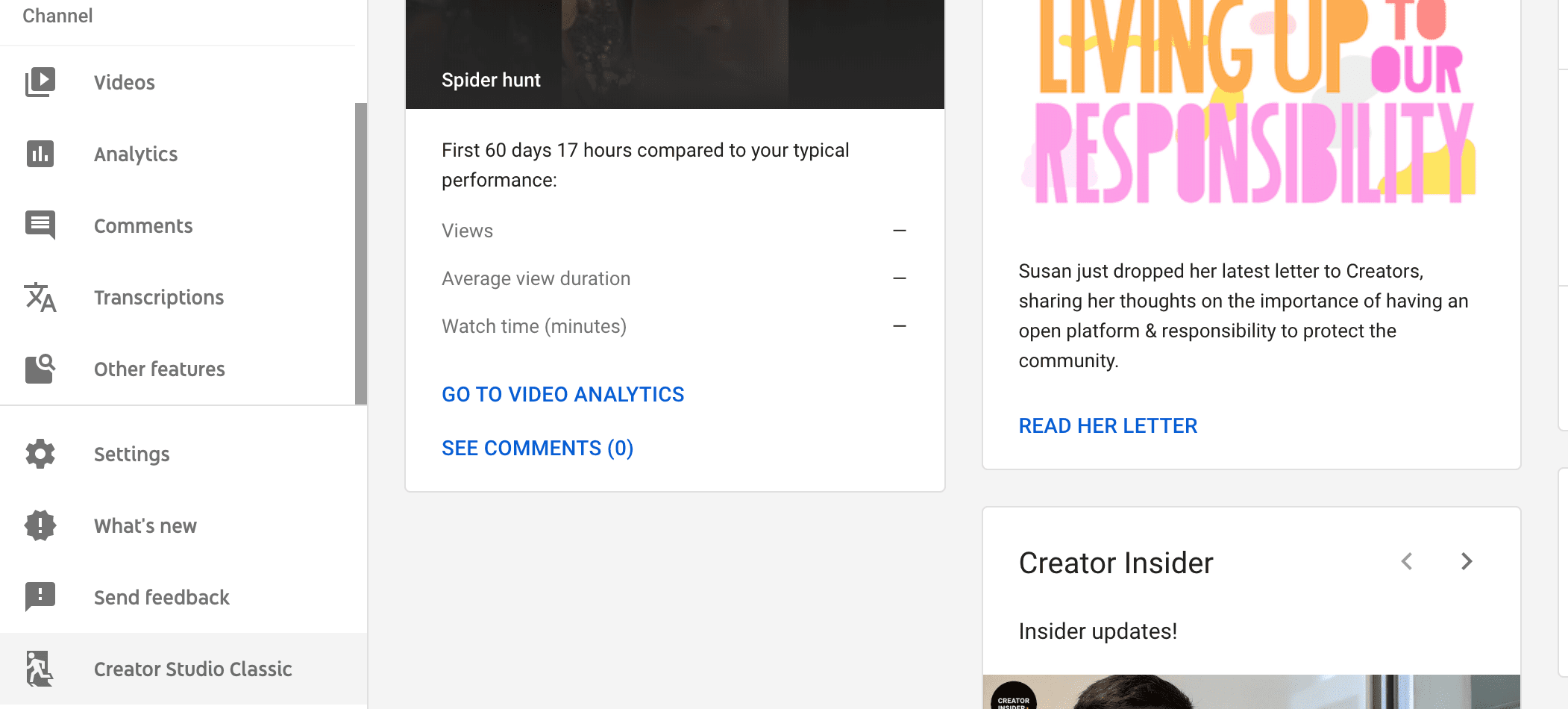
-
Selecteer Video manager naar links.
-
Zoek de video waaraan je ondertiteling wilt toevoegen, selecteer de vervolgkeuzepijl onder de video en selecteer vervolgens Ondertitels/CC.
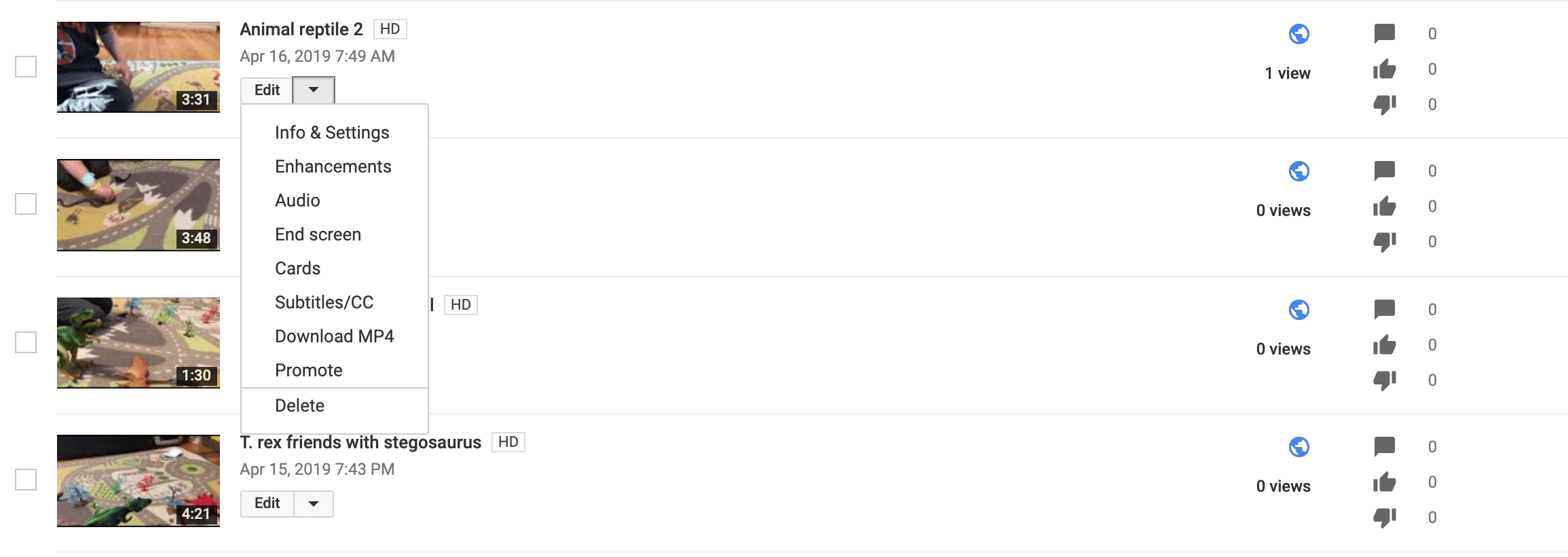
-
Selecteer uw voorkeursmethode om bijschriften toe te voegen. Je kunt een bestand uploaden, alles handmatig in de video typen en YouTube het automatisch laten synchroniseren. Of u kunt door de tijdlijn gaan en handmatig bijschriften toevoegen wanneer onderwerpen aan het woord zijn.
-
Bewaar je werk. Als je veel ondertitels vanaf het begin toevoegt, kan het lang duren. YouTube slaat je werk op als concept, zodat je er later op terug kunt komen.
-
Publiceer de video.
Betaalde services gebruiken voor video-onderschriften
Als je geen tijd hebt om handmatig ondertitels te maken in videobewerkingssoftware of om het proces van het gebruik van ondertitelingsgenerators te doorlopen, bieden verschillende betaalde services betaalbare services. Sommigen gebruiken misschien generatoren voor automatische ondertiteling, terwijl anderen iemand hebben die de bijschriften helemaal opnieuw maakt.
-
Selecteer de dienst die u wilt gebruiken. Diensten zoals Scribblr en Captionmax bieden tarieven vanaf $ 1 per minuut video. Zoals met alles, krijgt u waarschijnlijk waar u voor betaalt. Denk na over het project en hoe belangrijk het is dat uw bijschriften 100 procent nauwkeurig zijn.
-
Upload je video.
-
Selecteer eventuele aanvullende opties, zoals expreslevering, en reken af.
-
U ontvangt een srt-bestand in uw e-mail, dat u kunt uploaden naar elk videoplatform naar keuze, zoals YouTube of Vimeo. Dit voorkomt dat u de bijschriften handmatig moet maken.
