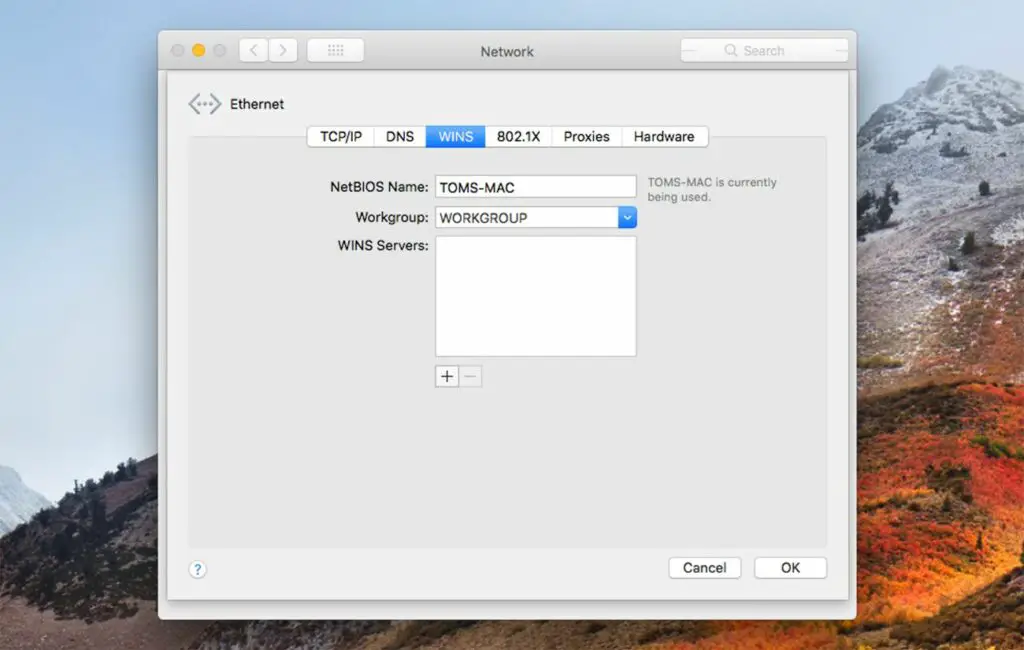
Zowel uw Mac als uw Windows-pc moeten dezelfde werkgroepnaam hebben om het delen van bestanden zo gemakkelijk mogelijk te laten werken. Een werkgroep maakt deel uit van WINS (Windows Internet Naming Service), een methode die Microsoft gebruikt om computers op hetzelfde lokale netwerk bronnen te laten delen. Gelukkig voor ons biedt Apple ondersteuning voor WINS in OS X en macOS, dus we hoeven maar een paar instellingen te bevestigen, of mogelijk een wijziging aan te brengen, om de twee systemen elkaar op het netwerk te laten herkennen.
Bestandsdeling: configureer de werkgroepnaam van de Mac
Deze handleiding laat u zien hoe u de werkgroepnamen instelt op zowel uw Mac als uw pc. Hoewel de beschreven stappen specifiek zijn voor OS X Mountain Lion en Windows 8, is het proces vergelijkbaar voor de meeste versies van het Mac-besturingssysteem, met hier en daar een iets andere itemnaam. Hetzelfde kan gezegd worden voor Windows, waarbij het basisconcept van versie tot versie hetzelfde blijft.
De werkgroepnaam instellen op uw Mac
Apple stelt de standaard werkgroepnaam op Macs in op WORKGROUP. Dit is dezelfde standaard werkgroepnaam die Microsoft instelt in Windows. Als je nog nooit wijzigingen hebt aangebracht in de standaard netwerkinstellingen van je Mac of je pc, dan kun je deze stap overslaan, maar we raden je aan deze te volgen om te controleren of alles correct is geconfigureerd.
Bevestig de naam van de werkgroep
-
Open op uw Mac-apparaat Systeem voorkeuren door Systeemvoorkeuren te selecteren in de appel menu of door het pictogram Systeemvoorkeuren in het Dock te selecteren.
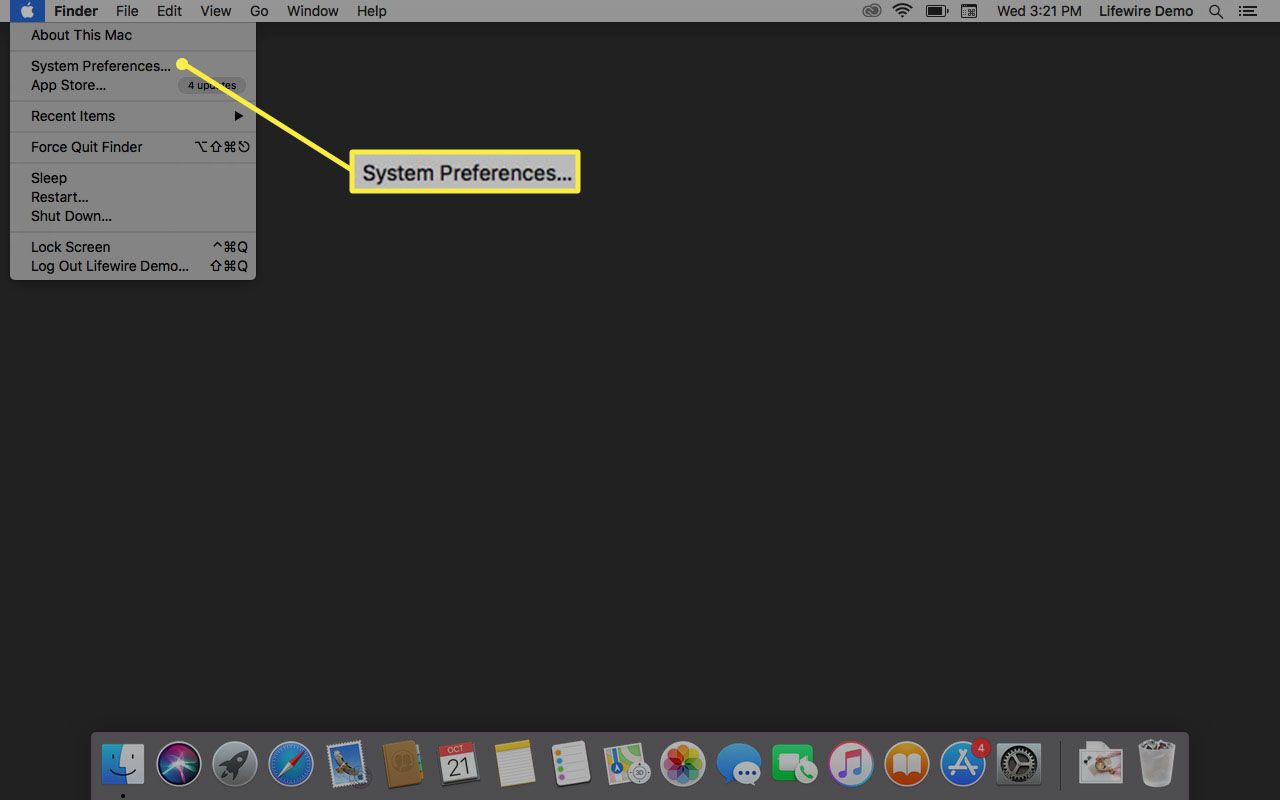
-
Selecteer de Netwerk icoon.
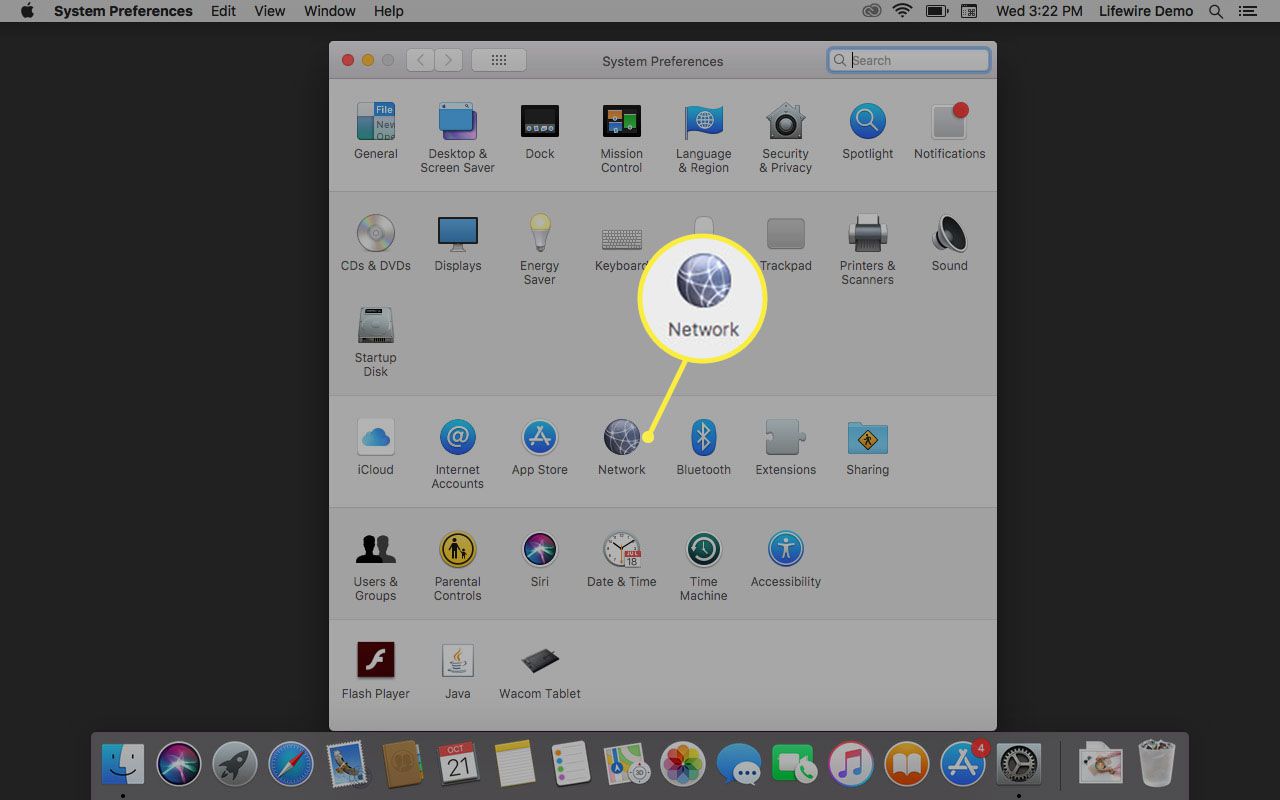
-
In de lijst met netwerkpoorten aan de linkerkant ziet u een of meer items met een groene stip ernaast. Dit zijn uw momenteel actieve netwerkverbindingen. U kunt meer dan één actieve netwerkpoort hebben, maar we houden ons alleen bezig met degene die is gemarkeerd met een groene stip die het dichtst bij de bovenkant van de lijst staat. Dit is uw standaard netwerkpoort; voor de meesten van ons zal het Wi-Fi of Ethernet zijn.
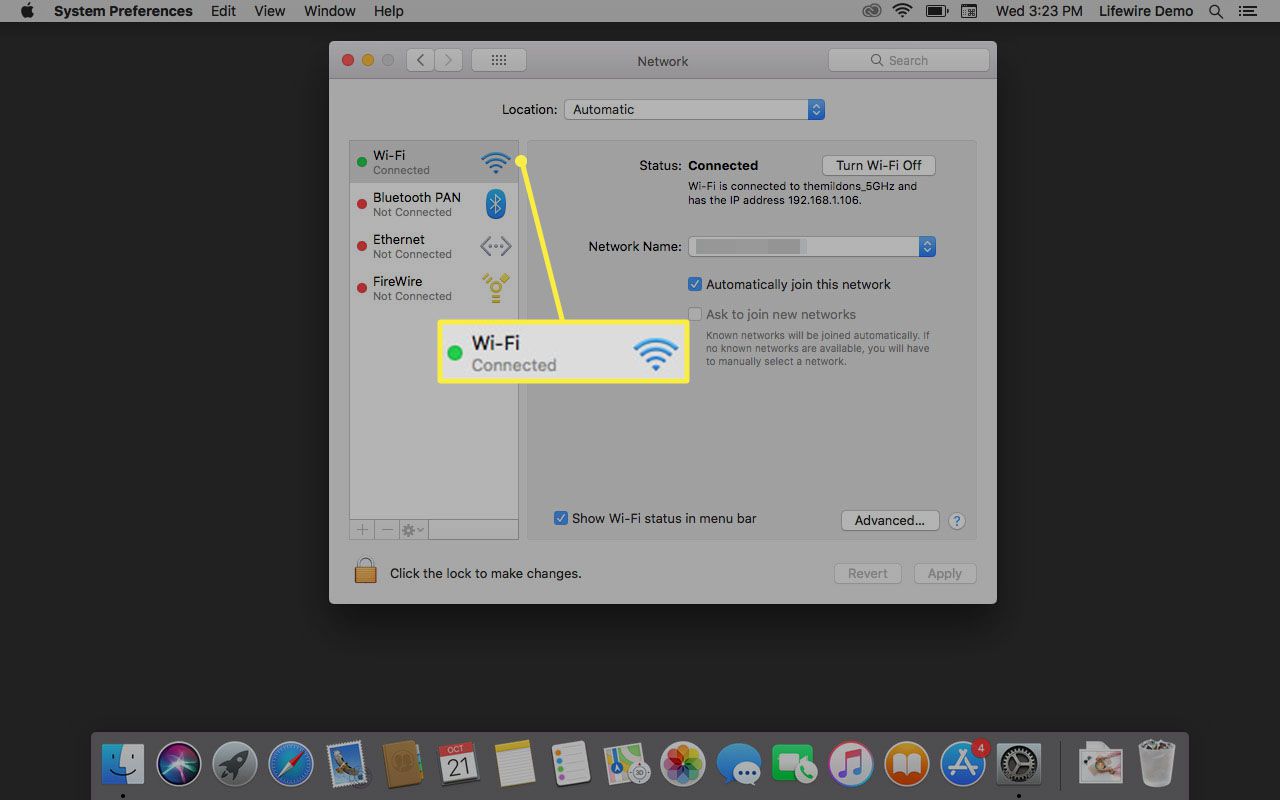
-
Markeer de actieve standaard netwerkpoort en selecteer vervolgens de Geavanceerd knop rechtsonder.
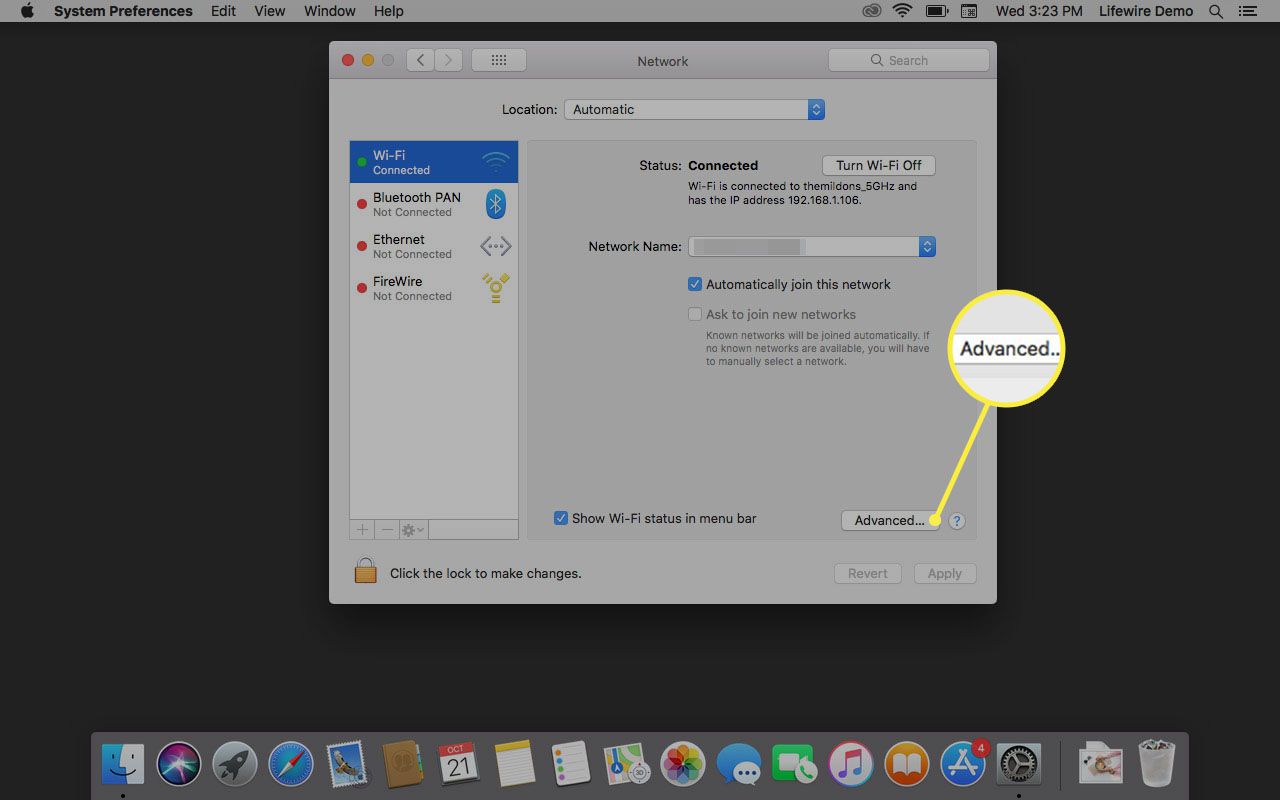
-
Selecteer in het venster dat verschijnt de WINT tabblad.
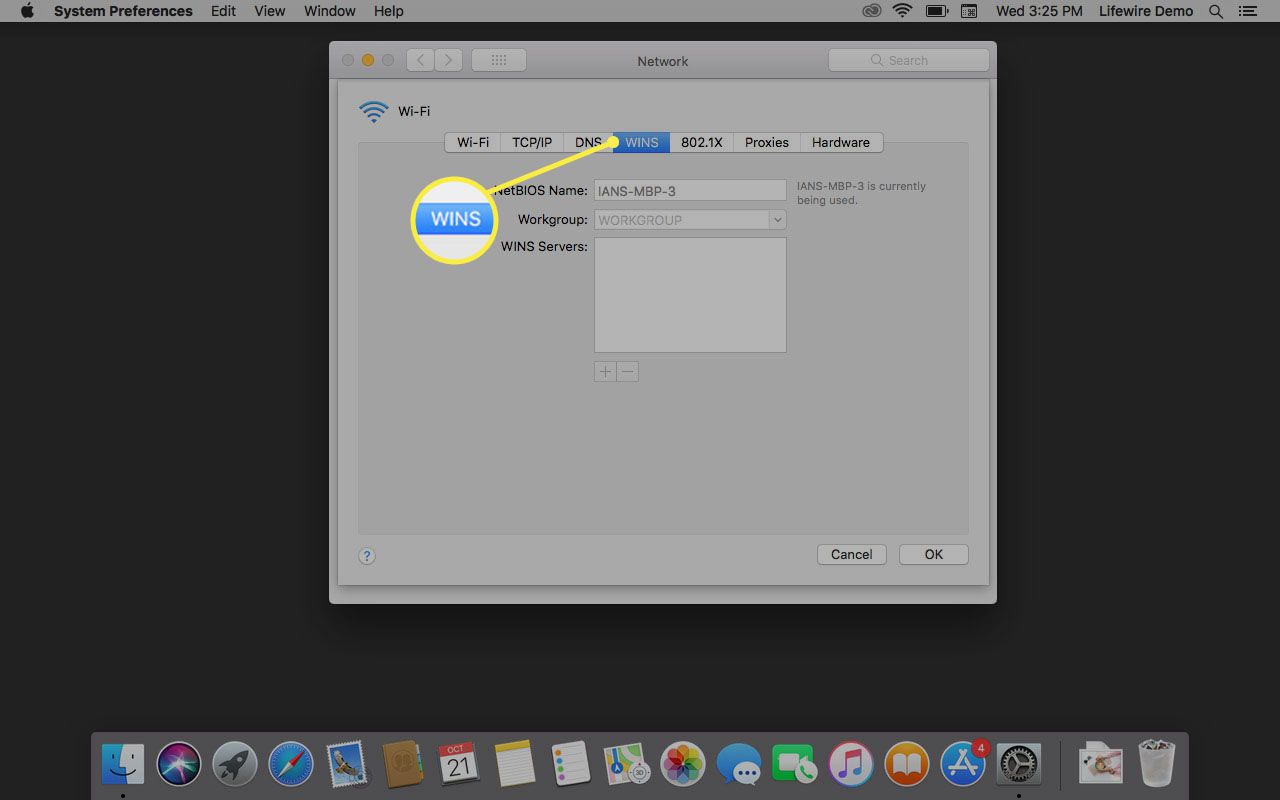
-
Hier ziet u de NetBIOS-naam voor uw Mac, evenals de naam van de werkgroep. De werkgroepnaam moet overeenkomen met de werkgroepnaam op uw Windows-pc. Als dit niet het geval is, moet u de naam op uw Mac of de naam op uw pc wijzigen. Als de werkgroepnaam van je Mac overeenkomt met die op je pc, ben je klaar om bestanden te delen via een netwerk
De werkgroepnaam op uw Mac wijzigen
Omdat de huidige netwerkinstellingen van je Mac actief zijn, gaan we een kopie maken van de netwerkinstellingen, de kopie bewerken en de Mac vertellen om de nieuwe instellingen te gebruiken. Op deze manier kunt u uw netwerkverbinding behouden, zelfs tijdens het bewerken van de instellingen. Deze methode heeft ook de neiging om enkele problemen te voorkomen die af en toe kunnen optreden bij het bewerken van live netwerkparameters.
-
Open Systeem voorkeuren en selecteer Netwerk.
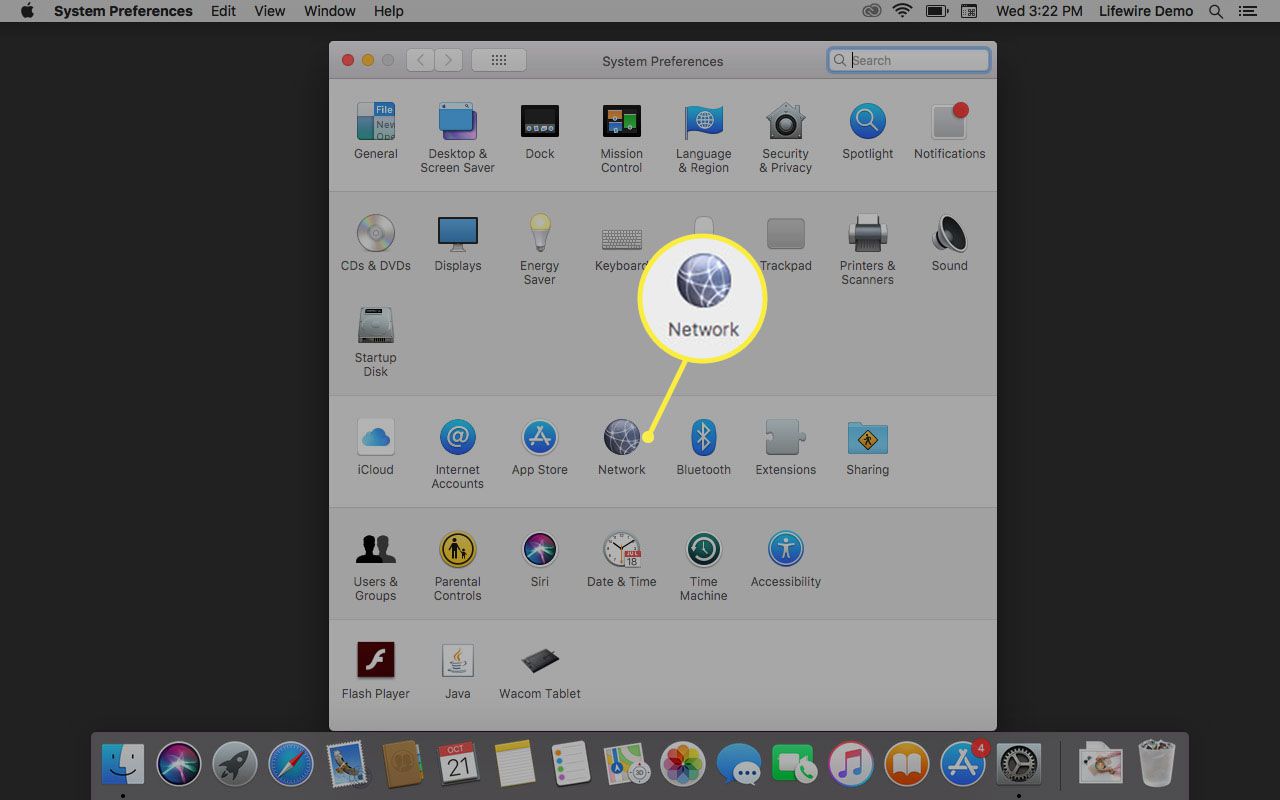
-
Noteer in het vervolgkeuzemenu Locatie de huidige locatienaam, die waarschijnlijk is automatisch.
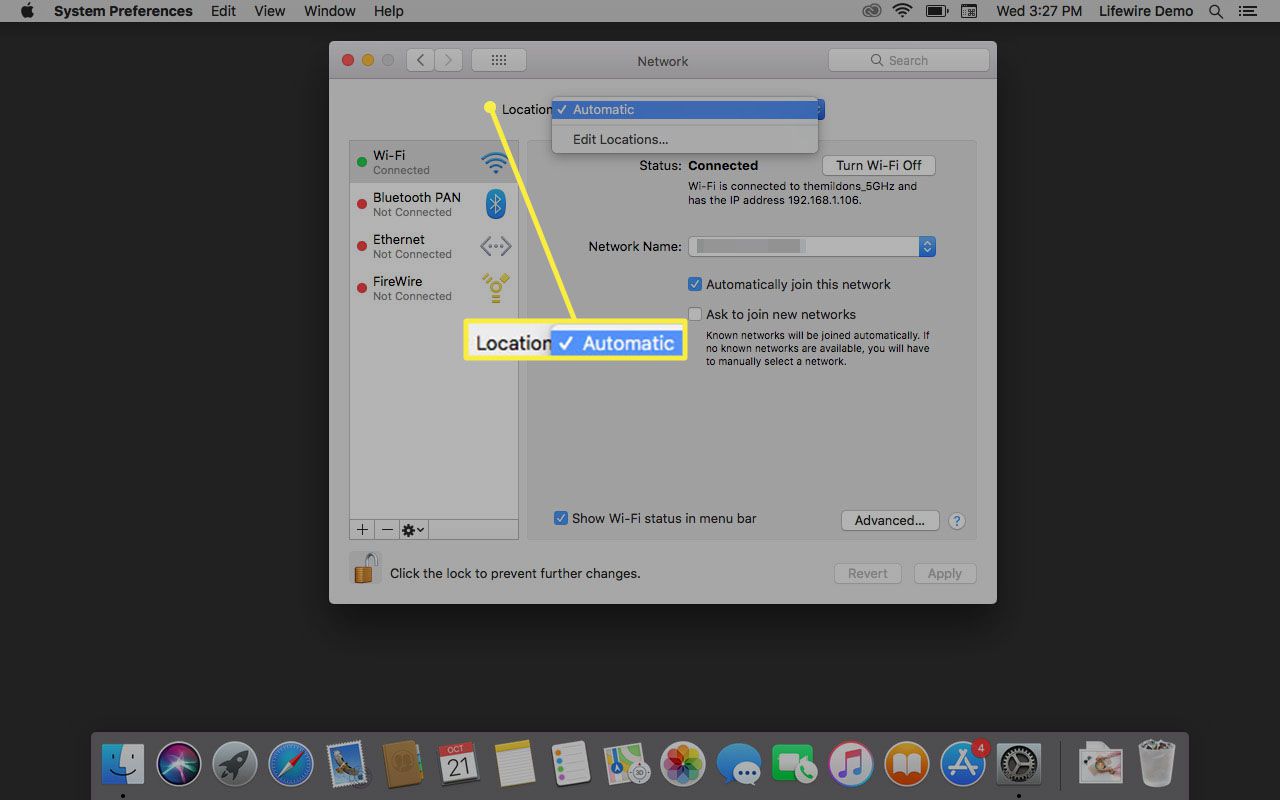
-
Selecteer de Plaats vervolgkeuzemenu en selecteer vervolgens Locaties bewerken.
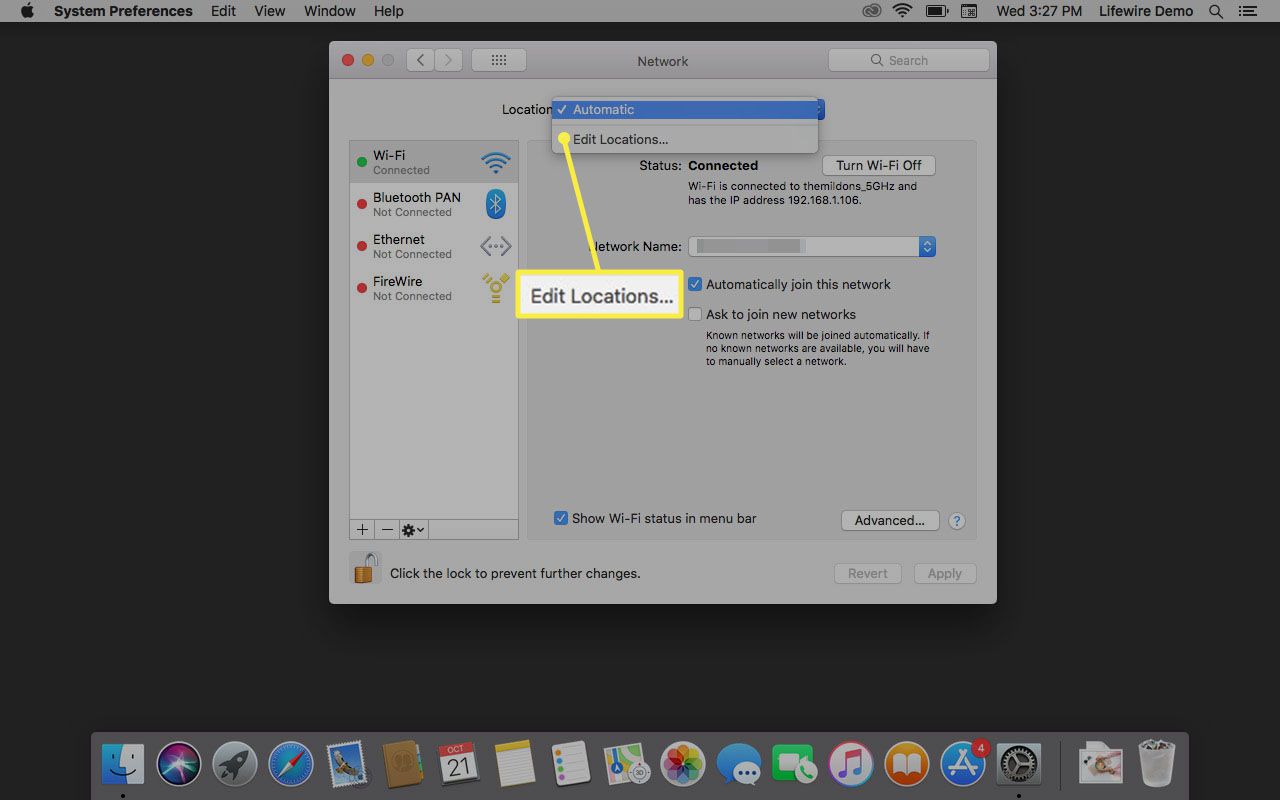
-
Er wordt een lijst met huidige netwerklocaties weergegeven. Zorg ervoor dat de locatienaam die u hierboven hebt genoteerd, is geselecteerd. Selecteer het tandwiel- of tandwielpictogram in het onderste gedeelte van het venster en selecteer vervolgens Dubbele locatie. De nieuwe locatie heeft dezelfde naam als de oorspronkelijke locatie, met het woord “kopie” eraan toegevoegd, zoals: Automatisch kopiëren. U kunt de standaardnaam accepteren of wijzigen.
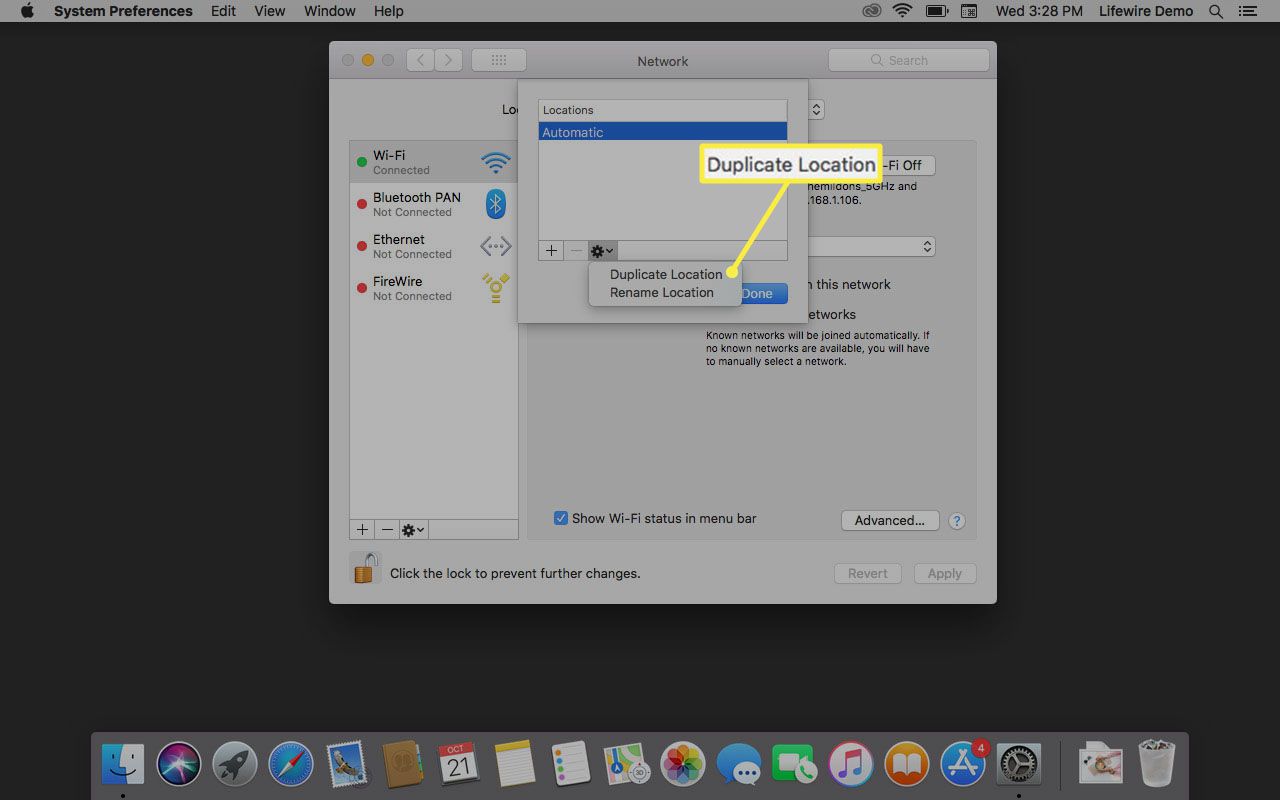
-
Selecteer Gedaan. Merk op dat het vervolgkeuzemenu Locatie nu de naam van uw nieuwe locatie weergeeft.
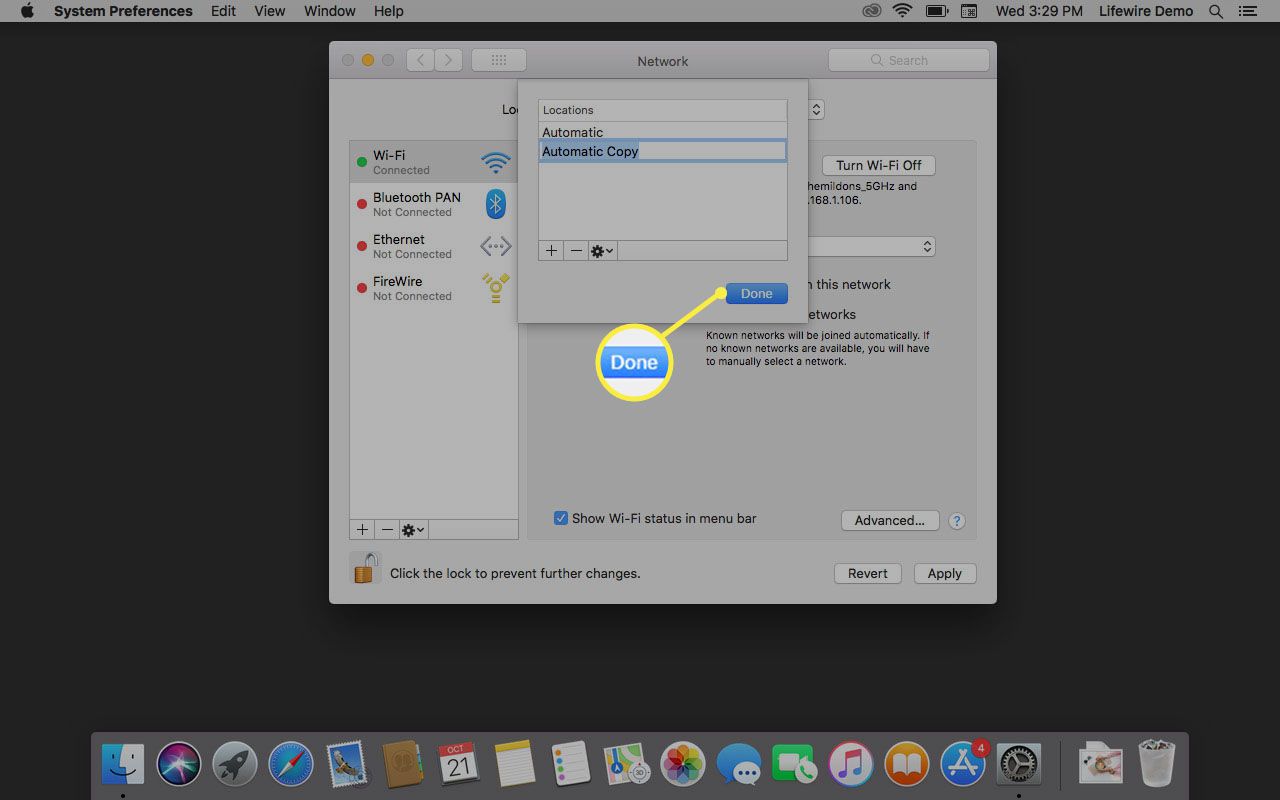
-
In de rechterbenedenhoek van de Netwerk voorkeurenpaneel, selecteer Geavanceerd.
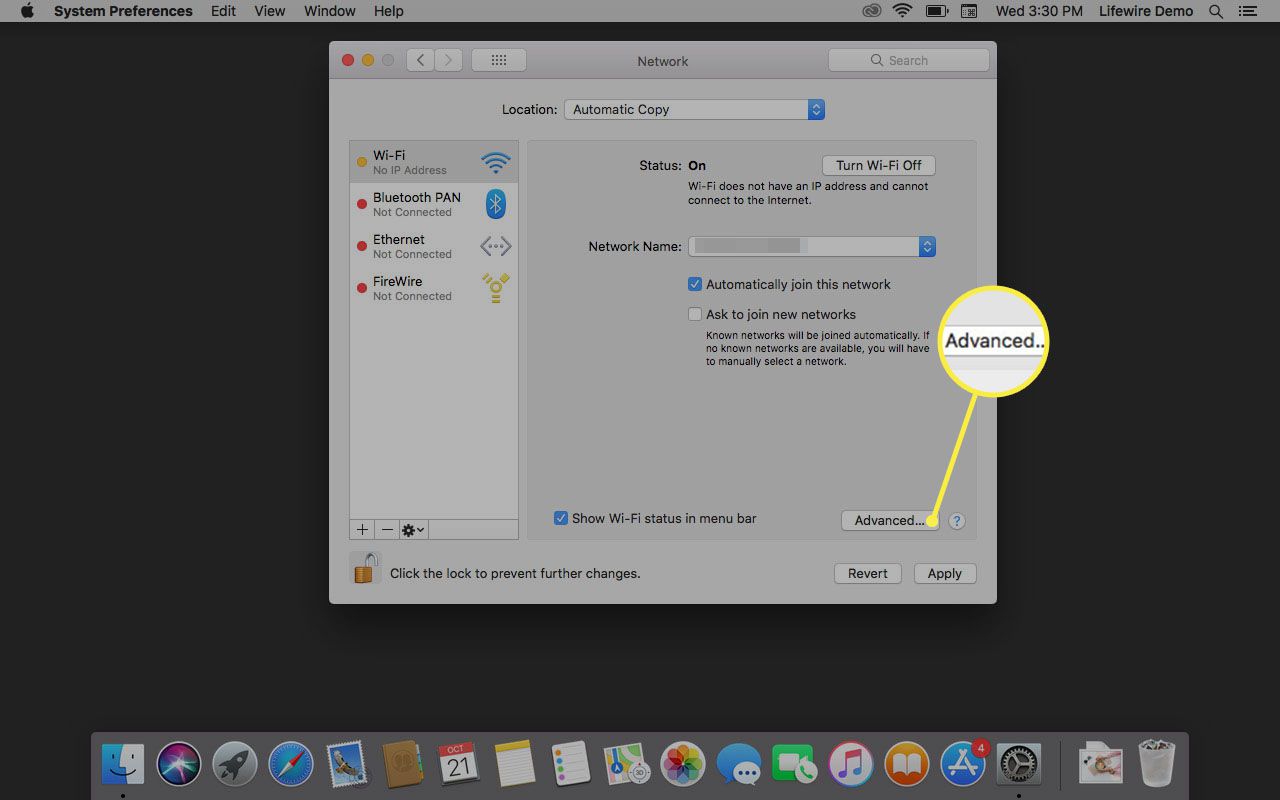
-
Selecteer in het vervolgkeuzevenster dat wordt geopend de WINT tabblad. Nu we aan een kopie van onze locatie-instellingen werken, kunnen we de nieuwe werkgroepnaam invoeren.
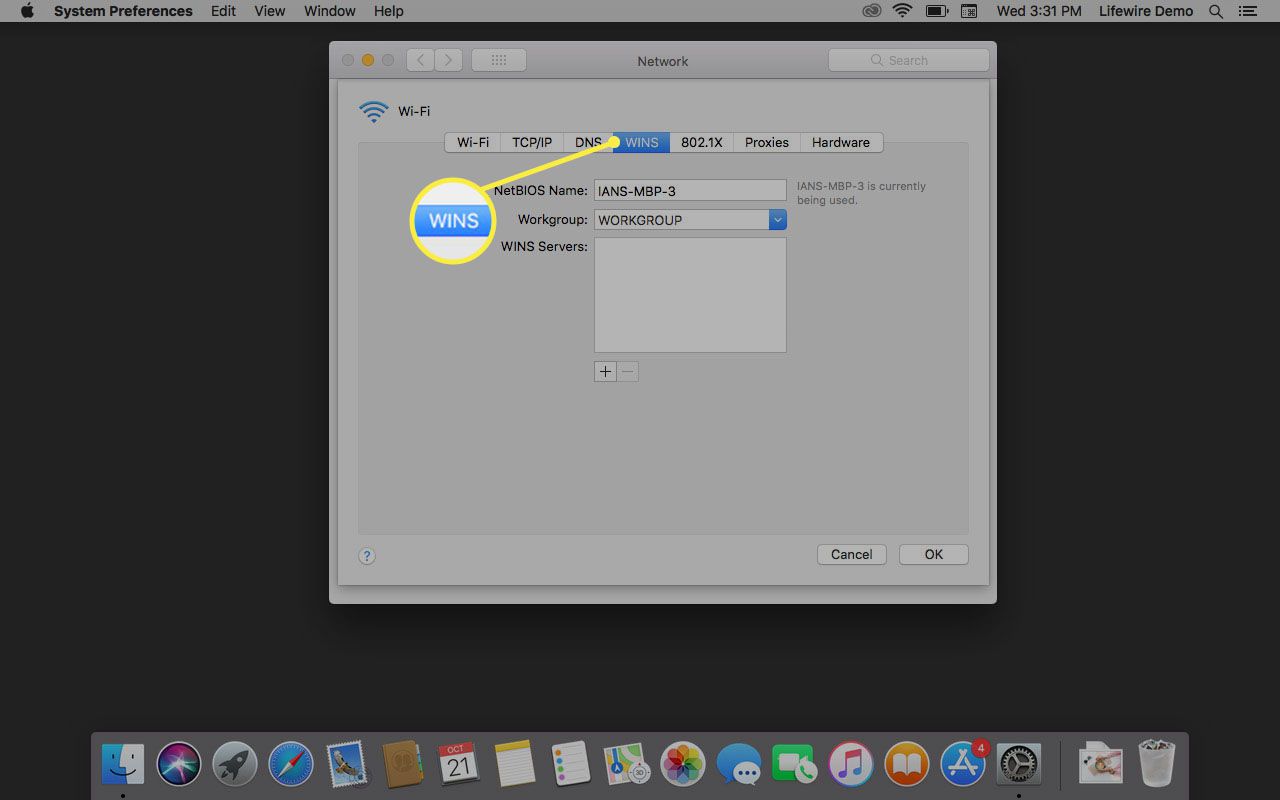
-
Voer in het veld Werkgroep de nieuwe werkgroepnaam in. Onthoud dat deze hetzelfde moet zijn als de naam van de werkgroep op uw Windows-pc. Maak je geen zorgen over het geval van de letters; of u nu kleine letters of hoofdletters invoert, zowel Mac OS X als Windows zullen de letters veranderen in hoofdletters.
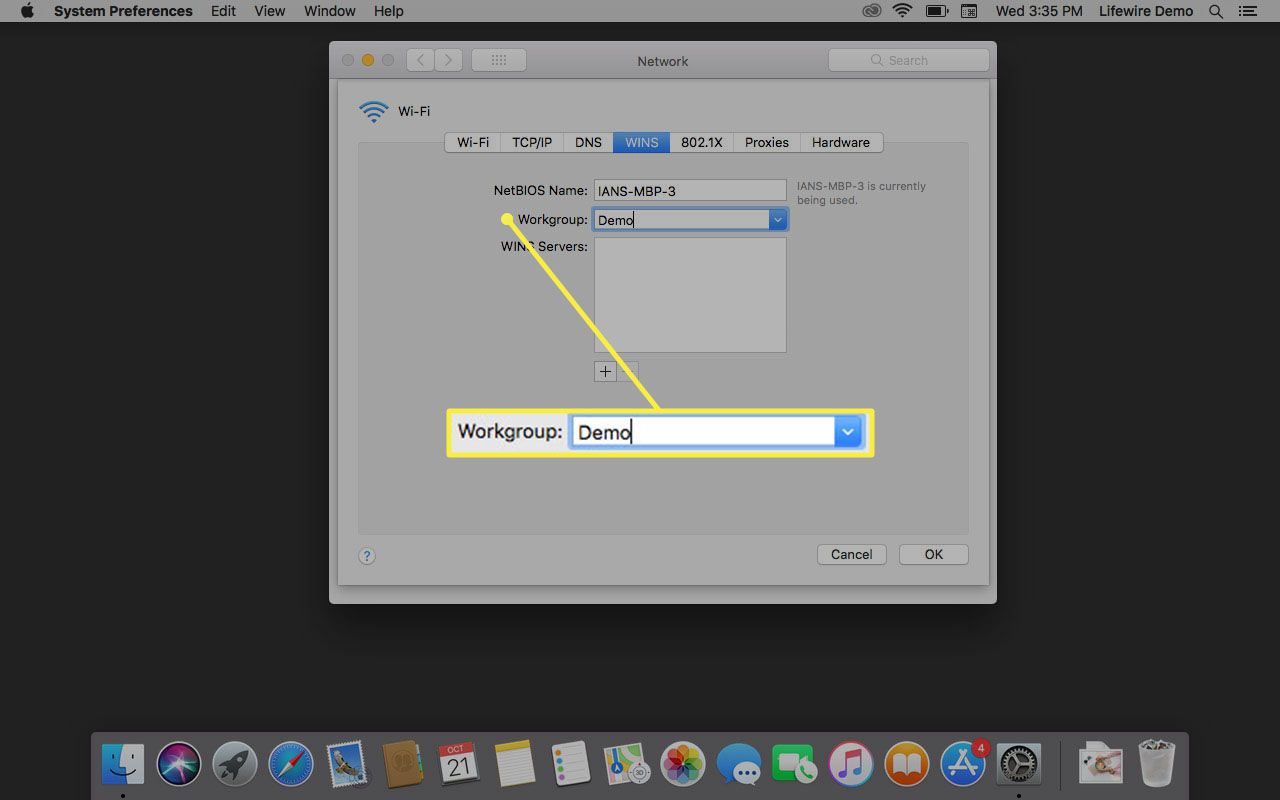
-
Selecteer OKen selecteer vervolgens Van toepassing zijn. Uw netwerkverbinding wordt verbroken, de nieuwe locatie die u zojuist hebt gemaakt met de nieuwe werkgroepnaam wordt omgewisseld en de netwerkverbinding wordt opnieuw tot stand gebracht.
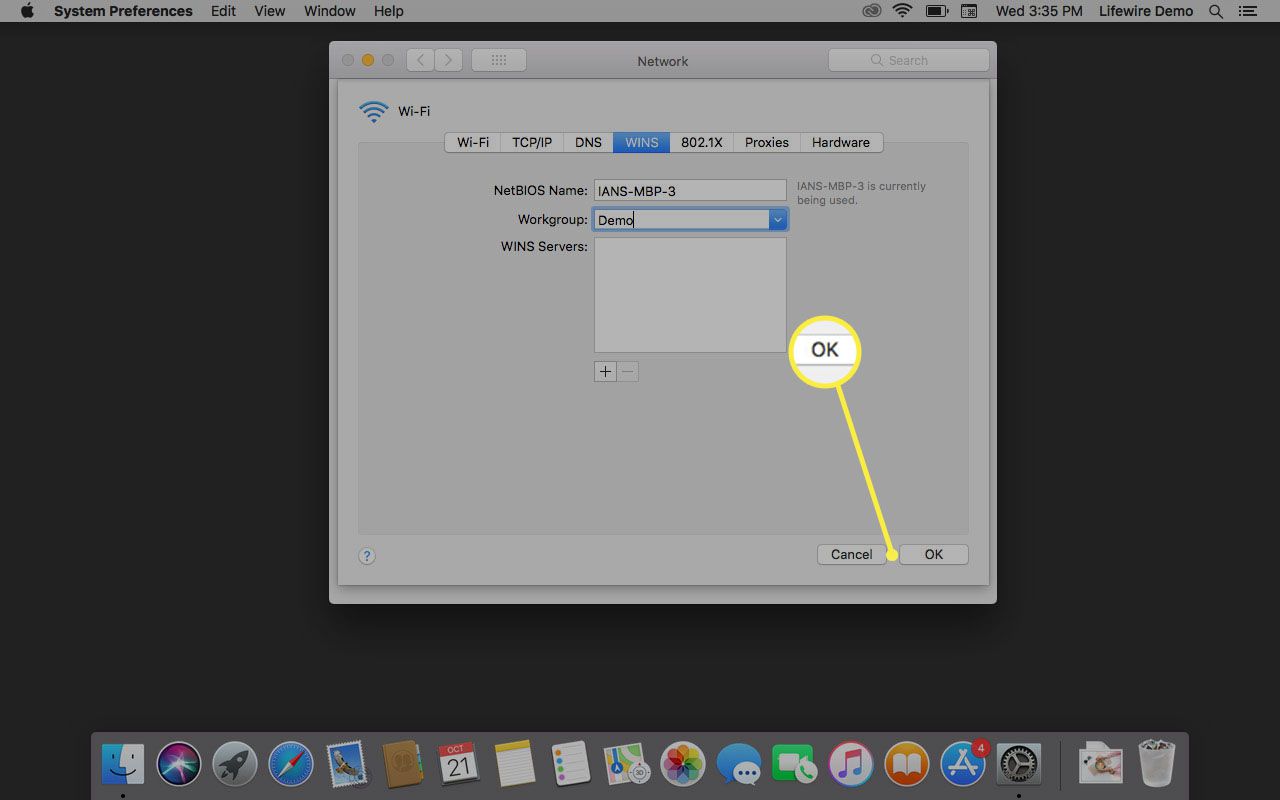
Uw Windows-pc-werkgroepnaam instellen
Om gemakkelijk bestanden tussen de twee platforms te kunnen delen, moet uw Windows-pc dezelfde werkgroepnaam hebben als die op uw Mac. Microsoft en Apple gebruiken beide dezelfde standaard werkgroepnaam: WORKGROUP. Als je niets aan je netwerkinstellingen hebt gewijzigd, kun je deze pagina overslaan. We raden u aan het toch door te lezen, zowel om te bevestigen dat de werkgroepnaam correct is geconfigureerd als om meer vertrouwd te raken met het navigeren door uw Windows 8-instellingen.
Bevestig uw Windows-werkgroepnaam
- Als uw Windows-pc het bureaublad toont, selecteert u de Verkenner pictogram in de taakbalk en klik vervolgens met de rechtermuisknop op de Computer item (in latere versies van Windows kan het een naam hebben) Deze pc) in de zijbalk van het Verkenner-venster. Selecteer Eigendommen uit het pop-upmenu.
- Als uw Windows-pc momenteel het startscherm toont, klikt u met de rechtermuisknop op een leeg gebied. Wanneer de taakbalk wordt geopend, selecteert u Alle apps. Klik met de rechtermuisknop op de Computer of Deze pc tegel, en selecteer Eigendommen vanuit de menubalk.
Het maakt niet uit hoe je hier bent gekomen, je zou nu het bureaublad moeten zien met de Systeem raam open. In de Computer naam, Domein, en Werkgroep sectie, ziet u de huidige werkgroepnaam. Als deze identiek is aan de werkgroepnaam op uw Mac, kunt u de volgende instructies overslaan.
Uw Windows-werkgroepnaam wijzigen
-
Selecteer met het systeemvenster open Instellingen veranderen in het gedeelte Computernaam, Domein en Werkgroep.
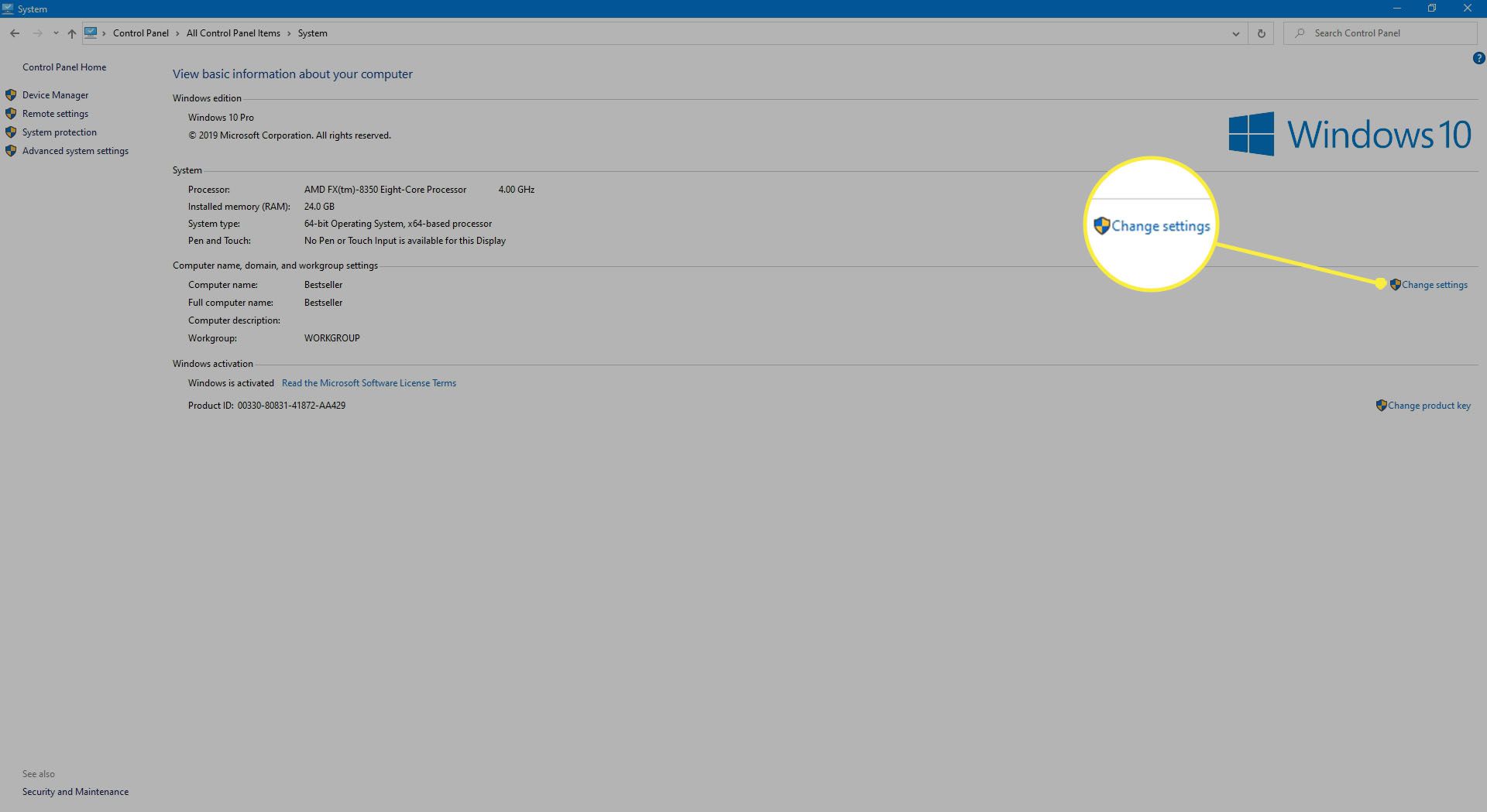
-
Het dialoogvenster Systeemeigenschappen wordt geopend. Selecteer de Computer naam tabblad en selecteer vervolgens Verandering.
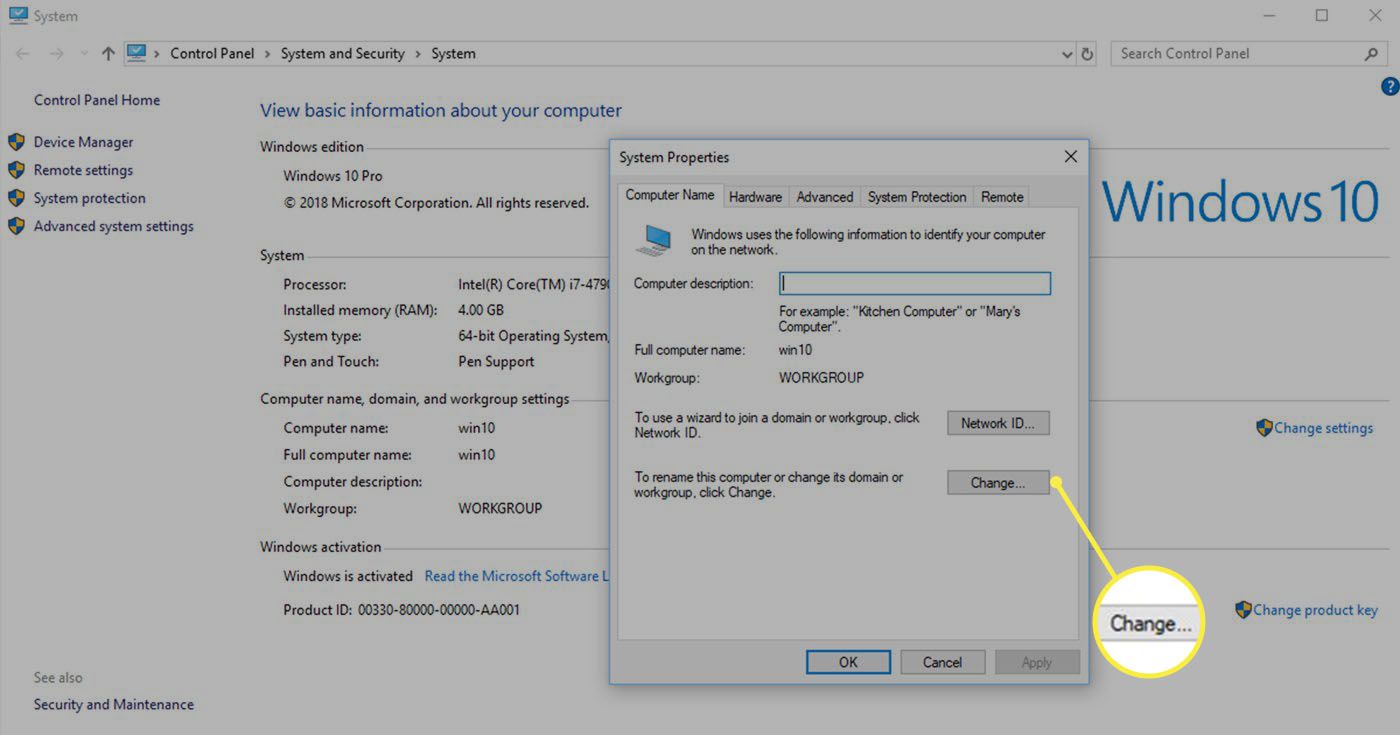
-
In de Werkgroep veld, voer de nieuwe werkgroepnaam in en selecteer vervolgens OK.
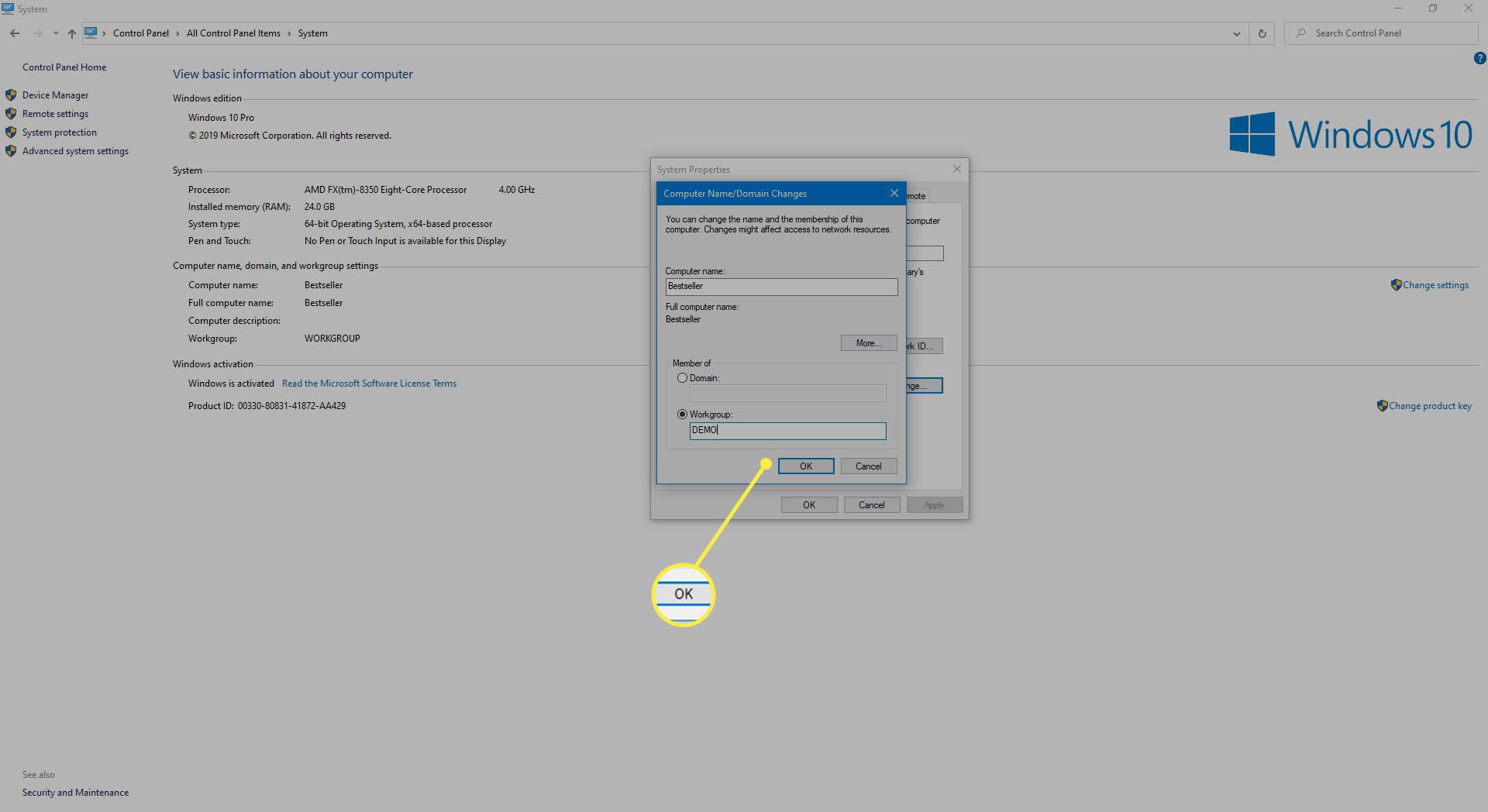
-
Na een paar seconden wordt een dialoogvenster geopend waarin u welkom wordt geheten in de nieuwe werkgroep. Selecteer OK.
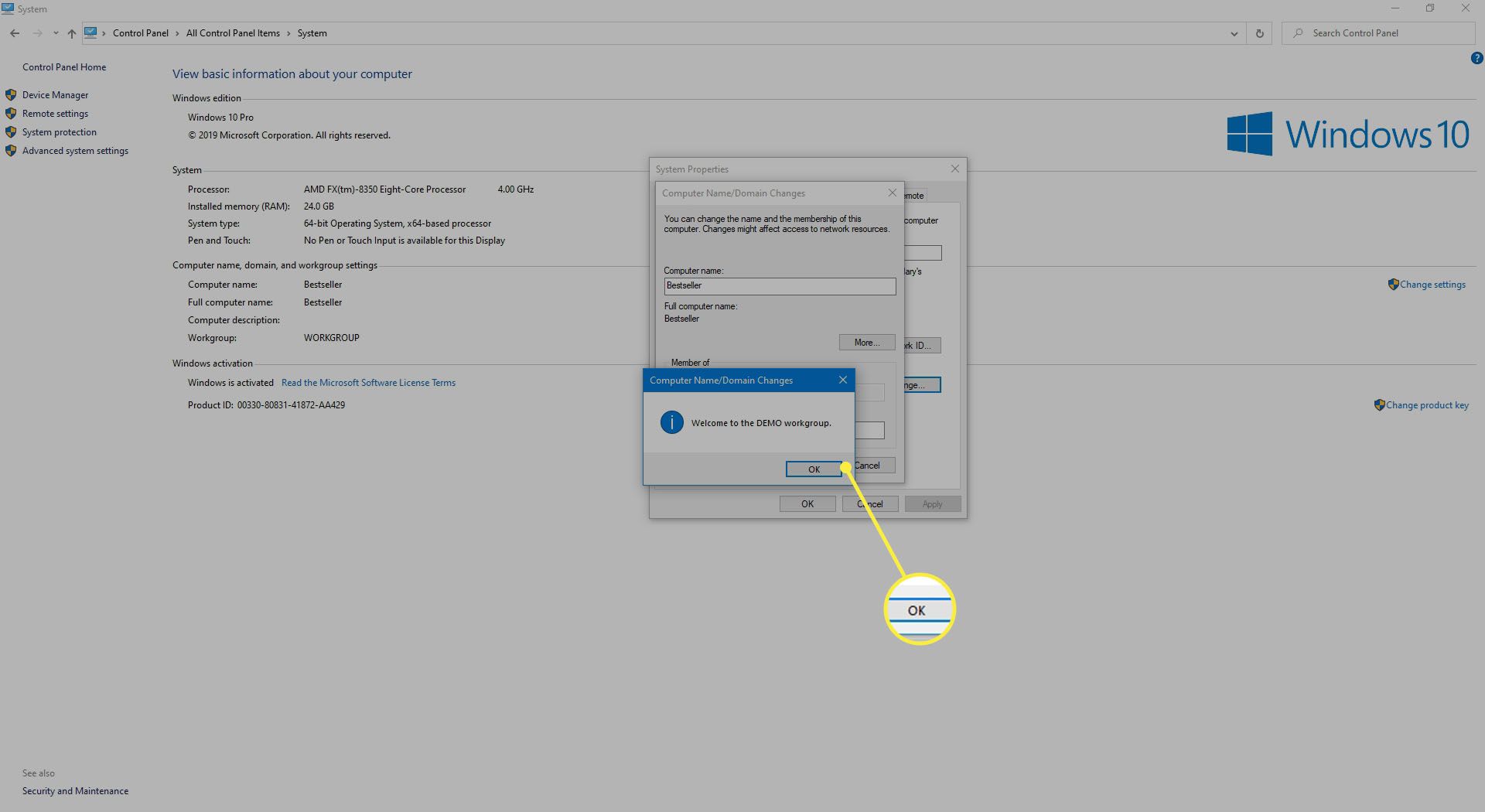
-
U wordt verteld dat u uw computer opnieuw moet opstarten om de wijzigingen toe te passen. Selecteer OK.
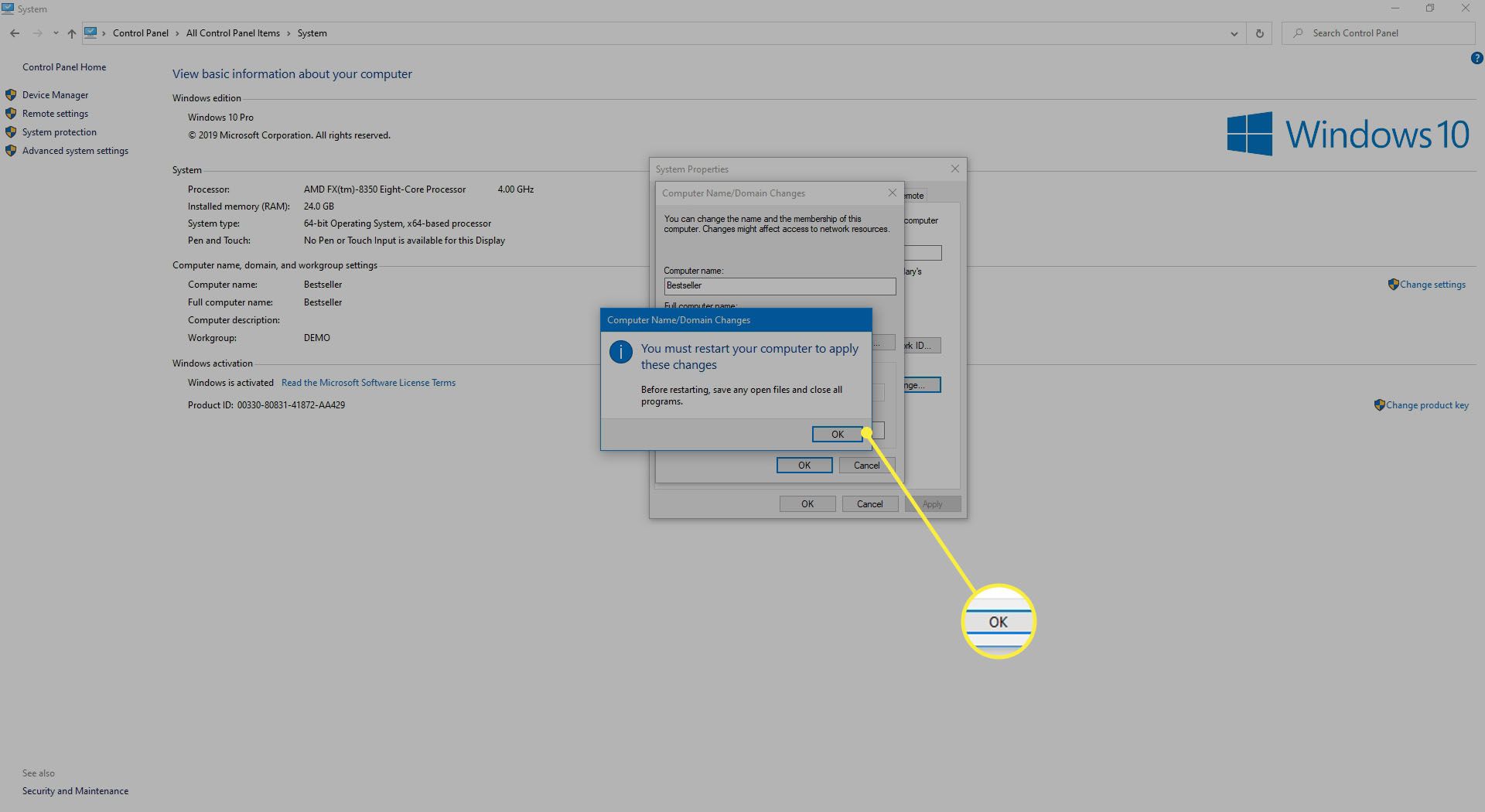
-
Sluit alle geopende vensters en start uw pc opnieuw op.
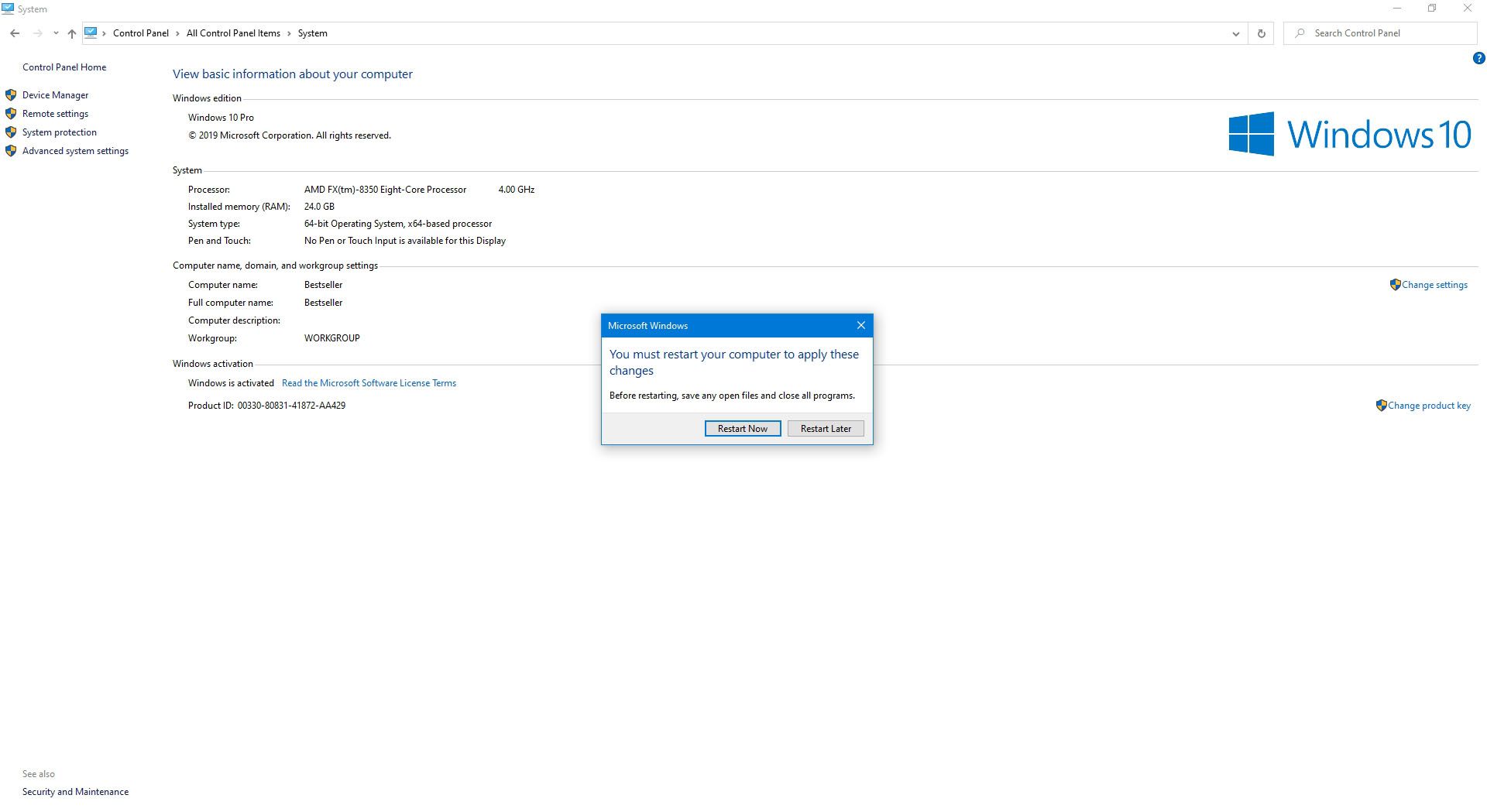
Wat is het volgende?
Nu je ervoor hebt gezorgd dat je Mac met OS X Mountain Lion of hoger en je pc met Windows 8 of hoger dezelfde werkgroepnaam gebruiken, is het tijd om verder te gaan met het configureren van de rest van de opties voor het delen van bestanden. Als je van plan bent om de bestanden van je Mac te delen met een Windows-pc, bekijk dan onze gids Bestanden delen via een netwerk.
