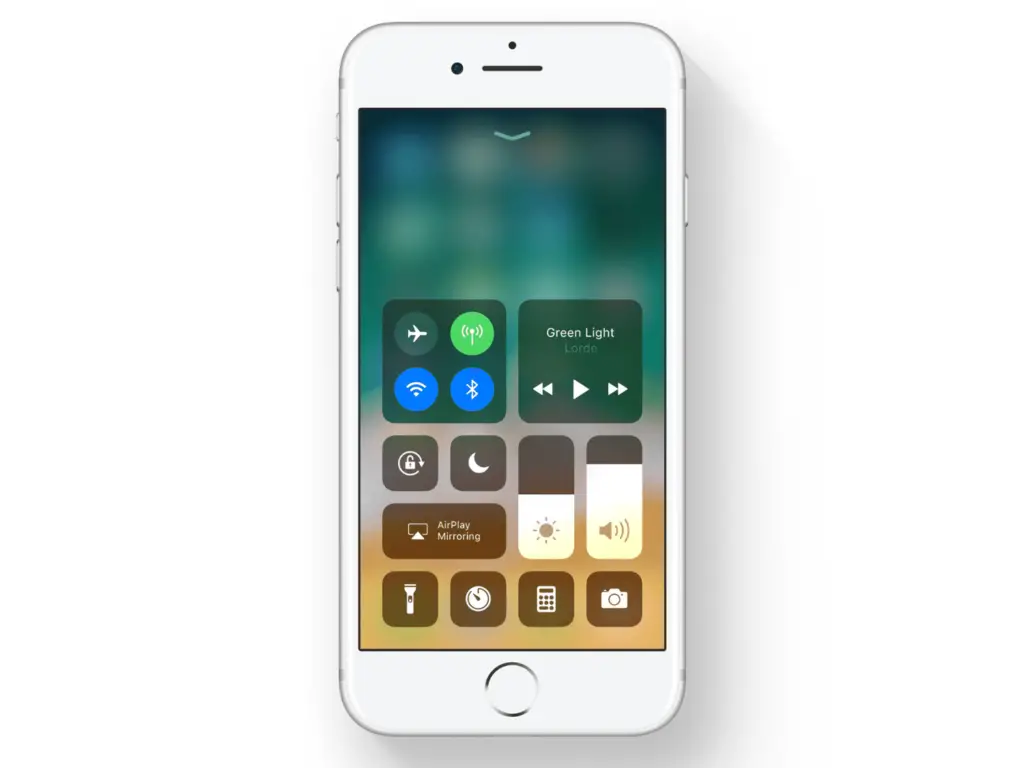
Wat te weten
- Schakel in het bedieningspaneel in Toegang binnen apps, kraan Besturing aanpassen en gebruik de + en – knoppen om opties te bedienen.
- U kunt sommige ingebouwde bedieningselementen, zoals de vliegtuigmodus, wifi en Bluetooth, niet wijzigen.
Dit artikel geeft een overzicht van het Control Center in iOS, waardoor verschillende acties snel toegankelijk zijn. Het legt ook uit hoe je het iOS 12 en iOS 11 kunt aanpassen.
Wat is het controlecentrum precies?
Het Control Center is een centrale locatie voor veelvoorkomende taken zoals het in- en uitschakelen van Bluetooth of Wi-Fi, het aanpassen van het volume of het inschakelen van schermrotatievergrendeling. Control Center verschijnt wanneer u op een iPhone of iPad omhoog veegt vanaf de onderkant van het scherm. In iOS 10 en eerdere versies had het Control Center twee of meer vensters, en je kon ertussen naar links en rechts vegen. Het eerste paneel had systeembedieningen zoals helderheid, Bluetooth, Wi-Fi en vliegtuigmodus, terwijl het tweede paneel muziekbedieningen bevatte (volume, afspelen/pauzeren en AirPlay), en een derde paneel verscheen als HomeKit-apparaten waren ingesteld, met een knop om elk apparaat te bedienen. In iOS 11 is het Control Center opnieuw ontworpen om alles op één scherm te houden. U hoeft niet heen en weer te vegen tussen deelvensters, maar u tikt op enkele items in het Control Center om items uit te vouwen tot volledige menu’s.
Control Center aanpassen in iOS 11
iOS 11 is de eerste versie van het mobiele besturingssysteem van Apple waarmee je kunt aanpassen wat er beschikbaar is in het Control Center.
-
Open Instellingenen tik vervolgens op Controle Centrum.
-
Zet de aan Toegang binnen apps tuimelschakelaar om toegang tot het Control Center vanuit apps toe te staan. Als u het Control Center veel gebruikt, laat dit dan ingeschakeld. Druk anders op de Huis knop om elke app af te sluiten voordat u omhoog veegt om toegang te krijgen tot het Control Center.
-
Kraan Besturing aanpassen.
-
Tik op de rode Minus om een optionele bediening te verwijderen, of tik op de groene Plus icoon om er een toe te voegen. Voeg bedieningselementen toe of verwijder ze om aan uw behoeften te voldoen.
-
Om de volgorde van de knoppen te wijzigen, houdt u het pictogram rechts van een item ingedrukt en sleept u het naar een nieuwe positie.
-
Control Center-updates meteen (er is geen knop Opslaan om op te tikken of iets dergelijks), dus je kunt vanaf de onderkant van het scherm omhoog vegen om de lay-out te bekijken. Maak aanpassingen totdat het Control Center is zoals u het wilt.
Controlecentrum Ingebouwde bedieningselementen die u niet kunt wijzigen
Sommige bedieningselementen zijn ingebouwd en kunnen niet worden verwijderd, en andere kunt u op elke gewenste manier toevoegen, verwijderen of opnieuw ordenen. Hier is een lijst met kernhulpmiddelen die u kunt gebruiken, maar niet wijzigen:
Vliegtuigmodus
De instelling Vliegtuigmodus schakelt Wi-Fi, Bluetooth en mobiele radio’s uit, wat u moet doen als u per vliegtuig reist, hoewel u Wi-Fi en Bluetooth handmatig weer kunt inschakelen. Op de knop staat een vliegtuig en deze is oranje als deze is ingeschakeld en grijs als deze is uitgeschakeld.
Mobiele data
De knop Mobiele gegevens heeft een antenne en is groen als deze is ingeschakeld. Schakel het uit om te voorkomen dat het apparaat alleen verbinding maakt via Wi-Fi; dit is handig als je het einde van je data-abonnement nadert.
Wifi
Deze knop is blauw als wifi is ingeschakeld en grijs als het is uitgeschakeld. Als het Wi-Fi-netwerk bijvoorbeeld niet beschikbaar is, schakelt u Wi-Fi-toegang op het apparaat uit om het in plaats daarvan te dwingen de mobiele verbinding te gebruiken.
Bluetooth
Deze knop is blauw wanneer Bluetooth is ingeschakeld en grijs wanneer uitgeschakeld.
AirDrop (verborgen)
Om toegang te krijgen tot AirDrop, drukt u geforceerd of lang op het vierkant met de vliegtuigmodus, mobiele data, wifi en Bluetooth-knoppen. Het breidt uit naar een groter menu met twee extra knoppen. Eén schakelt AirDrop in en uit. Als AirDrop is ingeschakeld, is het eenvoudig om bestanden van nabije iOS-apparaten draadloos te verzenden en te ontvangen.
Persoonlijke hotspot (verborgen)
Wanneer u de Wi-Fi-module lang indrukt of forceert, verschijnt Persoonlijke hotspot, waarmee een Wi-Fi-netwerk wordt gemaakt dat meelift op uw mobiele verbinding. Maak bijvoorbeeld een persoonlijke hotspot met een iPhone en maak vervolgens verbinding met het resulterende wifi-netwerk met een Mac.
Muziekmodule
Als een app op het apparaat audio of video afspeelt, bevinden de bedieningselementen daarvoor zich in een muziekmodule in het Control Center. De minimodule heeft knoppen voor afspelen/pauzeren, terug en vooruit, samen met de naam van wat er wordt afgespeeld. Wanneer u die module forceert of lang indrukt, wordt deze uitgebreid om meer bedieningselementen te bieden. Je kunt ook audio naar een Apple TV of AirPlay-luidsprekers sturen met de AirPlay-bediening, door het afspelen bladeren, het volume aanpassen en op de naam van de inhoud tikken om de bijbehorende audio- of video-app te starten.
Rotatievergrendeling
Als je ooit hebt geprobeerd te lezen terwijl je lag en gefrustreerd was wanneer apps zoals Kindle of Tweetbot overschakelen naar de liggende modus, open je het Control Center en tik je op de Rotatievergrendeling knop. Het toont een slot en een pijl die rood wordt wanneer de functie is ingeschakeld.
Niet storen
Tik op deze knop om het apparaat in de modus Niet storen te zetten, die voorkomt dat meldingen het scherm oplichten of geluiden maken. Als u het gedrag van Niet storen wilt wijzigen (bijvoorbeeld om oproepen van favoriete contacten door te laten komen), gaat u naar Instellingen > Niet storen.
Scherm spiegelen
Tik op deze knop om het scherm te spiegelen naar een Apple TV op het lokale netwerk met AirPlay. Deze bediening kan een beetje verwarrend zijn, omdat het alleen voor AirPlay-schermspiegeling is en niet voor het verzenden van audio naar AirPlay- of Bluetooth-luidsprekers (deze bedieningselementen bevinden zich in de uitgebreide muziekmodule).
Helderheid
De helderheidsregeling is een verticale schuifregelaar. Veeg omhoog om de helderheid te verhogen of veeg omlaag om de helderheid te verlagen. Als het te klein is om comfortabel aan te passen, druk dan met kracht op de schuifregelaar om het uit te breiden naar een weergave op volledig scherm die gemakkelijker te manipuleren is.
Volume
De hoofdvolumeregeling is hier te vinden, zoals hetzelfde type schuifregelaar dat wordt gebruikt voor helderheid. Elk iOS-apparaat heeft hardwarevolumeknoppen aan de zijkant, dus u gebruikt de volumeschuifregelaar in het Control Center mogelijk niet zo vaak.
Optionele bedieningselementen die u kunt toevoegen, verwijderen of opnieuw ordenen
Pas het Control Center aan met verschillende andere snelkoppelingen:
Schermopname
Dit is een nieuwe functie in iOS 11. Tik op Vermelding, en het wordt rood en telt af vanaf drie, zodat je tijd hebt om het Control Center te sluiten. Vervolgens wordt alles wat u op uw apparaat doet opgenomen als een videobestand. Om te stoppen, opent u Control Center en tikt u op Vermelding of ga naar het startscherm, tik op de Schermopname bezig banner en tik op Hou op. Het videobestand wordt opgeslagen op de filmrol, waar u het kunt bijsnijden, delen of naar iMovie kunt sturen voor bewerking.
Niet storen tijdens het rijden
Deze functie is ook nieuw in iOS 11. Activeer deze functie, zodat de iPhone weet dat je aan het rijden bent, en het zal geen oproepen, sms’jes of andere meldingen tonen totdat je aankomt en de modus uitschakelt. Ga naar Instellingen > Niet storen voor meer opties, zoals het automatisch inschakelen van Niet storen tijdens het rijden wanneer u verbinding maakt met de autoradio of hoe de telefoon automatisch moet reageren op sms-berichten om contacten te laten weten dat u niet kunt antwoorden.
Apple TV-afstandsbediening
De Apple TV van de vierde generatie heeft een app die de Siri Remote-functies nabootst, en je kunt een Remote-knop toevoegen aan het Control Center. Druk vervolgens hard op de Afstandsbediening knop (of houd deze lang ingedrukt op een apparaat zonder 3D Touch) om de volledige set Apple TV-bedieningselementen weer te geven, waaronder Play/Pause, Menu, TV (waarmee de TV-app wordt gestart of naar het startscherm wordt teruggekeerd), het Siri Remote-trackpad , en de Siri-microfoonknop.
Zaklamp
Druk op Flitsvlucht om de flitser van de achteruitrijcamera van het apparaat te laten oplichten, die blijft branden totdat u nogmaals op de knop tikt.
Timer
Vraag Siri om timers voor je in te stellen, open zelf de Klok-app of tik op de Timer knop in het Control Center om de klok-app op het tabblad Timer te openen.
Alarm
Druk op Alarm knop in het Control Center om de klok-app op het tabblad Alarm te openen.
Stopwatch
De Stopwatch tabblad van de Klok-app kan een knop hebben in het Control Center.
Camera
Druk op Camera om de Camera-app te starten. Lang indrukken of geforceerd indrukken Camera om snelkoppelingen te bekijken voor selfies, video opnemen, slowmotion opnemen en foto’s maken.
Huis
Als je HomeKit-apparaten hebt, voeg je de Home-knop toe aan het Control Center en tik je erop om de HomeKit-apparaten te zien die zijn toegevoegd aan de iOS Home-app. Tik op elk apparaat om ermee te werken, of tik op Scènes om scènes in staat te stellen meerdere apparaten tegelijk te bedienen.
Energiezuinige modus (alleen iPhone)
Deze modus spaart de levensduur van de batterij. De iPhone biedt automatisch aan om in de energiebesparende modus te gaan wanneer de batterijduur van 20% is bereikt, en nogmaals bij 10%. Wanneer het batterijvermogen 80% bereikt, wordt de Low Power-modus automatisch uitgeschakeld. Voeg de Low Power Mode-knop toe aan het Control Center om het op elk gewenst moment in en uit te schakelen. Zet bijvoorbeeld de Low Power Mode aan op 30%, zodat de iPhone lang meegaat tijdens een lange woon-werkverkeer. Of zet hem uit op 5% als hij is aangesloten, zodat de iPhone niet snel in slaap valt.
Rekenmachine
Verplaats de Calculator-app diep in een map en bespaar ruimte in de app-lade. Druk op Rekenmachine in het Control Center om het overal te starten.
Toegankelijkheidssnelkoppelingen
Toegankelijkheidsfuncties zoals VoiceOver, Smart Invert en Color Filters maken iOS-apparaten bruikbaar voor mensen met verschillende fysieke capaciteiten. De knop Toegankelijkheidssnelkoppelingen plaatst deze in het Control Center, maar ga naar go Instellingen > Toegankelijkheid voor meer opties en pas het menu Toegankelijkheidssnelkoppelingen aan dat verschijnt wanneer u driemaal op de startknop klikt.
Begeleide toegang
De modus Begeleide toegang schakelt aanraakinvoer naar delen van het scherm, de hardwareknoppen van het apparaat en meer uit. Docenten kunnen bijvoorbeeld de Home-knop op iPads uitschakelen, zodat leerlingen de quiz-app niet kunnen afsluiten en de antwoorden kunnen opzoeken in Safari. Om Begeleide toegang in te schakelen, gaat u naar Instellingen > Toegankelijkheid > Begeleide toegangen schakel vervolgens de modus in en uit door driemaal op de Huis knop of tik op de Begeleide toegang knop in het Control Center.
Vergrootglas
Een andere toegankelijkheidsfunctie, het vergrootglas zoomt in op een deel van het scherm. Als de tekst op een webpagina te klein is, kan het vergrootglas helpen.
Lettergrootte
Control Center heeft mogelijk een knop Tekstgrootte. Kraan Lettergrootteen sleep vervolgens de schuifregelaar om de tekstgrootte in iOS te vergroten of te verkleinen. Regelaars voor tekstgrootte zijn ook te vinden in Instellingen > Weergave en helderheid.
Opmerkingen:
Voeg deze knop toe voor een snelle snelkoppeling naar de Notes-app. Harde pers Opmerkingen: voor snelkoppelingen om een nieuwe notitie, checklist, foto of schets te maken.
Spraak memos
En voeg deze knop toe voor een snelle snelkoppeling naar de app Spraakmemo’s.
Portemonnee
Druk op Portemonnee om de Wallet-app (voorheen bekend als Passbook) te starten, waar uw Apple Pay-kaarten, tickets, passen en klantenkaarten worden bewaard. Harde pers Portemonnee om naar een specifieke Apple Pay-betaalkaart te gaan. Of dubbeltik op het vergrendelscherm op de Huis om de Wallet-app te starten.