
GIMP heeft een groot aantal handige standaard sneltoetsen die je workflow versnellen zodra je ze hebt geperfectioneerd. U kunt zelfs uw eigen sneltoetsen instellen met behulp van de sneltoetseditor van GIMP of door gebruik te maken van de dynamische sneltoetsen van GIMP.
Deselecteren
GIMP biedt een groot aantal selectiehulpmiddelen, maar u moet een selectie deselecteren nadat u ermee hebt gewerkt. In plaats van de menu’s te gebruiken Selecteer > Geen keuze om het selectieoverzicht voor marcherende mieren te verwijderen, kunt u op de sneltoets drukken Shift+Ctrl+A.
Deze sneltoets heeft geen invloed op een zwevende selectie. Je kunt een nieuwe laag toevoegen om de selectie te verankeren of gaan Laag > Ankerlaag of Ctrl+H om het samen te voegen met de volgende laag naar beneden.
Gebruik de spatiebalk om documenten te pannen
Het gebruik van de schuifbalken aan de rechter- en onderkant van het venster om rond de afbeelding te pannen wanneer u erop hebt ingezoomd, kan traag zijn, maar er is een snellere manier. Houd de ingedrukt spatiebalk en de cursor verandert in de cursor verplaatsen. U kunt met de muisknop klikken en de afbeelding in het venster slepen om naar een ander deel van de afbeelding te pannen. Vergeet de niet Navigatie weergeven palet als u een beter idee wilt krijgen van de algehele context van het deel van de afbeelding waaraan u momenteel werkt. Deze optie kan worden uitgeschakeld of ingesteld op: Overschakelen naar het gereedschap Verplaatsen in de Afbeelding Windows gedeelte van de GIMP-voorkeuren.
In- en uitzoomen
Elke GIMP-gebruiker zou er een gewoonte van moeten maken om de zoomtoetsenbordsneltoetsen te gebruiken om de manier waarop ze met uw afbeeldingen werken te versnellen. De zoomsnelkoppelingen bieden een snelle manier om in te zoomen en door een afbeelding te navigeren zonder naar het menu Beeld te gaan of over te schakelen naar het zoomgereedschap als u het palet Weergavenavigatie hebt geopend.
- druk de + (plus) toets om stapsgewijs in te zoomen.
- druk de – (koppelteken)-toets om stapsgewijs uit te zoomen.
- druk de 1 toets om tot 100 procent in te zoomen, waarbij één pixel in uw afbeelding overeenkomt met één pixel op uw monitor.
- druk op Shift+Ctrl+E om de afbeelding in het venster te laten passen.
Sneltoetsen vullen
Als u merkt dat u een effen vulling aan een laag of een selectie wilt toevoegen, kunt u dit snel doen vanaf het toetsenbord in plaats van naar het menu Bewerken te gaan.
- druk op Ctrl+, (komma) om te vullen met de voorgrondkleur.
- druk op Ctrl+. (punt) om te vullen met de achtergrondkleur.
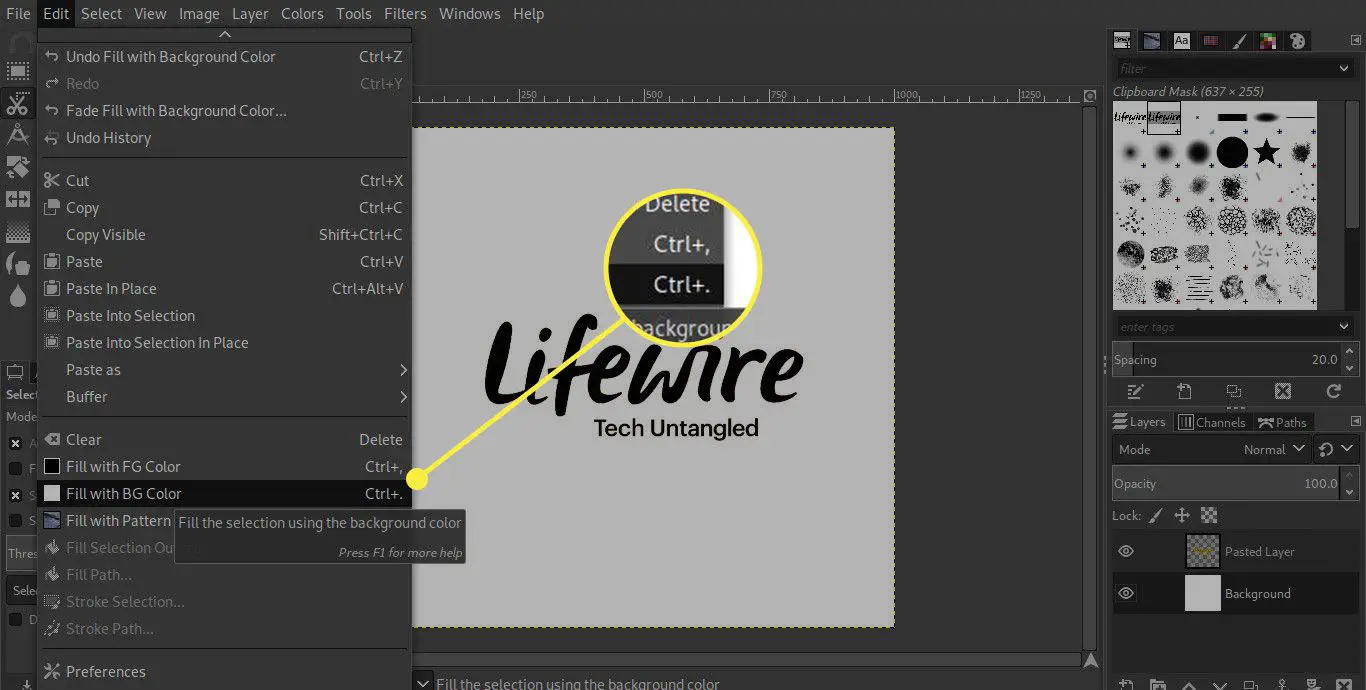
Standaardkleuren
GIMP stelt de voorgrondkleur standaard in op zwart en de achtergrondkleur op wit. Hoewel dit vaak de twee kleuren zijn die u wilt gebruiken, kunt u op de D toets om deze kleuren te resetten. U kunt de voor- en achtergrondkleuren ook omwisselen door op de X sleutel.