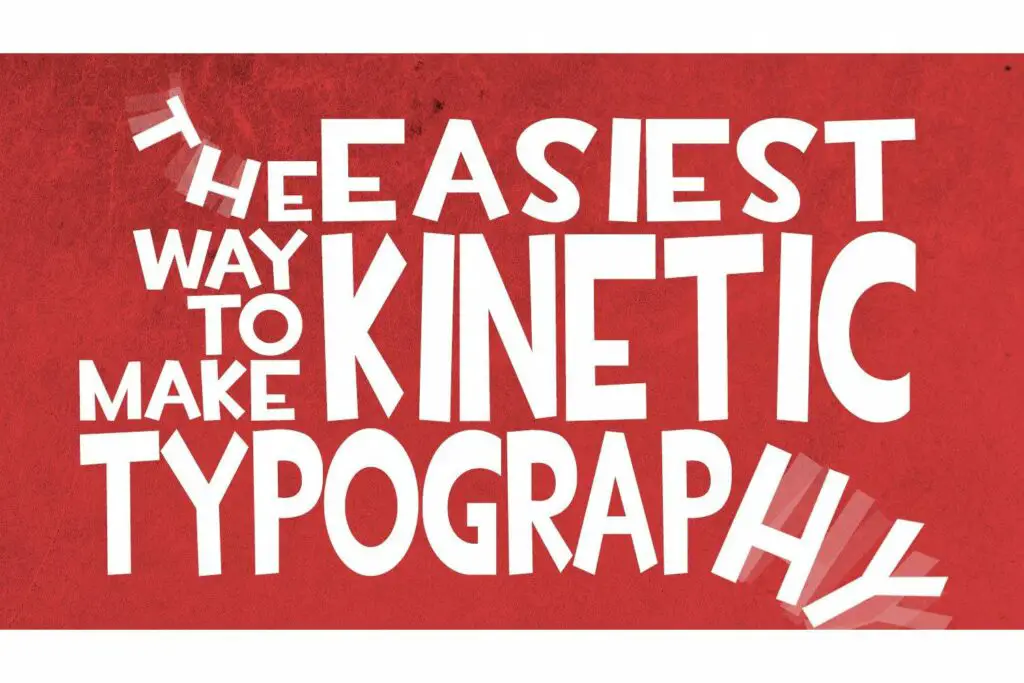
De eenvoudigste manier om met kinetische typografie aan de slag te gaan, is in Adobe After Effects. Het is het eenvoudigste programma om rond uw tekst te schuiven en kan gemakkelijk worden gedaan met behulp van keyframes. After Effects biedt een ingebouwde tool om het kinetische type beter en dynamischer te maken en tegelijkertijd uw werk gemakkelijker te maken. Deze procedure is van toepassing op Adobe After Effects CC 2020. Eerdere versies van After Effects CC werken op vergelijkbare wijze.
Kinetische typografie maken in Adobe After Effects
-
Maak een nieuwe compositie.
-
Bewerk de tekst. Voor nu is het het beste om zonder voice-over of audio te werken en je gewoon te concentreren op het leren hoe de tekstanimator werkt.
-
Selecteer uw teksttool in de werkbalk bovenaan uw scherm of druk op Cmd+T op Mac of Ctrl+T op Windows. Open het venster Teken om het lettertype of de tekstkleur te wijzigen. Het Character-venster is standaard niet geopend in de animatielay-out. Selecteer it om het te openen Raam en dan Karakter om deze toolbox in te schakelen.
-
Klik vervolgens in uw compositie om een nieuw tekstveld aan te maken. Typ wat je maar wilt voor nu en als je klaar bent, klik je op een ander venster in After Effects om het typen uit te schakelen. Een manier is om op de tijdlijn te klikken, maar u kunt overal buiten uw compositievenster klikken.
-
Voeg wat flair toe aan uw tekst door tekstanimators te gebruiken. Om de tekstanimator te vinden, drukt u op de vervolgkeuzepijl om de attributen voor uw tekstlaag in uw tijdlijn te onthullen. U ziet nog twee vervolgkeuzemenu’s verschijnen: Tekst en Transformeren. Op dezelfde regel zou je de vervolgkeuzelijst Tekst moeten zien en aan de rechterkant is “bewegen” met een kleine pijl in een cirkel ernaast. Dit is de tekstanimator.
-
Door op die pijl te klikken, krijg je de tekstanimatoropties en zie je veel opties zoals: positie, schaal, rotatie, en ondoorzichtigheid. De tekstanimator animeert de tekst afzonderlijk binnen de tekstanimators en stelt u in staat zoveel animators toe te passen als u wilt.
-
Om een voorbeeld uit te proberen, kies rotatie, die een rotatie-animator aan uw tekst toevoegt. Je zult het zien Bereikkiezer 1 en Rotatie verschijnen onder Animator 1 in uw tijdlijn. De manier waarop de animator werkt, is dat u een rotatie of ander kenmerk op uw tekst toepast, en vervolgens bestuurt de bereikkiezer de animatie. Klikken op de vervolgkeuzelijst voor Range Selector shows Begin het einde en offset.
-
Verander de rotatie van je tekst zodat je letters allemaal op hun kant liggen. Maak je geen zorgen over het moeten animeren met een keyframe, daar is de bereikkiezer voor. Klik op de 0 procent naast de offset en schuif deze heen en weer. Zie je hoe je letters bewegen van liggend naar staand? Nul procent is het begin van de animatie en 100 procent is het einde ervan. Voeg vervolgens twee keyframes toe aan de offset, één voor 0 en één voor 100.
De voordelen van het gebruik van tekstanimators
Tekstanimators maken het maken van kinetische typografie een veel eenvoudigere taak. Gebruikmakend van het bovenstaande voorbeeld, door op één knop te klikken, hebt u een dekkingsanimatie aan uw tekst toegevoegd zonder dat u iets anders hoeft te doen dan één waarde te wijzigen. Het voordeel van tekstanimators is dat ze de animatie gemakkelijk kunnen aanpassen en snel kunnen wijzigen, en dat ze de tekst kunnen wijzigen zonder de animatie te hoeven aanpassen. Als u het woord wilt wijzigen, typt u gewoon het nieuwe woord en blijven de animatie en timing hetzelfde.