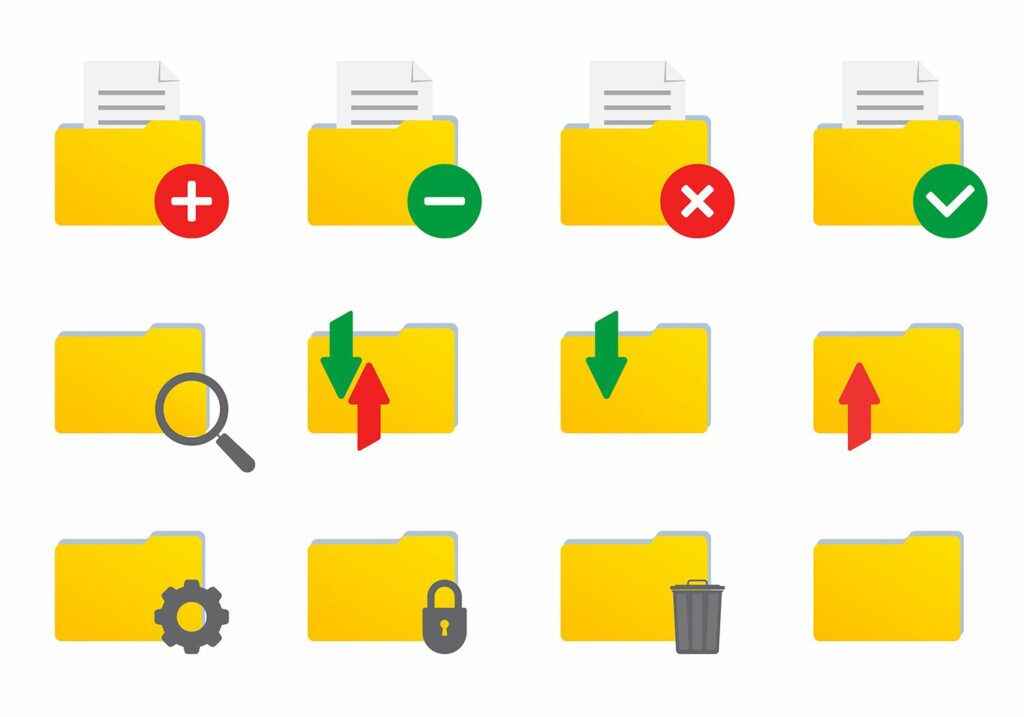
Toen OS X voor het eerst werd uitgebracht, kreeg de Finder een handige werkbalk boven in het Finder-venster van de Mac. De Finder-werkbalk is meestal gevuld met een verzameling handige hulpmiddelen, zoals de pijlen vooruit en achteruit, weergaveknoppen om te wijzigen hoe het Finder-venster gegevens weergeeft en andere extra’s. U weet waarschijnlijk dat u de Finder-werkbalk kunt aanpassen door tools uit een palet met opties toe te voegen, maar u weet misschien niet dat u de Finder-werkbalk ook kunt aanpassen met items die niet in het ingebouwde palet staan. Met de eenvoud van slepen en neerzetten kunt u toepassingen, bestanden en mappen aan de werkbalk toevoegen en uzelf gemakkelijk toegang geven tot uw meest gebruikte programma’s, mappen en bestanden. De informatie in dit artikel is van toepassing op macOS Catalina (10.15) tot en met Mac OS X Yosemite (10.10).
Toepassingen toevoegen aan de Finder-werkbalk
U kunt elke toepassing op uw computer naar de werkbalk verplaatsen voor toegang met één klik. Hier is hoe het te doen. Naast toepassingen kunt u met dit proces ook bestanden en mappen aan de werkbalk toevoegen.
-
Begin met het openen van een Finder-venster. Een snelle manier om dit te doen is door te klikken op de Vinder pictogram in het Dock.
-
Navigeer met behulp van het Finder-venster naar het item dat u aan de werkbalk wilt toevoegen. Om bijvoorbeeld Teksteditor toe te voegen, klikt u op de Toepassingen map in de Finder-zijbalk en klik vervolgens op TekstBewerken.
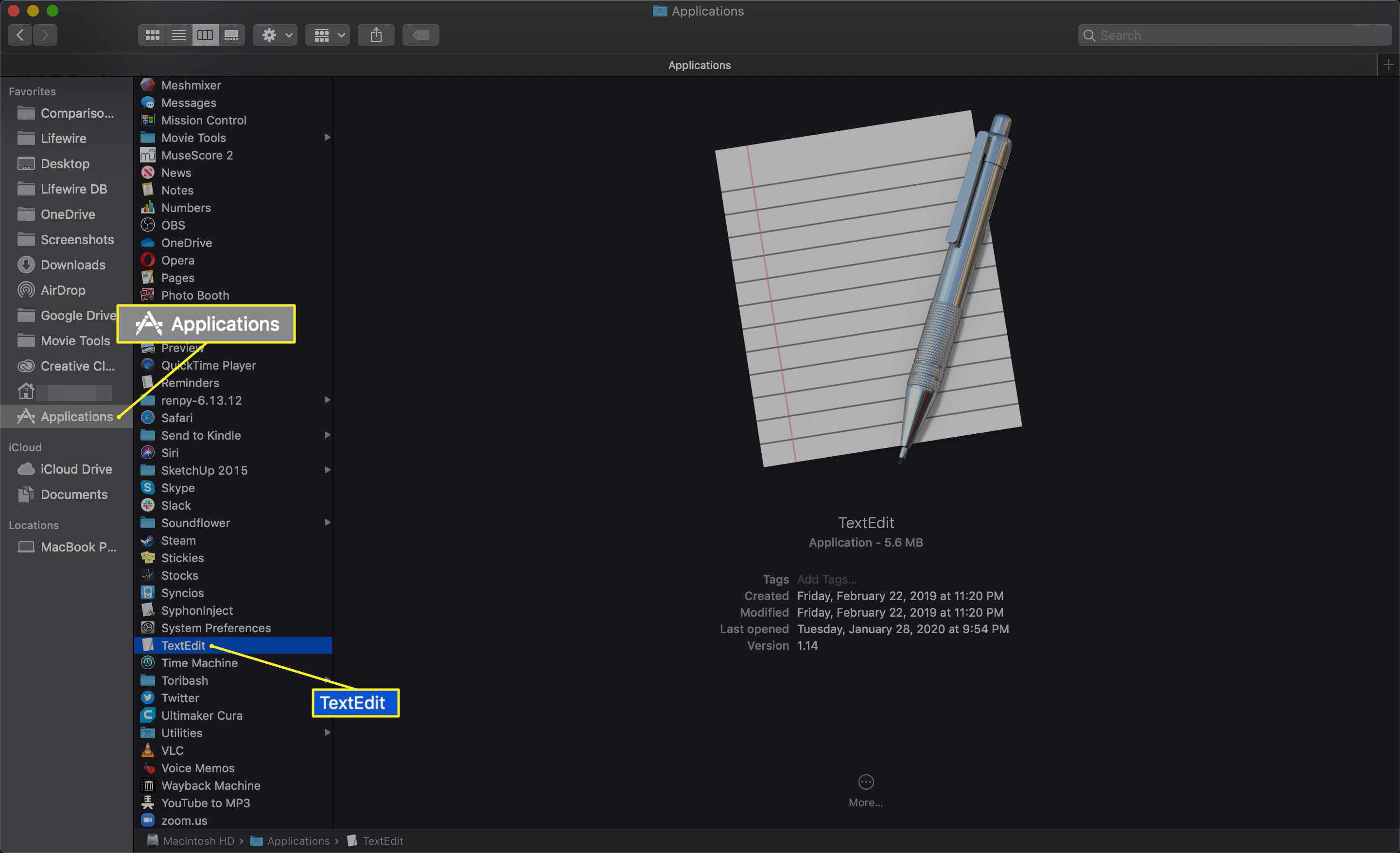
-
Houd de ingedrukt Optie + Commando en sleep het geselecteerde item naar de Finder-werkbalk. Laat het los wanneer u het plusteken in de groene cirkel ziet.
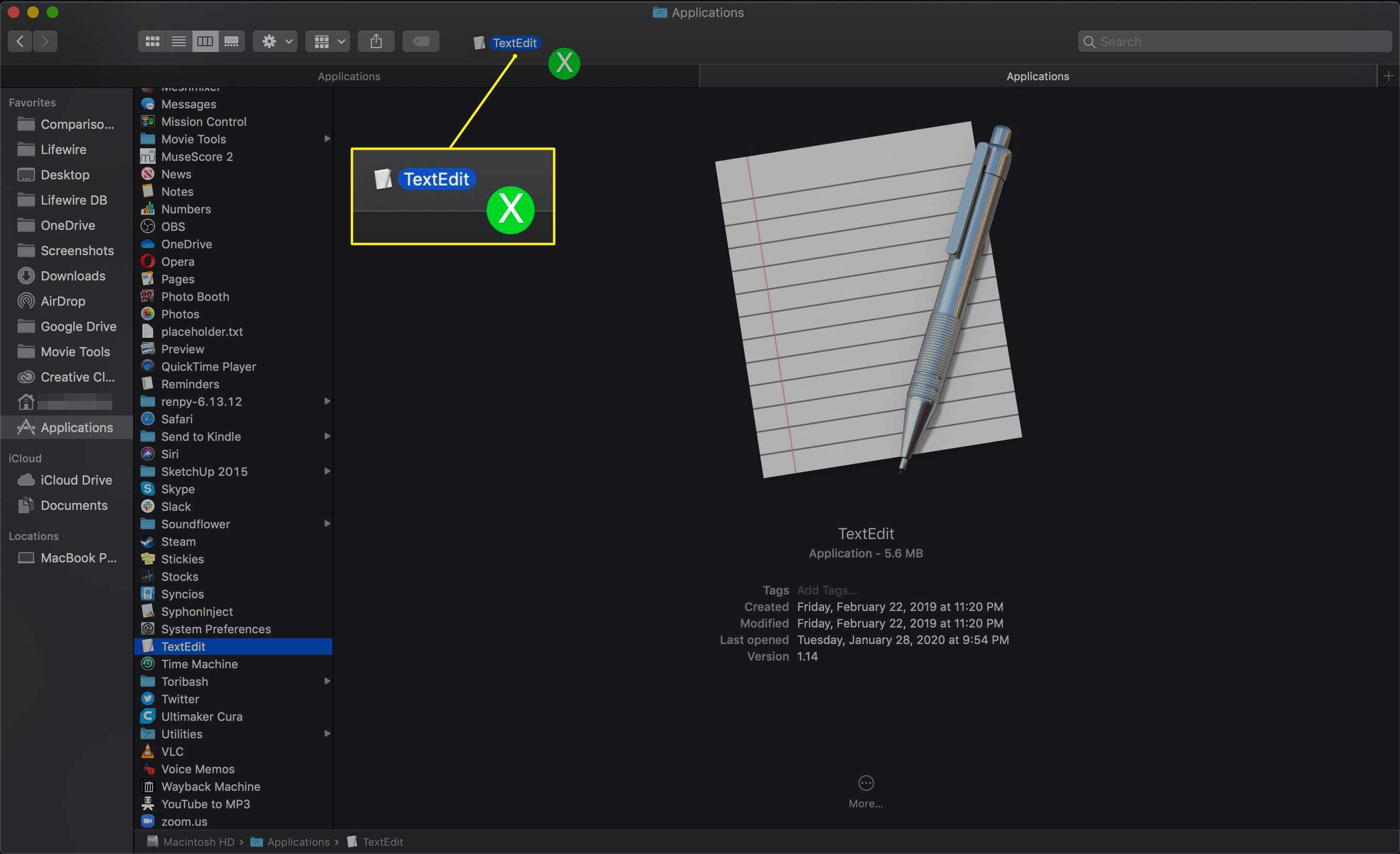
-
Laat de muisknop los om de applicatie te laten vallen. Het pictogram verschijnt in de werkbalk.
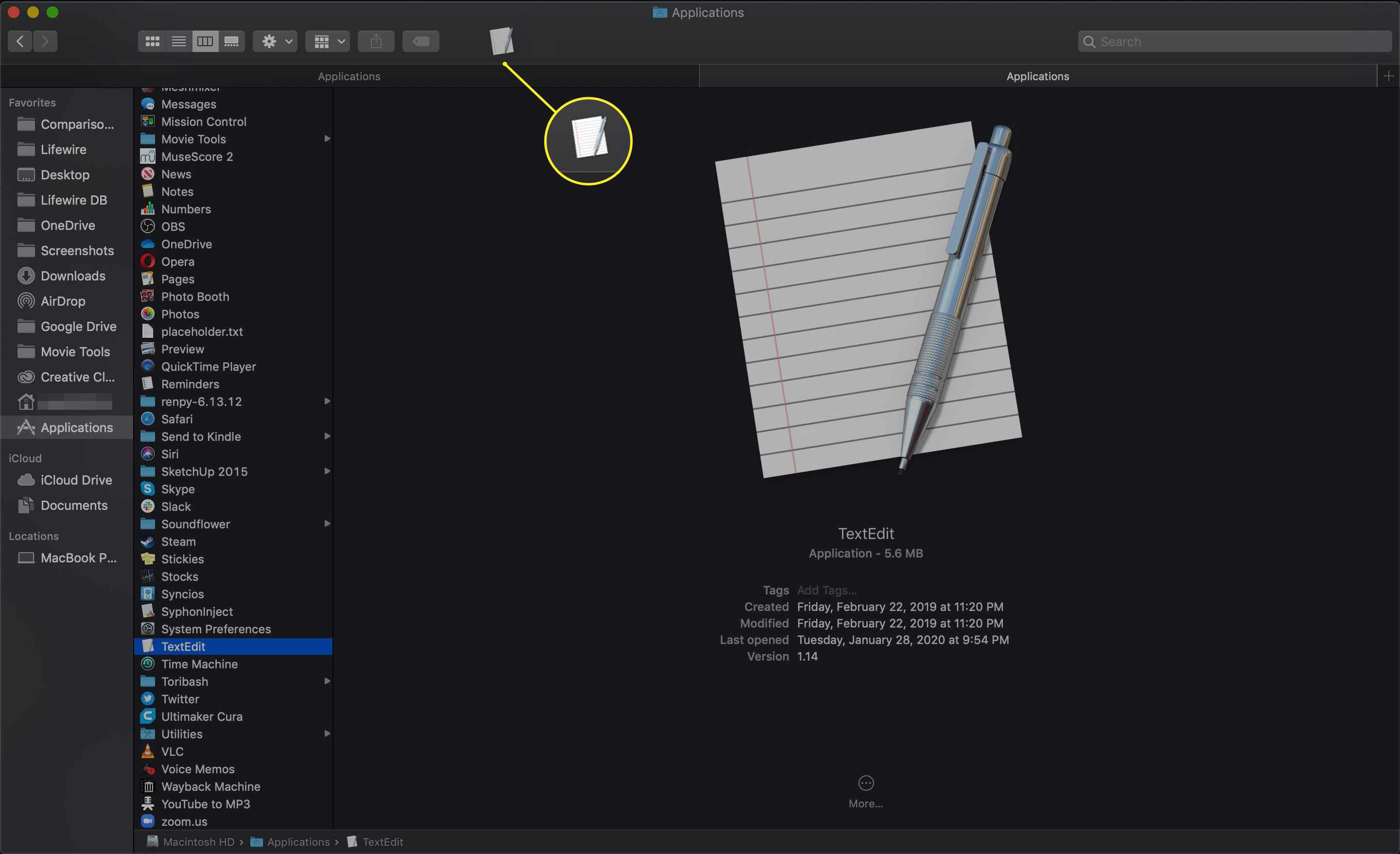
Hoe de werkbalk te herschikken
Als u een item op de verkeerde locatie op de werkbalk laat vallen, kunt u dingen snel opnieuw rangschikken.
-
Klik met de rechtermuisknop op een lege plek op de werkbalk om het menu Opties te openen.
-
Selecteer Werkbalk aanpassen. De pictogrammen in de werkbalk beginnen te wiebelen.
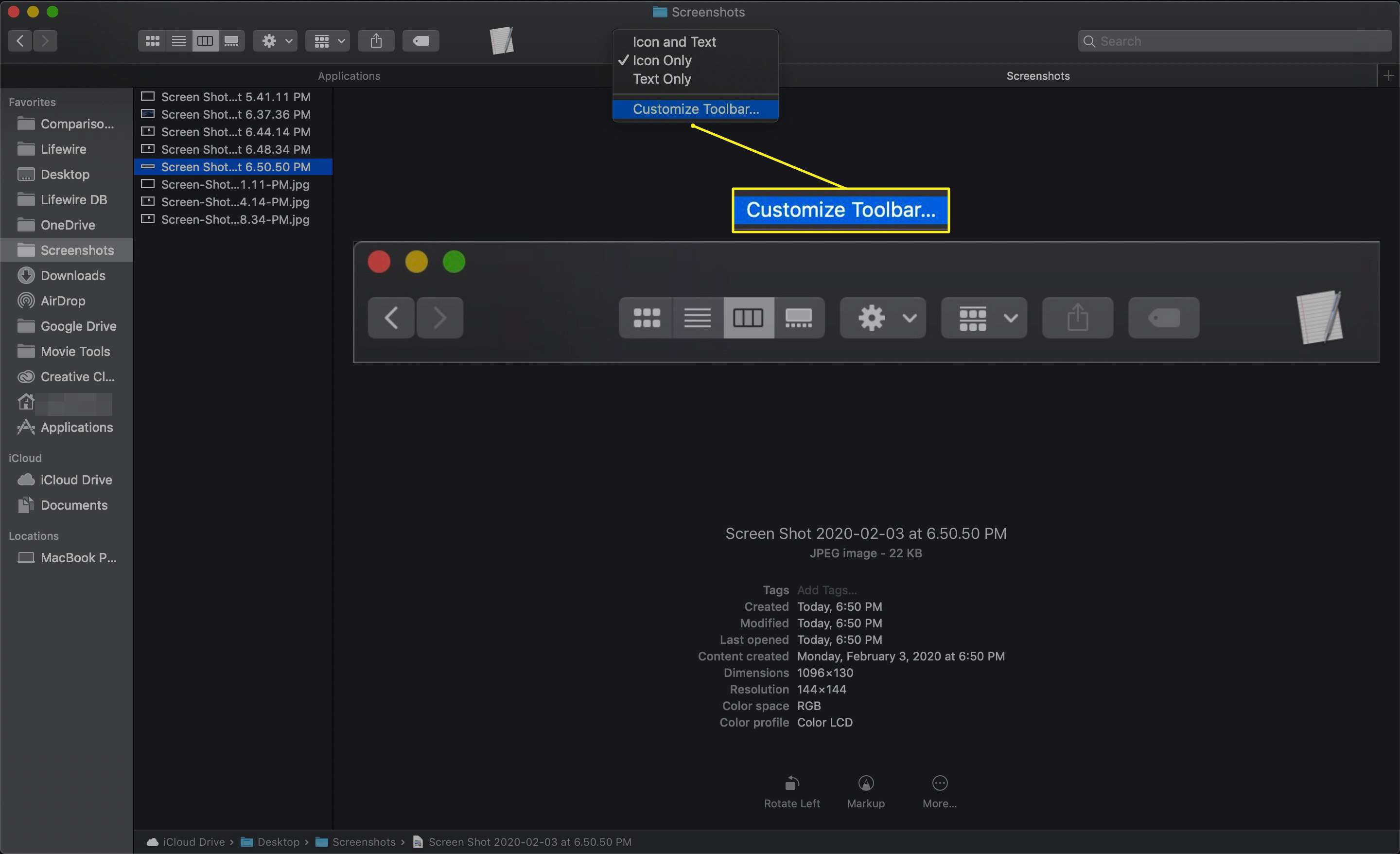
-
Sleep het misplaatste pictogram in de werkbalk naar een nieuwe locatie.
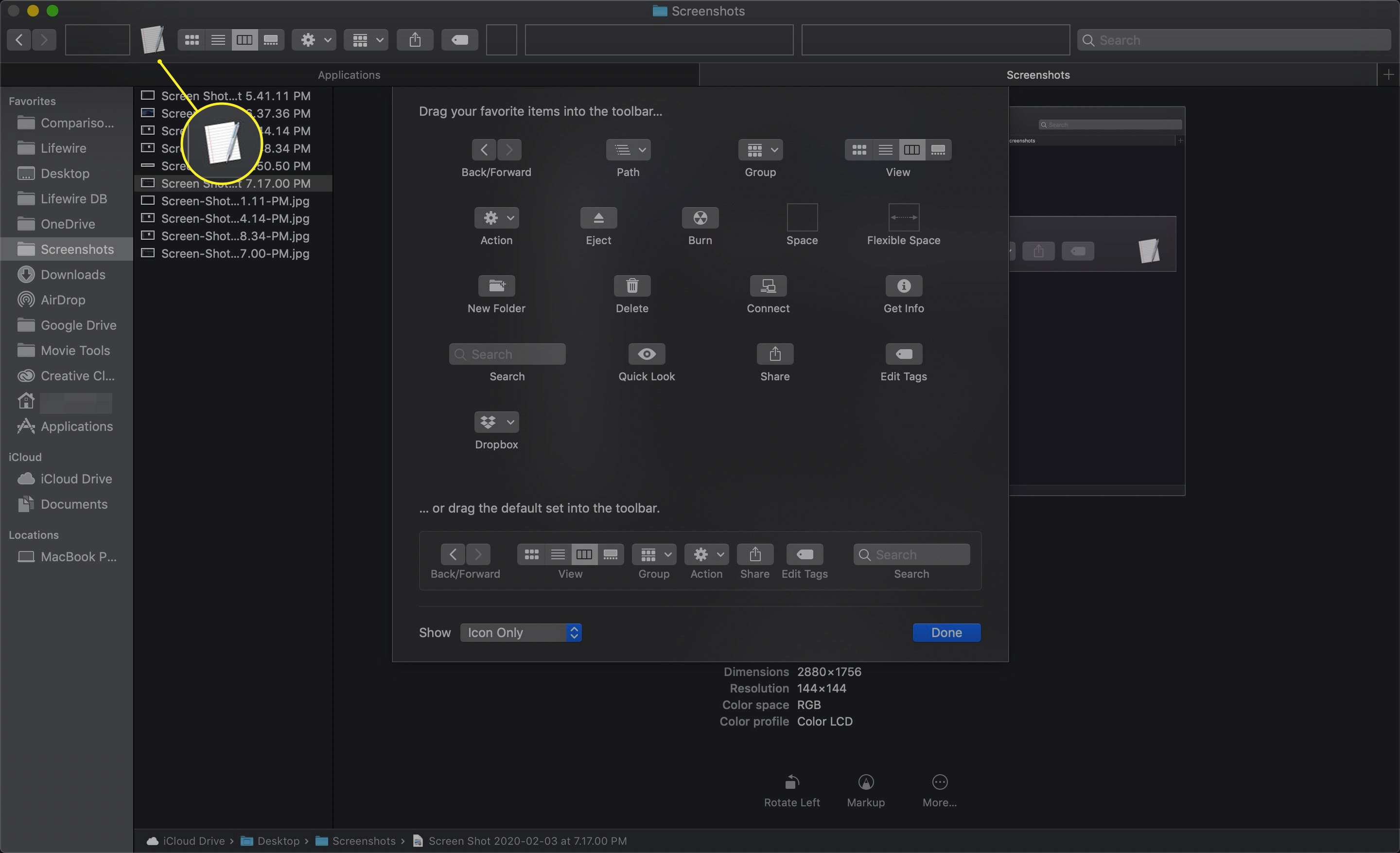
-
Als u tevreden bent met de manier waarop de werkbalkpictogrammen zijn gerangschikt, klikt u op de Klaar knop.
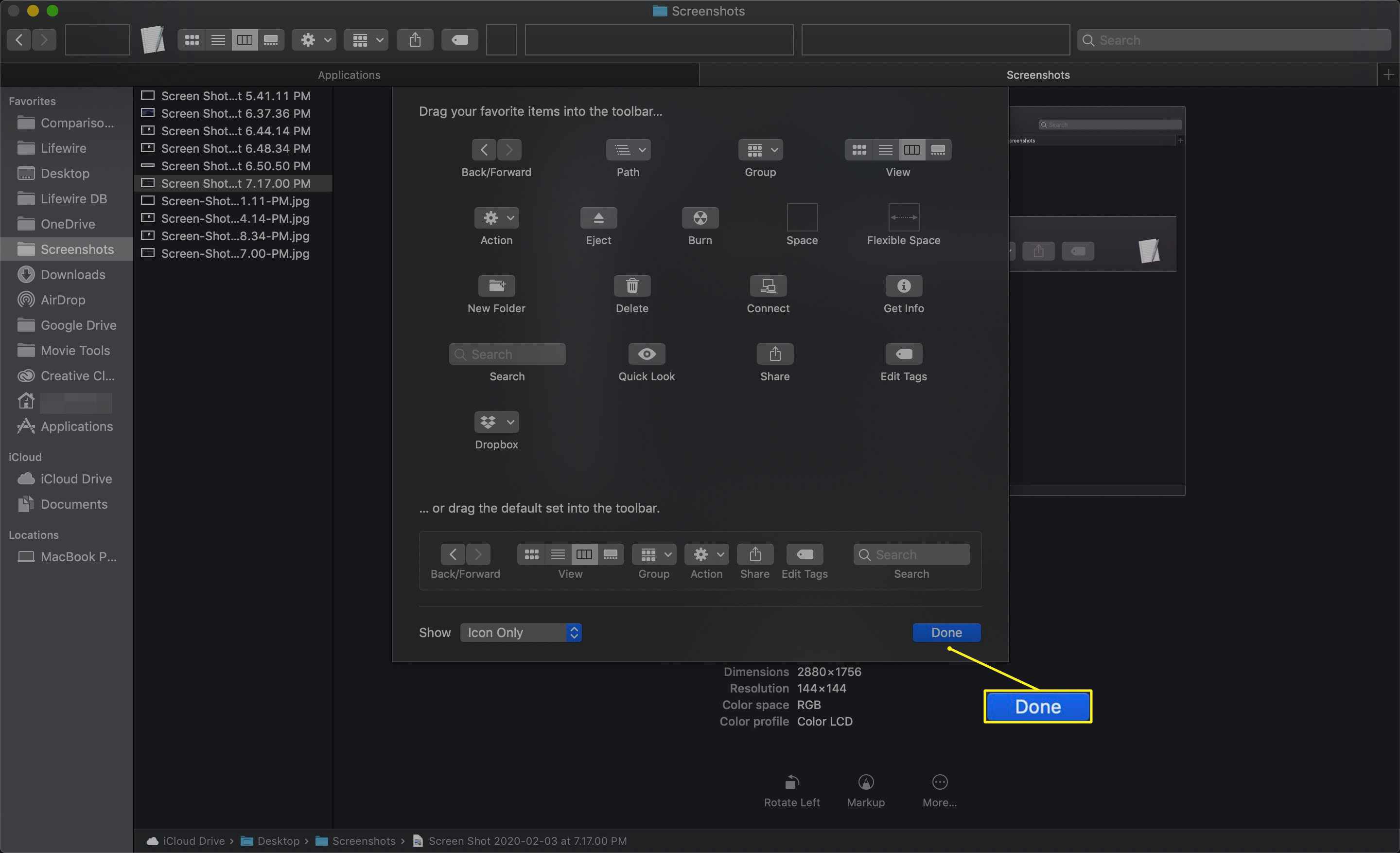
Items in de Finder-werkbalk verwijderen die u hebt toegevoegd
Op een gegeven moment kun je besluiten dat je geen applicatie, bestand of map meer nodig hebt om in de werkbalk van de Finder te staan. Mogelijk bent u overgestapt naar een andere app of werkt u niet meer actief met de projectmap die u een paar weken geleden hebt toegevoegd. Om een item te verwijderen, sleept u het uit de Finder-werkbalk terwijl u de Opdracht sleutel. Laat de muisknop los en de alias verdwijnt.
Een Automator-script toevoegen aan de Finder-werkbalk
U kunt Automator gebruiken om aangepaste apps te maken die op uw scripts zijn gebouwd. Aangezien de Finder Automator-apps als toepassingen ziet, kunt u ze net als elke andere app aan de werkbalk toevoegen. Nadat u het script hebt voltooid, slaat u de app op en gebruikt u de methode in dit artikel om deze naar uw Finder-werkbalk te slepen.