
Toen ze werden gelanceerd, veranderden Auto-Save en Versions fundamenteel hoe je met documenten op een Mac werkt. In de meeste gevallen zorgen ze ervoor dat u niet handmatig hoeft op te slaan terwijl u werkt. Ze laten je ook teruggaan naar of vergelijken met eerdere versies van het item waaraan je werkt. Helaas gaf Apple niet veel informatie over het gebruik van deze nieuwe functies; je hebt ze misschien niet eens opgemerkt. Hier leest u hoe u zowel Automatisch opslaan als Versies kunt gebruiken om uw documenten te beheren en de workflow te verbeteren. De instructies in dit artikel zijn van toepassing op apparaten met Mac OS X Lion (10.7) en hoger.
Automatisch opslaan
Automatisch opslaan houdt u in de gaten terwijl u aan een document werkt. Wanneer u pauzeert, wordt het document opgeslagen. Als u continu werkt, zal Auto-Save elke 5 minuten een opslag uitvoeren. De automatische besparing betekent dat je niet meer dan 5 minuten werk verliest als er iets onverwachts gebeurt, zoals een stroomstoring of een kat die een snelkoppeling over je toetsenbord neemt. Met Automatisch opslaan wordt niet elke keer dat het wordt opgeslagen een nieuw document gemaakt. Als dit het geval was, zou u uiteindelijk onvoldoende schijfruimte kunnen hebben. In plaats daarvan noteert het alleen de wijzigingen die u aanbrengt tussen het opslaan. De Auto-Save-service verschijnt in elke op documenten gebaseerde app die bestanden op de Mac opslaat. Hoewel elke app van de service kan profiteren, vereist Apple niet dat ontwikkelaars deze opnemen. Sommige belangrijke productiviteits-apps, zoals Microsoft Office, gebruiken Auto-Save niet; ze gebruiken in plaats daarvan hun eigen routines voor bestandsbeheer.
versies
De functie Versies werkt samen met Automatisch opslaan om een manier te bieden om eerdere versies van een document waaraan u werkt, te openen en te vergelijken. In het verleden moest u de opdracht Opslaan als gebruiken om een document met een andere bestandsnaam op te slaan, zoals Maandrapport 1, Maandrapport 2, enz. Hierdoor kon je wijzigingen aanbrengen in een document zonder je zorgen te maken over het verlies van het origineel . Versies doet automatisch iets soortgelijks: u kunt elke versie van een document dat u hebt gemaakt, openen en vergelijken. Versions maakt elke keer dat u het opent, elk uur dat u eraan werkt en wanneer u een opdracht Opslaan, Versie opslaan, Dupliceren, Vergrendelen of Opslaan als gebruikt, een nieuwe versie van een document. Automatisch opslaan maakt geen nieuwe versies; het voegt toe aan de huidige versie. U kunt Versies niet gebruiken om te zien hoe het document er 5 minuten geleden uitzag, tenzij u een van de hierboven vermelde triggergebeurtenissen had uitgevoerd.
Automatisch opslaan en versies gebruiken
Automatisch opslaan en Versies zijn standaard ingeschakeld. Je kunt ze niet deactiveren, maar je hebt wel controle over hoe ze werken in afzonderlijke documenten. Apple heeft enkele kleine wijzigingen aangebracht in de manier waarop u toegang krijgt tot versie-informatie. In OS X Lion en Mountain Lion gebruik je de venstertitel van een app, ook wel het proxypictogram genoemd. Naast de documentnaam staat een kleine chevron die een menu onthult met de Versies-opties voor het geselecteerde document. In OS X Mavericks en later heeft Apple de meeste menu-items van Versies naar het menu Bestand van de app verplaatst, terwijl de functie Vergrendelen automatisch opslaan in de titel van het documentvenster bleef staan.
-
Launch TekstBewerken, gevestigd in /Toepassingen.
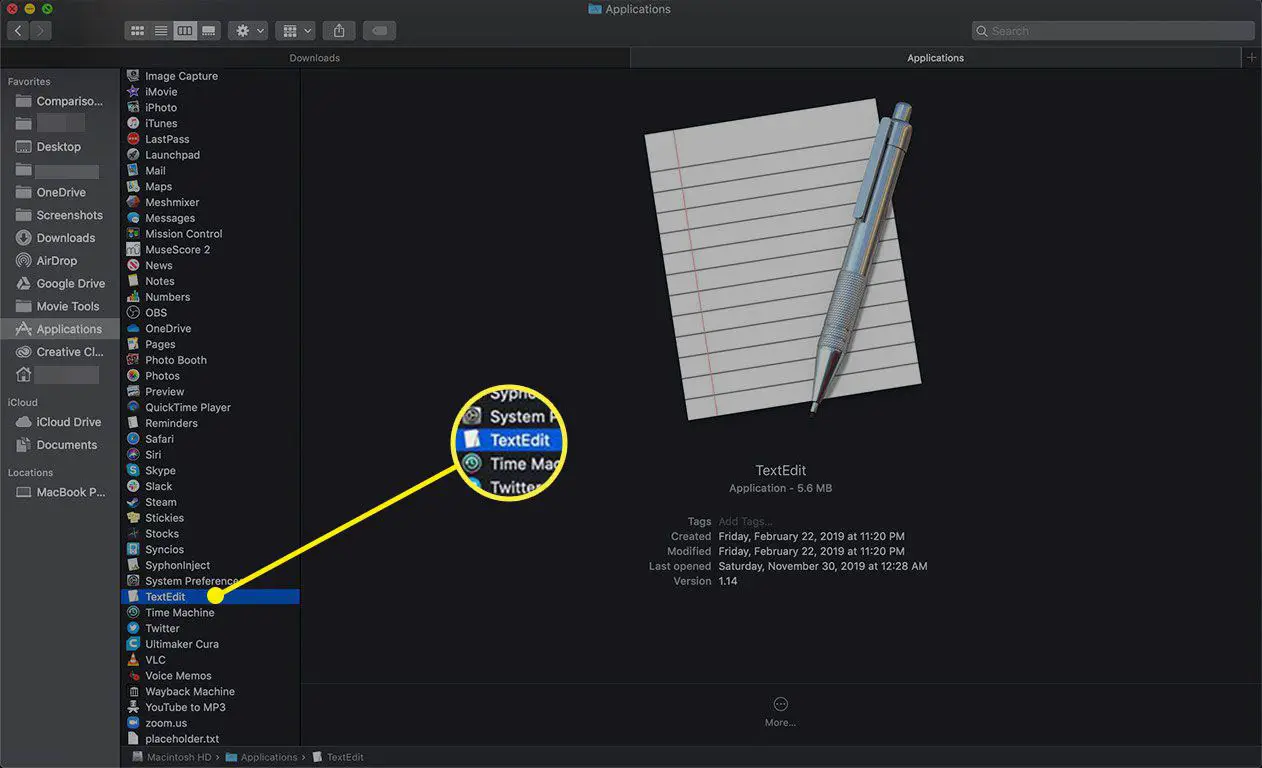
-
Wanneer TekstBewerken opent, selecteer Nieuw document om een leeg bestand te openen. In oudere versies van macOS, selecteer Nieuw onder de Bestand menu of druk op Command+N op je toetsenbord.
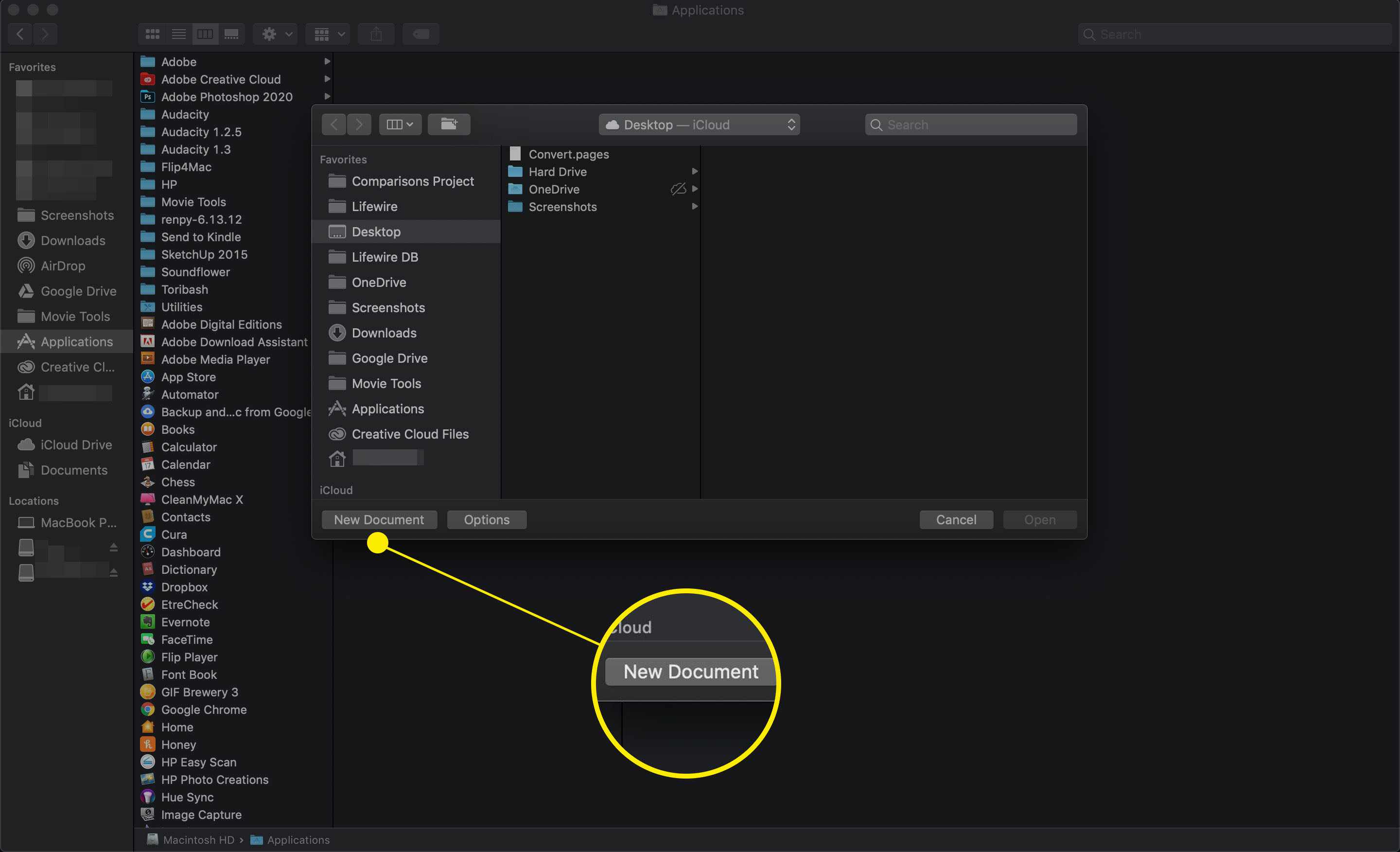
-
Typ een of twee regels tekst in het document en selecteer vervolgens Bestand>Sparen.
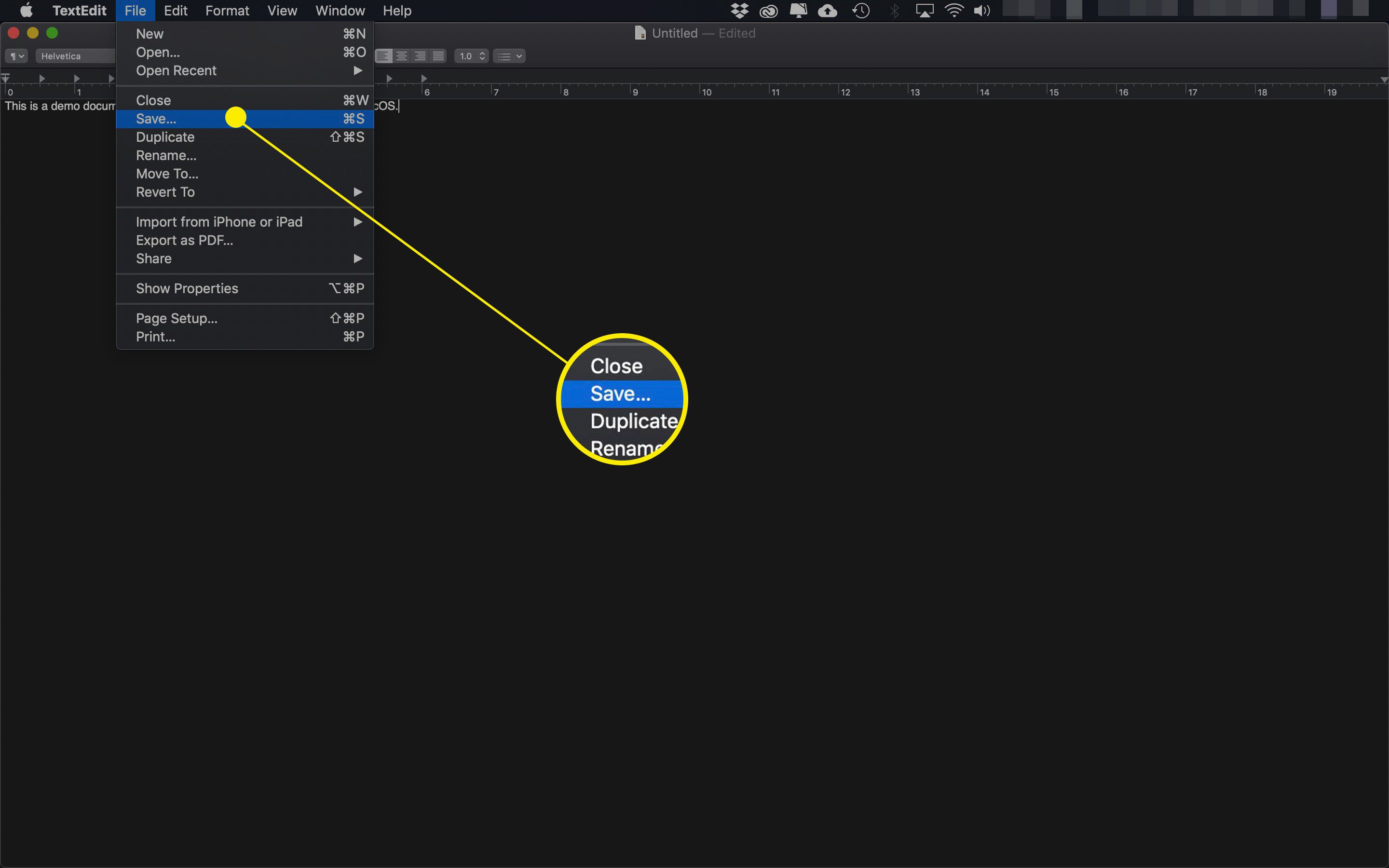
-
Voer een naam in voor het bestand en klik op Sparen.
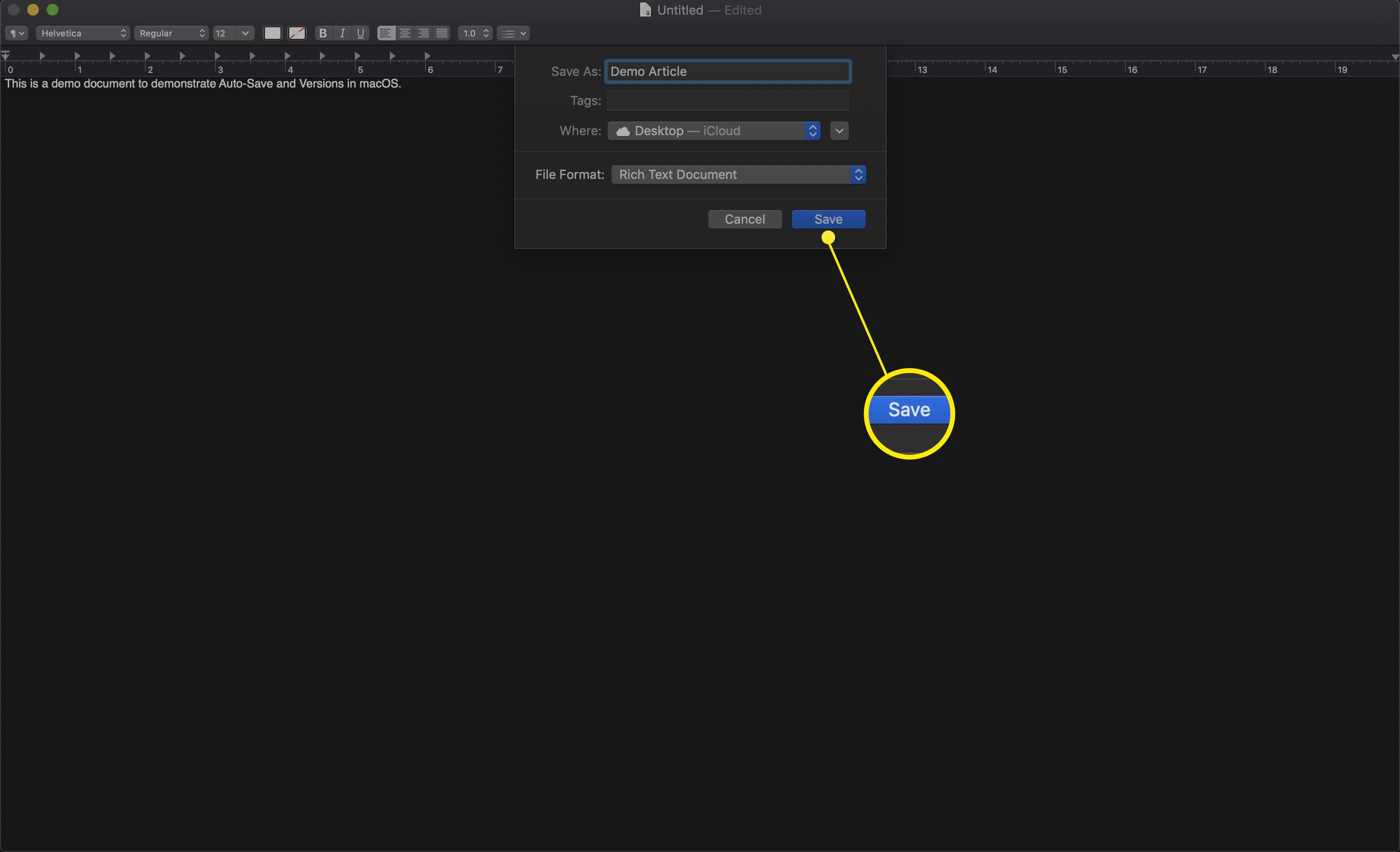
-
Het documentvenster toont nu de naam van het document in de venstertitel.
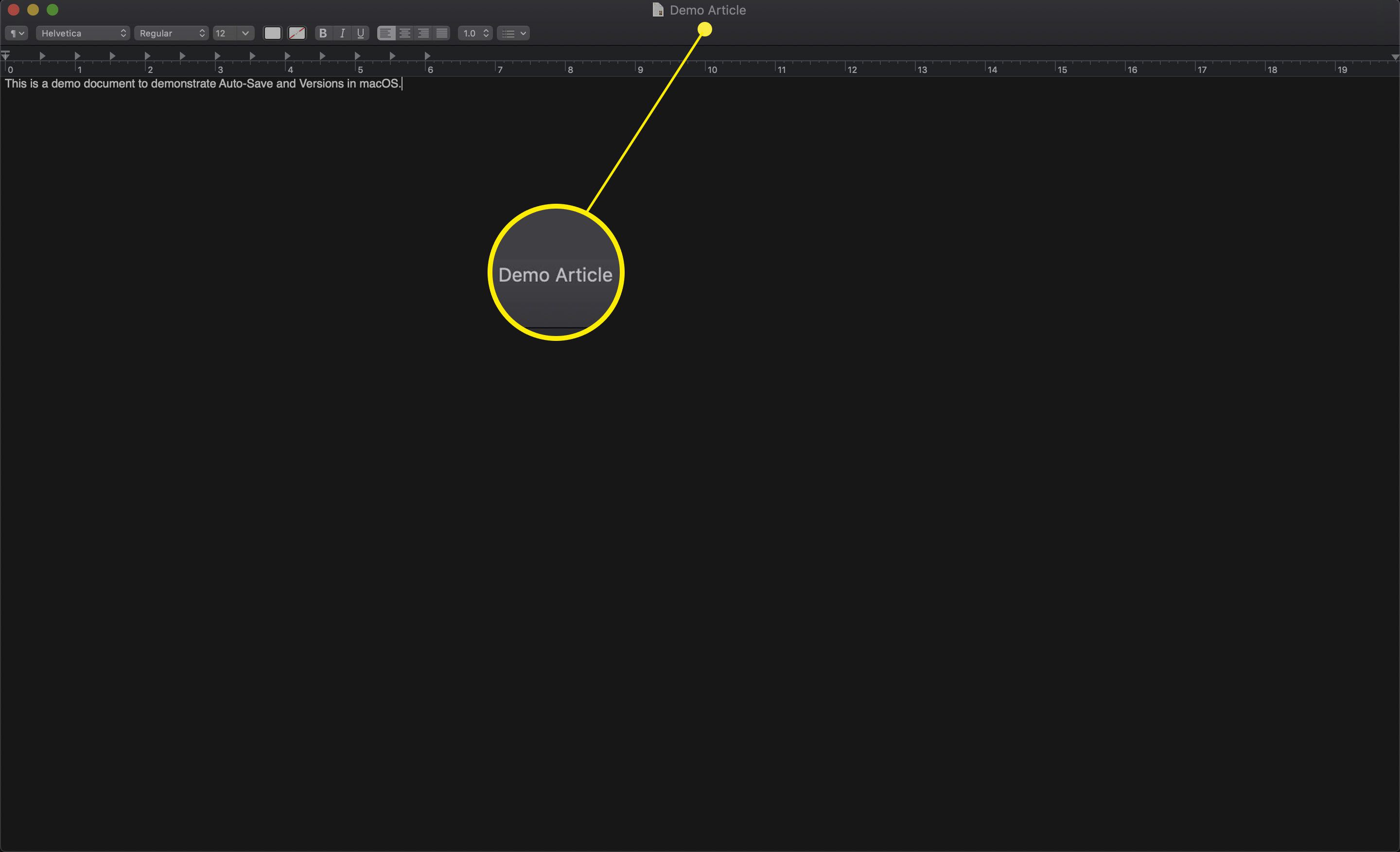
-
Laat de muisaanwijzer over de naam van het document in de titel van het venster bewegen. Er verschijnt een kleine chevron om aan te geven dat de titel eigenlijk een vervolgkeuzemenu is.
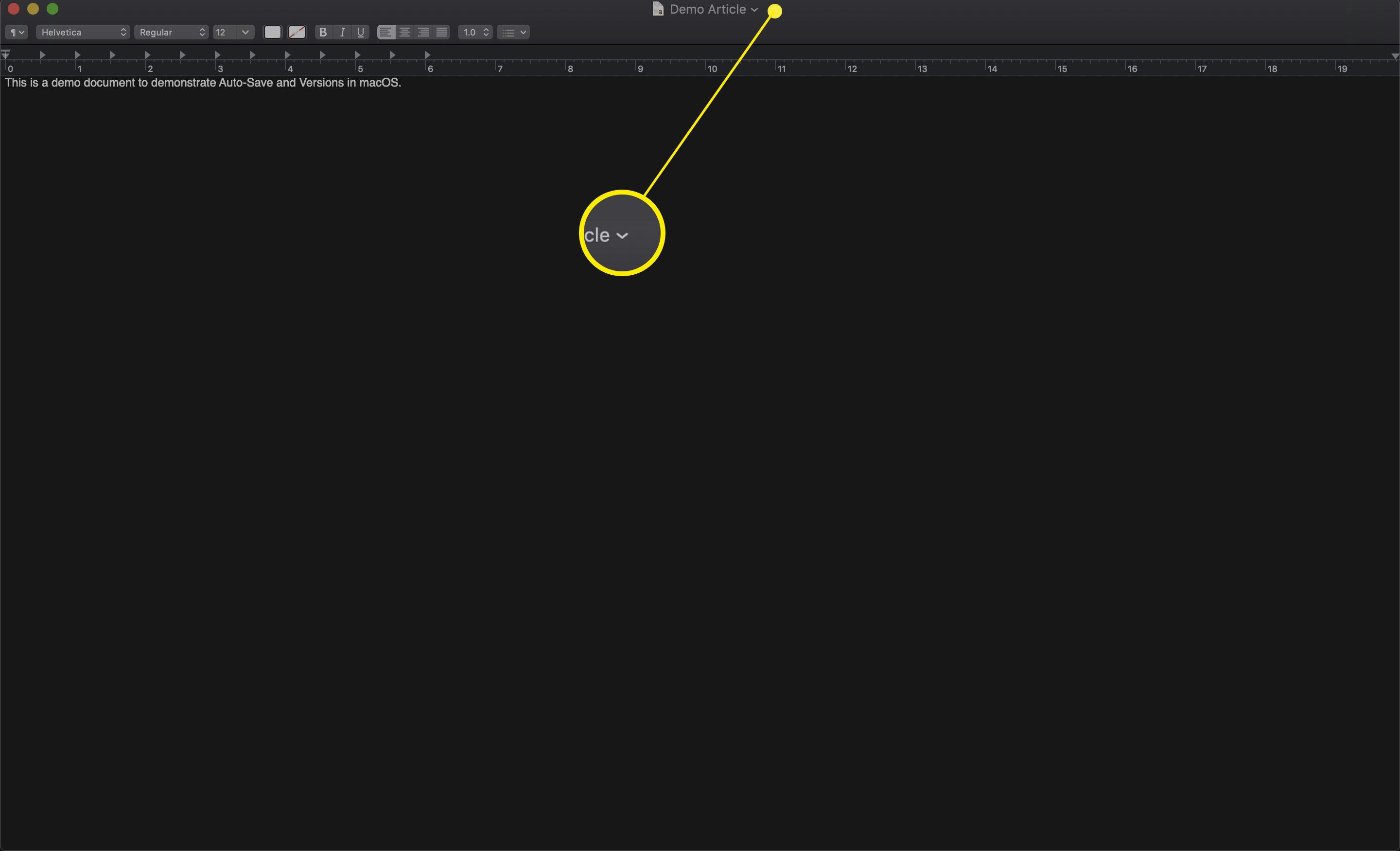
-
Klik op de documenttitel om de beschikbare menu-items te zien. In OS X Mavericks en later zie je alleen de Op slot optie, maar eerdere versies hebben meer keuzes.
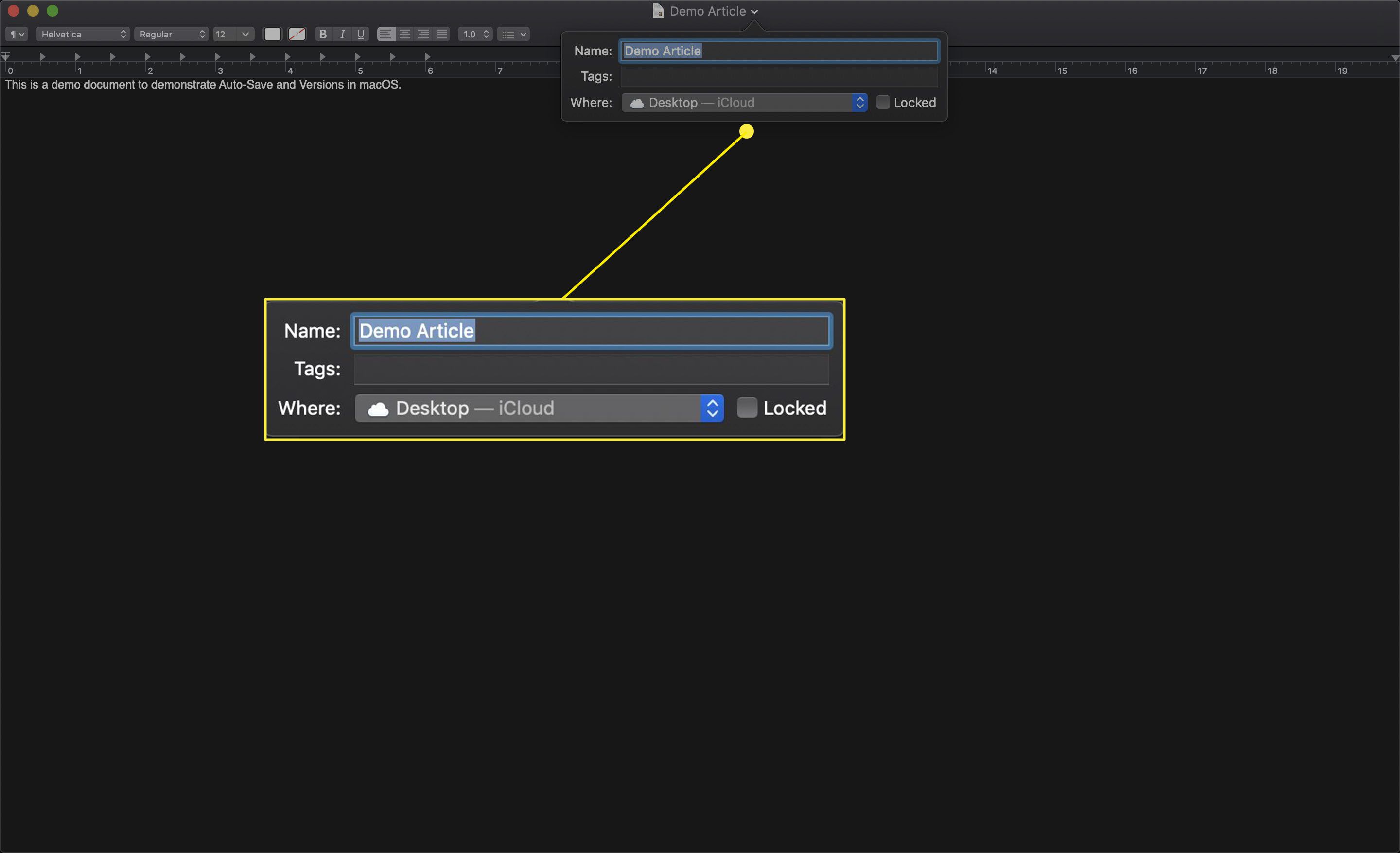
Welke opties voor automatisch opslaan en versies zijn beschikbaar?
In oudere versies van Mac OS X vind je al deze opties onder het titelmenu in een document. In Mavericks (10.9) en later vind je de meeste onder de Bestand menu. Waar je ze ook vindt, ze doen allemaal hetzelfde.
Slot
Klikken op de Slot item vergrendelt het document en voorkomt dat er wijzigingen worden aangebracht. U kunt een vergrendeld document niet wijzigen of opslaan zonder het eerst te ontgrendelen. Het vergrendelen van een document voorkomt niet alleen onbedoelde wijzigingen, maar stelt u ook in staat het document als sjabloon te gebruiken, of als uitgangspunt voor een nieuw document.
Ontgrendelen
Deze optie verschijnt alleen in het menu als een document is vergrendeld. Klik op de Ontgrendelen menu-item om de vergrendeling te verwijderen en volledige bewerking toe te staan. In latere versies van OS X en macOS verschijnt de optie Vergrendeld als een selectievakje onder het titelmenu van het document. Schakel het selectievakje uit om het document te ontgrendelen.
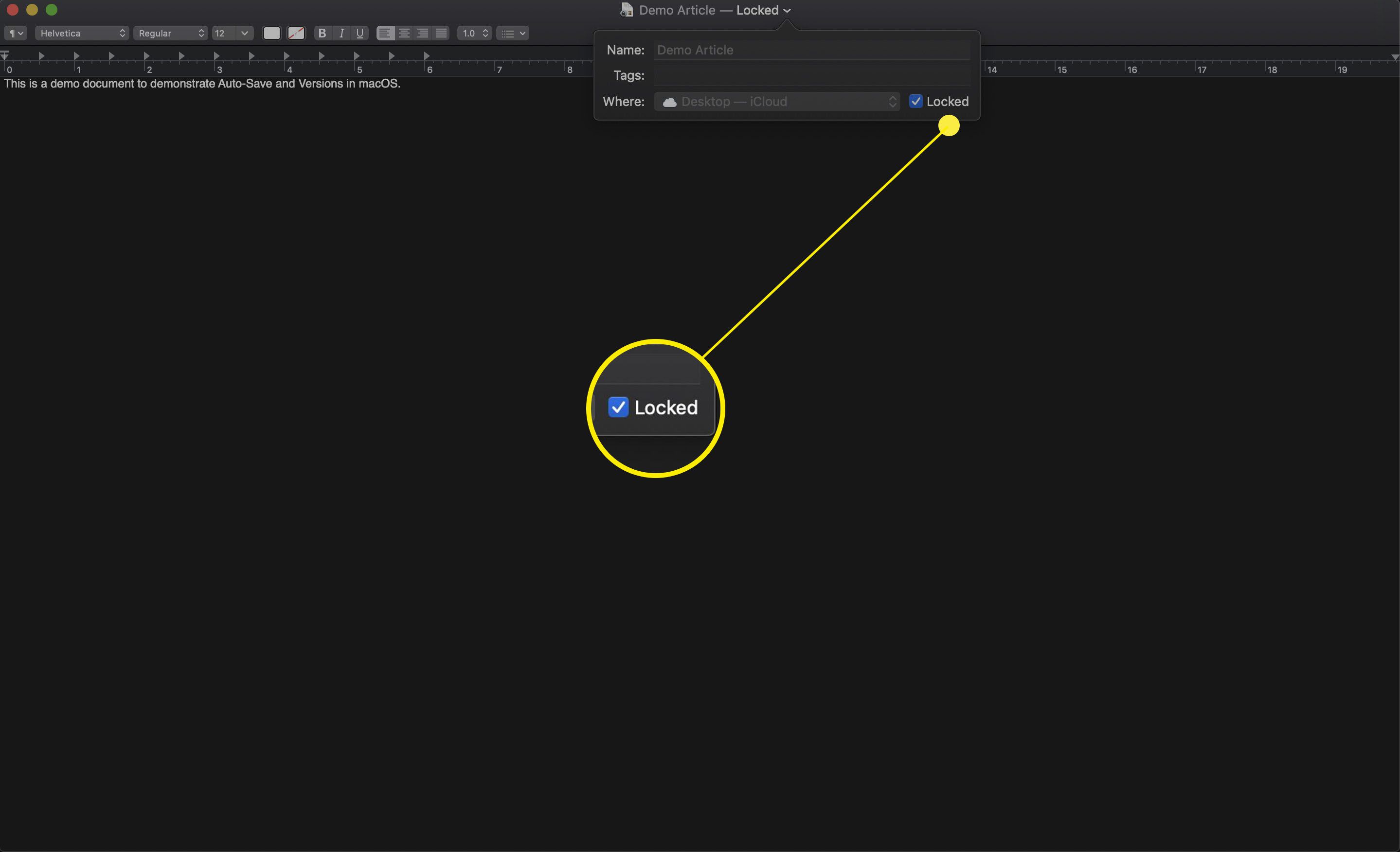
Duplicaat
Klikken op de Duplicaat menu-item maakt een kopie van het document en plaatst deze naast het origineel. Door een duplicaat te maken, kunt u het originele document gebruiken als sjabloon of als startpunt om een geheel nieuwe versie te maken. Als het originele document was vergrendeld, is het duplicaat ontgrendeld, zodat u wijzigingen kunt aanbrengen. Wijzigingen die u in het duplicaat aanbrengt, hebben geen invloed op het origineel. Het duplicaat is een nieuw document, met een eigen opslaggeschiedenis en versies.
Terugkeren naar
Hoe u terugkeert naar een eerdere versie van een document, hangt af van de versie van het besturingssysteem dat u gebruikt.
- Terug naar laatst opgeslagen is de versie voor Mac OS X Lion en Mountain Lion. Als deze optie beschikbaar is, bevat deze de tijd en datum waarop de laatste versie is opgeslagen. Als u deze optie selecteert, wordt de huidige status van uw document opgeslagen en wordt vervolgens de laatst opgeslagen versie hersteld.
- Terug naar verschijnt onder de app’s Bestand menu in Mac OS X Mavericks en hoger. Hiermee hebt u toegang tot eerdere versies van het huidige document.
Blader door alle versies
Wanneer u dit menu-item selecteert, verandert de weergave om u een Time Machine-achtige weergave te geven van alle versies van het document. De huidige versie verschijnt aan de linkerkant; alle andere versies staan aan de rechterkant. Selecteer een versie om deze te vergelijken met het huidige document. De tijd en datum van elke versie verschijnen in de tijdlijnschuifregelaar aan de rechterkant en net onder het voorste document. Klikken op Klaar keert u terug naar het huidige document; klikken Herstellen brengt u terug naar de geselecteerde versie.
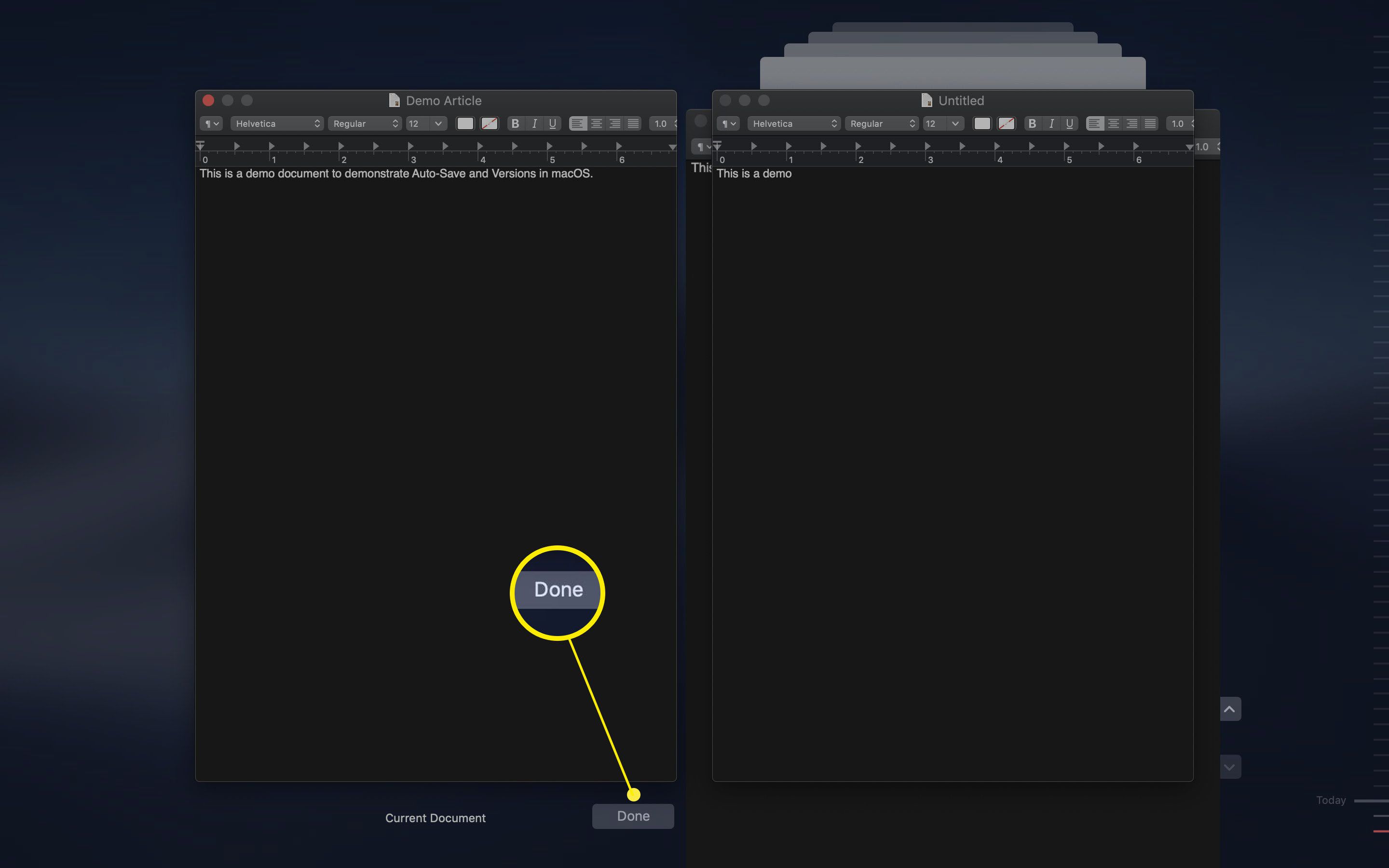
Wanneer u de optie Blader door alle versies gebruikt, kunt u een element uit elke versie kopiëren met behulp van het standaardkopieercommando. Klik en sleep om de gewenste tekst te selecteren, klik vervolgens met de rechtermuisknop en selecteer Kopiëren uit het pop-upmenu. Wanneer u terugkeert naar het standaard bewerkingsvenster, kunt u de inhoud op de doellocatie plakken. Door de functies Automatisch opslaan en Versies te gebruiken, kunt u met documenten werken zonder dat u zich zorgen hoeft te maken over het per ongeluk wijzigen van een document, vergeten het op te slaan of een stroomstoring te ervaren.
