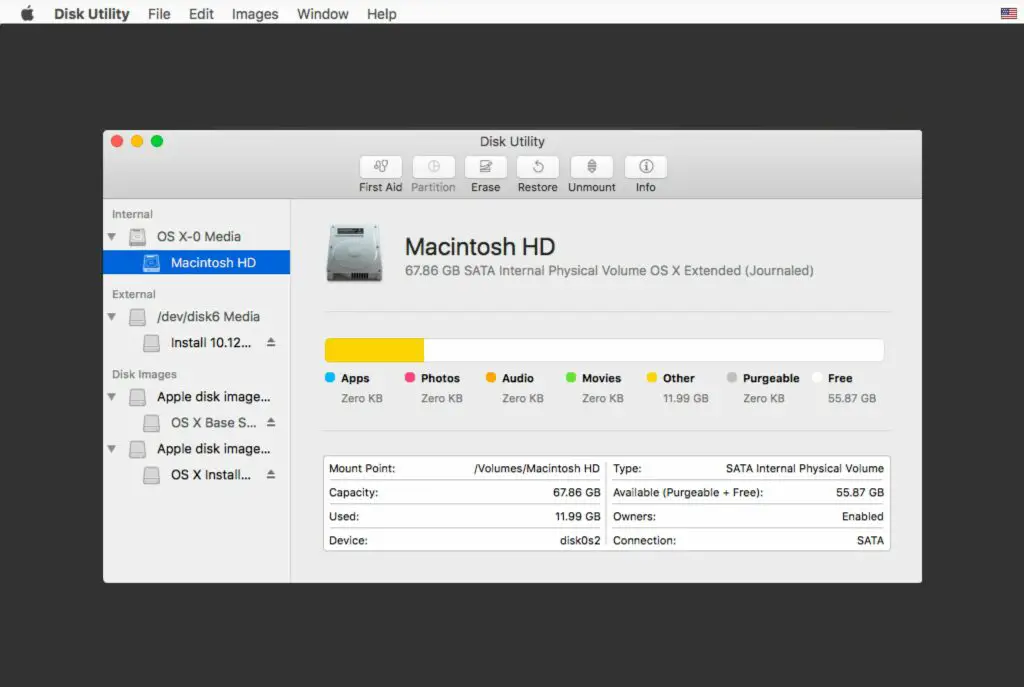
De app Schijfhulpprogramma van de Mac is een multifunctioneel, gebruiksvriendelijk hulpmiddel voor het werken met harde schijven en schijfkopieën. Schijfhulpprogramma kan onder andere harde schijven wissen, formatteren, repareren en partitioneren. Hier is een blik op het gebruik van Schijfhulpprogramma om de harde schijf van een Mac snel en gemakkelijk te partitioneren. De informatie in dit artikel is van toepassing op Schijfhulpprogramma op Macs met OS X Yosemite en El Capitan, evenals op macOS Sierra, High Sierra, Mojave en Catalina.
Schijfhulpprogramma gebruiken om de harde schijf van een Mac te partitioneren
Met Schijfhulpprogramma kunt u een harde schijf in meerdere partities verdelen. Elke partitie kan worden geformatteerd of ongeformatteerd worden gelaten als vrije ruimte voor toekomstig gebruik. Het proces verschilt met verschillende iteraties van de Schijfhulpprogramma-app in verschillende versies van OS X en macOS. Maak voordat u begint een back-up van uw gegevens voor het geval er iets misgaat, en verwijder bestanden en toepassingen die u niet nodig heeft om zoveel mogelijk ruimte vrij te maken.
Partitioneren met Schijfhulpprogramma in OS X Yosemite
-
Ga naar Toepassingen > Hulpprogramma’s en dubbelklik op Schijfhulpprogramma om de applicatie te openen.
-
Selecteer uw machine primaire harde schijf op het linkerdeelvenster.
-
Selecteer de Partitie tabblad in het bovenste menu naast Spoedeisende hulp.
-
Onder Positie-indeling, selecteer de Plusteken (+).
-
Bepaal hoe groot u de nieuwe partitie wilt hebben. Kies ervoor om de geselecteerde partitie in twee partities te splitsen of maak een partitie van niet-toegewezen ruimte op de schijf. Sleep de balk om de partitie te vergroten of gebruik de Grootte veld om de grootte in te voeren.
-
Typ een naam voor uw nieuwe partitie.
-
Gebruik de Formaat vervolgkeuzemenu om een indeling voor deze partitie te selecteren. Het standaardformaat, Mac OS Uitgebreid (journaled), is een goede keuze voor de meeste toepassingen.
-
Selecteer Van toepassing zijn.
-
Schijfhulpprogramma geeft een bevestigingsblad weer met de acties die het zal ondernemen. Selecteer Partitie doorgaan.
-
Na enkele ogenblikken verschijnt uw nieuwe partitie op uw schijf, klaar voor gebruik.
Partitioneren met Schijfhulpprogramma in OS X El Capitan
Schijfhulpprogramma heeft een make-over gekregen met El Capitan, dus hoewel het hetzelfde functioneert, zien sommige processen er anders uit. Schijfhulpprogramma in El Capitan gebruikt bijvoorbeeld een cirkeldiagram om de schijfpartities aan te geven.
-
Ga naar Toepassingen > Hulpprogramma’s en dubbelklik op Schijfhulpprogramma om de applicatie te openen.
-
Selecteer de rit u wilt partitioneren in het linkerdeelvenster.
-
Selecteer Partitie in het hoofdmenu, naast Spoedeisende hulp, wissen, Mount, en Info.
-
Selecteer de Plusteken (+) om een nieuwe partitie toe te voegen en gebruik het cirkeldiagram om de grootte ervan te bepalen. U kunt ook de maat typen in het Grootte veld.
-
Typ de naam van de nieuwe partitie.
-
Gebruik de Formaat vervolgkeuzemenu om een indeling voor deze partitie te selecteren. Het standaardformaat, Mac OS Uitgebreid (journaled), is een goede keuze voor de meeste toepassingen.
-
Selecteer Van toepassing zijn. Er verschijnt een vak met de tekst Wijzigingen toepassen op [your drive].
-
Selecteer Toon details om meer van het proces te zien.
-
Na enkele ogenblikken verschijnt uw nieuwe partitie op uw schijf, klaar voor gebruik.
Partitie met Schijfhulpprogramma in macOS Sierra, High Sierra, Mojave en Catalina
Apple adviseert dat als uw systeem het Apple File System (APFS) gebruikt, u uw schijf in de meeste gevallen niet moet partitioneren. Maak in plaats daarvan meerdere APFS-volumes binnen één partitie met Schijfhulpprogramma.
-
Open Schijfhulpprogramma en selecteer de schijf die u wilt partitioneren in de zijbalk. Wanneer u een volume selecteert waarop al gegevens staan, toont het cirkeldiagram een gearceerd gebied dat de hoeveelheid gegevens op het volume weergeeft en een niet-gearceerd gebied dat de hoeveelheid vrije ruimte weergeeft die beschikbaar is voor een ander volume.
-
Selecteer Partitie en selecteer vervolgens Partitie opnieuw.
-
Selecteer de Plusteken (+).
-
Typ een naam voor de partitie in de Naam veld.
-
Kies een bestandssysteemindeling.
-
Voer de grootte in of sleep het besturingselement Formaat wijzigen om de grootte van de partitie te vergroten of te verkleinen.
-
Selecteer Toepassen > Partitieen selecteer vervolgens Doorgaan met.
-
Selecteer Toon details om meer informatie over het proces te bekijken.
-
Nadat een nieuwe partitie is gemaakt, selecteert u Gedaan.
-
U ziet nu een pictogram voor de nieuwe partitie in zowel de zijbalk van het Schijfhulpprogramma als de zijbalk van de Finder.