
De toegankelijkheidsinstellingen van de iPad kunnen hem nuttiger maken voor mensen met zicht- of gehoorproblemen, en in sommige gevallen zelfs voor mensen met fysieke of motorische problemen. Deze toegankelijkheidsinstellingen kunnen de grootte van het standaardlettertype vergroten, inzoomen op het scherm en zelfs tekst uitspreken of ondertitels en bijschriften activeren. Deze instructies zijn van toepassing op apparaten met iOS 10 en hoger.
Hoe de toegankelijkheidsinstellingen van de iPad te openen
Hier leest u hoe u de toegankelijkheidsinstellingen van de iPad kunt vinden:
-
Open de instellingen van de iPad.
-
Kraan Algemeen.
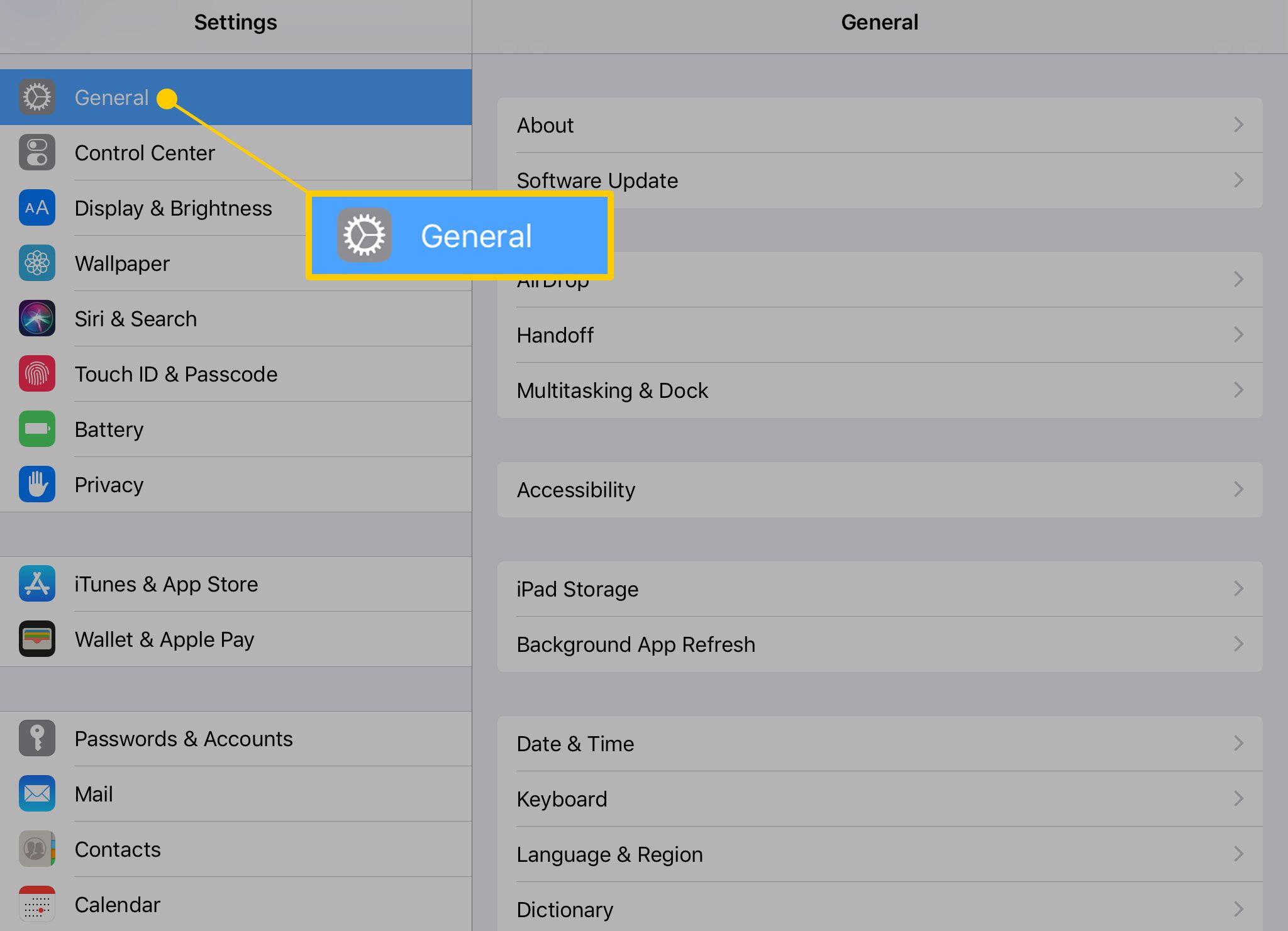
-
Zoek in de Algemene instellingen naar de Toegankelijkheid keuze.
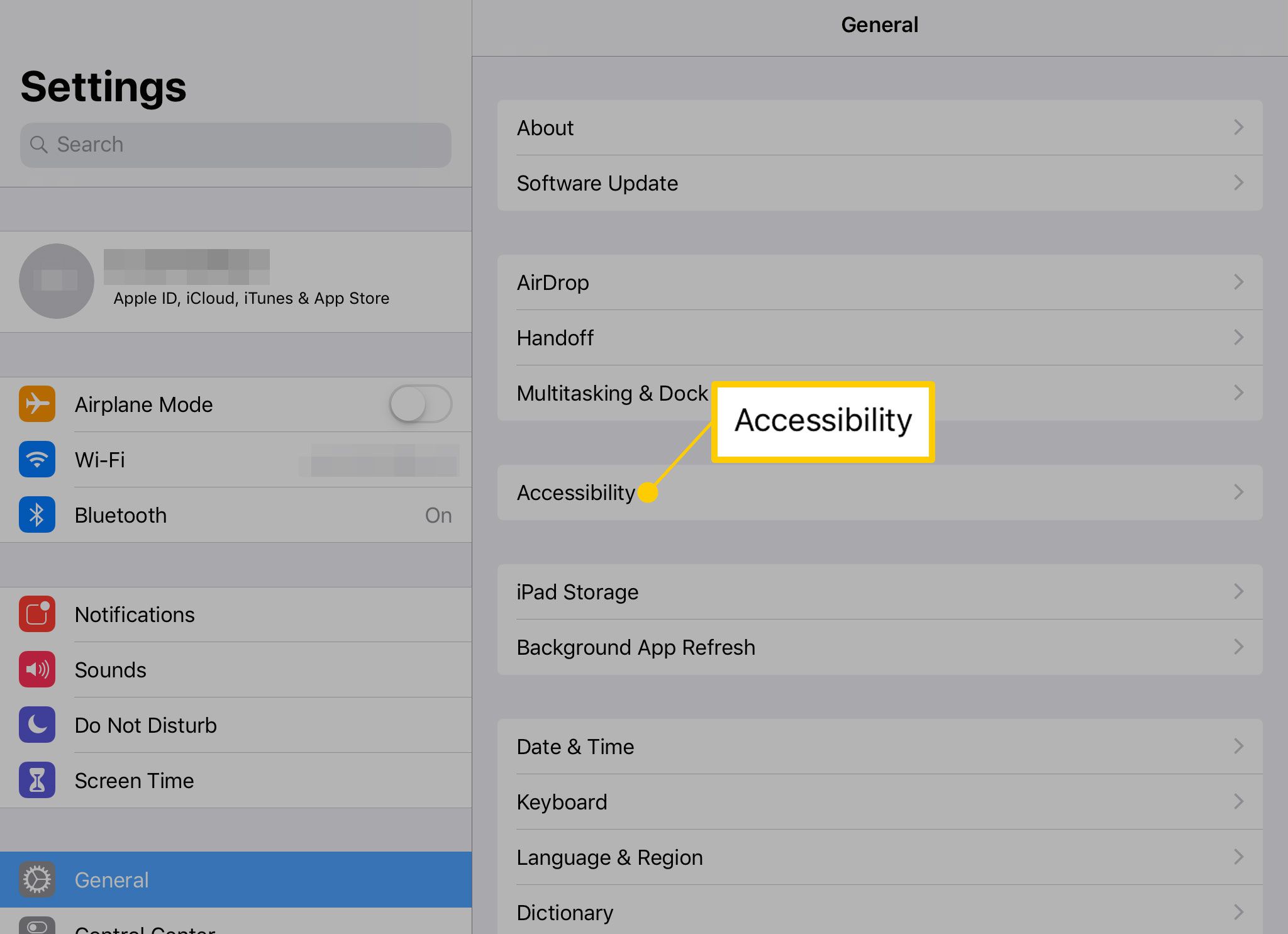
-
Tikken op de Toegankelijkheid knop opent een scherm met alle opties om de functionaliteit van de iPad te vergroten.
De toegankelijkheidsinstellingen van de iPad bieden hulp bij het zien, gehoorhulp, op leren gebaseerde begeleide toegang en de instellingen voor fysieke en motorische hulp. Deze instellingen kunnen degenen die anders problemen zouden hebben met het bedienen van een tablet helpen om van de iPad te genieten.
Visie-instellingen
De instellingen voor toegankelijkheid van het zicht kunnen de tekst op het scherm vergroten of voorlezen.
Lettergrootte vergroten
Als u problemen ondervindt bij het lezen van tekst op het scherm, kunt u de standaardlettergrootte vergroten door op de Grotere tekst knop in de tweede set zichtinstellingen. Deze lettergrootte kan ervoor zorgen dat de iPad gemakkelijker leesbaar wordt. Deze instellingen werken alleen met apps die het standaardlettertype ondersteunen. Sommige gebruiken aangepaste lettertypen en websites die u in de Safari-browser bekijkt, hebben geen toegang tot deze functionaliteit, dus het gebruik van de knijpbeweging kan nog steeds nodig zijn tijdens het surfen op internet. U kunt ook inschakelen Vetgedrukte tekst om normale lettertypen standaard in vetgedrukte lettertypen te zetten.
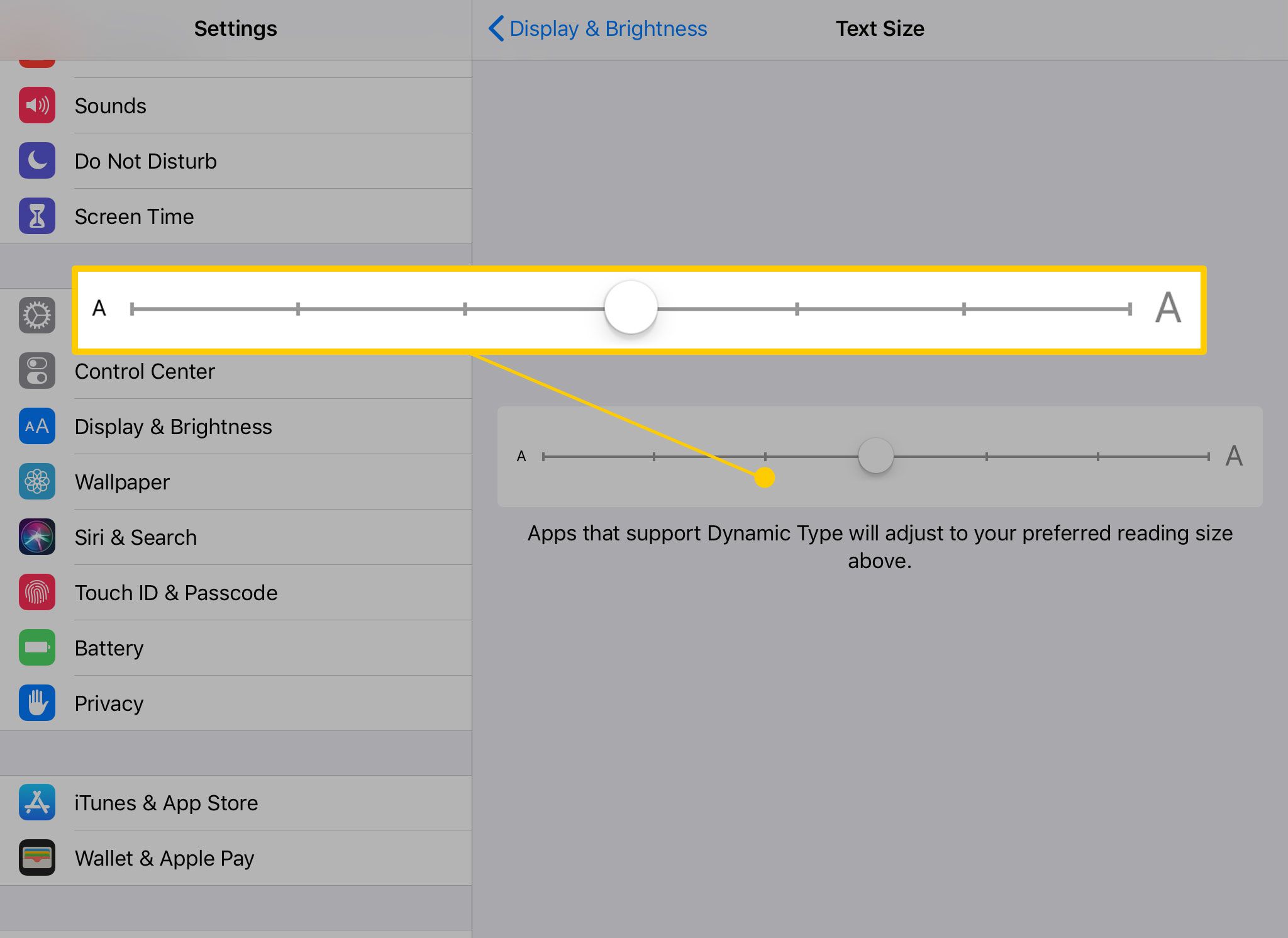
Tekst naar spraak
Als u tekst-naar-spraak wilt activeren, tikt u op de Toespraak optie en zet aan Spreek selectie. Dit is de instelling voor degenen die de iPad duidelijk kunnen zien, maar moeite hebben met het lezen van tekst erop. Met ‘Spreekselectie’ kunt u tekst op het scherm markeren door met een vinger te tikken en die tekst vervolgens uit te spreken door de Spreken knop, de uiterst rechtse knop wanneer u tekst op het scherm markeert. Je kunt ook tikken op Feedback typen aanzetten Spreek woorden, die de woorden uitspreekt die u typt, of Spreek autotekst, die u laat weten wanneer autocorrectie uw spelling corrigeert.
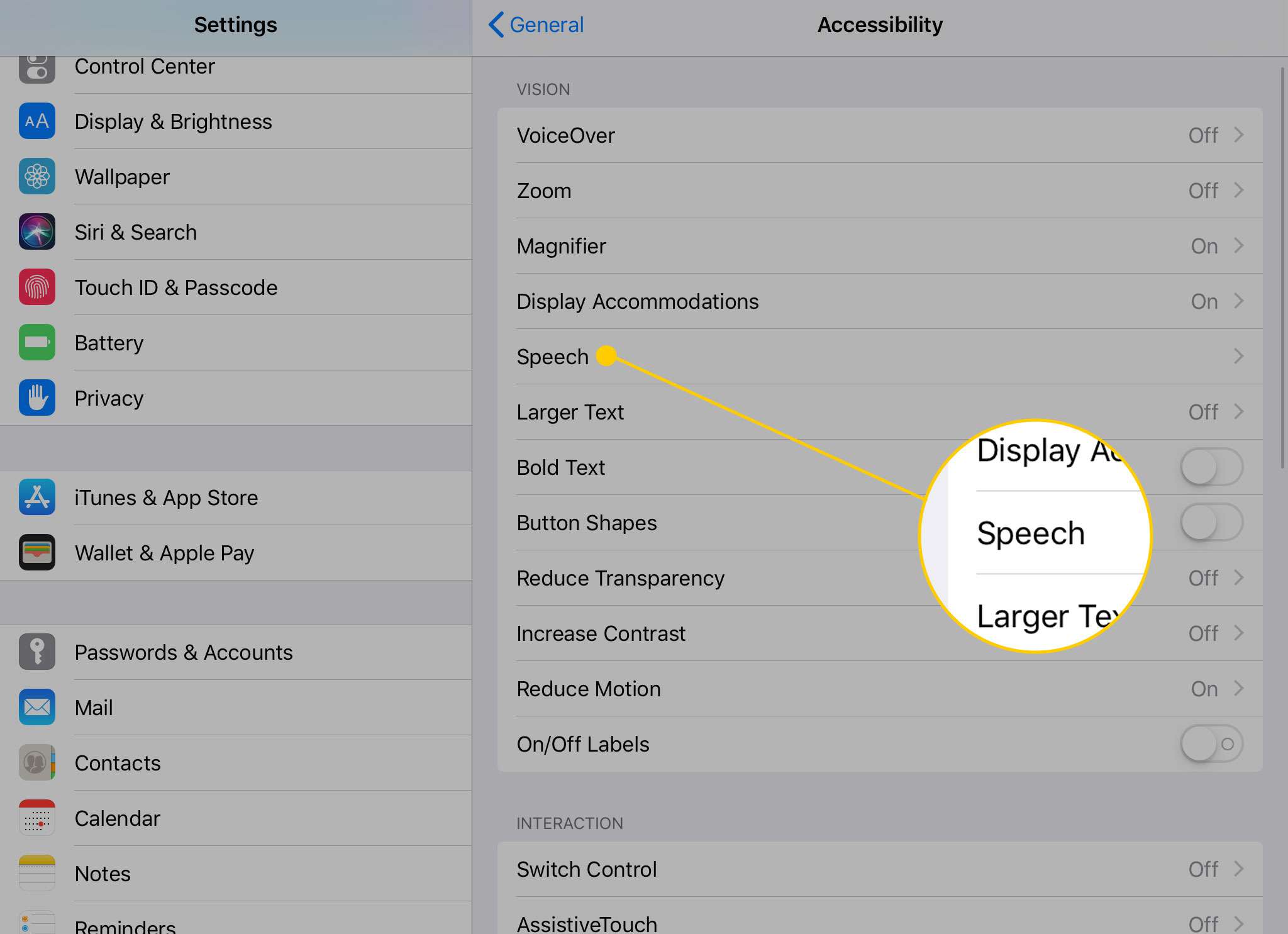
Zoom
Als u de iPad niet goed kunt zien, kunt u de zoommodus inschakelen. Tikken op de Zoom knop schakelt de optie in om de iPad in de zoommodus te zetten, waardoor het scherm wordt vergroot zodat u het beter kunt zien. In de zoommodus kunt u niet het volledige scherm op de iPad zien. U kunt de iPad in de zoommodus zetten door met drie vingers te dubbeltikken om in of uit te zoomen. U kunt het scherm verplaatsen door met drie vingers te slepen. U kunt de Zoom-modus ook gemakkelijker activeren door de Zoom in te schakelen Toegankelijkheidssnelkoppeling onderaan de toegankelijkheidsinstellingen.
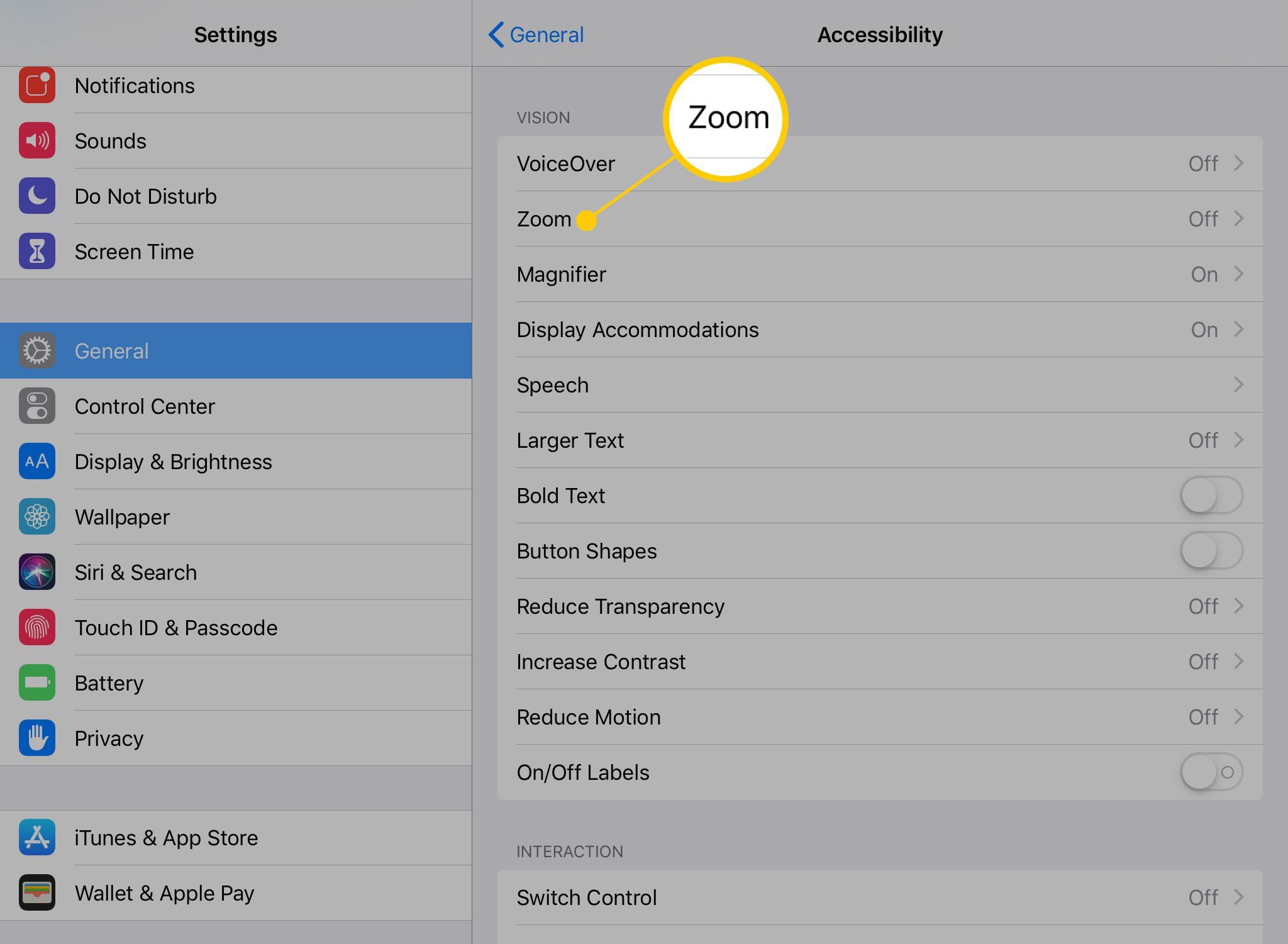
Voice over
De tekst-naar-spraak-optie is geweldig om woorden terug te lezen, maar als u problemen ondervindt bij het zien van knoppen of andere schermitems, Voice over optie verandert het gedrag van de iPad om het toegankelijker te maken. In deze modus spreekt de iPad wat u tikt, zodat de gebruiker kan navigeren via aanraking in plaats van zicht.
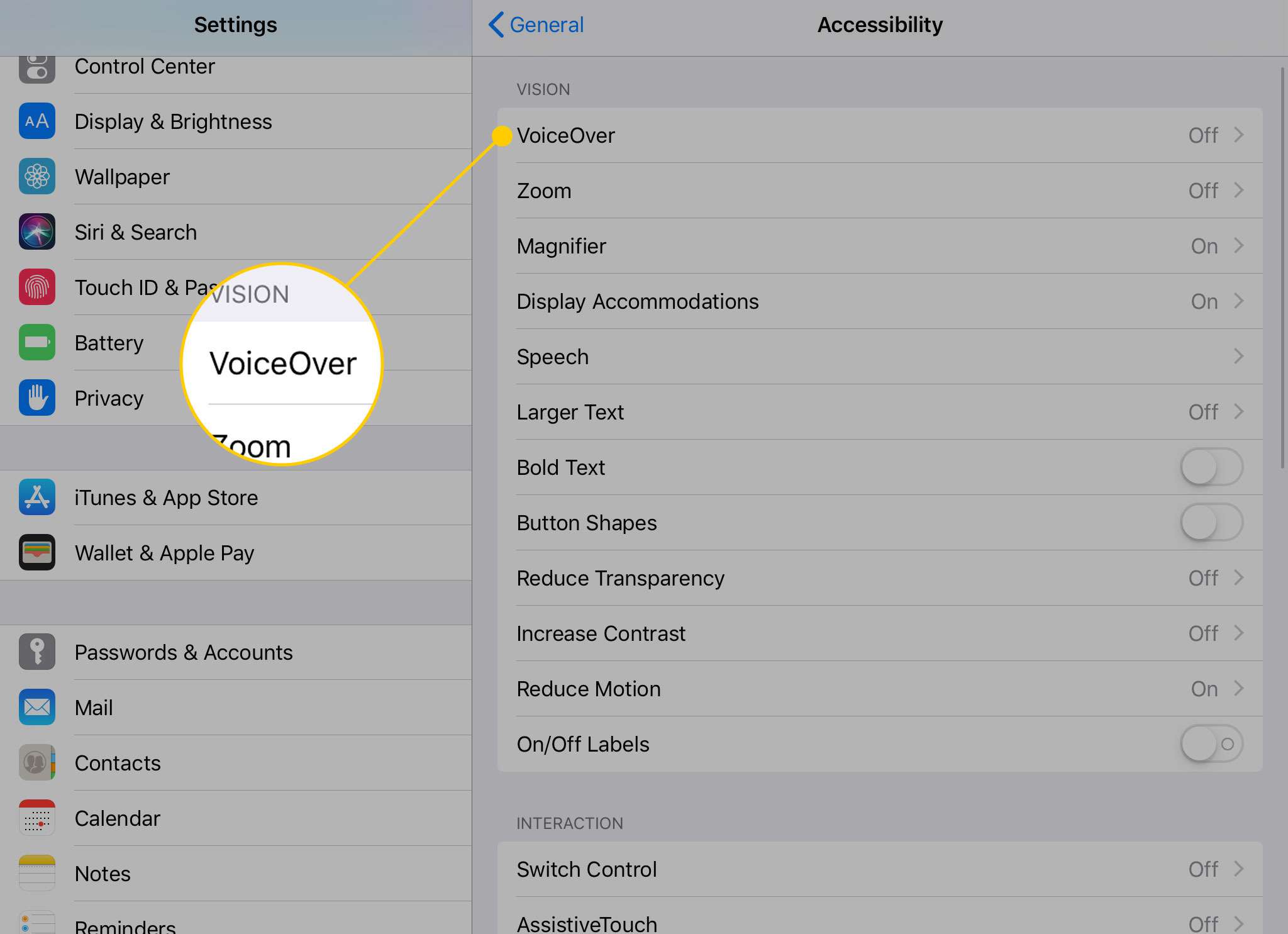
Kleuren omkeren en contrast wijzigen
U kunt kleuren omkeren door te tikken op Toon Accommodaties. Deze instellingen bevatten ook een instelling voor: Kleurfilters voor wie kleurenblind is. De belangrijkste toegankelijkheidsinstellingen hebben ook een optie om: Verhoog Contrast die je kunt gebruiken om Transparantie verminderen of Donkerder kleuren.
Aanzetten Slim omkeren om de weergavekleuren voor afbeeldingen en bepaalde apps niet om te keren. Klassiek omkeren verandert kleuren voor alles op je iPad.
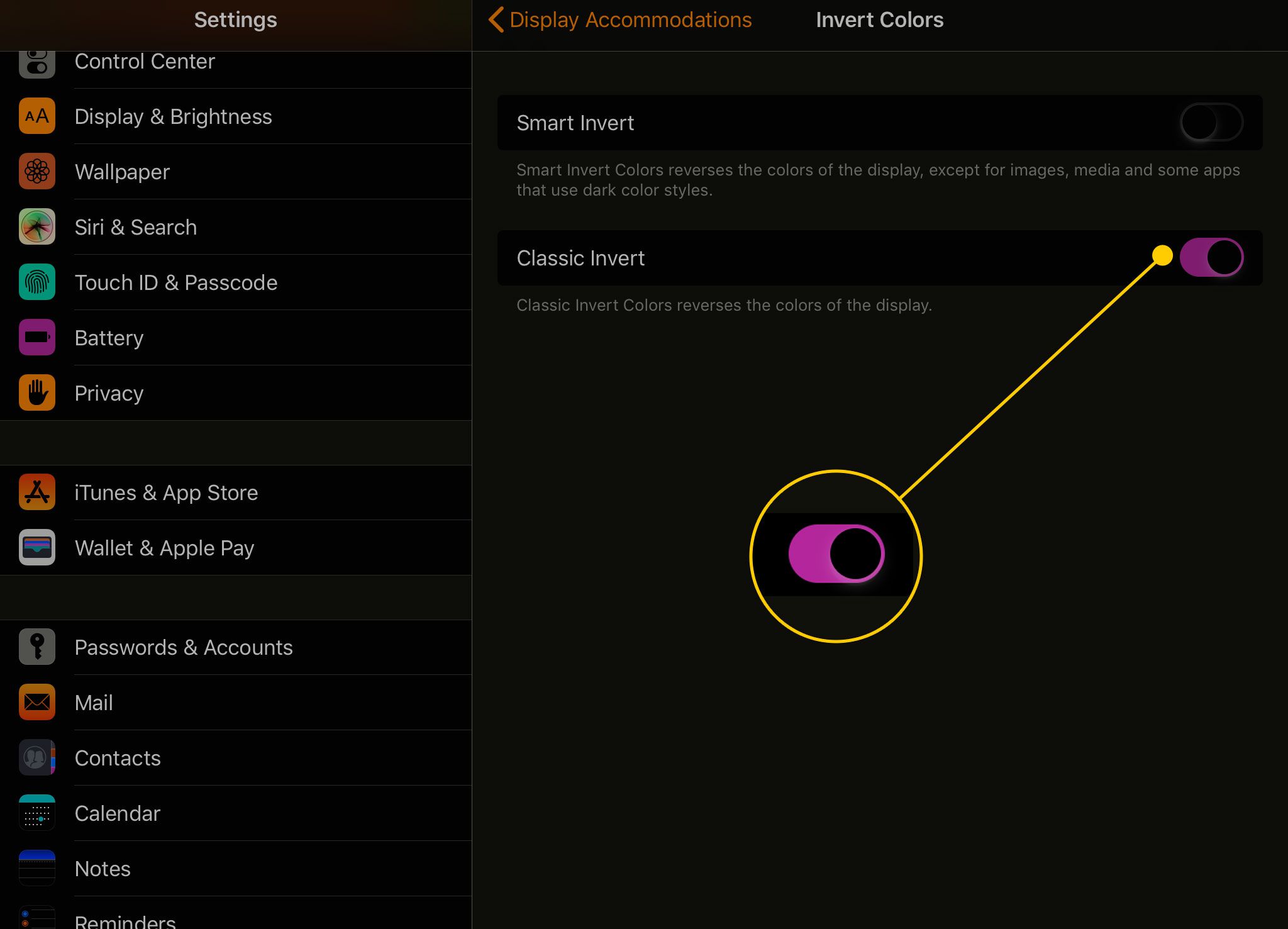
Hoorinstellingen
De iPad ondersteunt hoortoestellen die zijn gemaakt met de MFi-standaard, wat staat voor ‘Made For iOS’. Deze apparaten maken verbinding via Bluetooth. U kunt ook inschakelen Mono-audio en pas de audiobalans naar links of rechts aan. Toegankelijkheid voor het horen van video’s is in de Media sectie onder Ondertitels en bijschriften. U kunt inschakelen Ondertiteling en SDH in de Ondertitels en bijschriften sectie. U kunt ook de stijl van de bijschriften wijzigen van een transparante achtergrond naar grotere tekst. Je kunt zelfs je eigen stijl creëren.
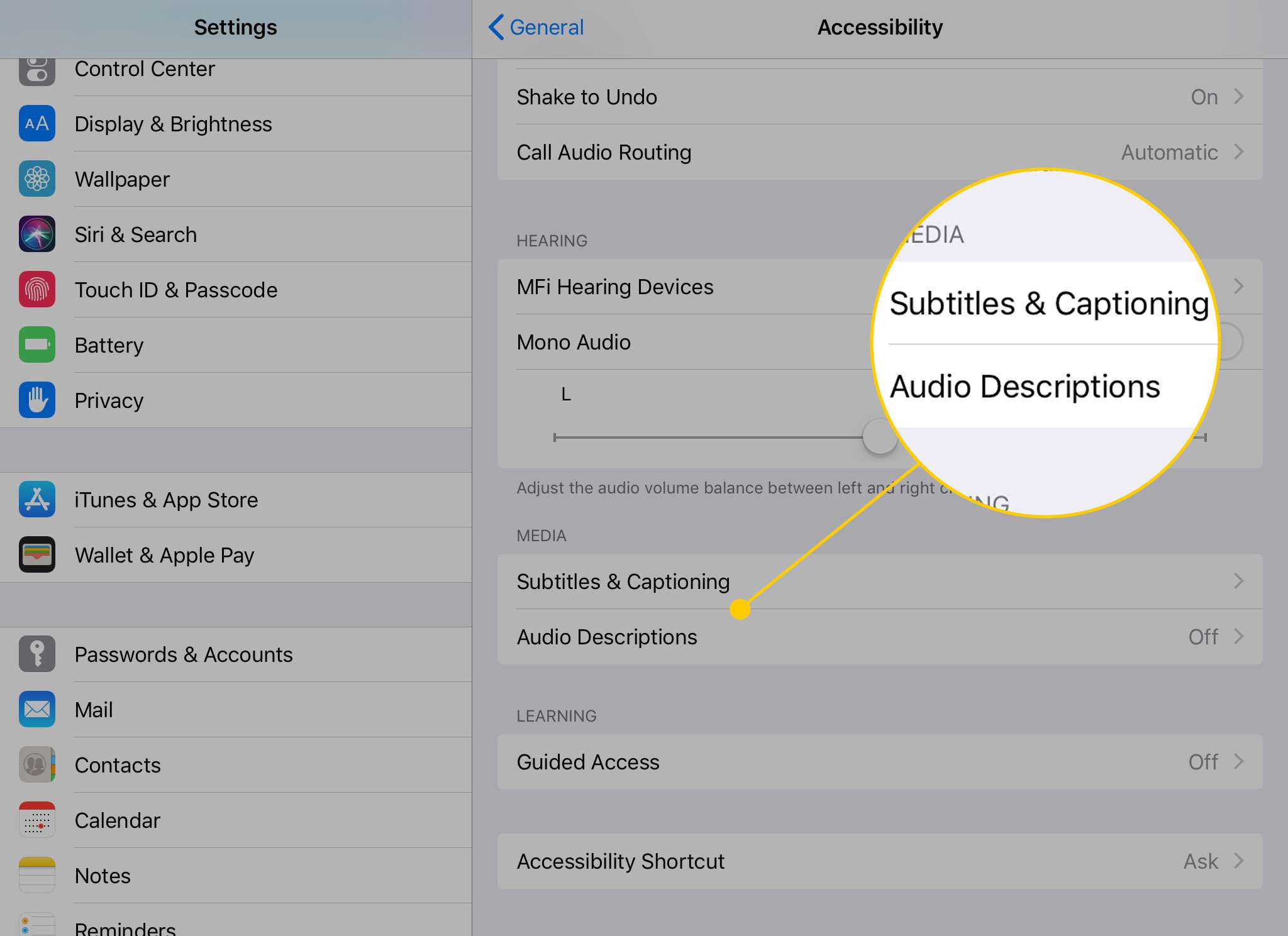
De iPad ondersteunt ook videoconferenties via de FaceTime-app. Deze app is geweldig voor mensen met gehoorproblemen die ernstig genoeg zijn om spraakoproepen te belemmeren. En door het grotere scherm is de iPad ideaal voor FaceTime.
Begeleide toegang
De instelling Begeleide toegang is geweldig voor mensen met leerproblemen, waaronder autisme, aandacht en zintuiglijke uitdagingen. De instelling Begeleide toegang zorgt ervoor dat de iPad binnen apps blijft door de Home-knop uit te schakelen, die u normaal gesproken gebruikt om een app te verlaten. In wezen vergrendelt het de iPad op zijn plaats met een enkele app. Je kunt ook de functie Begeleide toegang van de iPad gebruiken met apps voor peuters om baby’s en peuters entertainment te bieden, hoewel het gebruik van iPad beperkt moet zijn voor peuters onder de twee jaar.
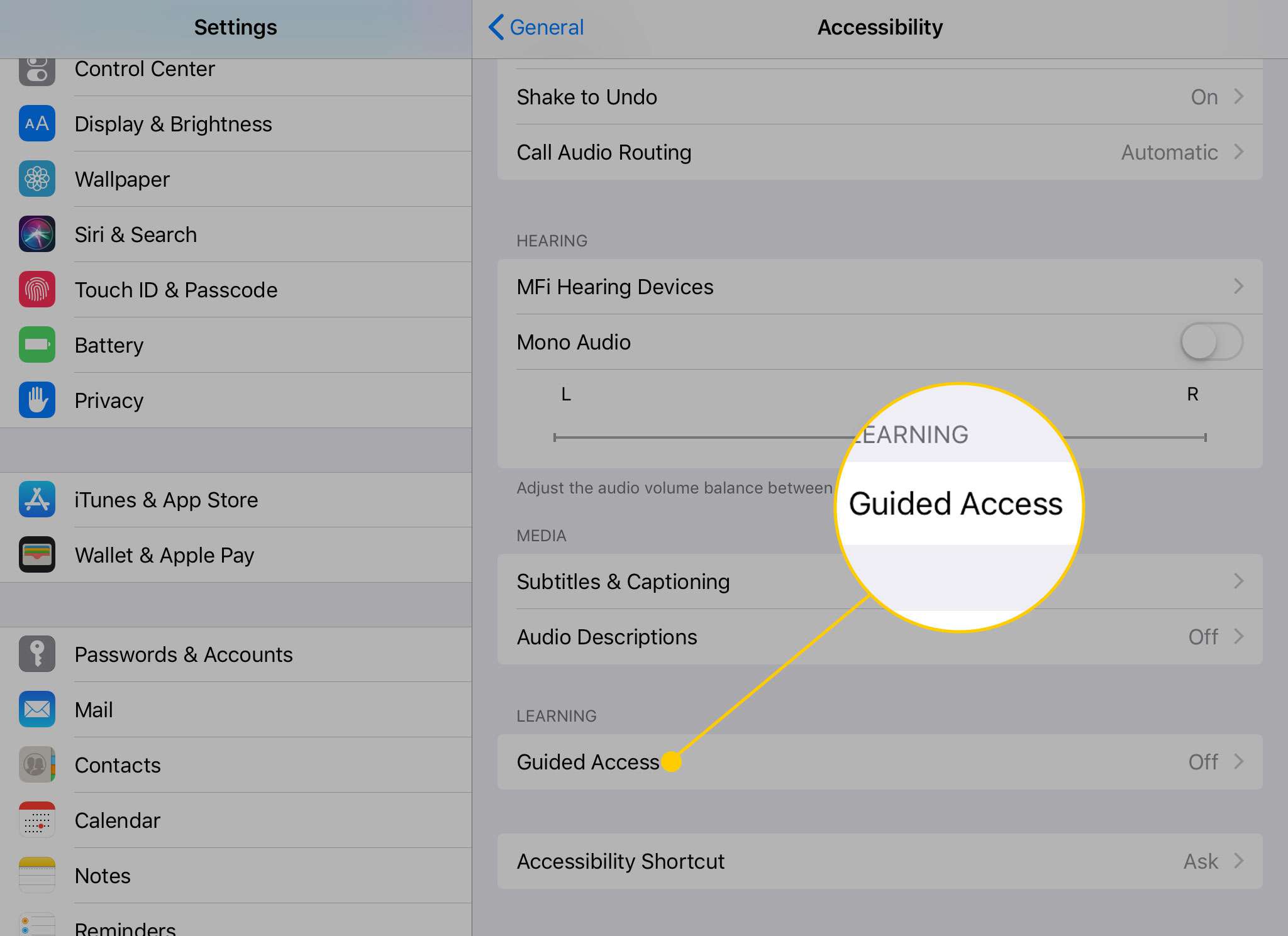
De iPad heeft ook geweldige apps die zijn ontworpen voor mensen met autisme, waaronder apps die helpen bij communicatie.
Fysieke/motorische instellingen
Standaard heeft de iPad al ingebouwde hulp voor mensen die moeite hebben met het bedienen van bepaalde aspecten van de tablet. De digitale assistent Siri kan taken uitvoeren zoals het plannen van een evenement of het instellen van een herinnering met spraak, en Siri’s spraakherkenning kan spraakdictatie worden door op de microfoonknop op het schermtoetsenbord te tikken. De AssistiveTouch instelling kan ook de functionaliteit van de iPad vergroten. Deze instelling biedt snelle en gemakkelijke toegang tot Siri. U kunt ook gebaren uitvoeren en aanpassen via een menu op het scherm. Wanneer AssistiveTouch is geactiveerd, verschijnt er een knop rechtsonder op de iPad. Deze knop activeert het menusysteem en kan naar het startscherm gaan, apparaatinstellingen bedienen, Siri activeren en een favoriet gebaar uitvoeren. U kunt de AssistiveTouch-knop naar een nieuwe positie langs de rand van het scherm slepen.
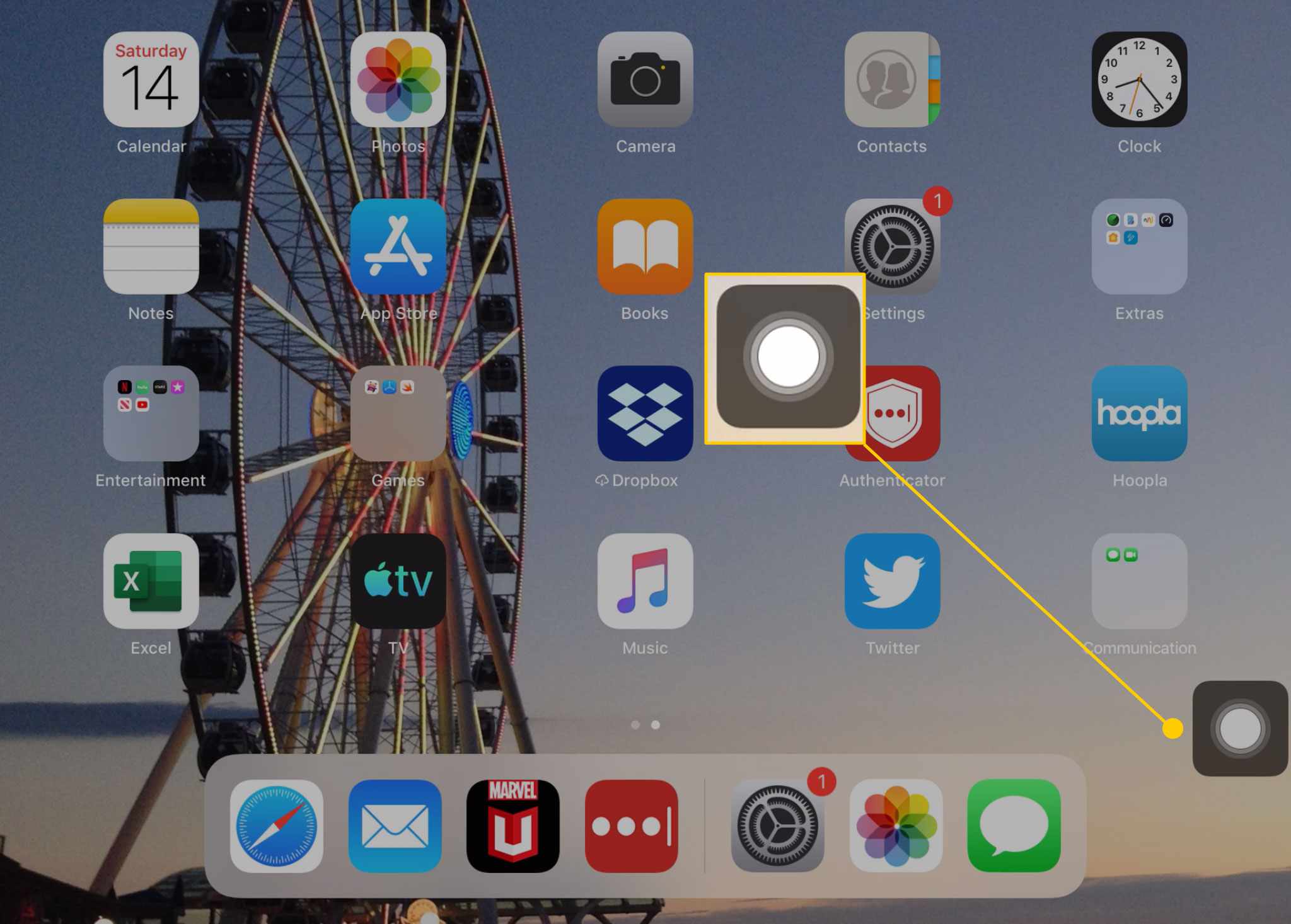
De iPad ondersteunt ook Schakelaar, waarmee accessoires voor schakelaartoegang van derden de iPad kunnen bedienen. De iPad-instellingen maken het mogelijk om de schakelaarbediening aan te passen, inclusief fijnafstemming en het instellen van geluidseffecten en opgeslagen gebaren. De Tik op Accommodaties instelling past aan hoe lang u het scherm aanraakt voordat de iPad een opdracht registreert. Gebruik deze accommodatie om herhaalde aanrakingen te negeren en om de initiële of laatste aanrakingslocatie te gebruiken. Mensen die hulp willen bij het gebruik van de Home-knop, kunnen de Home-klik Snelheid instelling, waardoor de iPad dubbele en driedubbele klikken registreert met grotere spaties ertussen dan normaal.
De snelkoppeling Toegankelijkheid
Met de snelkoppeling Toegankelijkheid kunt u instellingen zoals VoiceOver, Zoom of Kleuren omkeren toewijzen aan een drievoudige klik op de startknop.
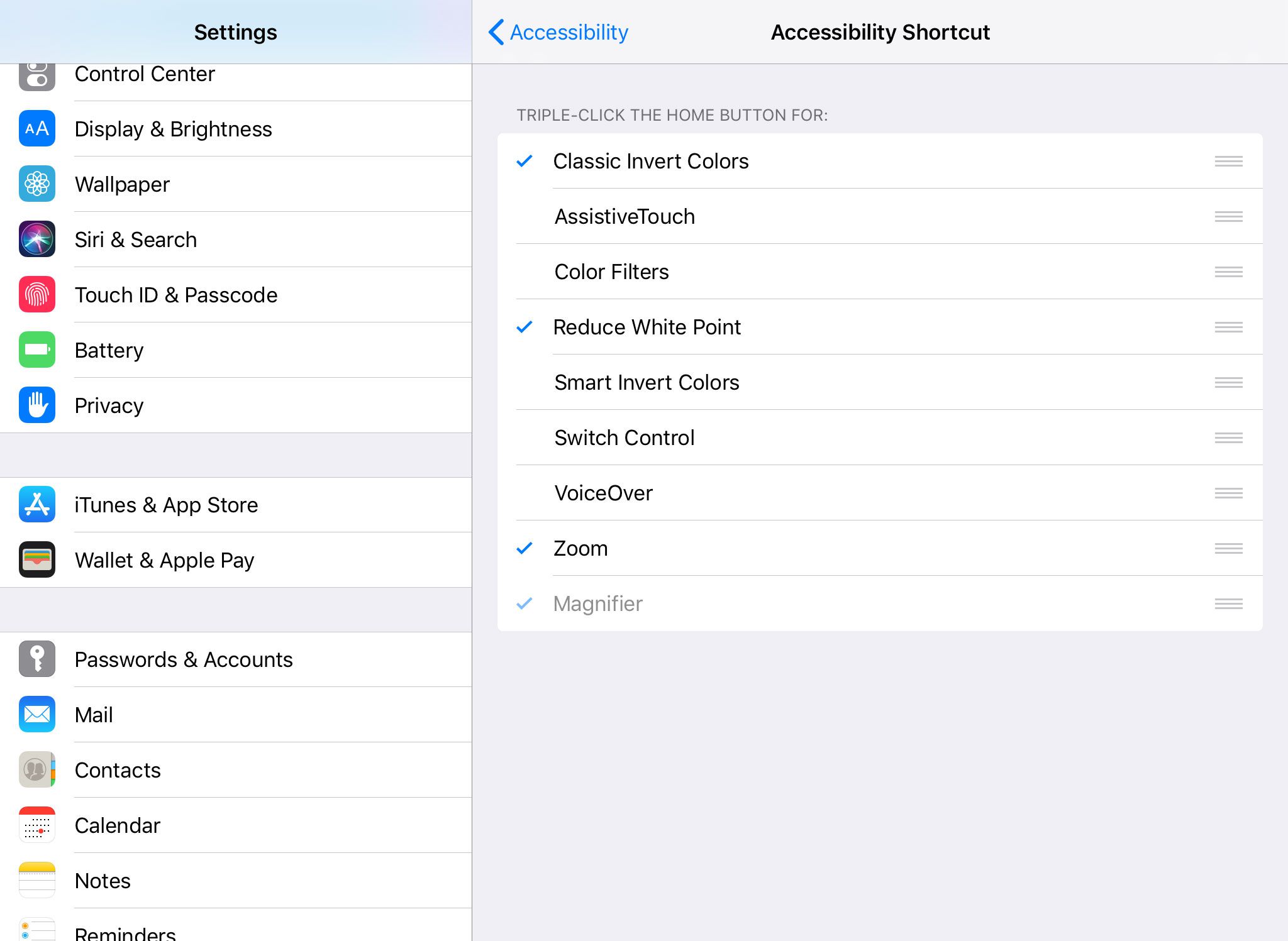
Sneltoetsen op het bedieningspaneel:
U kunt ook toegankelijkheidsfuncties inschakelen via het Control Center van de iPad. Open het Control Center door uw vinger vanaf de onderkant van de iPad omhoog te schuiven. U kunt als volgt de toegankelijkheidsopties aanpassen via dit menu: In iOS 12 en hoger krijgt u toegang tot het Control Center op de iPad door met uw vinger naar beneden te vegen vanuit de rechterbovenhoek van het scherm.
-
Start eerst de app Instellingen.
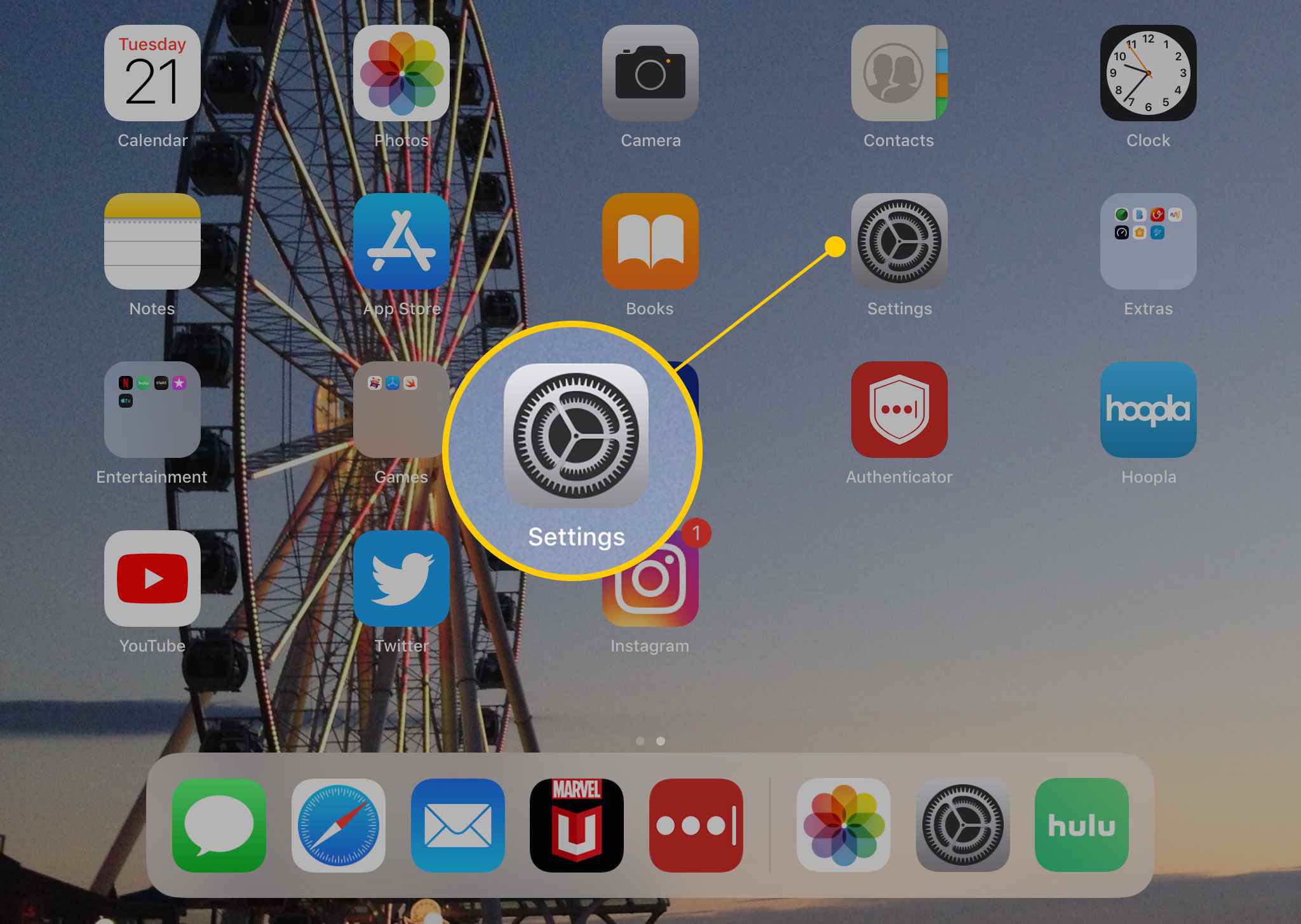
-
Kiezen Controle Centrum uit het menu aan de linkerkant.
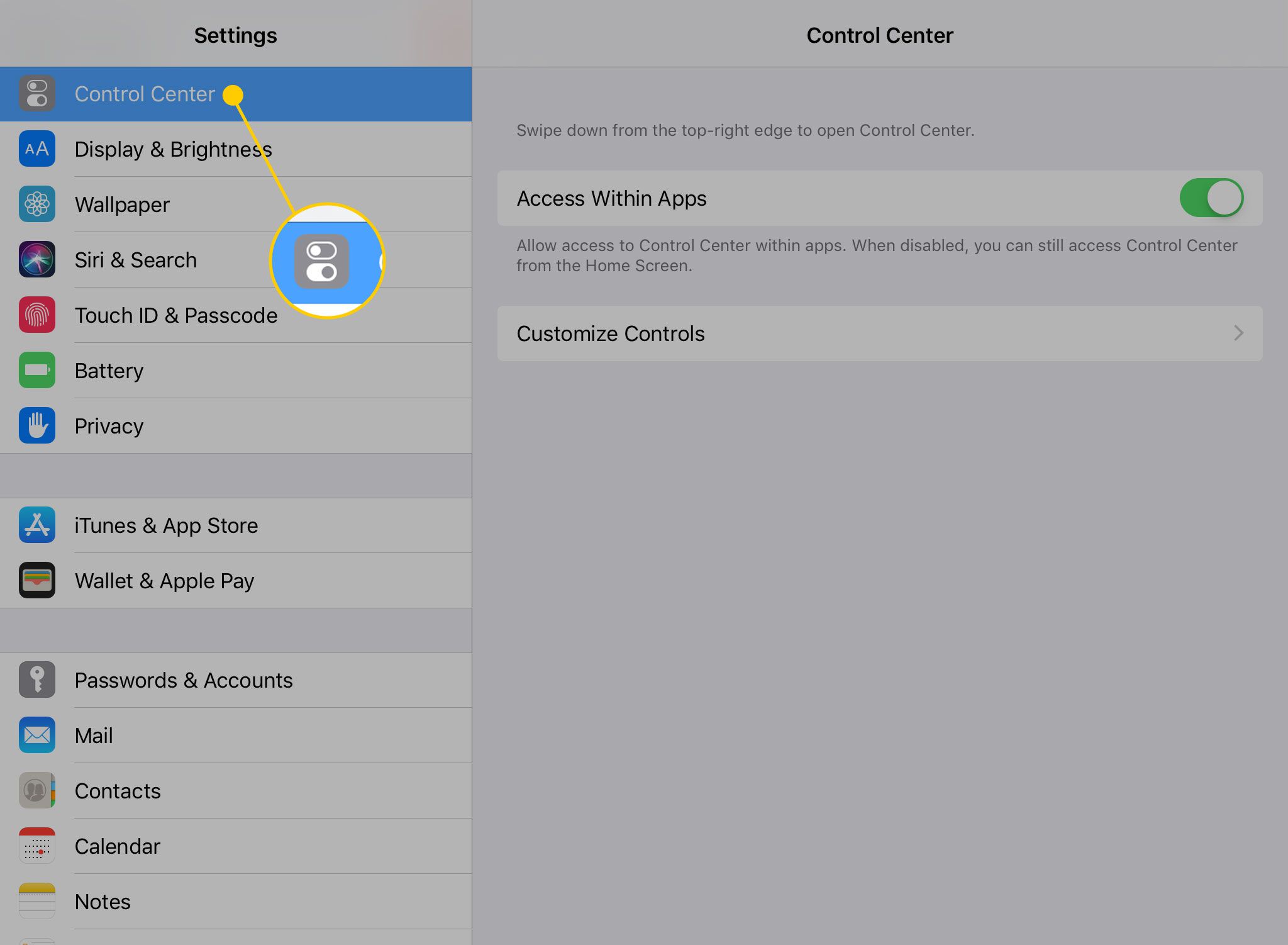
-
Kraan Besturing aanpassen.
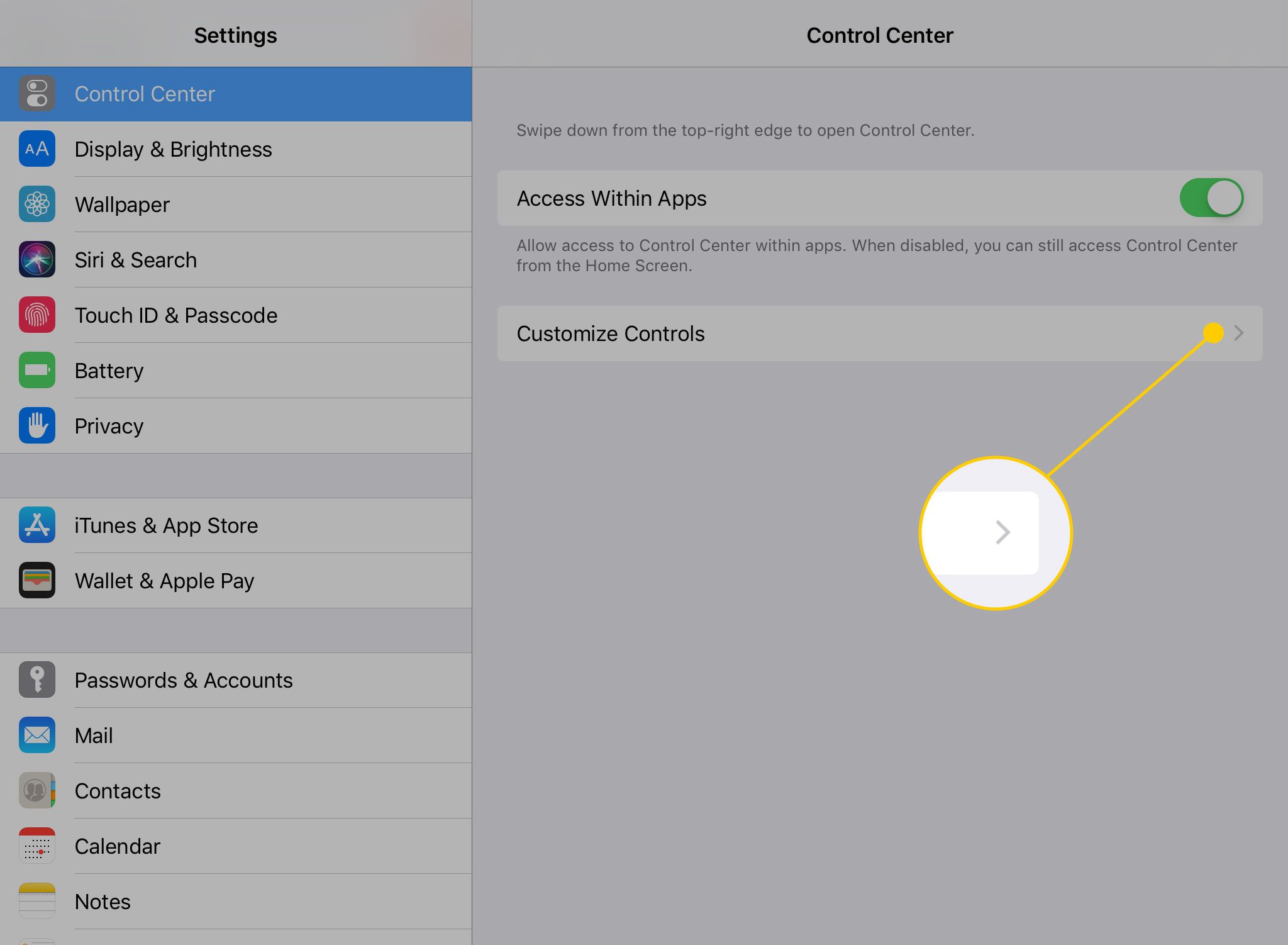
-
De toegankelijkheidsopties die u aan het Control Center kunt toevoegen, zijn:
- Toegankelijkheidssnelkoppelingen
- Begeleide toegang
- horen
- Vergrootglas
- Lettergrootte
-
Druk op plusteken naast elke optie om deze toe te voegen aan het Control Center.
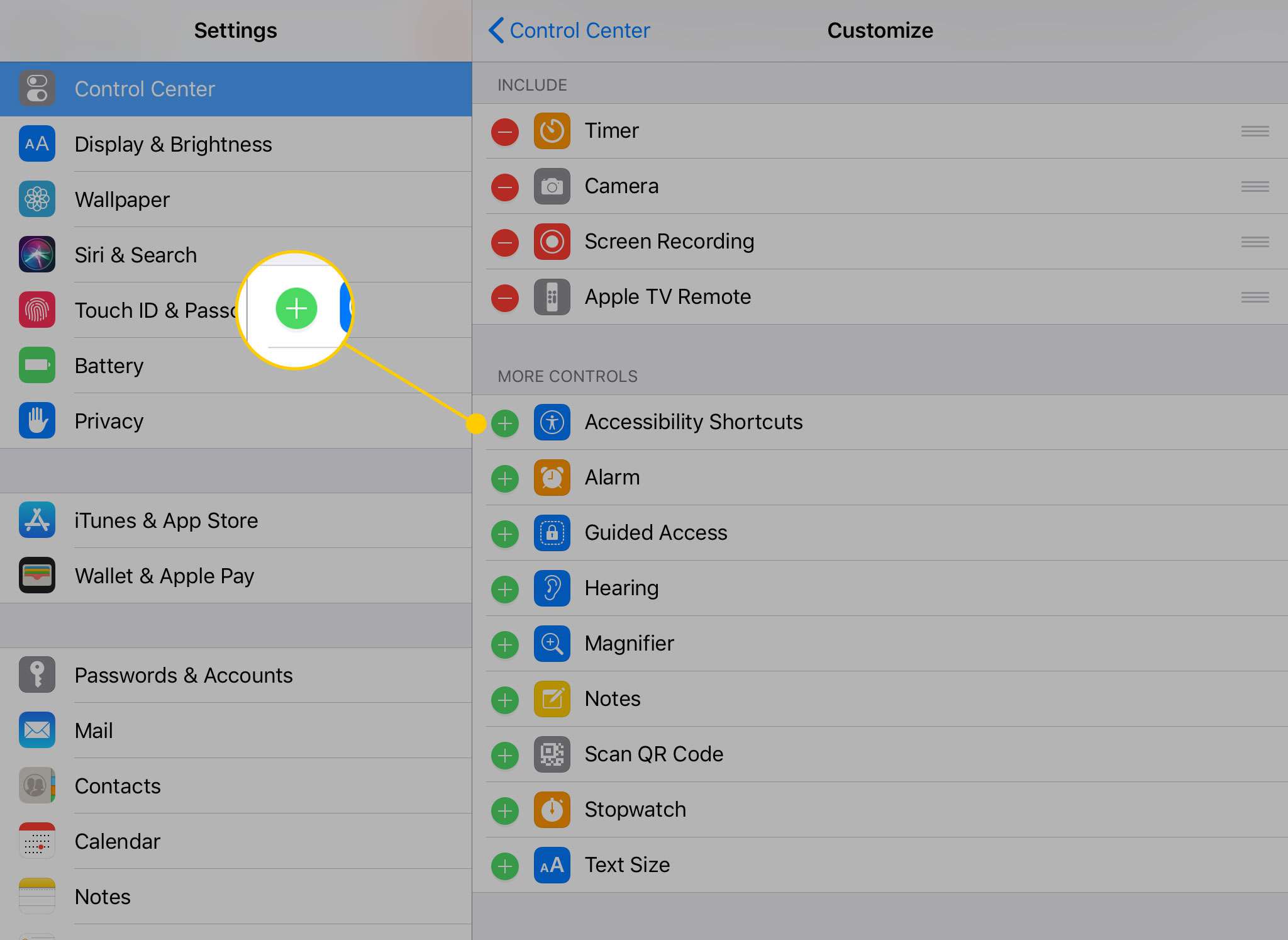
-
De bedieningselementen die u toevoegt, verschijnen de volgende keer dat u het opent in het Control Center.