
Wat te weten
- Wijzig het bestandsformaat: In Terminal, voer in standaardwaarden schrijven com.apple.screencapture type [preferred file type] en druk op Enter.
- Bestemming wijzigen: Maak een map aan. In Terminal, voer in standaardwaarden schrijf com.apple.screencapture locatie, sleep de map naar binnen en druk op Enter.
- Wijzigingen worden pas van kracht nadat u uw computer opnieuw hebt opgestart.
MacOS maakt schermafbeeldingen met PNG als het standaard afbeeldingsformaat, dat lossless compressie biedt en de beeldkwaliteit behoudt terwijl relatief kleine bestanden worden gemaakt. Maar misschien wilt u uw schermafbeeldingen in een andere bestandsindeling opslaan of op een andere locatie opslaan. We laten u zien hoe u een Mac-computer gebruikt.
Een screenshot-indeling wijzigen in verschillende bestandstypen
U kunt Terminal, een toepassing die is opgenomen in macOS, gebruiken om het standaard grafische formaat te wijzigen. Hier is hoe:
-
Start Terminal. Om Terminal te openen, voert u “terminal” in Spotlight in of gebruikt u een Finder-venster en navigeert u naar Toepassingen > Gereedschap > Terminal.
-
Voer een van de volgende opdrachten in het Terminal-venster in, afhankelijk van het bestandstype dat u verkiest (jpg, tiff, gif of pdf). standaardwaarden schrijven com.apple.screencapture type jpg
type=”code”> standaardwaarden schrijf com.apple.screencapture type tiff
type=”code”> standaardwaarden schrijf com.apple.screencapture type gif
type=”code”> standaardwaarden schrijf com.apple.screencapture type pdf
type=”code”>
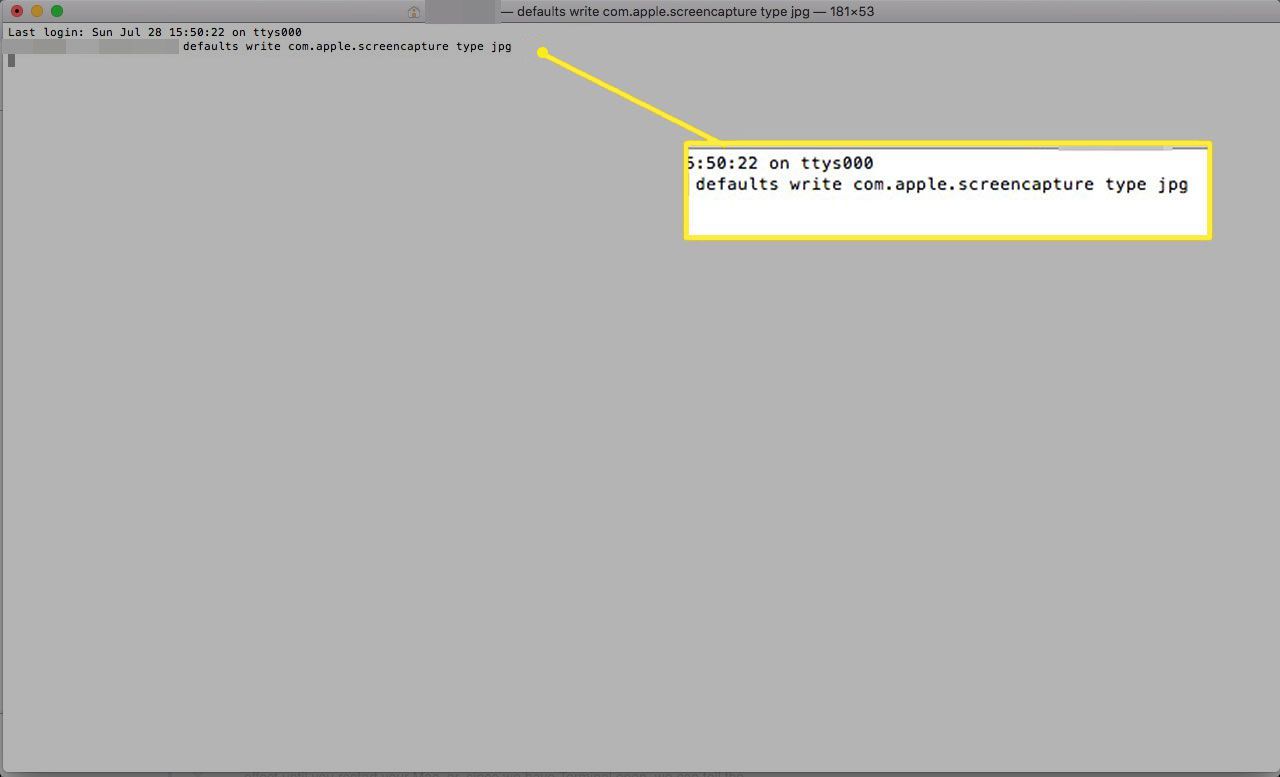
-
druk de Terugkeer of Enter toets op uw toetsenbord. Screenshots die u maakt, worden nu opgeslagen in de bestandsindeling die u in Terminal hebt ingevoerd. Deze wijziging wordt pas van kracht nadat u de computer opnieuw hebt opgestart.
De bestemming voor opgeslagen screenshots instellen
Nu u weet hoe u het formaat voor uw schermafbeeldingen instelt, kunt u Terminal ook gebruiken om de bestemming voor schermafbeeldingen die u maakt te wijzigen in plaats van ze allemaal naar het bureaublad te sturen. Hier is hoe:
-
Maak een nieuwe map op de locatie waar u liever screenshots wilt opslaan.
-
Typ de volgende opdracht in Terminal, maar druk nog niet op Enter: defaults write com.apple.screencapture location
type=”code”>
-
Sleep de map die u hebt gemaakt naar Terminal en het zal automatisch de padinformatie aan het einde van de opdracht toevoegen.
-
druk op Enter op je toetsenbord. Nu worden schermafbeeldingen in deze map opgeslagen in plaats van op uw bureaublad.
