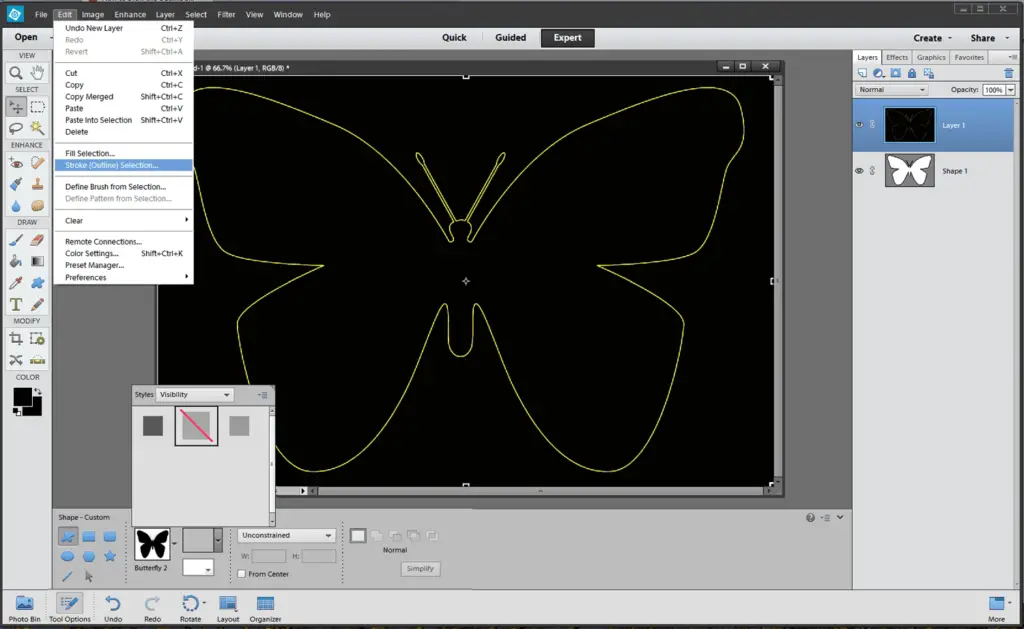
Een forumlid wil weten hoe hij vormcontouren maakt met Photoshop Elements. BoulderBum schrijft: “Ik ken het vormgereedschap, maar het enige wat ik ermee kan maken is een solide vorm. Er moet een manier zijn om alleen de omtrek van een vorm te tekenen! De omtrek verschijnt immers wanneer de vorm wordt geselecteerd. .. Is het mogelijk?”
We zijn blij om te zeggen dat het mogelijk is, hoewel de procedure helemaal niet voor de hand ligt! Laten we om te beginnen de aard van begrijpen vormen in Photoshop Elements.
De aard van vormen in Photoshop Elements
In Photoshop Elements zijn vormen vectorafbeeldingen, wat betekent dat deze objecten bestaan uit lijnen en krommen. Die objecten kunnen bestaan uit lijnen, krommen en vormen met bewerkbare attributen zoals kleur, vulling en omtrek. Het wijzigen van de attributen van een vectorobject heeft geen invloed op het object zelf. U kunt een willekeurig aantal objectkenmerken vrij wijzigen zonder het basisobject te vernietigen. Een object kan niet alleen worden gewijzigd door de kenmerken ervan te wijzigen, maar ook door het vorm te geven en te transformeren met behulp van knooppunten en bedieningshendels. Omdat ze schaalbaar zijn, zijn op vectoren gebaseerde afbeeldingen resolutie-onafhankelijk. U kunt de grootte van vectorafbeeldingen in elke mate vergroten of verkleinen en uw lijnen blijven helder en scherp, zowel op uw scherm als in print. Lettertypen zijn een soort vectorobject. Een ander voordeel van vectorafbeeldingen is dat ze niet beperkt zijn tot een rechthoekige vorm zoals bitmaps. Vectorobjecten kunnen over andere objecten worden geplaatst en het onderstaande object is zichtbaar.
Deze vectorafbeeldingen zijn resolutie-onafhankelijk – dat wil zeggen, ze kunnen worden geschaald naar elk formaat en worden afgedrukt met elke resolutie zonder detail of duidelijkheid te verliezen. U kunt ze verplaatsen, vergroten of verkleinen of wijzigen zonder de kwaliteit van de afbeelding te verliezen. Omdat computermonitoren afbeeldingen weergeven op een pixelraster, worden vectorgegevens op het scherm weergegeven als pixels.
De omtrek van een vorm tekenen met Photoshop Elements
In Photoshop Elements worden vormen gemaakt in vormlagen. Een vormlaag kan een enkele vorm of meerdere vormen bevatten, afhankelijk van de vormgebiedoptie die u selecteert. U kunt ervoor kiezen om meer dan één vorm in een laag te hebben.
-
Selecteer de aangepaste vorm tool.
-
In de optiebalk, kies een aangepaste vorm van de vormenpalet. In dit voorbeeld gebruiken we ‘Butterfly 2’ uit de standaardvormen in Elements 2.0.
-
Klik naast Stijl naar boven brengen stijlen palet.
-
Klik op de kleine pijl in de rechterbovenhoek van het stijlenpalet.
-
Kiezen zichtbaarheid uit het menu en kies de verbergen stijl van de stijlen palet.
-
Klik in uw documentvenster en sleep een vorm naar buiten. De vorm heeft een omtrek, maar dit is slechts een padindicator, geen echte omtrek van pixels. We gaan dit pad converteren naar een selectie en het dan aaien.
-
Zorg ervoor dat je lagenpalet zichtbaar is (selecteer Raam > Lagen als dat niet het geval is), dan Ctrl+Klik (Mac-gebruikers cmd+Klik) op de vormlaag. Nu begint de omtrek van het pad te schitteren. Dat komt omdat het selectiekader het pad overlapt, dus het ziet er een beetje vreemd uit.
-
Klik op de nieuwe laag knop op de lagenpalet. Het selectiekader ziet er nu normaal uit.
-
Ga naar Bewerking > Hartinfarct.
-
In de streekdialoog, kies een breedte, kleur, en plaats voor de omtrek. In dit voorbeeld hebben we gekozen voor 2 pixels, felgeel en in het midden.
-
Deselecteren.
-
U kunt de vormlaag nu verwijderen – deze is niet langer nodig.
Stappen voor Photoshop Elements 14
-
Teken De vlindervorm en vul het met zwart.
-
Teken je vorm en klik eenmaal op de Vormlaag.
-
Klik op Vereenvoudigen die de vorm in een vectorobject verandert.
-
Selecteer Bewerking > Lijn (omtrek) selectie.
-
Wanneer de Beroerte paneel opent kies een lijnkleur en een streekbreedte.
-
Klik Oke. Je vlinder heeft nu een omtrek.
-
Schakel over naar de Snelle selectie en klik en sleep door de Opvulkleur.
-
druk op Verwijderen en je hebt een overzicht.
Tips
- De omlijnde vorm bevindt zich op een eigen laag, zodat u deze onafhankelijk kunt verplaatsen.
- De omlijnde vorm is geen vectorobject en kan dus niet worden geschaald zonder enig kwaliteitsverlies.
- Verken de andere vormenstijlen die bij Elementen horen in het menu.
