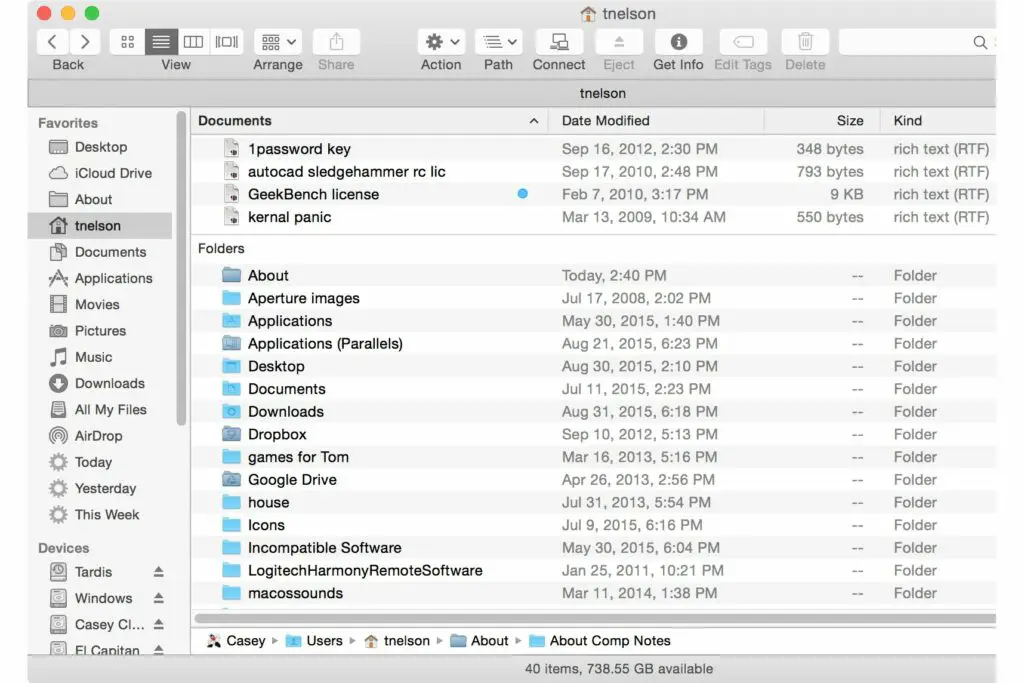
Wanneer je een bestand of map op je Mac moet openen, is het de Finder die je daar zal brengen. De Finder biedt een aantal functies, waaronder de mogelijkheid om de bestanden op je Mac op verschillende manieren weer te geven, of weergaven, om het taalgebruik van de Finder te gebruiken.
gelijk aan een spreadsheet
De lijstweergave van de Finder is een van de meest veelzijdige manieren om informatie over items in een map weer te geven. In de lijstweergave wordt elk object in een map weergegeven met zijn naam en een assortiment van aanvullende gegevens die in een rij- en kolomweergave zijn gerangschikt, net zoals u in een spreadsheet zou zien. Met deze opstelling kunt u snel allerlei relevante informatie over een object bekijken. U kunt bijvoorbeeld in één oogopslag zien op welke datum een bestand voor het laatst is gewijzigd, hoe groot het bestand is en wat voor soort bestand het is. U kunt maximaal negen verschillende bestandseigenschappen bekijken, naast de naam van een bestand of map. Lijstweergave heeft veel te bieden. U kunt kolommen in elke gewenste volgorde rangschikken, of snel sorteren op kolom in oplopende of aflopende volgorde door gewoon op de naam van de kolom te klikken.
Lijstweergave selecteren
Een map bekijken in de lijstweergave:
- Open een Finder-venster door op het Finder-pictogram in het Dock te klikken of door in een leeg gebied van het bureaublad te klikken en Nieuw Finder-venster uit het menu Bestand van de Finder.
- Om Lijstweergave te selecteren, klikt u op de Lijst pictogram bekijken in de werkbalk van het Finder-venster (u vindt de knop in de groep met pictogrammen Weergeven), of selecteer als lijst van de Visie menu.
Nu u een map in de Finder in de lijstweergave bekijkt, zijn hier enkele extra opties waarmee u kunt bepalen hoe de lijstweergave eruitziet en zich gedraagt. De onderstaande opties zijn afhankelijk van de versie van OS X die u gebruikt en van de specifieke map die u bekijkt.
Opties voor lijstweergave
Om te bepalen hoe de lijstweergave eruitziet en zich gedraagt, opent u een map in een Finder-venster, klikt u met de rechtermuisknop in een leeg gebied van het venster en selecteert u Toon weergaveopties. Als je wilt, kun je dezelfde weergave-opties oproepen door . te selecteren Toon weergaveopties van de Finder’s Visie menu.
- Altijd openen in lijstweergave: Als u een vinkje plaatst naast deze optie, gebruikt deze map altijd de lijstweergave wanneer u de map voor het eerst opent. U kunt natuurlijk de weergaveknoppen van de Finder gebruiken om het weergavetype te wijzigen nadat u de map in de Finder hebt geopend.
- Bladeren in lijstweergave: Als u een vinkje aan deze optie toevoegt, worden submappen die u opent, weergegeven in de lijstweergave, zelfs als ze zijn geconfigureerd om een andere weergavestijl te gebruiken.
- Sorteren op: Hiermee kunt u de volgorde selecteren waarin items worden weergegeven in de huidige weergave:
- Geen: Er wordt geen extra sortering uitgevoerd buiten de basisvoorkeur van de huidige weergave.
- Naam: Gebruikt de bestands- of mapnaam als de sleutel voor het sorteren.
- Soort: Items zijn geordend op bestandstype; bijvoorbeeld alle afbeeldingen samen, alle mappen samen, enz.
- Toepassingen: items in de lijstweergave worden gesorteerd op de standaardtoepassing die wordt gebruikt om ze te openen.
- Datum: U kunt ervoor kiezen om te sorteren op datum voor het laatst geopend, datum toegevoegd, laatst gewijzigde datum of datum gemaakt.
- Grootte: Sorteert op bestandsgrootte.
- Tags: Dit wordt Label genoemd in oudere versies van OS X. Met deze optie kunt u sorteren op de tag of label die u aan een bestand of map hebt toegewezen.
- Sorteer op: Gebruikt dezelfde keuzelijst als de hierboven vermelde optie Gerangschikt op. Het verschil is dat Sorteren op aangeeft hoe items worden gesorteerd nadat ze zijn gerangschikt. Als u bijvoorbeeld op bestandstype rangschikt, zouden al uw afbeeldingen bij elkaar staan. De sorteervolgorde bepaalt vervolgens hoe de groep afbeeldingsbestanden wordt gesorteerd, bijvoorbeeld op naam of op aanmaakdatum.
- Pictogram grootte: Lijstweergave biedt twee pictogramformaten: klein en groot. De pictogrammen verschijnen als het eerste element in het lijstvenster voor een bepaald item en ze kunnen u helpen snel het type document te identificeren dat ze vertegenwoordigen. Door de kleine pictogramgrootte te selecteren, kunt u meer informatie in een Finder-venster zien, terwijl u door de grote pictogramgrootte te kiezen meer details kunt weergeven.
- Lettergrootte: In dit vervolgkeuzemenu kunt u de tekstgrootte opgeven die wordt gebruikt voor de naam van een item en de kenmerken die in elke kolom worden weergegeven.
- Toon kolommen: Er zijn zeven kolommen naast de kolom Naam (die altijd wordt weergegeven). Elke kolom kan zichtbaar worden gemaakt door een vinkje naast de naam te plaatsen. De beschikbare kolommen zijn:
- Datum gewijzigd: De datum waarop het item voor het laatst is gewijzigd.
- Datum gecreeërd: De datum waarop het item oorspronkelijk is gemaakt.
- Datum laatst geopend: De datum waarop het bestand voor het laatst is geopend door een app.
- Datum toegevoegd: De datum waarop het bestand of de map aan uw Mac is toegevoegd.
- Grootte: Geeft de grootte van een bestand weer. Mappen geven alleen hun grootte weer als ‘Bereken alle formaten’ is aangevinkt.
- Soort: Geeft het itemtype weer, zoals map, tekst, jpeg of PDF.
- Versie: Geeft het versiekenmerk weer, indien ingesteld. Applicaties zijn ongeveer het enige type item dat meestal een versiekenmerk heeft.
- Opmerkingen: Aan elk item kan een opmerking worden gekoppeld. Opmerkingen worden toegevoegd via het menu ‘Info ophalen’, dat beschikbaar is wanneer u met de rechtermuisknop op een item in de Finder of op het bureaublad klikt.
- Labels of labels: In deze kolom wordt de kleur weergegeven van een label of tag, indien aanwezig, die u aan een bestand of map toewijst, afhankelijk van de versie van OS X die u gebruikt.
- Gebruik relatieve datums: U kunt datums weergeven op hun werkelijke kalenderdatum of als een relatieve datum vanaf vandaag. Relatieve datums kunnen bijvoorbeeld worden weergegeven als Gisteren, 17:13 of Vandaag, 4:00 AM.’ Datums ouder dan gisteren worden weergegeven als kalenderdatums.
- Bereken alle maten: Deze optie is alleen actief als u ‘Grootte’ heeft gekozen als een van de weer te geven kolommen. Als deze optie is aangevinkt, zullen alle items, inclusief mappen, hun grootte weergeven. Het berekenen van de grootte van een map kan lang duren, vooral als deze een groot aantal submappen bevat. Als u de grootte van een map niet hoeft te weten, schakelt u deze optie uit. U kunt indien nodig altijd de grootte van een map controleren door met de rechtermuisknop op de map te klikken en Info ophalen te selecteren in het pop-upmenu.
- Pictogramvoorbeeld weergeven: Deze optie schakelt de mogelijkheid van pictogrammen in of uit om een miniatuurvoorbeeld van hun inhoud weer te geven. Met een vinkje op zijn plaats, tonen de pictogrammen een voorbeeld; als het vinkje is verwijderd, wordt het standaardpictogram van het bestand weergegeven.
De laatste optie in de Lijst kijkvenster is een Gebruiken als standaardinstellingen knop. Als u op deze knop klikt, worden de weergaveopties van de huidige map als standaard voor alle Finder-vensters gebruikt. Als u per ongeluk op deze knop klikt, zult u misschien niet blij zijn te ontdekken dat elk Finder-venster nu de inhoud ervan weergeeft als een lijst, waarbij de kolommen die u hier hebt geselecteerd de enige zijn die worden weergegeven.