
Het dupliceren van bestanden in de Finder op uw Mac is een eenvoudig proces. Selecteer gewoon een bestand in de Finder, klik er met de rechtermuisknop op en kies Duplicaat uit het pop-upmenu. Je Mac voegt toe kopiëren naar de bestandsnaam van het duplicaat. Bijvoorbeeld het duplicaat van een bestand met de naam Mijn bestand is genaamd MijnBestand kopiëren. De informatie in dit artikel is van toepassing op Macs met macOS Catalina (10.15), macOS Mojave (10.14), macOS High Sierra (10.13) of macOS Sierra (10.12). Het is ook van toepassing op OS Leopard (10.5) tot en met OS X El Capitan (10.11).
Verplaatsen versus kopiëren
Dat werkt prima als u een bestand in dezelfde map als het origineel wilt dupliceren, maar wat als u het bestand naar een andere map op dezelfde schijf wilt kopiëren? Als u het bestand of de map selecteert en naar een andere locatie op dezelfde schijf sleept, wordt het item verplaatst, niet gekopieerd. Als je een kopie op een andere locatie nodig hebt, maak dan gebruik van de kopieer- en plakmogelijkheden van de Finder.
Gebruik kopiëren en plakken om een bestand of map te dupliceren
Zoals het geval is met de meeste dingen met betrekking tot de Mac, is er meer dan één manier om een bestand of map te dupliceren. U kunt het bekende kopieer- en plakproces gebruiken om een duplicaat te maken.
-
Selecteer in de Finder de map in de zijbalk die het item bevat dat u wilt dupliceren.
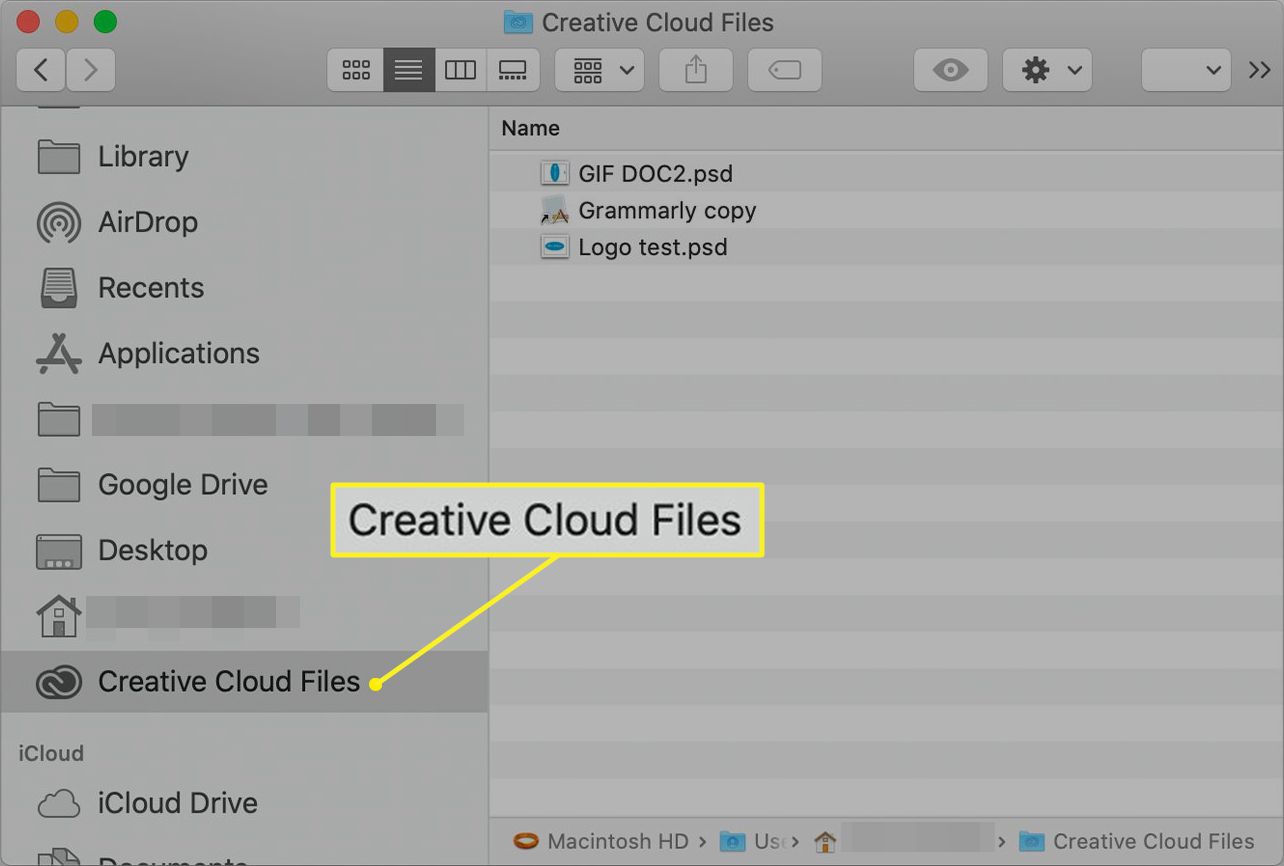
-
Klik met de rechtermuisknop of houd Control ingedrukt en klik op het bestand of de map die u wilt dupliceren in het hoofdvenster van de Finder. Er verschijnt een pop-upmenu met een menu-item met de naam Kopiëren “[Selected File Name].” Als het bestand waarop u met de rechtermuisknop klikt bijvoorbeeld de naam Yosemite-gezinsreis, dan bevat het pop-upmenu een item met de naam Kopieer “Yosemite Family Trip.” Selecteer Kopiëren “[Selected File Name]” uit het pop-upmenu.

-
Navigeer naar een willekeurige locatie in de Finder: dezelfde map, een andere map of een ander station. Nadat u een locatie heeft geselecteerd, klikt u met de rechtermuisknop of houdt u Control ingedrukt om het contextuele menu van de Finder te openen en selecteert u and Artikel plakken in de menukaart.
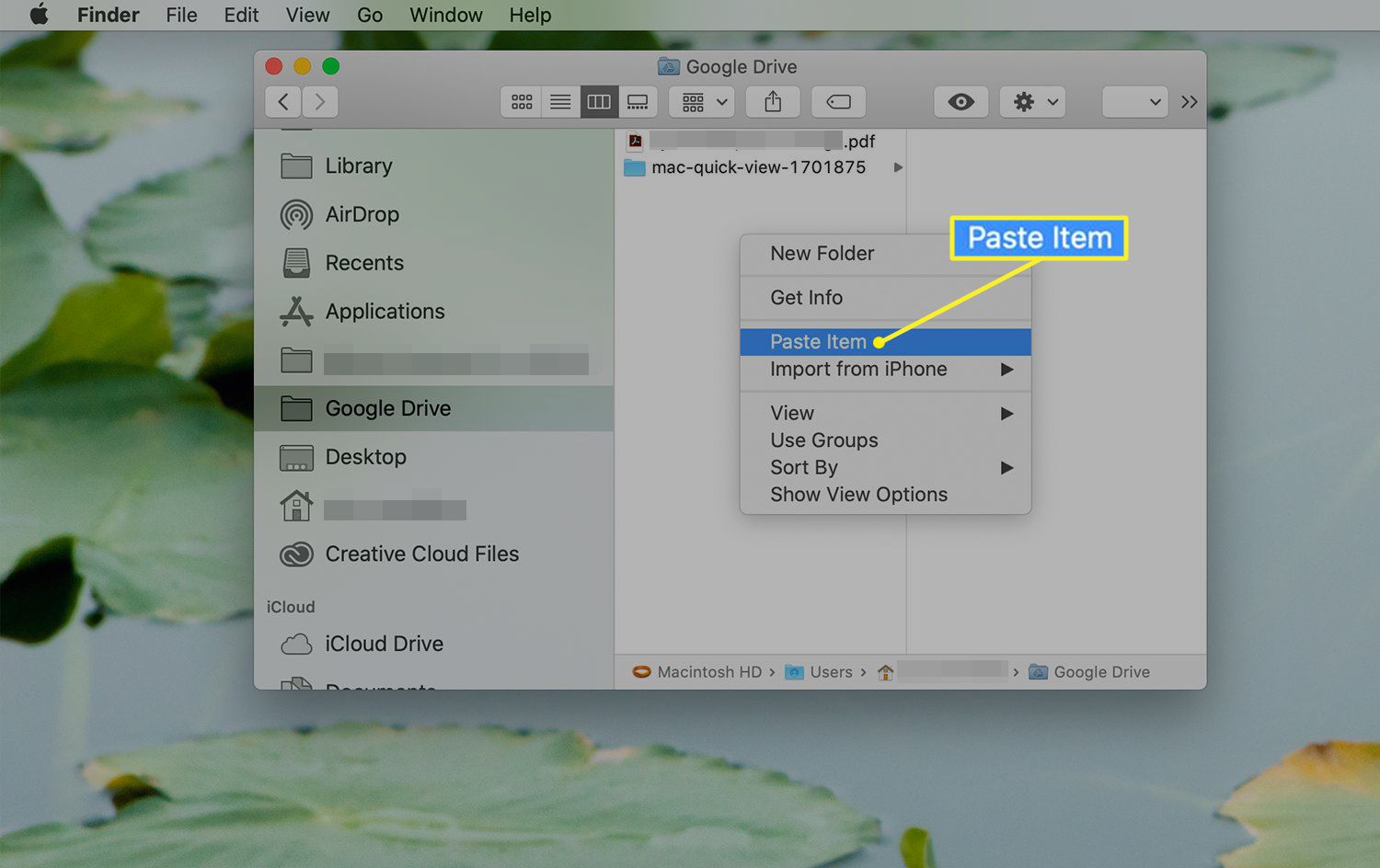
Maak deze taak gemakkelijker door een leeg gebied in de Finder te kiezen wanneer u het contextuele menu opent. Als u zich in de lijstweergave bevindt, is het wellicht gemakkelijker om naar de pictogramweergave te gaan om een leeg gebied in de huidige weergave te vinden.
-
Het bestand of de map die u eerder hebt geselecteerd, wordt naar de nieuwe locatie gekopieerd.
Als de nieuwe locatie geen bestand of map met dezelfde naam heeft, heeft het geplakte item dezelfde naam als het origineel. Als de geselecteerde locatie een bestand of map bevat met dezelfde naam als het origineel, wordt het item geplakt met het woord kopiëren toegevoegd aan de itemnaam.
Gebruik een versienummer bij het dupliceren van een bestand
Je kunt de Finder ook dwingen een versienummer toe te voegen in plaats van het woord Kopiëren naar een bestand of map. Er zijn verschillende manieren om een versienummer toe te voegen aan een bestand dat u dupliceert. Veel toepassingen, zoals tekstverwerkers en beeldmanipulatieprogramma’s, kunnen worden ingesteld om dat automatisch te doen. Er zijn ook een aantal hulpprogramma’s van derden voor de Mac die bestandsversies kunnen toevoegen en beheren, maar je kunt de Finder gebruiken om een versienummer aan een duplicaat toe te voegen.
Een bestand dupliceren en een versienummer toevoegen in Finder
Als u rechtstreeks in de Finder werkt, kunt u even pauzeren en u afvragen hoe een versienummer kan worden toegevoegd, in plaats van een bestand te dupliceren en het vervolgens handmatig te hernoemen. Gelukkig is er een optie in de Finder die deze taak uitvoert. Probeer deze eenvoudige tip om in één stap een bestand te dupliceren en een versienummer toe te voegen.
-
Open een Finder-venster naar de map met items die u wilt dupliceren. Selecteer de items die u naar een nieuwe positie in dezelfde map wilt dupliceren om ze te markeren.
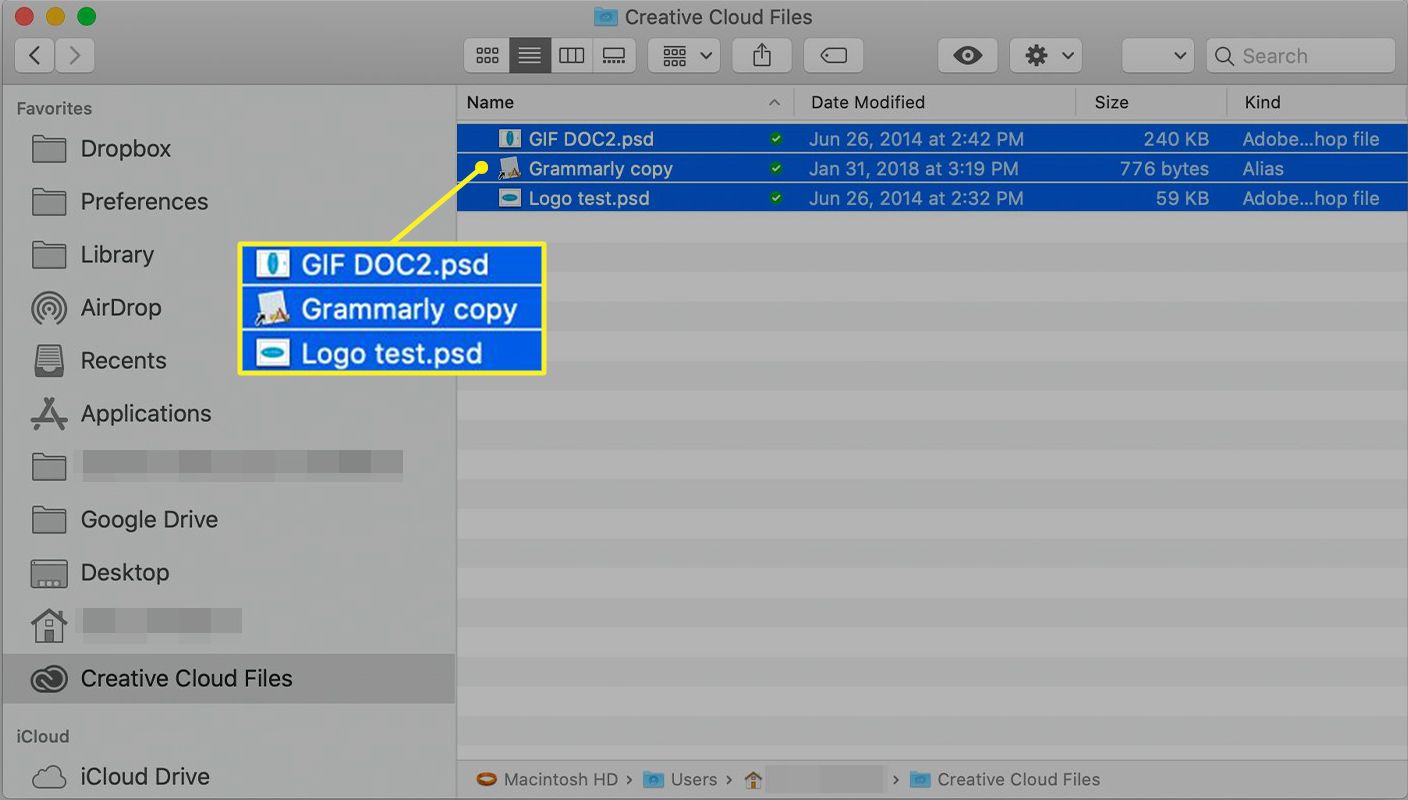
-
Houd de ingedrukt Keuze toets en sleep de geselecteerde bestanden naar een nieuwe positie in dezelfde map.
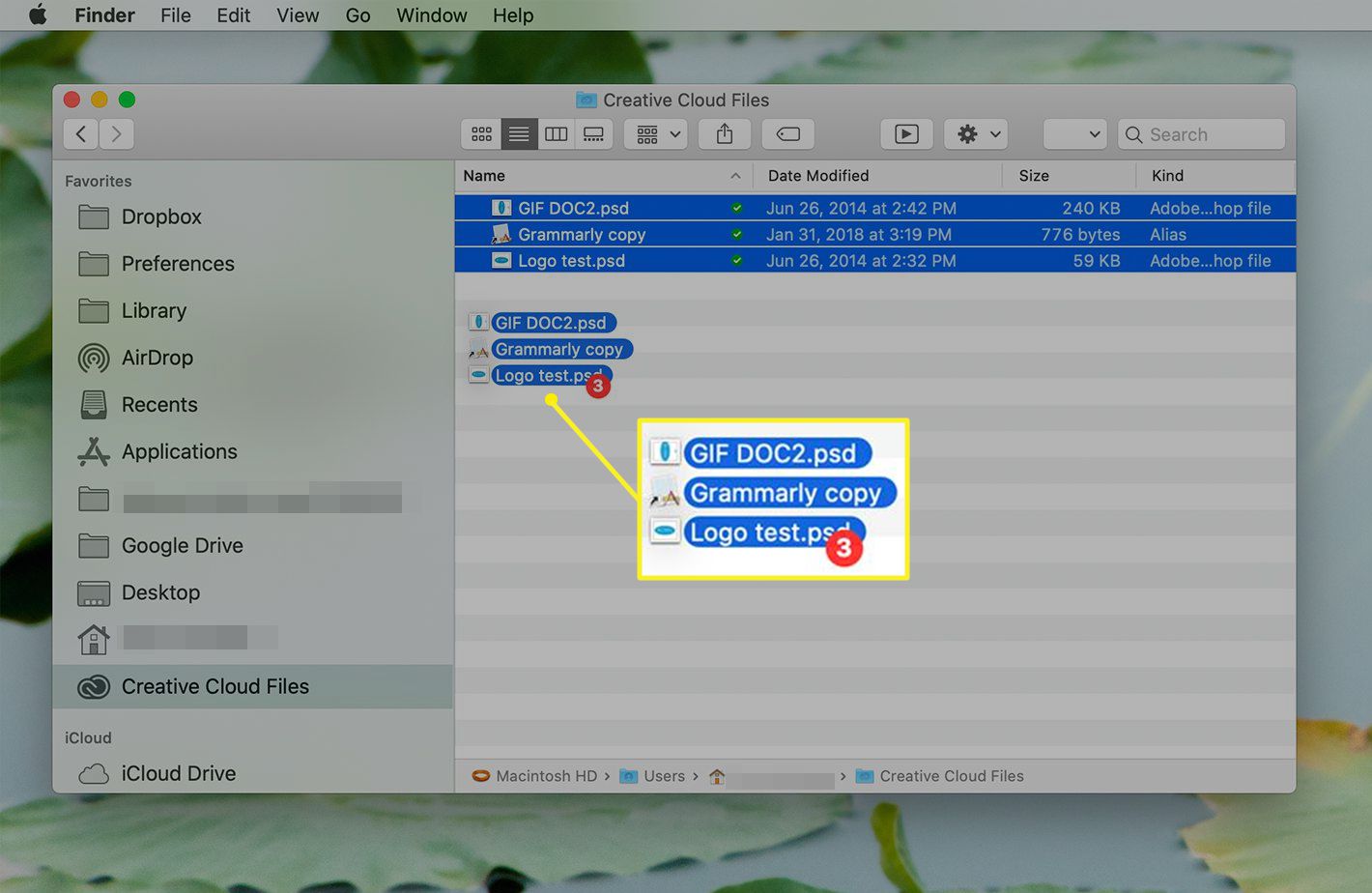
-
Laat de cursor los om de bestanden te kopiëren.
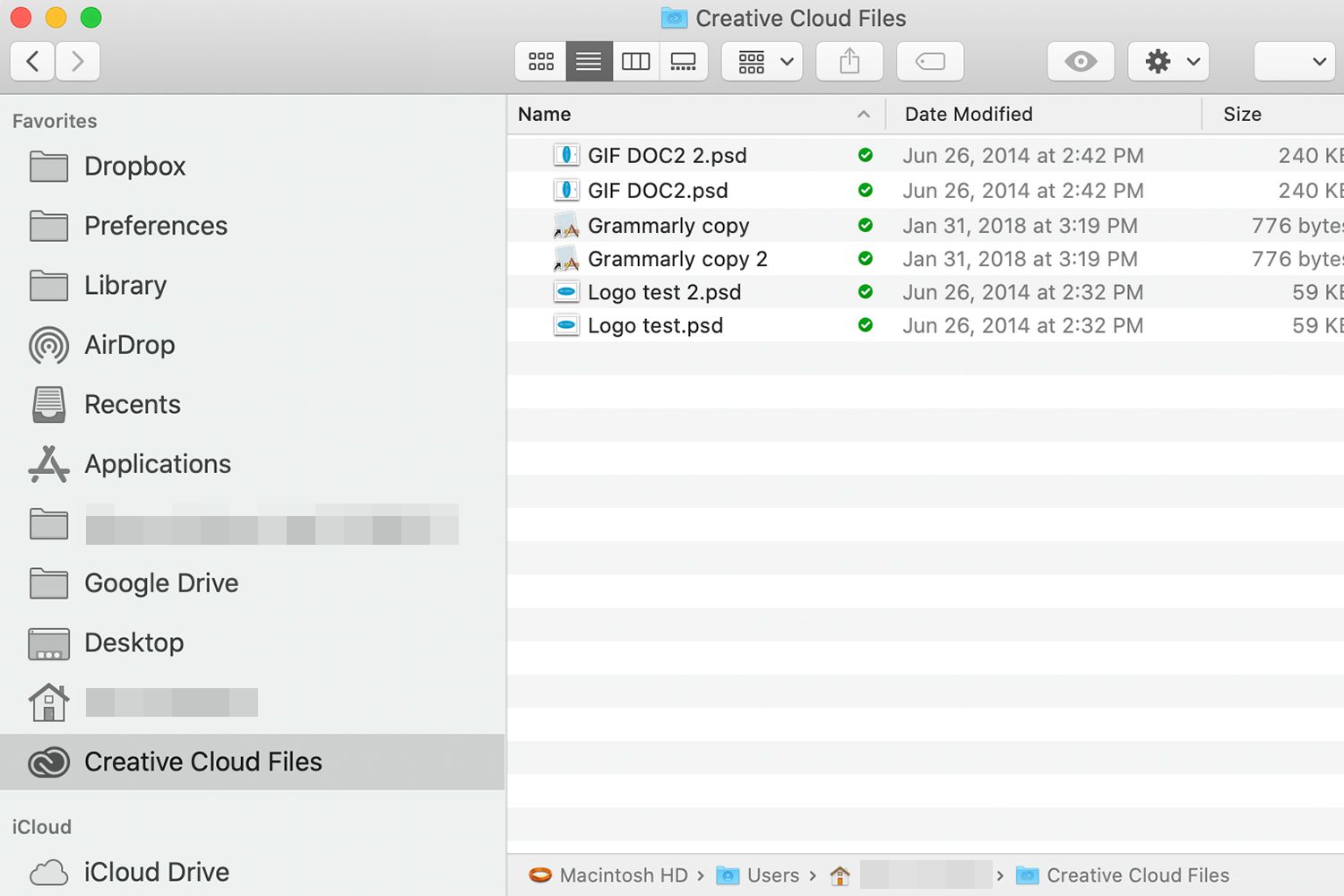
-
Je Mac voegt plichtsgetrouw een versienummer toe in plaats van het woord kopiëren naar de bestandsnaam. Elke keer dat je een nieuw duplicaat maakt, voegt je Mac een oplopend versienummer toe aan de kopie. De Finder houdt het volgende versienummer bij voor elk bestand of elke map. De Finder verlaagt ook het volgende versienummer als u een versiebestand verwijdert of hernoemt.
Als u zich in de lijstweergave bevindt wanneer u duplicaten met versies maakt, kan het zijn dat u problemen ondervindt bij het slepen van het bestand naar een lege plaats in de lijst. Probeer het bestand te slepen totdat je een groen + (plus) teken ziet verschijnen en laat dan los.