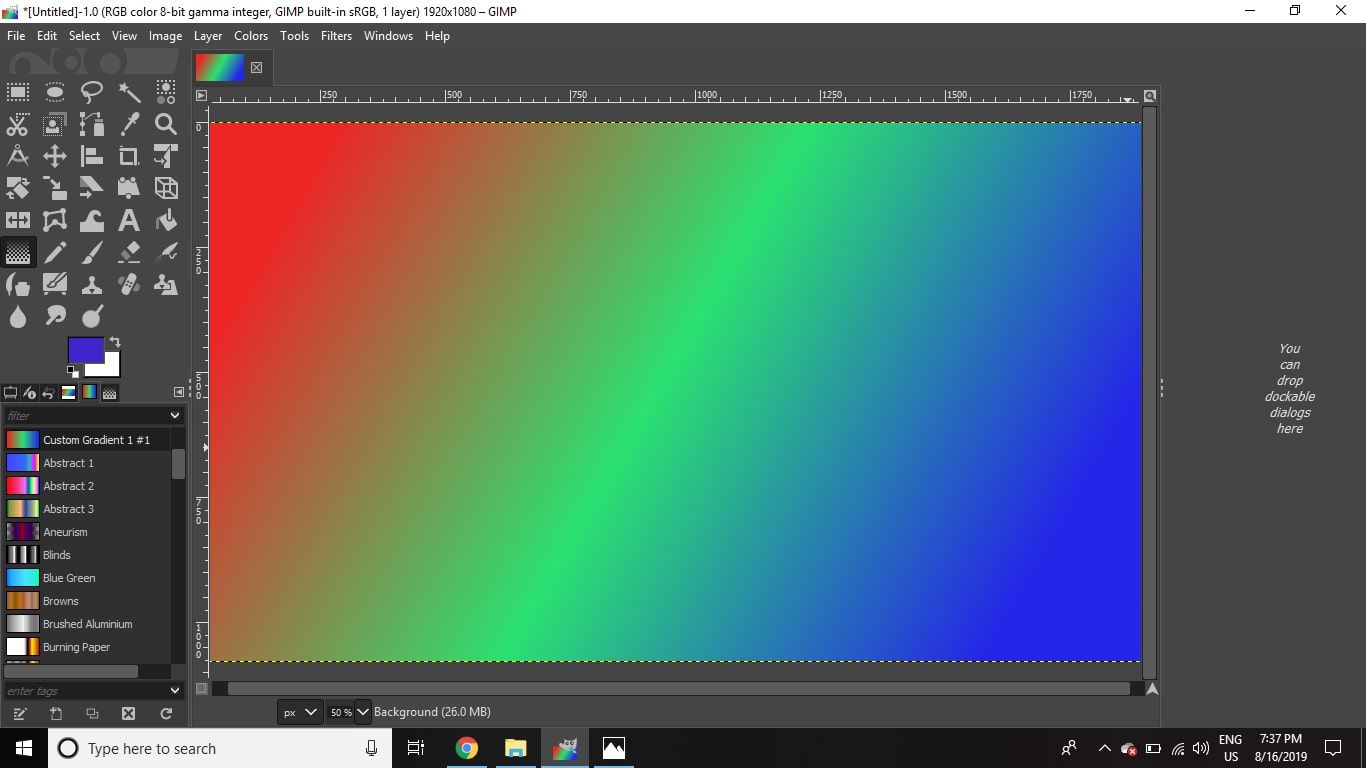De gratis grafische bewerkingssoftware GIMP bevat een krachtige verloopeditor. U kunt bijvoorbeeld een eenvoudig verloop maken dat overvloeit van rood naar groen naar blauw, of u kunt complexere verlopen maken met meerdere kleuren. De instructies in dit artikel zijn van toepassing op GIMP versie 2.10 voor Windows, Mac en Linux.
Hoe de verloopeditor in GIMP te openen
Om toegang te krijgen tot de GIMP Gradient Editor:
-
Ga naar ramen > Dockbare dialoogvensters > Verlopen om het dialoogvenster Verlopen te openen en de volledige lijst met verlopen te zien die vooraf zijn geïnstalleerd in GIMP.
-
Klik met de rechtermuisknop ergens in de lijst en selecteer Nieuw verloop om de verloopeditor te openen.
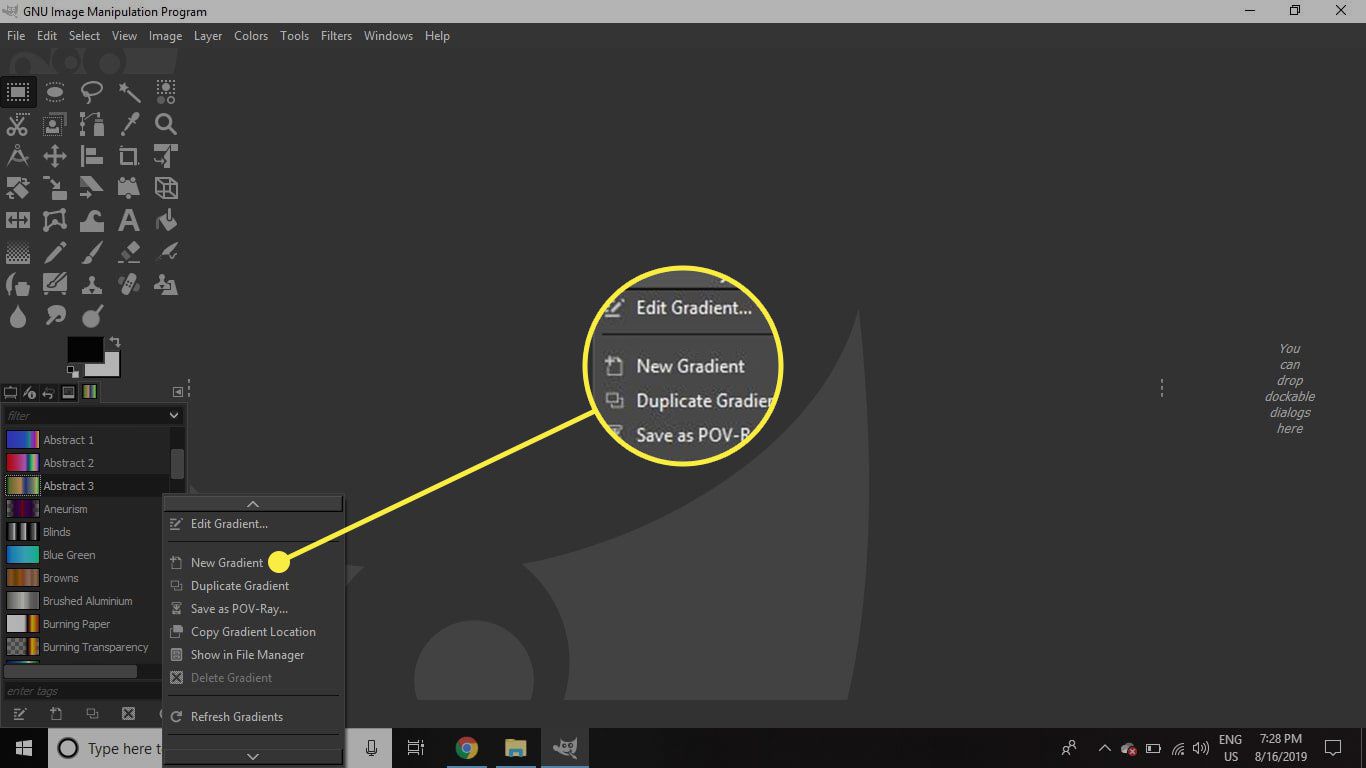
-
De verloopeditor geeft een eenvoudig verloop weer wanneer deze voor het eerst wordt geopend, van zwart naar wit. Onder dit voorbeeld ziet u aan elke rand zwarte driehoeken die de positie van de twee gebruikte kleuren vertegenwoordigen.
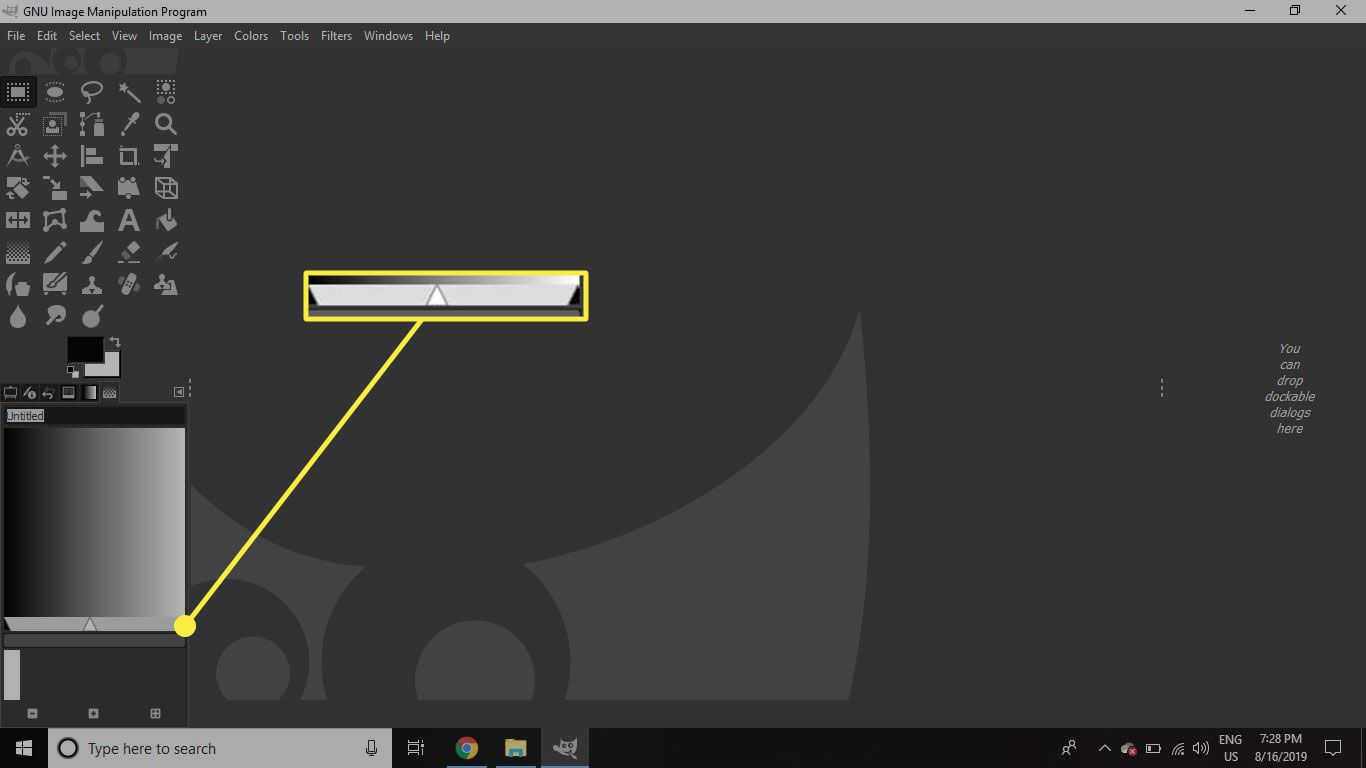
-
Daartussen bevindt zich een witte driehoek die het middelpunt van de overvloeiing tussen de twee kleuren markeert. Als u dit naar links of rechts verplaatst, verandert het verloop van de ene kleur in de andere.
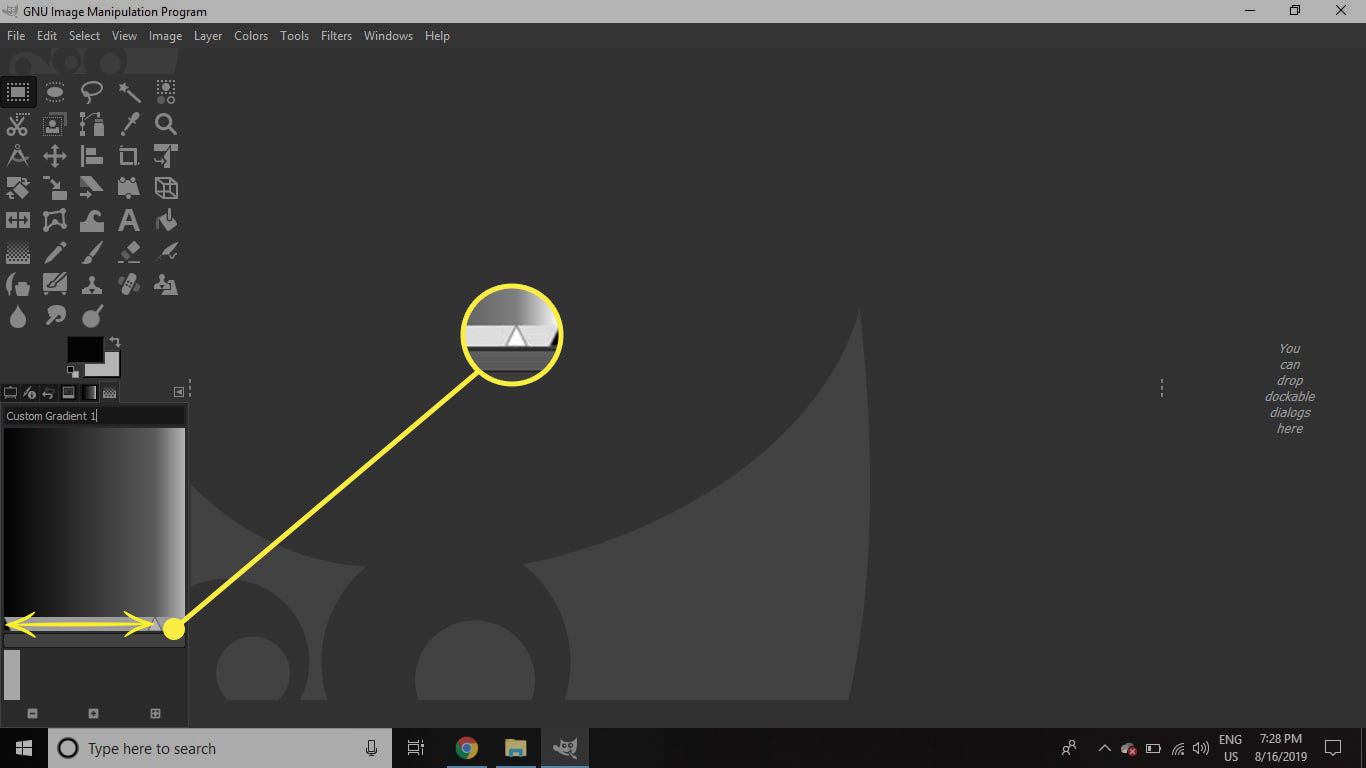
-
Bovenaan de Verloopbewerker bevindt zich een veld waarin u uw verlopen een naam kunt geven, zodat u ze later gemakkelijker kunt terugvinden.
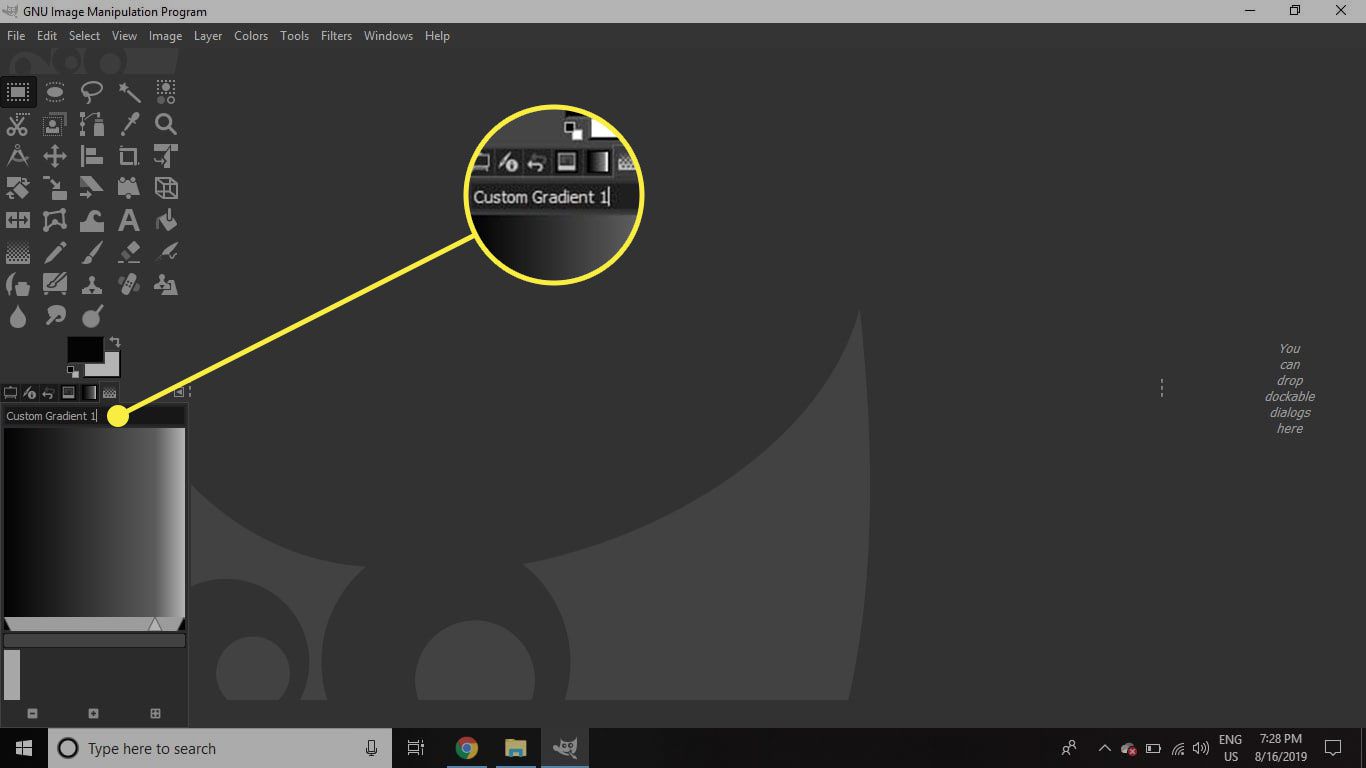
Hoe maak je een verloop in GIMP
Ga als volgt te werk om een verloop te maken dat van rood naar groen naar blauw gaat:
-
Klik met de rechtermuisknop ergens in het verloopvoorbeeldvenster en selecteer Kleur van het linker eindpunt.
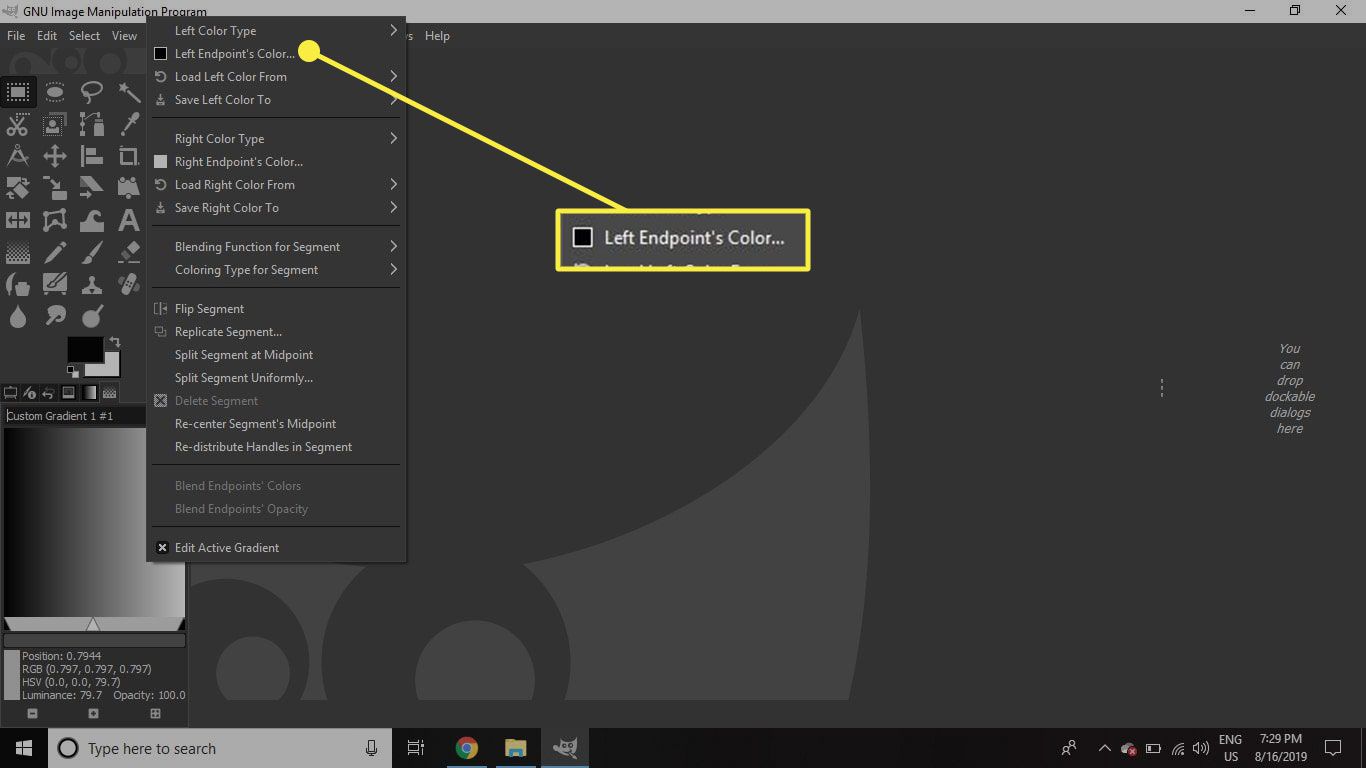
-
Selecteer een kleur en klik op OK in het dialoogvenster dat wordt geopend.
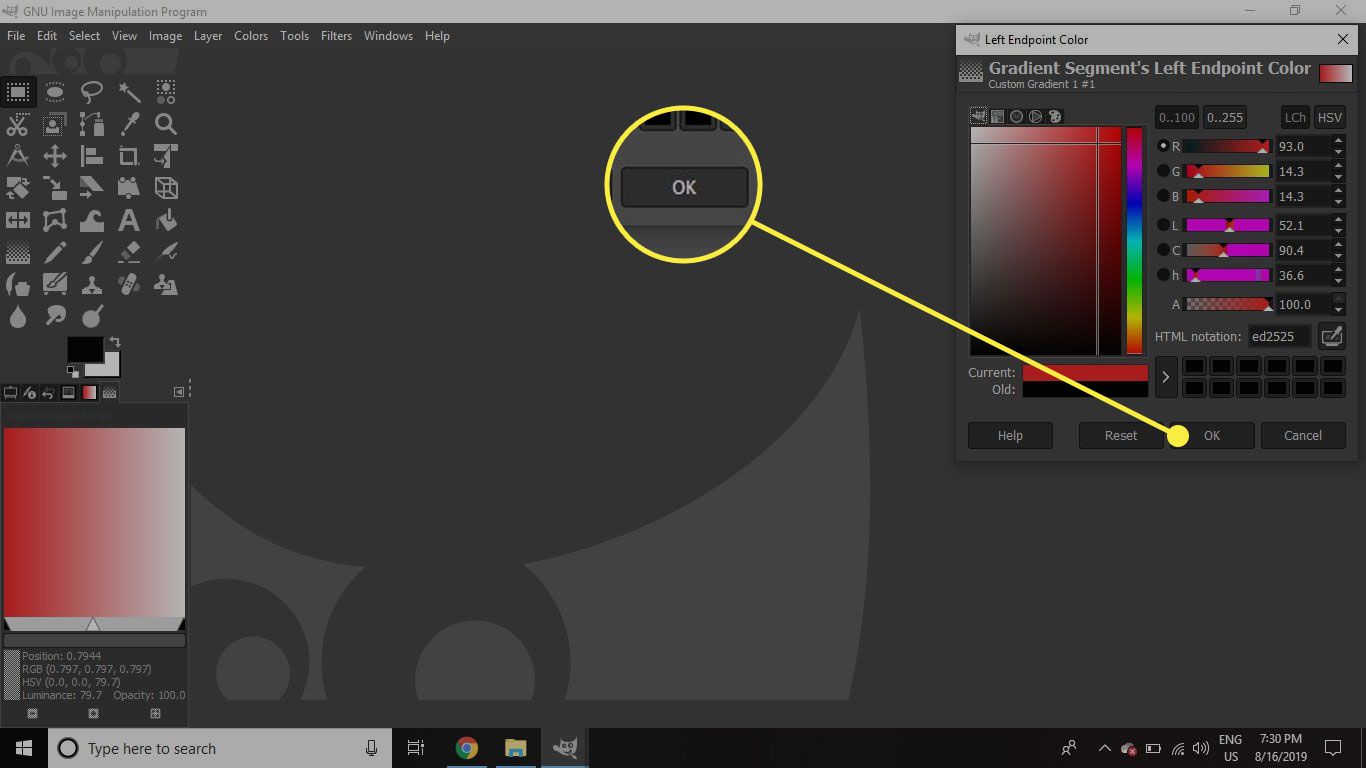
-
Klik nogmaals met de rechtermuisknop op het voorbeeld en selecteer Kleur van het juiste eindpunt.
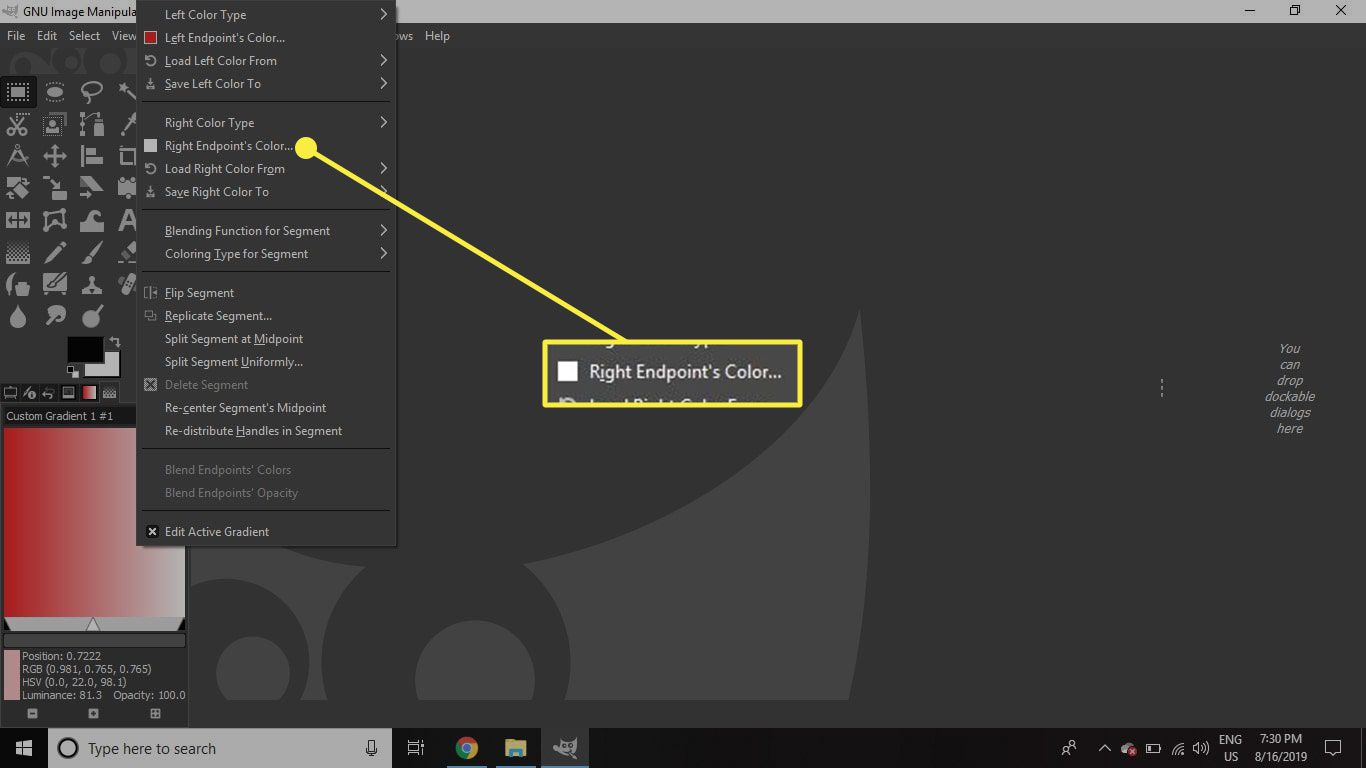
-
Selecteer een andere kleur en klik op OK.
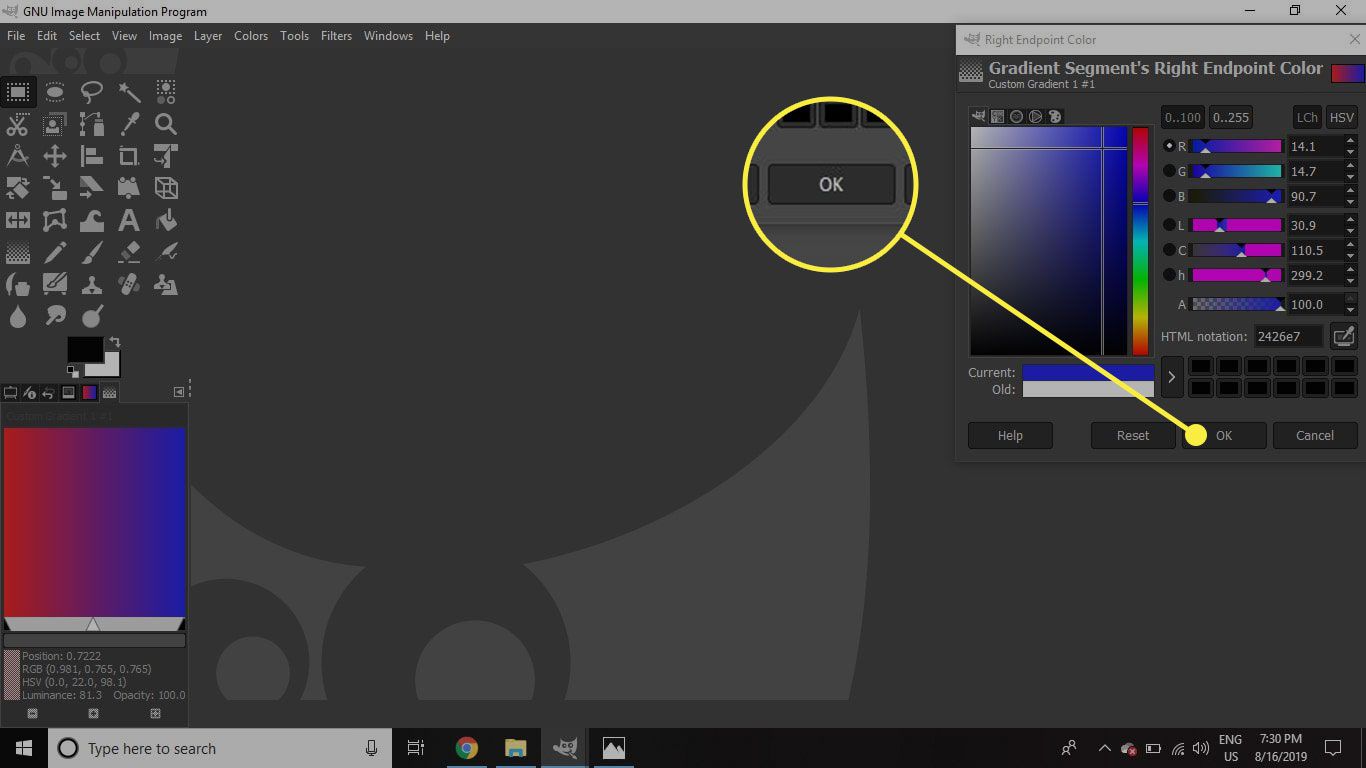
-
Je hebt nu een verloop gemaakt met twee kleuren en hun gemiddelde in het midden, maar je kunt ook een andere tint voor het middelpunt toevoegen. Klik hiervoor met de rechtermuisknop op het voorbeeld en selecteer Segment op middenpunt splitsen. Elke zijde wordt nu als een afzonderlijk verloop behandeld.
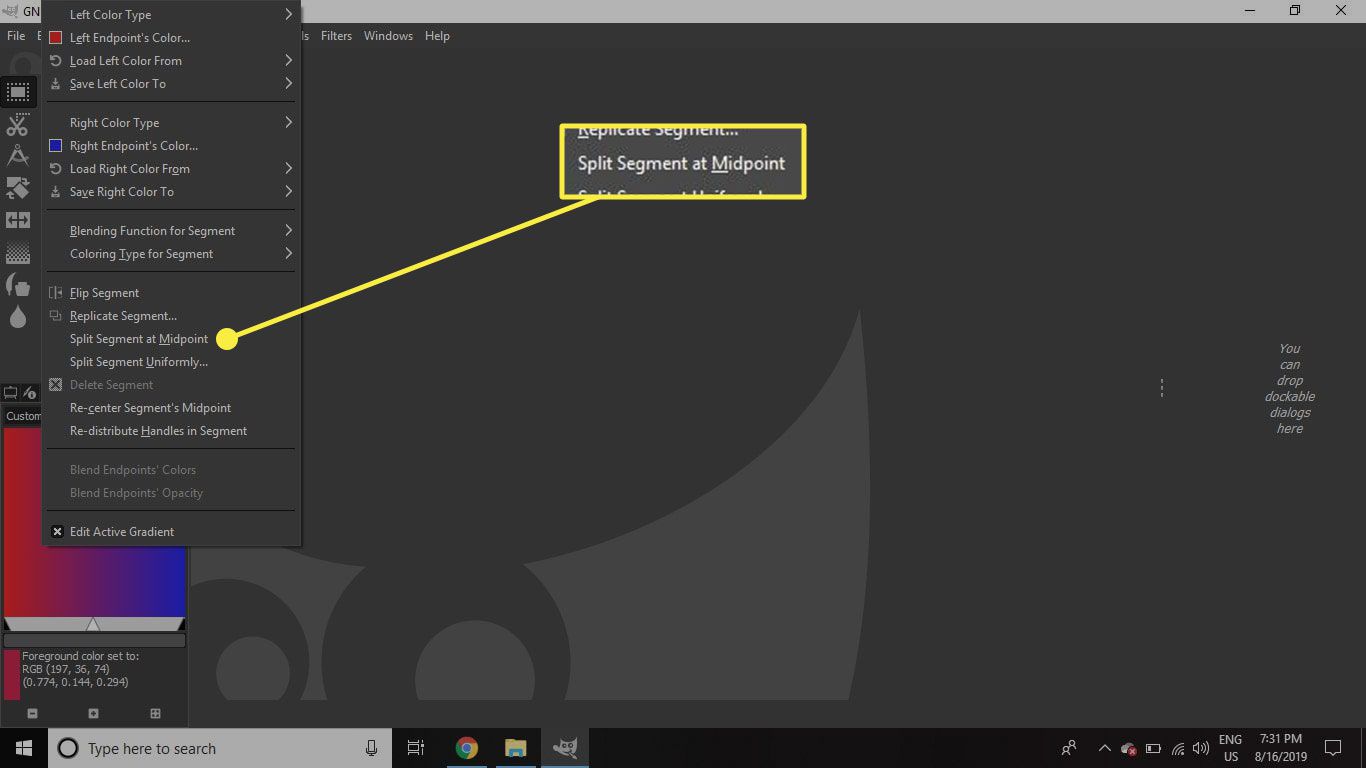
-
U ziet een zwarte driehoek in het midden van de balk onder het voorbeeld en er zijn nu twee witte middelpuntdriehoeken aan weerszijden van de nieuwe centrale markering. Wanneer u op de balken aan weerszijden van de middelste driehoek klikt, wordt dat deel van de balk gemarkeerd om aan te geven dat dit het actieve segment is. Alle bewerkingen die u aanbrengt, zijn alleen van toepassing op dit segment.
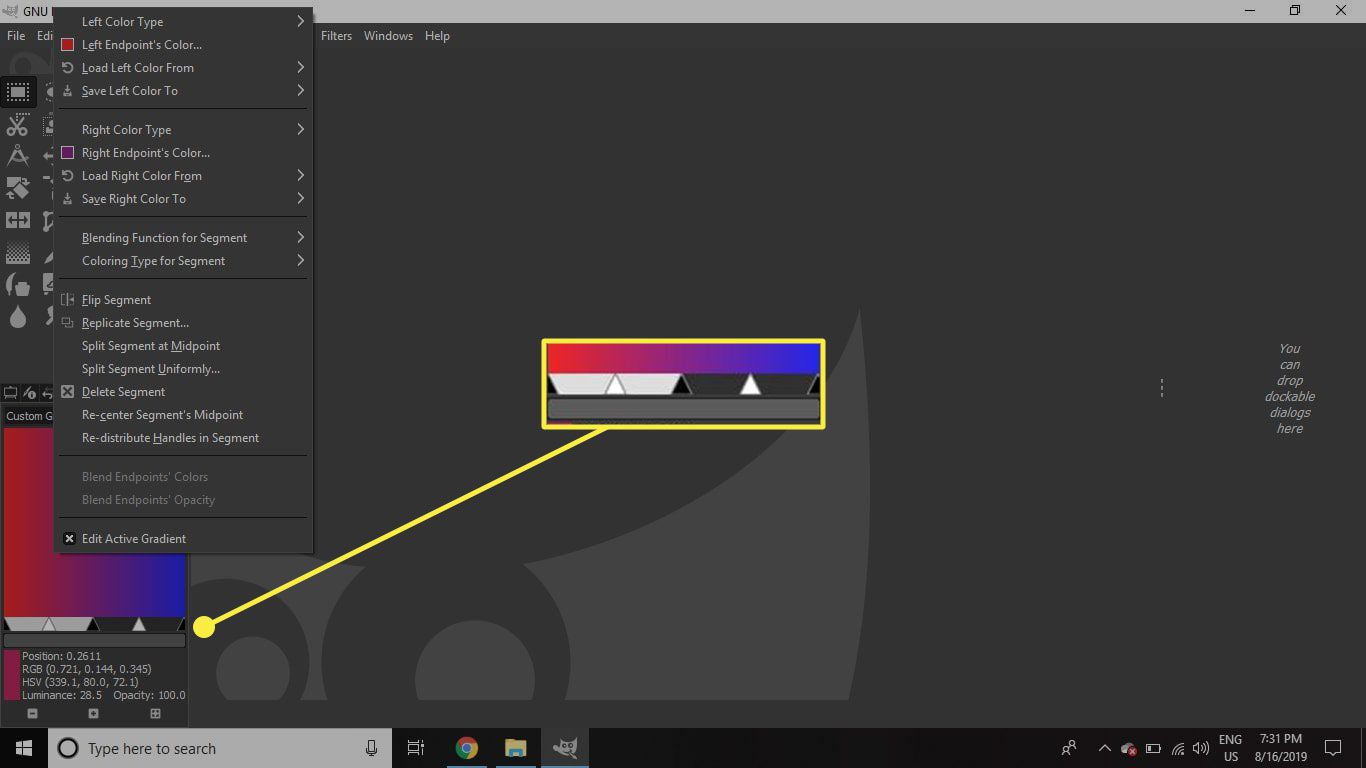
-
Klik op de balk links van de middelste zwarte driehoek, klik met de rechtermuisknop en selecteer Kleur van het juiste eindpunt.
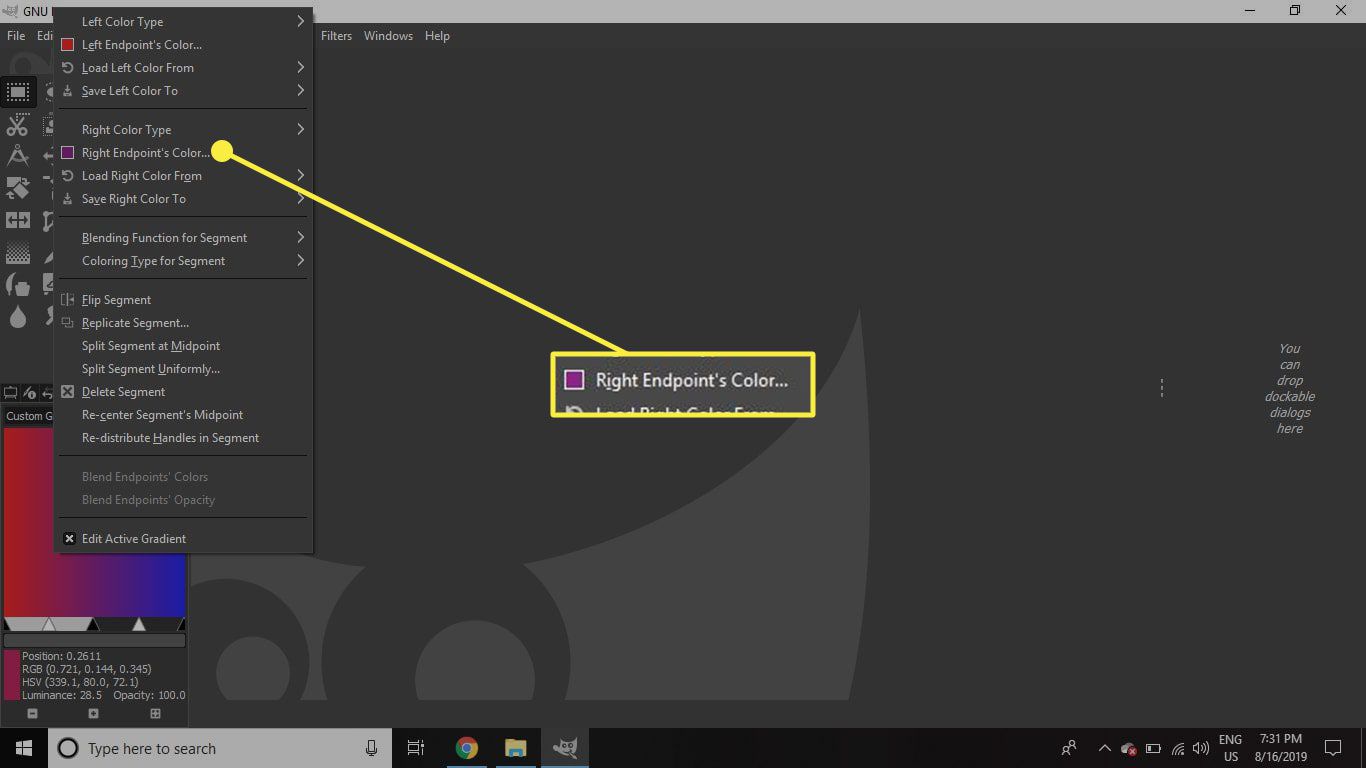
-
Selecteer een derde kleur in het dialoogvenster (anders dan de eerste twee) en klik op OK. Noteer het nummer in de HTML-notatie veld zodat u later dezelfde kleur kunt selecteren.
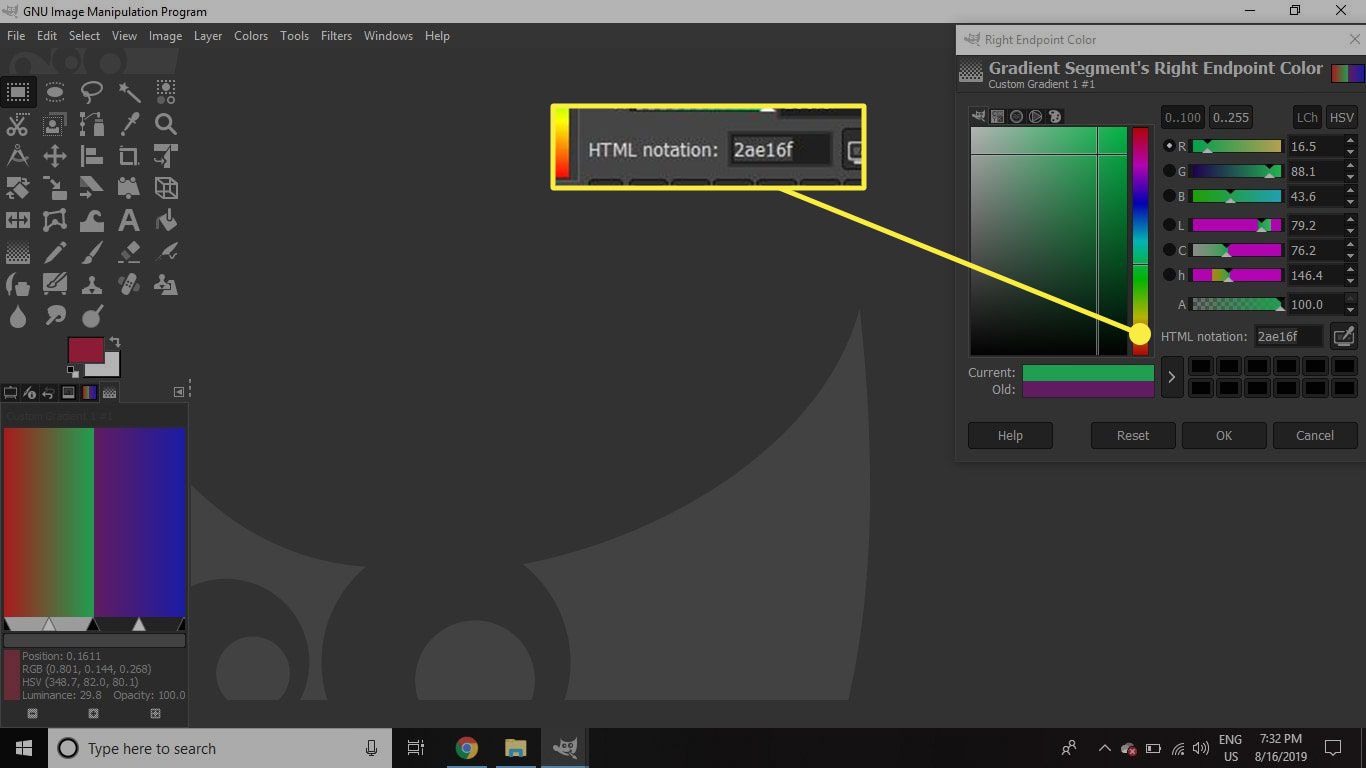
-
Selecteer het juiste segment, klik met de rechtermuisknop en selecteer Kleur van het linker eindpunt.
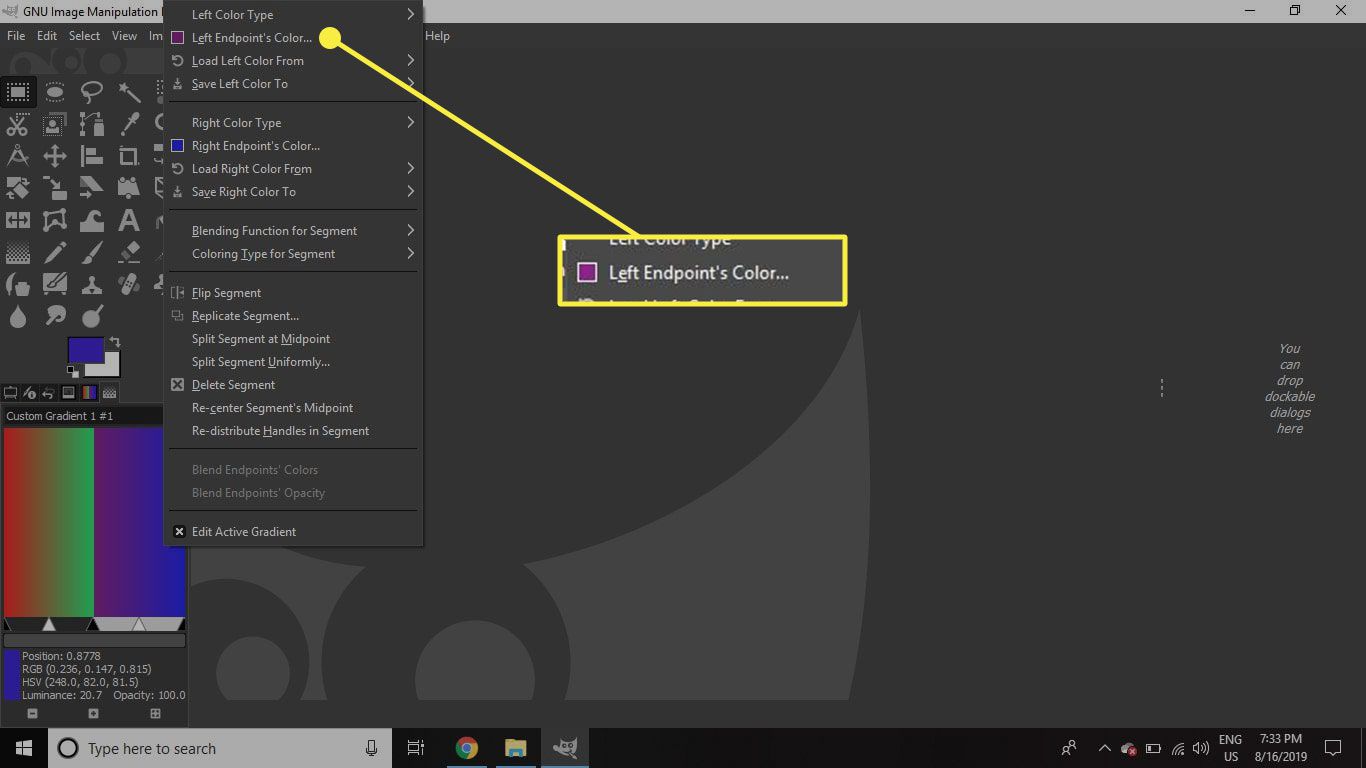
-
Kies dezelfde tint groen in het dialoogvenster en klik op OK.
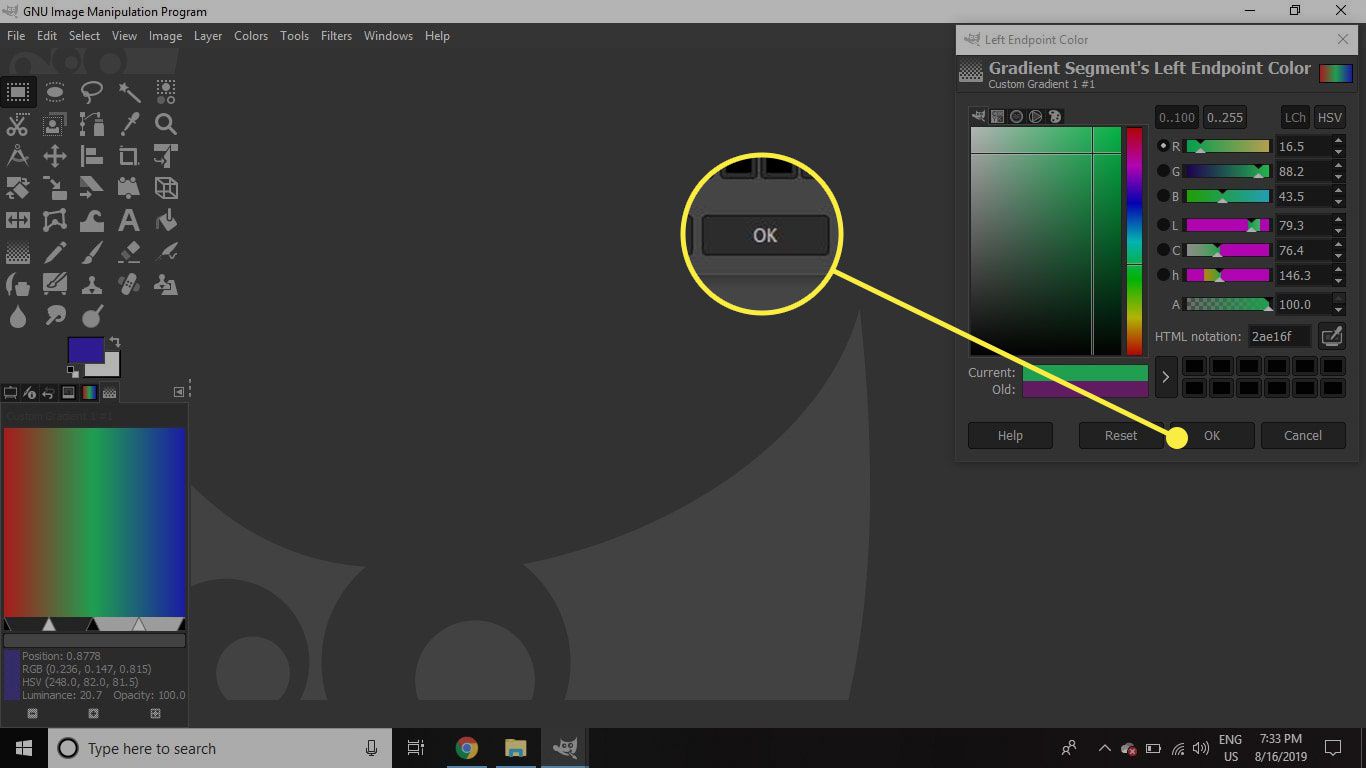
-
U kunt een van de segmenten splitsen en een andere kleur introduceren. Blijf deze stap herhalen totdat je een nog complexere gradiënt hebt geproduceerd.
Een aangepast verloop gebruiken
U kunt uw verloop toepassen op documenten met het gereedschap Overvloeien. Om het uit te testen:
-
Ga naar Bestand > Nieuw om een leeg document te openen. De maat is niet belangrijk aangezien dit slechts een test is.
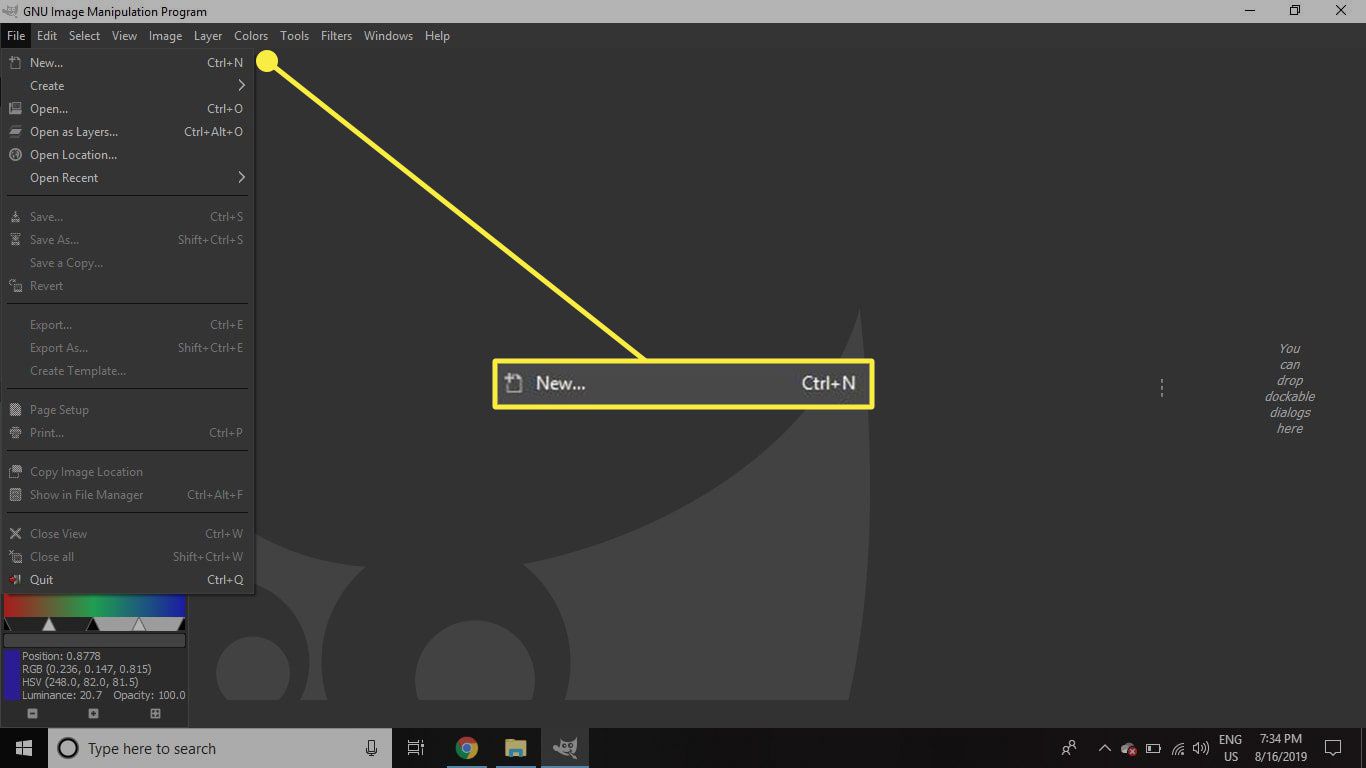
-
Selecteer de Mengen gereedschap van de Hulpmiddelen dialoog.
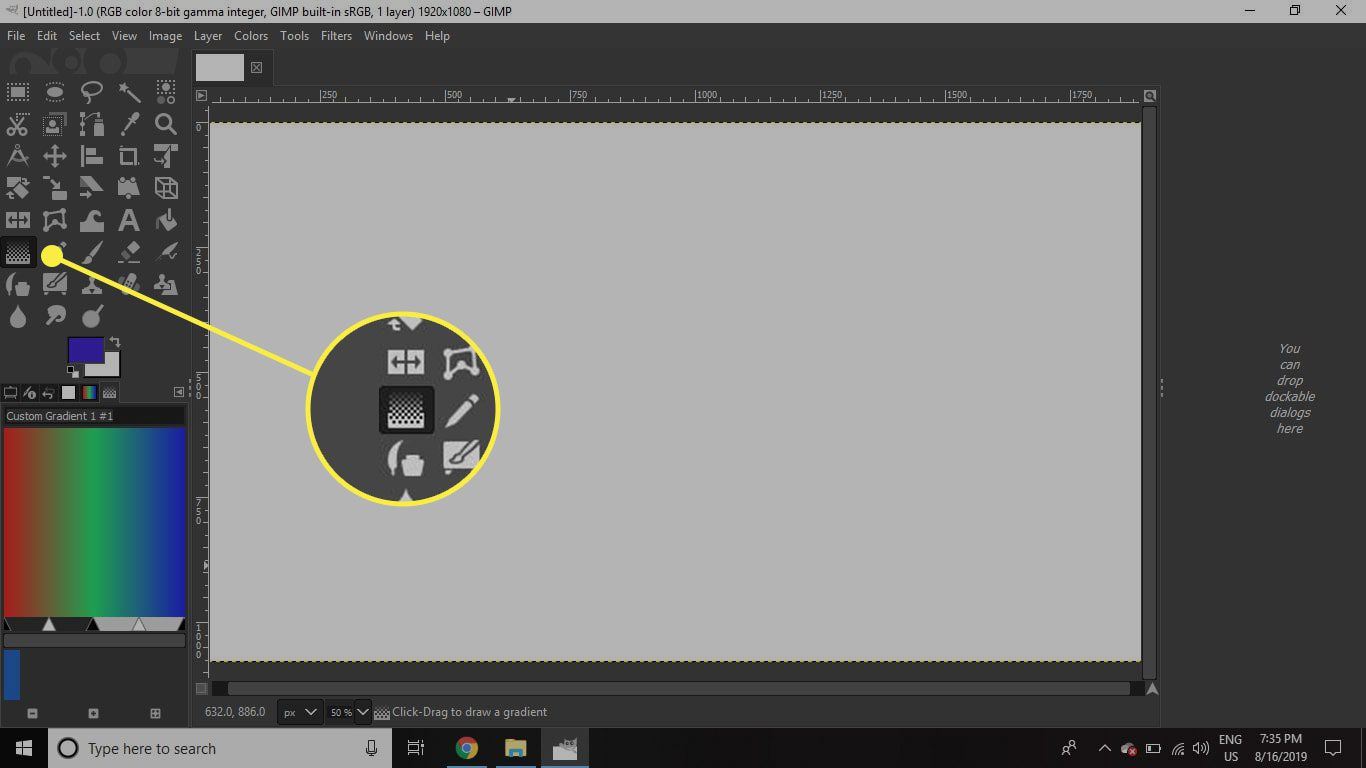
-
Zorg ervoor dat uw nieuw gemaakte verloop is geselecteerd in de Verlopen dialoog.
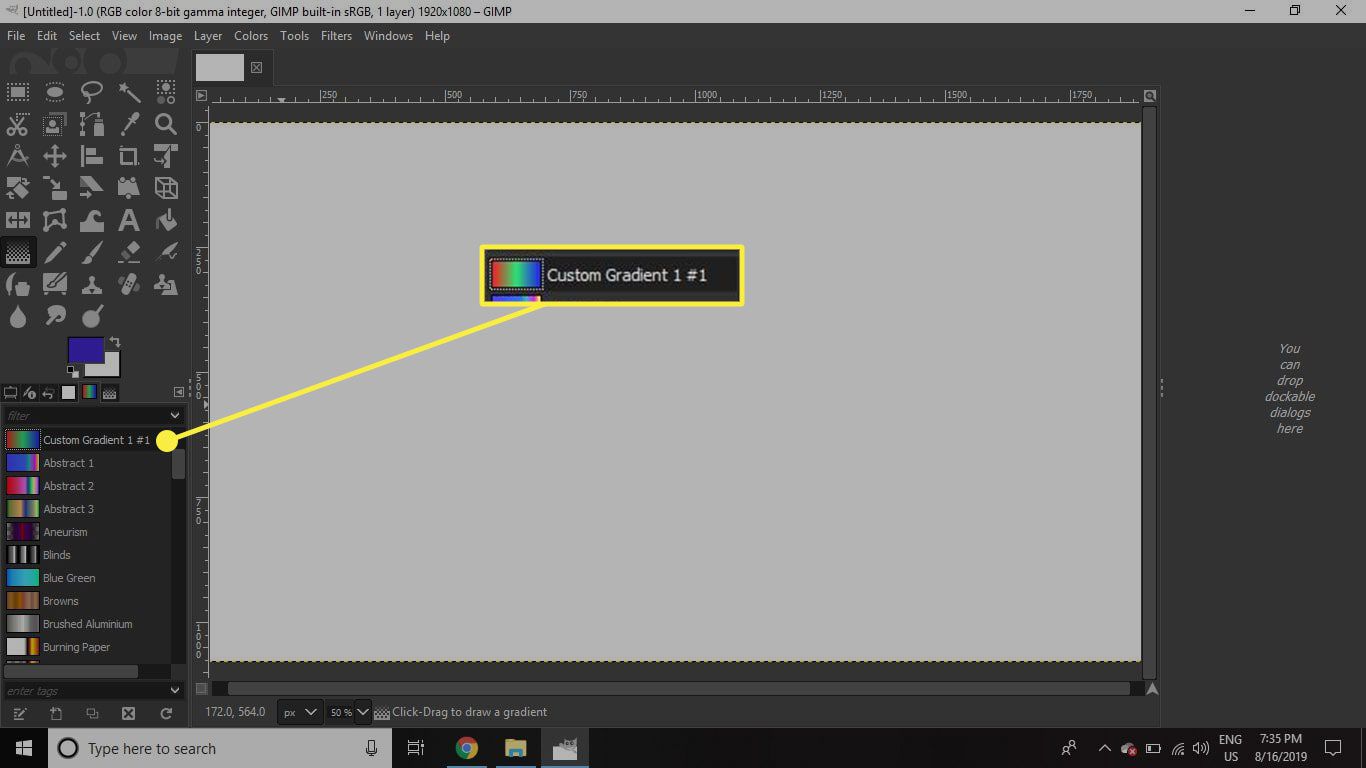
-
Klik op de linkerkant van het canvas en sleep de cursor naar rechts.
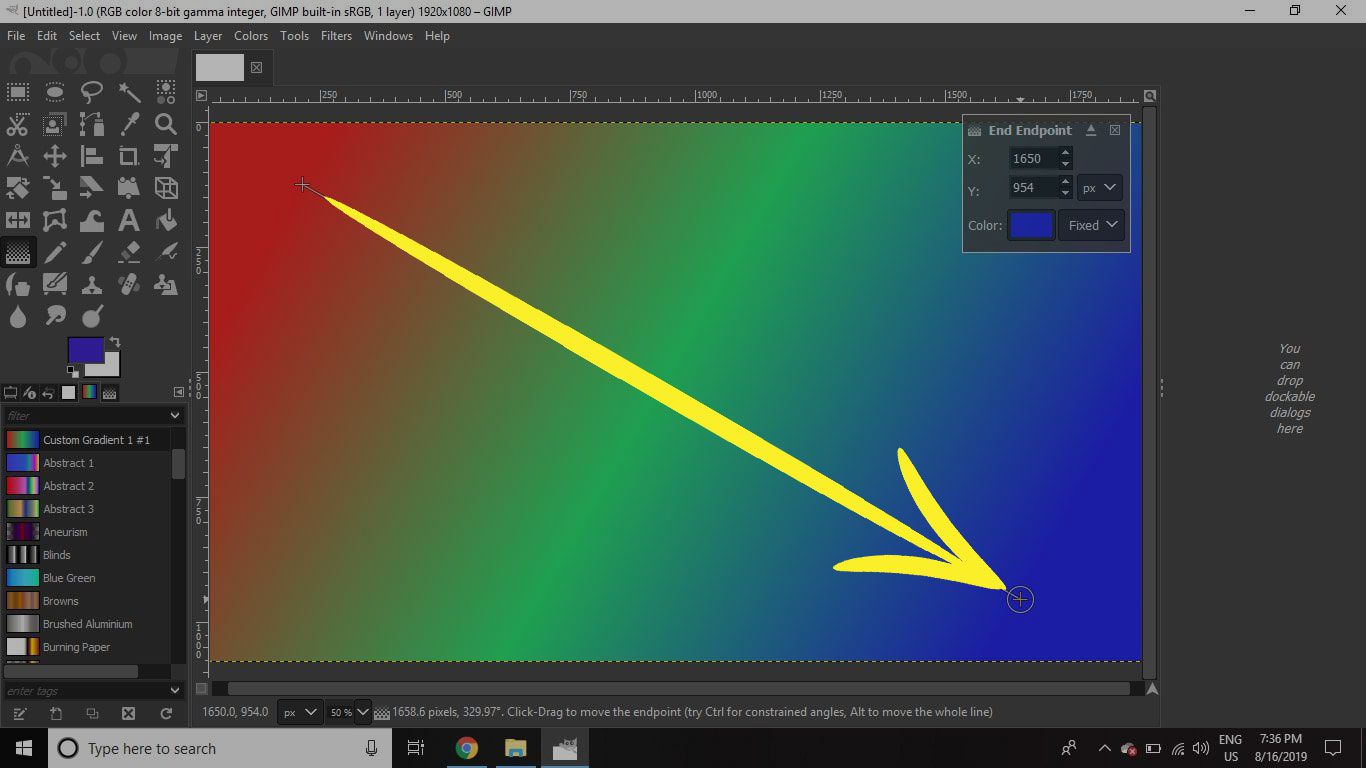
-
druk op Binnenkomen. Het document wordt nu gevuld met je verloop.