
Pixels of wazige gezichten op foto’s hebben een lange geschiedenis. Het wordt gebruikt om de privacy van televisieprogramma’s te beschermen, om het onderwerp in foto’s te benadrukken, om gevoelige gegevens te verbergen en als artistieke overweging. Of je nu de aandacht van iemand af wilt halen of diens identiteit wilt beschermen, hier is hoe je een afbeelding pixeleert.
Wanneer moet ik een afbeelding pixeleren?
Pixelatie kan een artistieke keuze zijn; je kunt het gebruiken om het onderwerp van je foto te benadrukken door andere delen ervan minder begrijpelijk te maken voor het oog. Maar vaker wel dan niet, wordt het gebruikt om de identiteit van anderen op een foto te beschermen, of om logo’s of andere informatie te verwijderen die u niet op de foto wilt hebben. Als je bijvoorbeeld denkt dat je er goed uitziet in een groepsfoto, wil je misschien de andere gezichten pixeleren zodat iedereen weet dat jij het bent. Voordat je iemands foto online deelt, zelfs als dat niet het onderwerp is, moet je contact opnemen en toestemming vragen.
Foto’s pixeleren
-
Open de foto in een beeldbewerkingsprogramma.
Voor de doeleinden van dit artikel gebruiken we het General Image Manipulation Program, of GIMP, dat vrij beschikbaar is. De meeste fotobewerkingssoftware en websites hebben dezelfde tools en filters, maar zorg ervoor dat de software Pixelate als een beschikbaar filter heeft voordat u het gebruikt.
-
Snijd de afbeelding bij zodat deze beter past bij wat u wilt benadrukken. Selecteer hiervoor de Rechthoek selecteren gereedschap, selecteer een gebied en selecteer vervolgens een van beide Bijsnijden of Bijsnijden tot selectie. Als u zich bijvoorbeeld wilt concentreren op één gezicht in een grote groep mensen, kunt u het knippen zodat het gezicht in het midden van de foto staat, of u wilt gewoonweg alle overbodige details verwijderen.
-
Selecteer het gebied dat u wilt pixeleren. Als u de meeste achtergronddetails niet nodig hebt, is de eenvoudigste manier om dit te doen, het gebied van het gezicht te selecteren met de Rechthoek hulpmiddel.
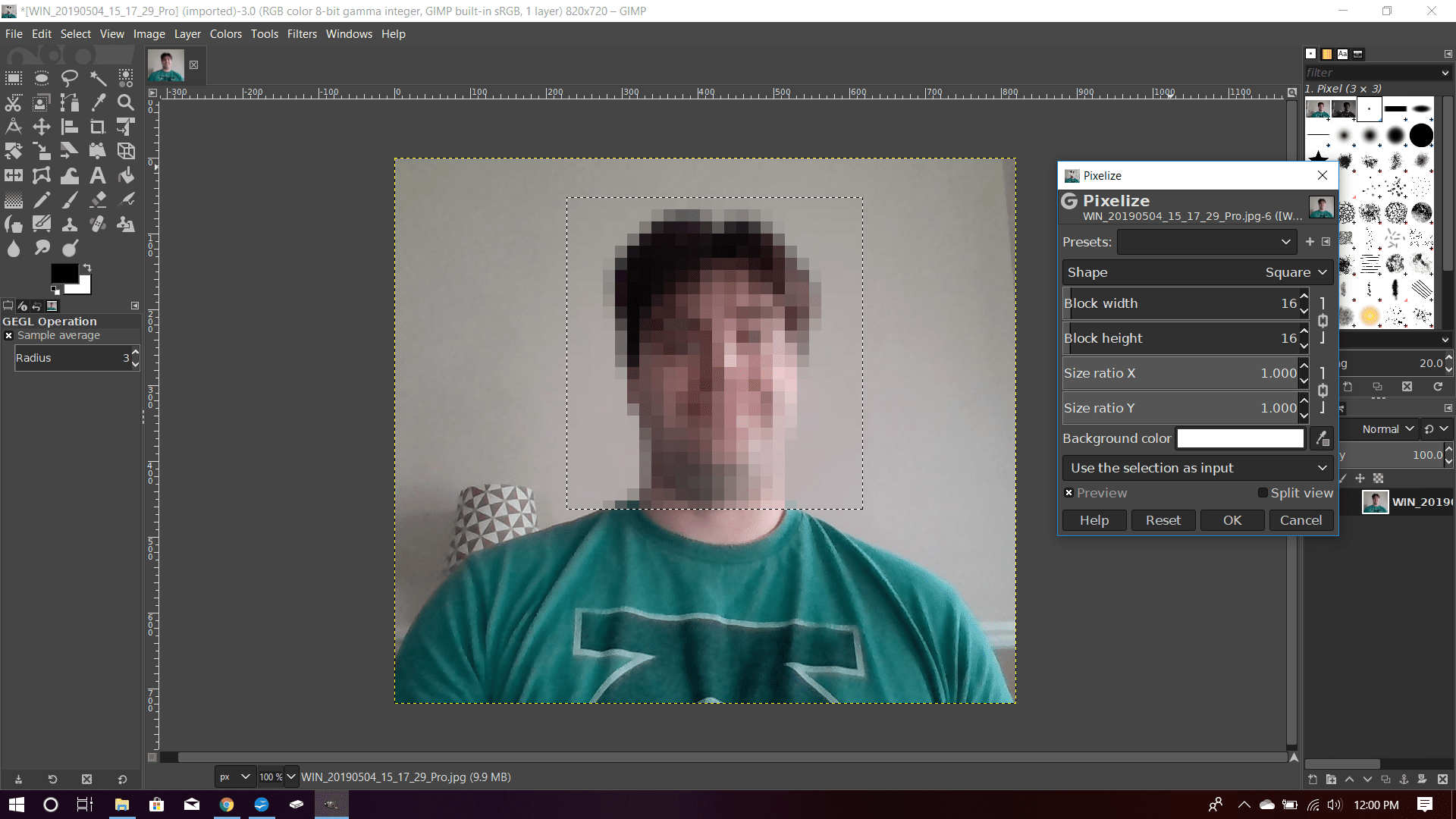
Merk op dat achter het onderwerp op de foto, omdat er niet veel detail is, het moeilijk te zien is dat het filter is toegepast. Houd daar rekening mee als u achtergronddetails probeert te verwijderen.
-
Als u nauwkeuriger wilt zijn, selecteert u de Ovaal selecteren gereedschap, of Vrije keuze gereedschap, ook wel de lasso genoemd. Met de lasso kunt u individuele punten maken rond een gebied dat u wilt selecteren, of u kunt het uit de vrije hand omcirkelen. In deze opname hebben we het gereedschap Ovaal selecteren gekozen.
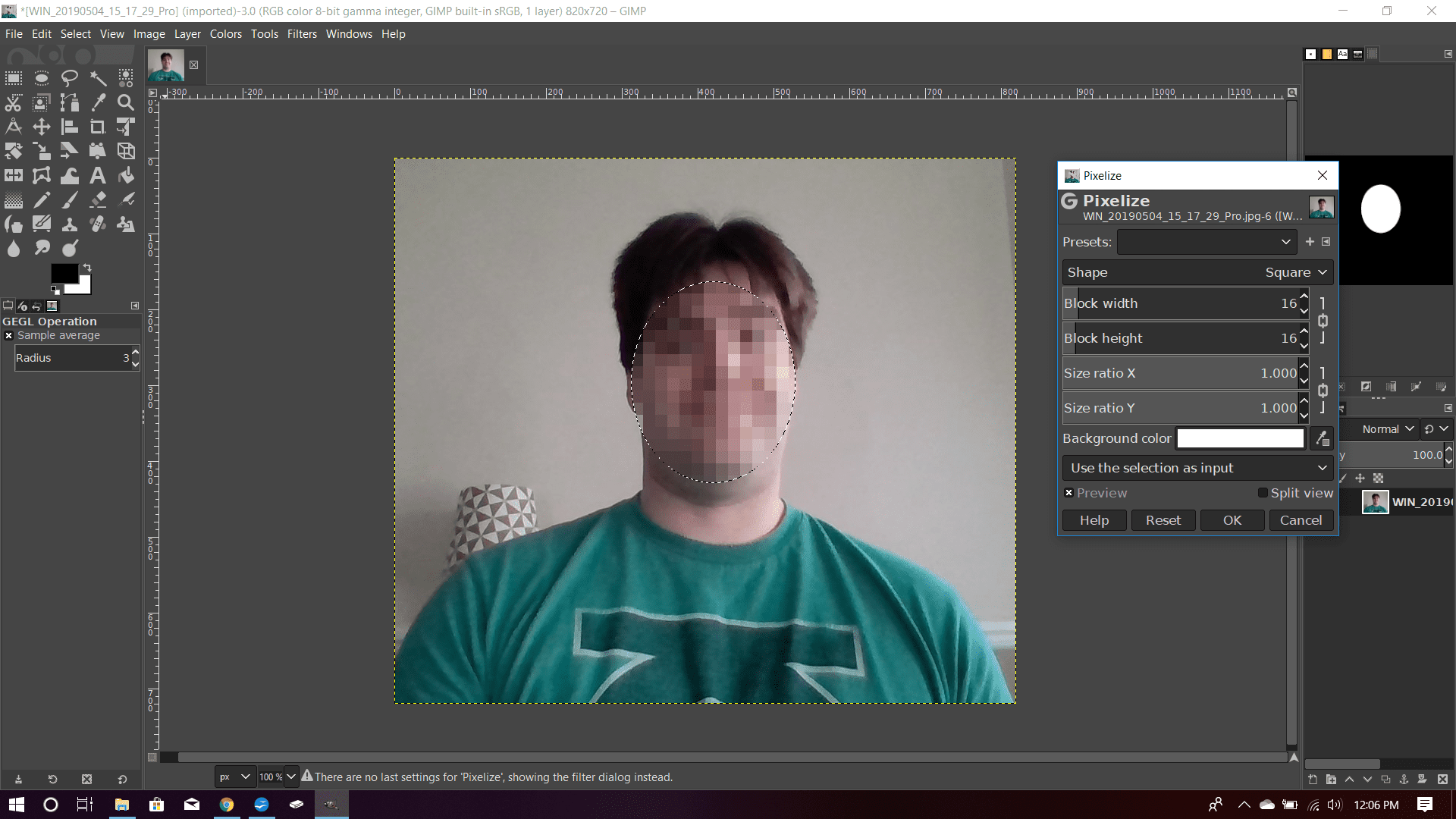
Voor gezichten, vooral als u ze snel wilt vervagen, kunt u met de tool Ovaal selecteren snel vervagen met een minimum aan detailverlies.
-
Nadat u uw gebied heeft geselecteerd, selecteert u de pixelate filter en selecteer vervolgens Filters > vervagen om het filter toe te passen.
Dit filter wordt ook wel Pixelize genoemd.
-
Kies de grootte van je pixels zorgvuldig. Hoe groter de pixels, hoe vager het gezicht is, maar kleinere pixels kunnen meer details zichtbaar maken. Kies het gewenste saldo en sla je foto op. Als je mensen anoniem wilt houden op een foto die je op sociale media plaatst, overweeg dan om tagging uit te schakelen. Op die manier, als iemand de persoon herkent, kunnen ze deze niet onthullen door ze te taggen.
