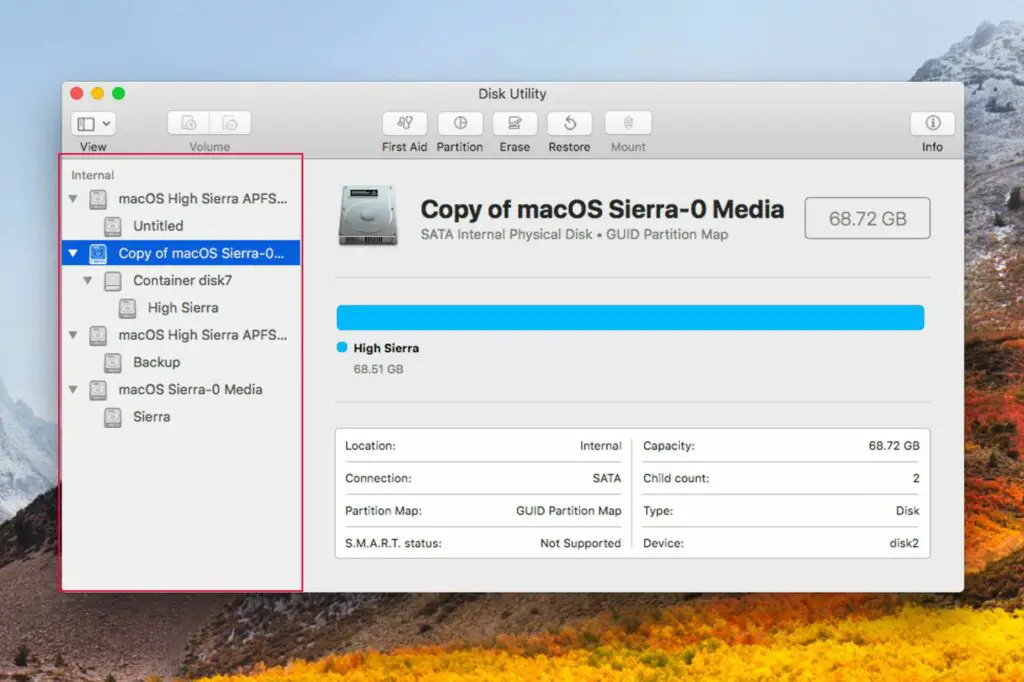
APFS (Apple File System) brengt nieuwe concepten voor het formatteren en beheren van de schijven van uw Mac. Hiertoe behoort het werken met containers die dynamisch vrije ruimte kunnen delen met alle volumes die zich daarin bevinden. Om het meeste uit het nieuwe bestandssysteem te halen, leert u hoe u schijven formatteert met APFS; containers maken, vergroten of verkleinen en verwijderen; en maak met Schijfhulpprogramma APFS-volumes waarvan de grootte niet is opgegeven. Voor meer informatie over Schijfhulpprogramma of als u met HFS+ (Hierarchical File System Plus) geformatteerde schijven moet werken, leest u hoe u Schijfhulpprogramma gebruikt in macOS. Het is ook een goed idee om meer te weten te komen over APFS en schijftypen. De informatie in dit artikel is van toepassing op macOS Catalina (10.15) tot en met macOS High Sierra (10.13).
Een schijf formatteren met APFS
Het gebruik van APFS als schijfindeling heeft een aantal beperkingen waar u rekening mee moet houden:
- Time Machine-schijven moeten worden geformatteerd als HFS+. Formatteer of converteer een Time Machine-schijf niet naar APFS.
- Apple raadt het gebruik van APFS af op standaard roterende harde schijven. APFS wordt het best gebruikt op solid-state schijven.
- Als u een schijf codeert met macOS High Sierra of hoger, wordt de schijf geconverteerd naar de APFS-gecodeerde indeling. Wees voorzichtig wanneer u dit doet, aangezien sommige apps en hulpprogramma’s zoals Time Machine niet werken met het APFS-formaat.
Als u een schijf formatteert, gaan alle gegevens op de schijf verloren. Zorg ervoor dat u een actuele back-up hebt. Hier leest u hoe u een schijf formatteert om APFS te gebruiken.
-
Start Schijfhulpprogramma, te vinden in /Toepassingen/Gereedschap/.
-
Selecteer in de werkbalk Schijfhulpprogramma de Visie knop en kies Toon alle apparaten.
-
Selecteer in de zijbalk de schijf die u wilt formatteren met APFS. De zijbalk toont alle stations, containers en volumes. Het station is het eerste item bovenaan elke hiërarchische structuur.
-
Selecteer in de werkbalk Schijfhulpprogramma wissen.
-
Er komt een blad naar beneden waar u het type formaat kiest. Gebruik de Formaat vervolgkeuzemenu om een van de beschikbare APFS-indelingen te selecteren.
-
Selecteer GUID-partitiekaart als de opmaak Schema gebruiken. U kunt andere schema’s selecteren voor gebruik met Windows of oudere Macs.
-
Geef een naam op. De naam wordt gebruikt voor het enkele volume dat altijd wordt gemaakt bij het formatteren van een schijf. U kunt later extra volumes toevoegen of dit volume verwijderen met behulp van de instructies voor het maken, verkleinen en verwijderen van volumes in deze handleiding.
-
Wanneer u uw keuzes heeft gemaakt, selecteert u wissen.
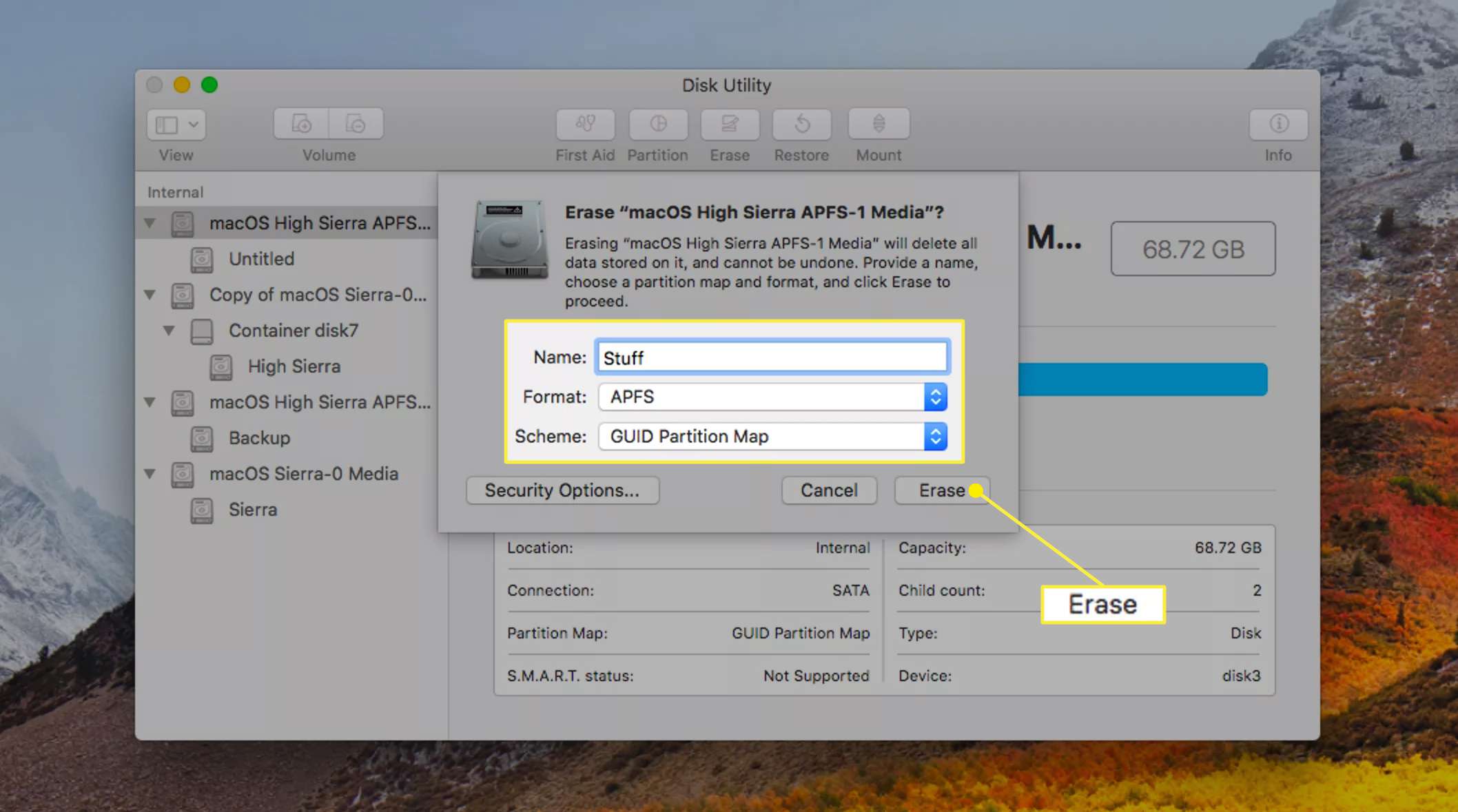
-
Er valt een blad naar beneden en er wordt een voortgangsbalk weergegeven. Wanneer het formatteren is voltooid, selecteert u Gedaan. De zijbalk laat zien dat er een APFS-container en een volume zijn gemaakt.
Converteer een HFS+-schijf naar APFS zonder gegevens te verliezen
U kunt een bestaand volume converteren om het APFS-formaat te gebruiken zonder de reeds aanwezige informatie te verliezen. Maak een back-up van uw gegevens. Als er iets misgaat tijdens het converteren naar APFS, kunt u de gegevens kwijtraken.
-
Selecteer in de zijbalk van Schijfhulpprogramma het HFS+-volume dat u wilt converteren. Het volume is het laatste item in de hiërarchische structuur van de schijf.
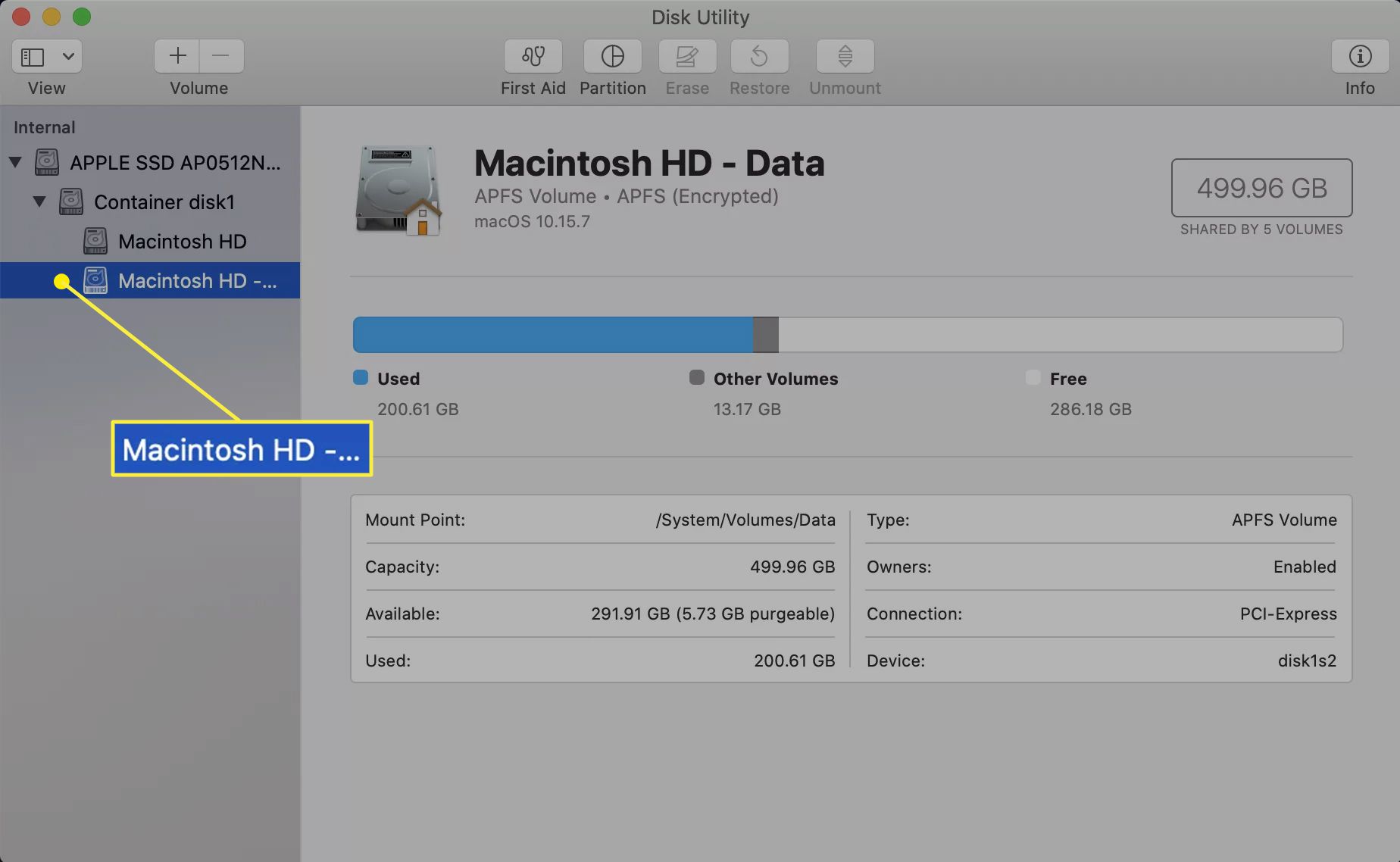
-
Van de Bewerk menu, selecteer Converteren naar APFS.
-
Een blad geeft een waarschuwing weer dat u op het punt staat de indeling te wijzigen en dat de wijziging naar APFS niet ongedaan kan worden gemaakt zonder gegevensverlies. Als dit OK is, selecteer dan Converteren.
Containers maken voor een APFS-geformatteerde schijf
APFS voegt een nieuw concept toe aan de indelingsarchitectuur van een schijf. Een van de functies van APFS is de mogelijkheid om de grootte van een volume dynamisch te wijzigen om aan de behoeften van de gebruiker te voldoen. Met het oudere HFS+-bestandssysteem hebt u een schijf in een of meer volumes geformatteerd. Elk volume had een vaste grootte bepaald op het moment van zijn creatie. Onder bepaalde omstandigheden kon het formaat van een volume worden aangepast zonder informatie te verliezen, maar die voorwaarden waren vaak niet van toepassing op het volume dat u moest vergroten. APFS maakt een einde aan de meeste van die oude beperkingen voor het wijzigen van de grootte door volumes de ongebruikte ruimte op een APFS-geformatteerde schijf te laten verwerven. De gedeelde ongebruikte ruimte kan worden toegewezen aan elk volume waar dat nodig is, zonder dat u zich zorgen hoeft te maken over waar de vrije ruimte fysiek wordt opgeslagen, met één uitzondering. De volumes en eventuele vrije ruimte moeten zich in dezelfde container bevinden. Apple noemt deze functie Space Sharing. Hiermee kunnen meerdere volumes, ongeacht het bestandssysteem dat ze gebruiken, de beschikbare vrije ruimte in de container delen. U kunt ook vooraf volumegroottes toewijzen en ook minimale of maximale volumegroottes opgeven.
Een APFS-container maken
Containers kunnen alleen worden gemaakt op APFS-geformatteerde schijven. Hier is hoe:
-
Start Schijfhulpprogramma in /Toepassingen/Gereedschap/.
-
Selecteer in het venster Schijfhulpprogramma dat wordt geopend: Visie en selecteer dan Toon alle apparaten uit de vervolgkeuzelijst. De zijbalk van het Schijfhulpprogramma verandert om fysieke schijven, containers en volumes weer te geven. De standaard voor Schijfhulpprogramma is om volumes in de zijbalk weer te geven.
-
Selecteer de schijf waaraan u een container wilt toevoegen. In de zijbalk neemt de fysieke schijf de top van de hiërarchische boom in beslag. Onder de schijf ziet u containers en volumes staan vermeld (indien aanwezig). Een APFS-geformatteerde schijf heeft ten minste één container. Dit proces voegt een extra container toe.
-
Met de schijf geselecteerd, kies Partitie van de werkbalk Schijfhulpprogramma.
-
Er verschijnt een blad met de vraag of u een volume aan de huidige container wilt toevoegen of het apparaat wilt partitioneren. Selecteer Partitie.
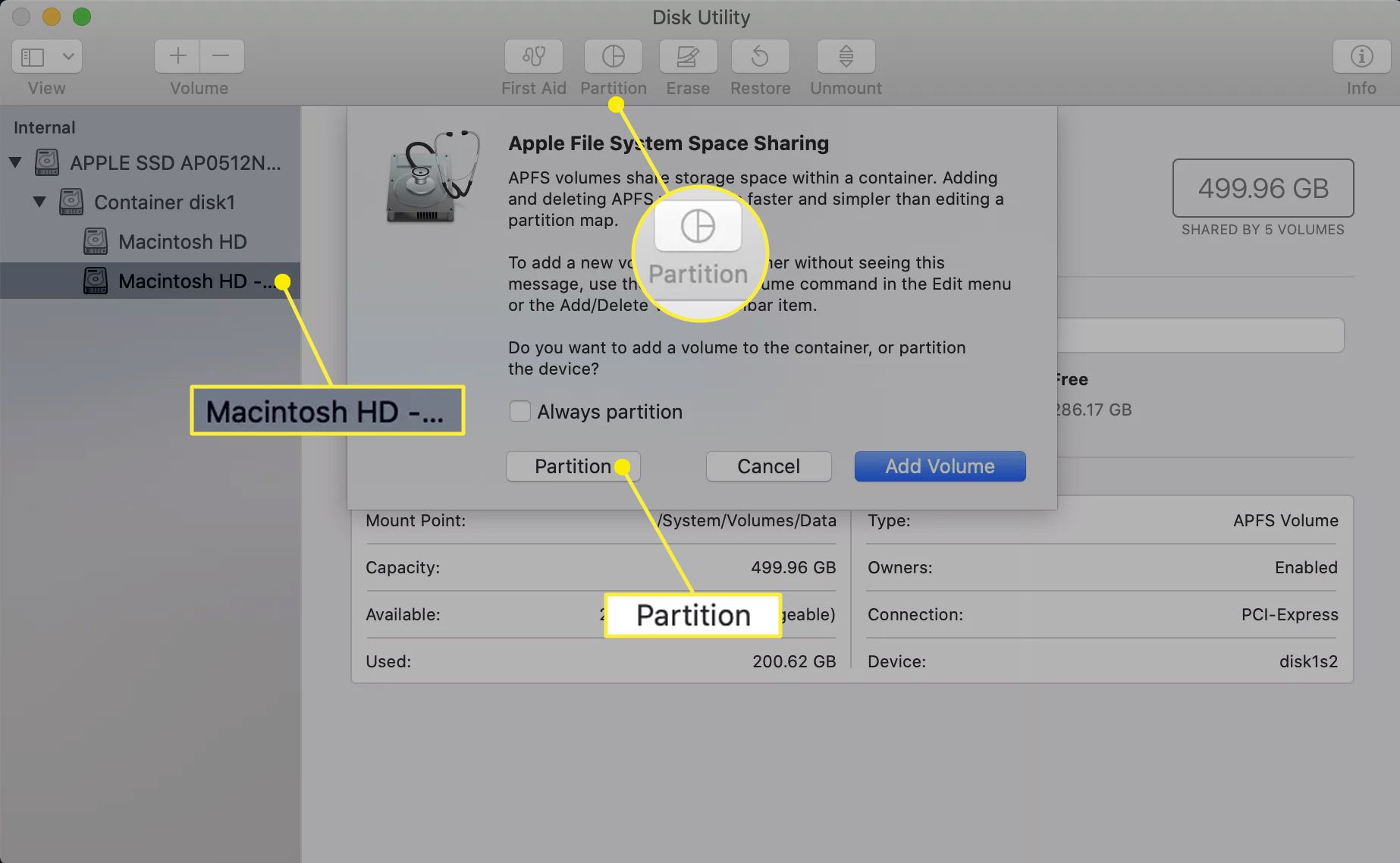
-
De partitiekaart verschijnt en toont een cirkeldiagram van de huidige partities. Om een extra container toe te voegen, selecteer de plus icoon (+).
-
Geef de nieuwe container een naam, selecteer een formaat en geef de container een grootte. Omdat Schijfhulpprogramma dezelfde partitiekaartinterface gebruikt voor het maken van volumes en containers, kan dit verwarrend zijn. De naam is van toepassing op een volume dat automatisch wordt gemaakt in de nieuwe container. Het formaattype verwijst naar het volume en de grootte die u selecteert, is de grootte van de nieuwe container.
-
Maak uw keuzes en selecteer Van toepassing zijn.
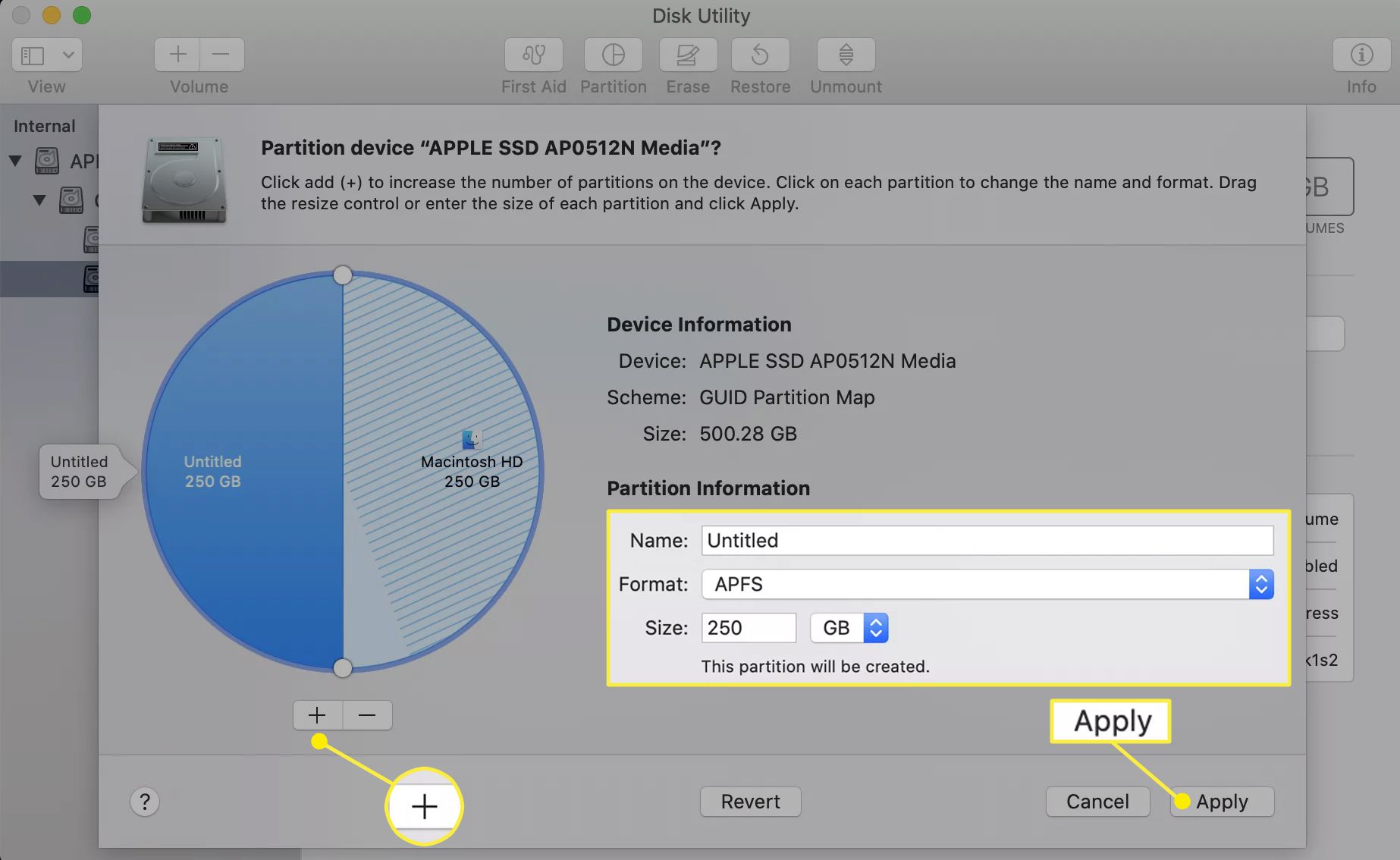
-
Er verschijnt een vervolgkeuzelijst met de wijzigingen die zullen optreden. Als het er goed uitziet, selecteert u Partitie.
Op dit punt hebt u een nieuwe container gemaakt die een enkel volume bevat dat de meeste ruimte binnenin in beslag neemt. U kunt nu de sectie Volumes maken gebruiken om volumes binnen een container te wijzigen, toe te voegen of te verwijderen.
Een container verwijderen
Volg deze stappen om een container te verwijderen.
-
Volg stap 1 tot en met 5 in het gedeelte Een APFS-container maken hierboven om de partitietoewijzing weer te geven.
-
Selecteer de partitie of container die u wilt verwijderen. Alle volumes in de container worden ook verwijderd.
-
Selecteer de minus icoon (–) en selecteer dan Van toepassing zijn.
-
Een vervolgkeuzelijst geeft aan wat er gaat gebeuren. Selecteer Partitie als alles er goed uitziet.
Volumes maken, verwijderen en vergroten/verkleinen
Containers delen hun ruimte met een of meer volumes erin. Wanneer u een volume maakt, de grootte ervan wijzigt of verwijdert, wordt er altijd naar een specifieke container verwezen.
Een volume maken
-
Met Schijfhulpprogramma geopend (volg stap 1 tot en met 3 van Containers maken voor een APFS-geformatteerde schijf), selecteer in de zijbalk de container waarin u een nieuw volume wilt maken.
-
Selecteer in de werkbalk Schijfhulpprogramma Volume toevoegen of APFS-volume toevoegen van de Bewerk menu.
-
Er verschijnt een blad waarin u het nieuwe volume een naam geeft en het formaat van het volume opgeeft. Nadat u een naam en formaat hebt geselecteerd, selecteert u Maatopties:.
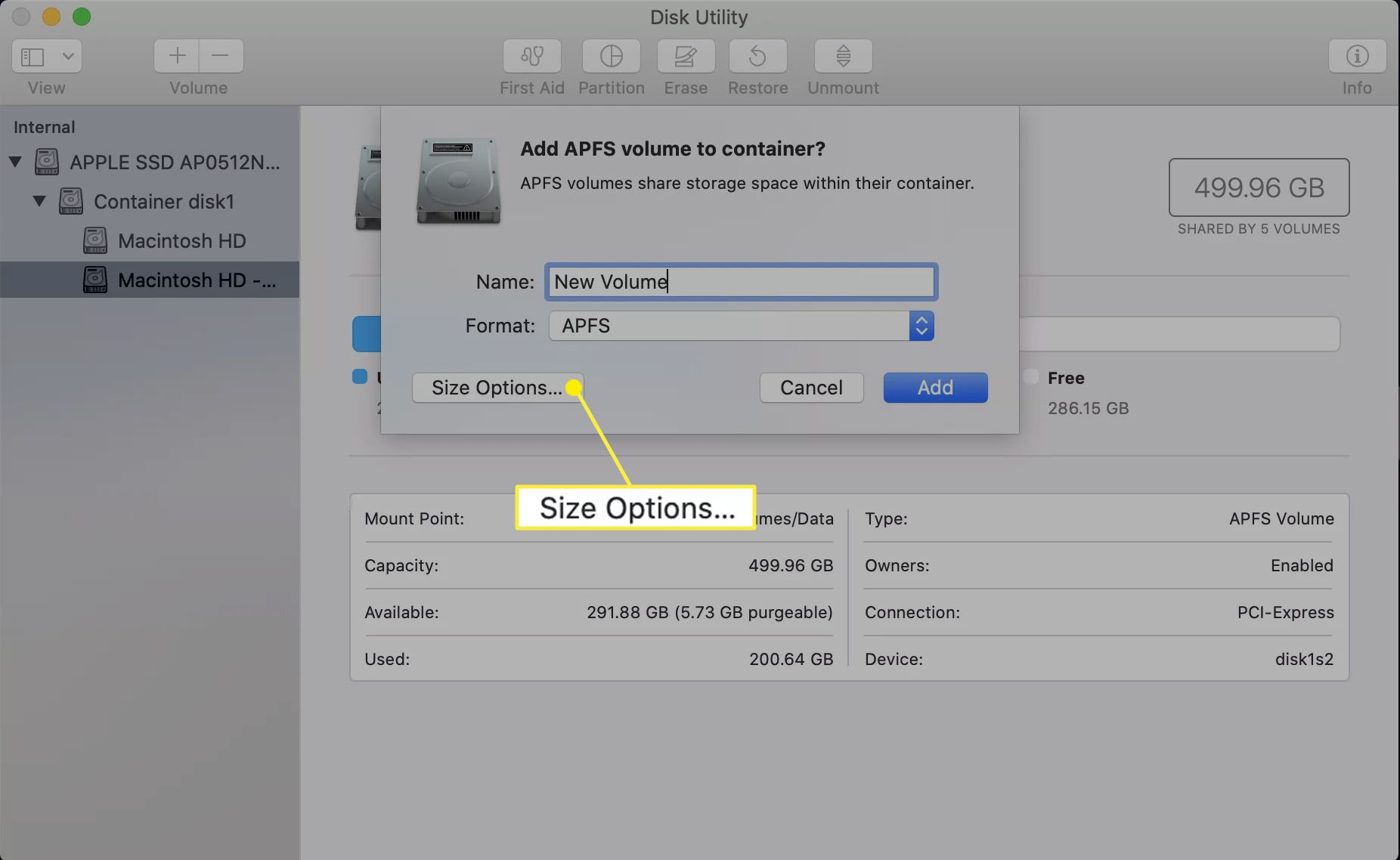
-
Maatopties stellen u in staat om een reservemaat in te stellen. Dit is de minimale grootte die het volume zal hebben. Voer de in Grootte reserveren. De Quotumgrootte stelt de maximale grootte in waartoe het volume mag worden uitgebreid. Beide waarden zijn optioneel. Als er geen reservegrootte is ingesteld, is het volume zo groot als de hoeveelheid gegevens die het bevat. Als er geen quotumgrootte is ingesteld, is de limiet voor de volumegrootte gebaseerd op de containergrootte en de hoeveelheid ruimte die wordt ingenomen door andere volumes in dezelfde container. De vrije ruimte in een container wordt gedeeld door alle volumes.
-
Maak uw keuzes en selecteer OK. Selecteer vervolgens Toevoegen.
Een volume verwijderen
-
Selecteer het volume dat u wilt verwijderen uit de zijbalk van Schijfhulpprogramma.
-
Selecteer in de werkbalk Schijfhulpprogramma de minus icoon (–) of kies APFS-volume verwijderen van de Bewerk menu.
-
Er valt een blad naar beneden dat je waarschuwt voor wat er gaat gebeuren. Selecteer Verwijderen om het verwijderingsproces voort te zetten.
Formaat wijzigen is niet nodig
Omdat alle vrije ruimte in een container automatisch wordt gedeeld met alle APFS-volumes in de container, is het niet nodig om de grootte van een volume te forceren zoals bij HFS+-volumes. Door gegevens van één volume binnen een container te verwijderen, wordt die nieuw vrijgekomen ruimte beschikbaar voor alle volumes.
