
U hebt veel werk gestoken in het organiseren van uw fotocollectie in Photoshop Elements en u wilt alles veilig houden door regelmatig back-ups te maken. Deze stapsgewijze zelfstudie leidt u door het back-upproces.
Maak een back-up van de catalogus
Om een back-up te starten, ga naar Bestand > Back-up en kies de optie Back-up van de catalogus.
Ontbrekende bestanden opnieuw verbinden
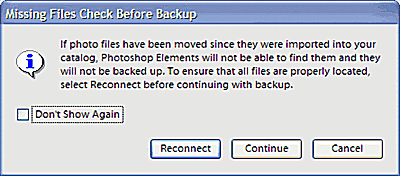
Wanneer u klikt De volgende, zal Elements u vragen om te controleren op ontbrekende bestanden, aangezien er geen back-up van losgekoppelde bestanden zou worden gemaakt. Ga je gang en klik Opnieuw verbinden — als er geen ontbrekende bestanden zijn, duurt het slechts een extra seconde, en als die er zijn, moet u ze toch opnieuw verbinden.
Herstellend
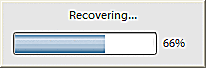
Na de stap opnieuw verbinden ziet u een voortgangsbalk en het bericht ‘Herstellen’. Elements voert automatisch een herstel uit op uw catalogusbestand voordat een back-up wordt uitgevoerd om er zeker van te zijn dat er geen databasefouten zijn.
Kies Volledige back-up of Incrementeel
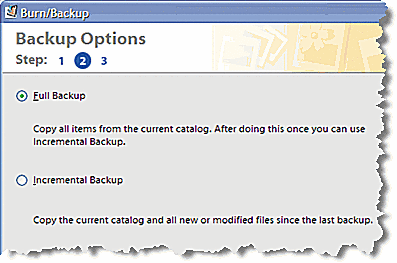
Vervolgens moet u kiezen tussen een volledige back-up of een incrementele back-up. Als dit de eerste keer is dat u een back-up maakt, of als u gewoon met een schone lei wilt beginnen, kiest u de optie Volledige back-up. Voor toekomstige back-ups kunt u tijd besparen door een incrementele back-up te maken. Als u echter ooit uw back-upmedia kwijtraakt of kwijtraakt, kunt u op elk moment beginnen met een nieuwe volledige back-up. Als u een back-up maakt naar een netwerk of verwisselbare schijf, zorg er dan voor dat deze is aangesloten en beschikbaar is voordat u doorgaat naar de volgende stap. Als u cd- of dvd-media gebruikt, plaatst u een lege schijf in de cd- of dvd-brander. In de volgende stap wordt u gevraagd naar de bestemming. Wanneer u een stationsletter kiest, schat Elements de grootte van de back-up en de benodigde tijd, en toont u deze onderaan het back-upvenster.
Back-up maken op cd of dvd
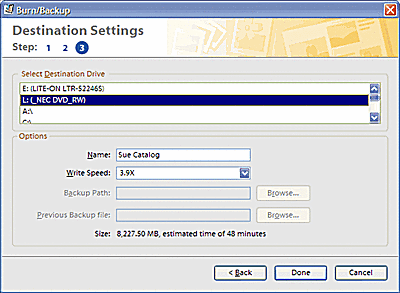
Als u de stationsletter van een cd- of dvd-brander kiest, hoeft u niets anders te doen dan op gereed te klikken. Elements voert de back-up uit, vraagt u indien nodig om extra schijven en vraagt vervolgens of u de schijf wilt verifiëren. Dit controleert op eventuele fouten en wordt sterk aanbevolen.
Back-ups maken op een USB-schijf, harde schijf of netwerkschijf
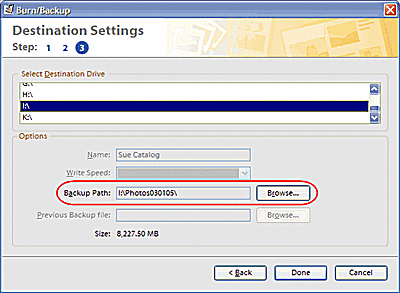
Als je een USB-schijf, harde schijf of netwerkschijf kiest, moet je een back-uppad kiezen. Klik Bladeren en navigeer naar de map waar u de bestanden wilt hebben. U kunt indien nodig een nieuwe map maken. Klik Gedaan wanneer u klaar bent, wacht u tot Elements de back-up heeft voltooid.
Incrementele back-ups
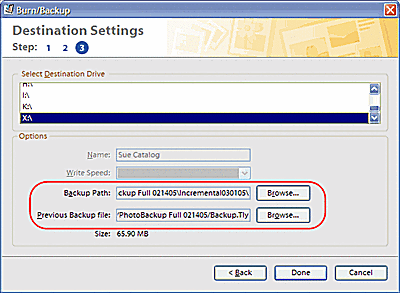
Als dit een incrementele back-up is, moet u ook naar het vorige back-upbestand (Backup.tly) navigeren, zodat Elements kan verdergaan waar het was gebleven. Het kan lijken alsof uw computer vastloopt na het selecteren van het vorige back-upbestand, maar u hoeft het slechts een paar minuten te geven. Klik Gedaan wanneer u klaar bent, wacht u tot Elements de back-up heeft voltooid.
Schrijven en succes!
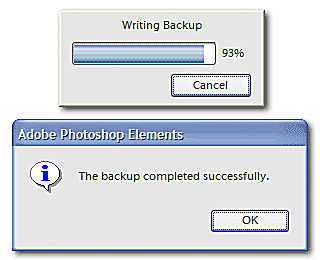
Elements geeft een statusbalk weer terwijl de back-up wordt geschreven, waarna u wordt gewaarschuwd wanneer de back-up met succes is voltooid.