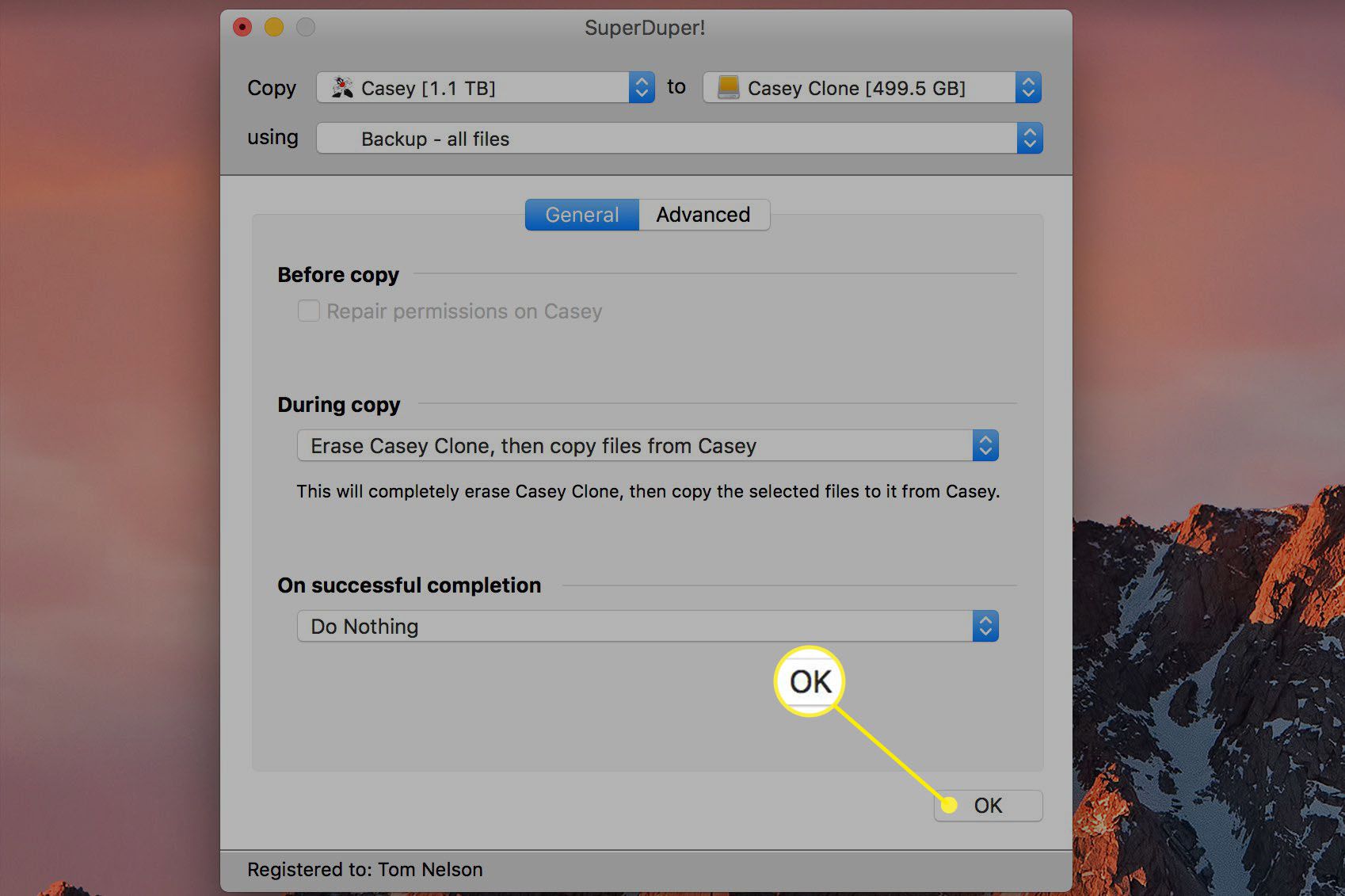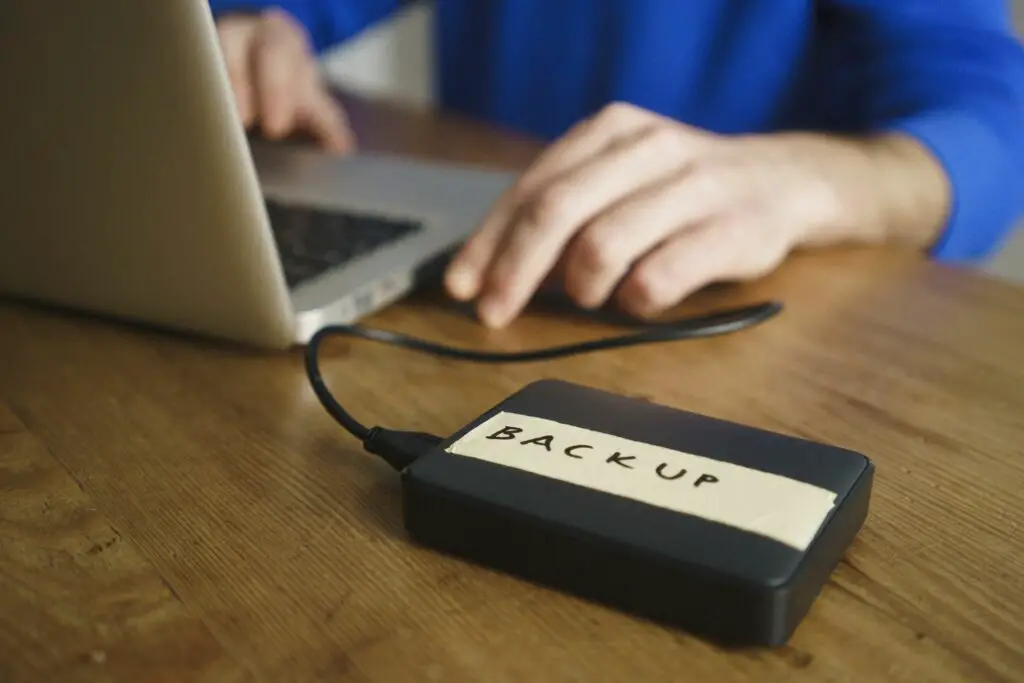
Wat te weten
- Om automatisch een back-up te maken, selecteer Back-upschijf versleutelen en Gebruik als back-upschijf bij het aansluiten van het apparaat op de Mac.
- Om handmatig een back-up te maken, gaat u naar Time Machine-voorkeuren > Selecteer Back-upschijf > kies rijden > Versleutel back-ups > Gebruik schijf.
Dit artikel legt uit waarom en hoe je een Mac-back-upsysteem maakt met Time Machine in combinatie met een tool genaamd SuperDuper.
Waarom zowel Time Machine als SuperDuper gebruiken?
Het maken van een back-upsysteem voor uw Mac is van cruciaal belang. Met een betrouwbare back-up is het gemakkelijk om uw gegevens te herstellen als de originele bestanden ooit van uw Mac worden verwijderd of als de harde schijf is gewist, beschadigd of vervangen. Hoewel Time Machine een fantastisch hulpmiddel is, is het niet perfect. Het kloont niet je hele schijf, dus als je een ramp hebt en snel aan de slag moet, is een andere opstartbare back-upoptie een geweldig idee. SuperDuper is een voorbeeld van back-upsoftware die je hele harde schijf kloont. Het gebruik van een tool als SuperDuper samen met Time Machine levert het beste van twee werelden op: het maken van back-ups van bestanden en het maken van een kloon van je Mac. En als er iets misgaat met een van je back-upmethoden, heb je nog steeds de andere om op terug te vallen.
Aan de slag met Time Machine
Apple introduceerde het back-uphulpprogramma Time Machine in 2008. Het is een “set-it-and-forget-it”-oplossing die een back-up maakt van je hele Mac, inclusief systeembestanden, apps, muziek, foto’s, e-mails en documenten. Wanneer u Time Machine inschakelt, maakt het automatisch een back-up van uw Mac en maakt het elk uur, dagelijks en wekelijks back-ups van uw bestanden. Om een back-upsysteem met Time Machine te maken, hebt u een extern opslagapparaat nodig. Dit kan een NAS-apparaat zijn, zoals Apple’s eigen Time Capsule, of een eenvoudige externe harde schijf die rechtstreeks op uw Mac is aangesloten, zoals een USB-, Thunderbolt- of FireWire-schijf. De eerste stap is om uw opslagapparaat op uw Mac aan te sluiten. Wanneer u dit doet, ontvangt u mogelijk een bericht dat zegt: Wil je gebruiken? [Backup Disk] een back-up maken met Time Machine? Zo ja, controleer dan Back-upschijf versleutelen en selecteer vervolgens Gebruik als back-upschijf.
Handmatig een back-up van uw Mac maken met Time Machine
Als Time Machine niet automatisch vraagt om uw schijf te gebruiken, voegt u deze handmatig toe. Nadat u uw schijf hebt toegevoegd, begint Time Machine automatisch met het maken van back-ups. Wanneer uw externe schijf vol raakt met back-ups, begint Time Machine de oudste back-ups te overschrijven om ervoor te zorgen dat er ruimte is voor de huidige gegevens.
-
Selecteer de Tijdmachine-pictogram (klok) in de Mac-menubalk. Als u het Time Machine-pictogram niet in uw menubalk ziet, selecteert u Systeem voorkeuren kies onder het Apple-menu Tijd machineen selecteer vervolgens Toon Time Machine in menubalk.
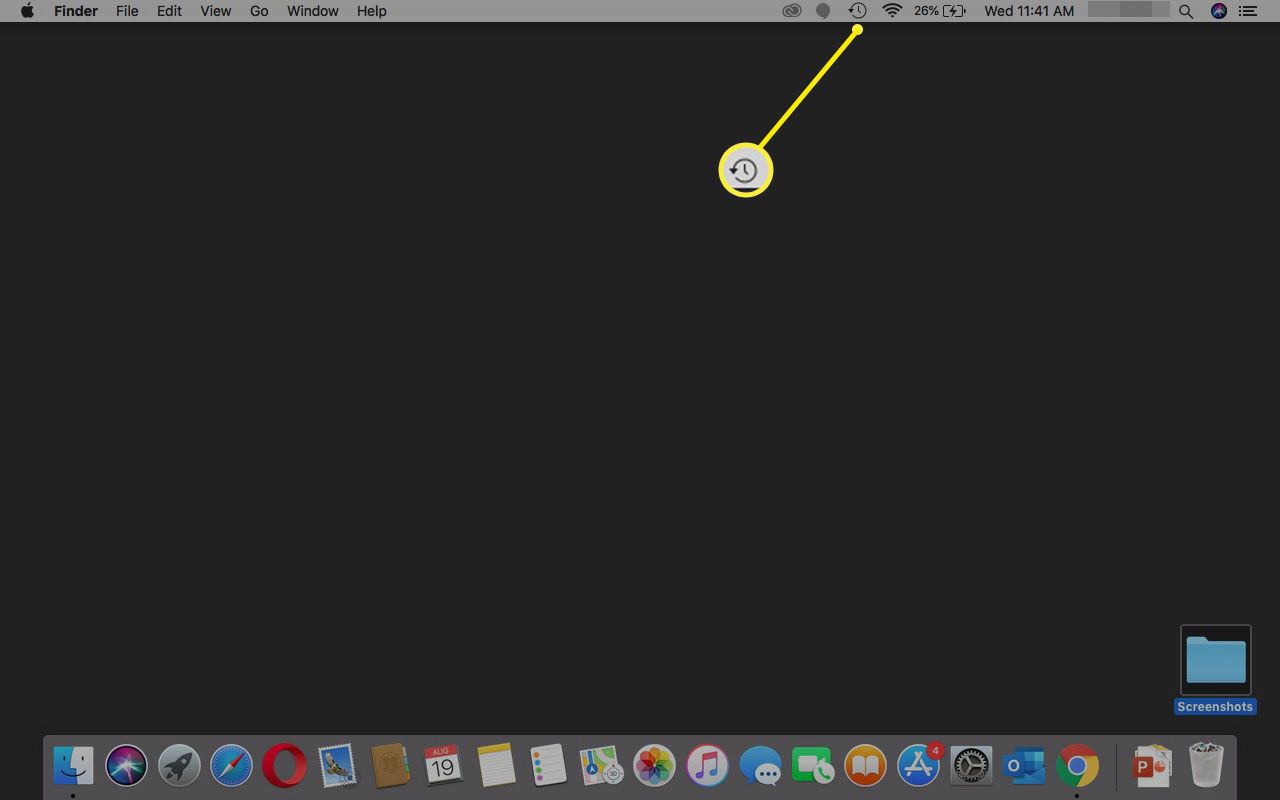
-
Selecteer Time Machine-voorkeuren openen.
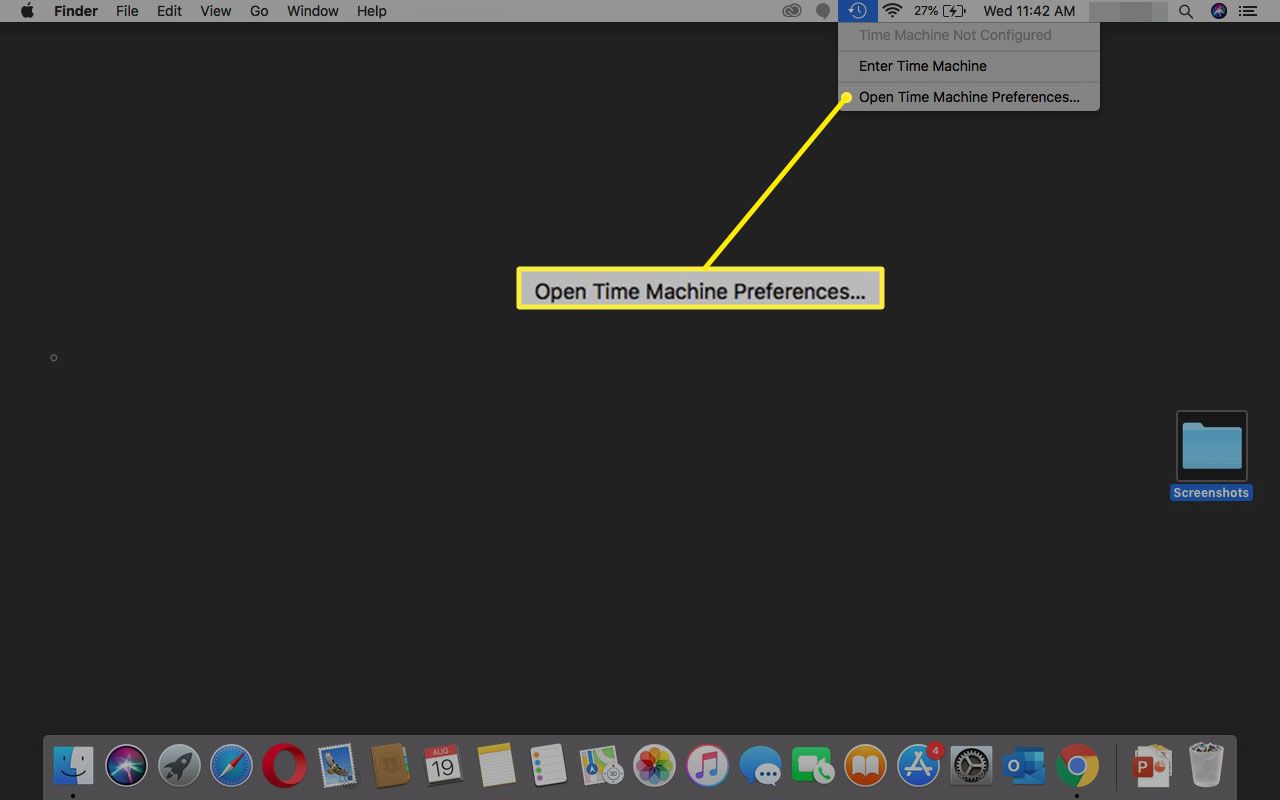
-
Kiezen Selecteer Back-upschijf (het kan zeggen Back-upschijf toevoegen of verwijderen).
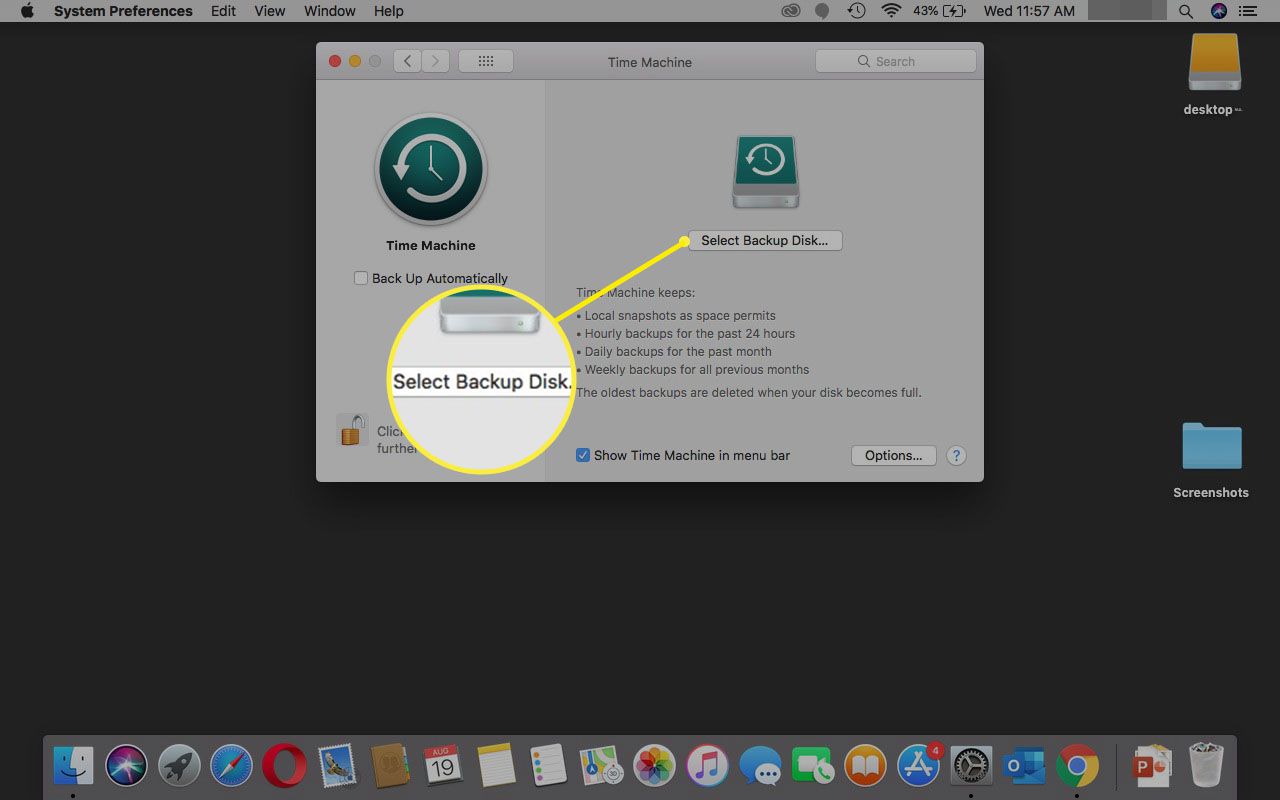
-
Selecteer uw externe schijf in de lijst met opties. Controleren Versleutel back-ups (aanbevolen) en selecteer vervolgens Gebruik schijf.
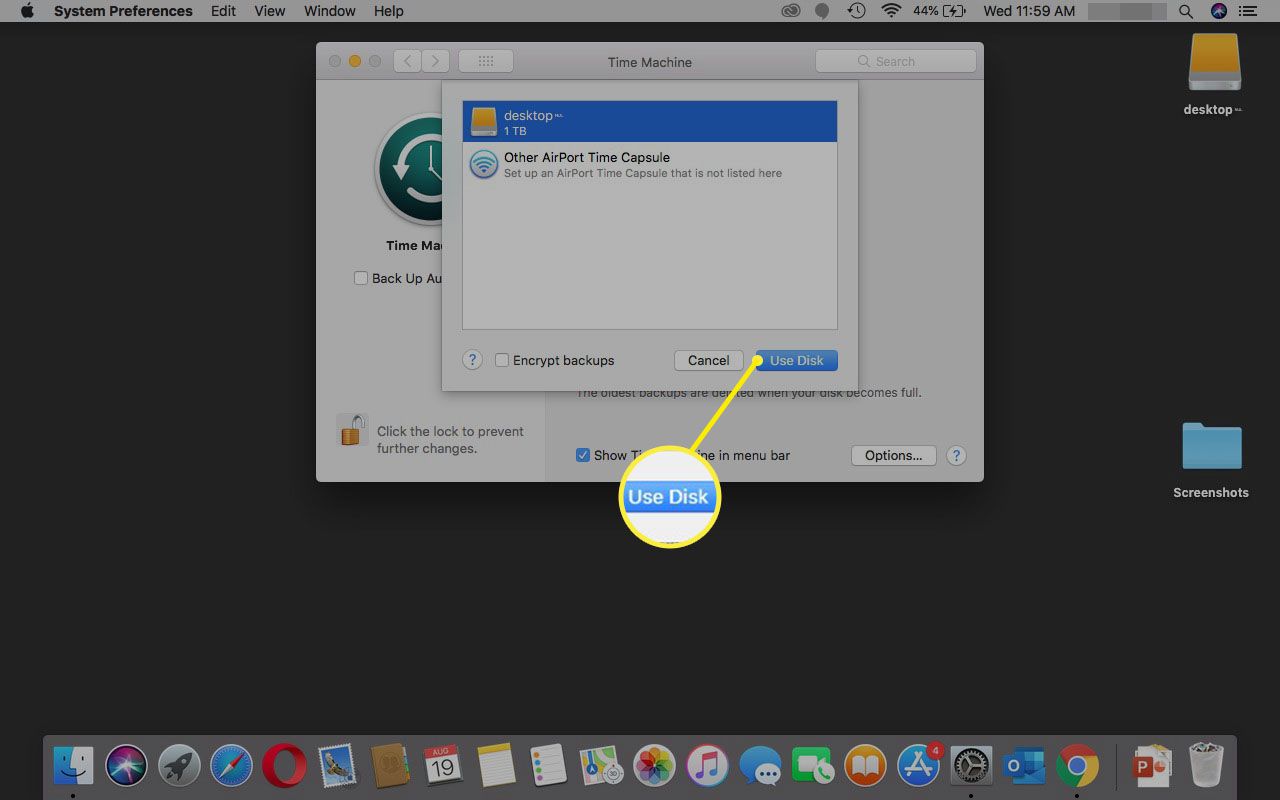
-
Nadat u uw back-upschijf hebt geselecteerd, maakt Time Machine automatisch periodieke back-ups. U hoeft verder niets te doen. Uw eerste back-up kan even duren, afhankelijk van het aantal bestanden dat u heeft, maar u kunt uw Mac nog steeds gebruiken tijdens het back-upproces. Toekomstige back-ups zullen sneller zijn omdat Time Machine alleen back-ups maakt van bestanden die zijn gewijzigd sinds de vorige back-up.
Bestanden uitsluiten van Time Machine-back-up
Als u niet wilt dat er een back-up wordt gemaakt van bepaalde bestanden of mappen, of als uw externe schijf onvoldoende ruimte heeft, sluit u bestanden en mappen uit van de back-up.
-
Selecteer de Tijdmachine-pictogram op de menubalk en kies Time Machine-voorkeuren openen.
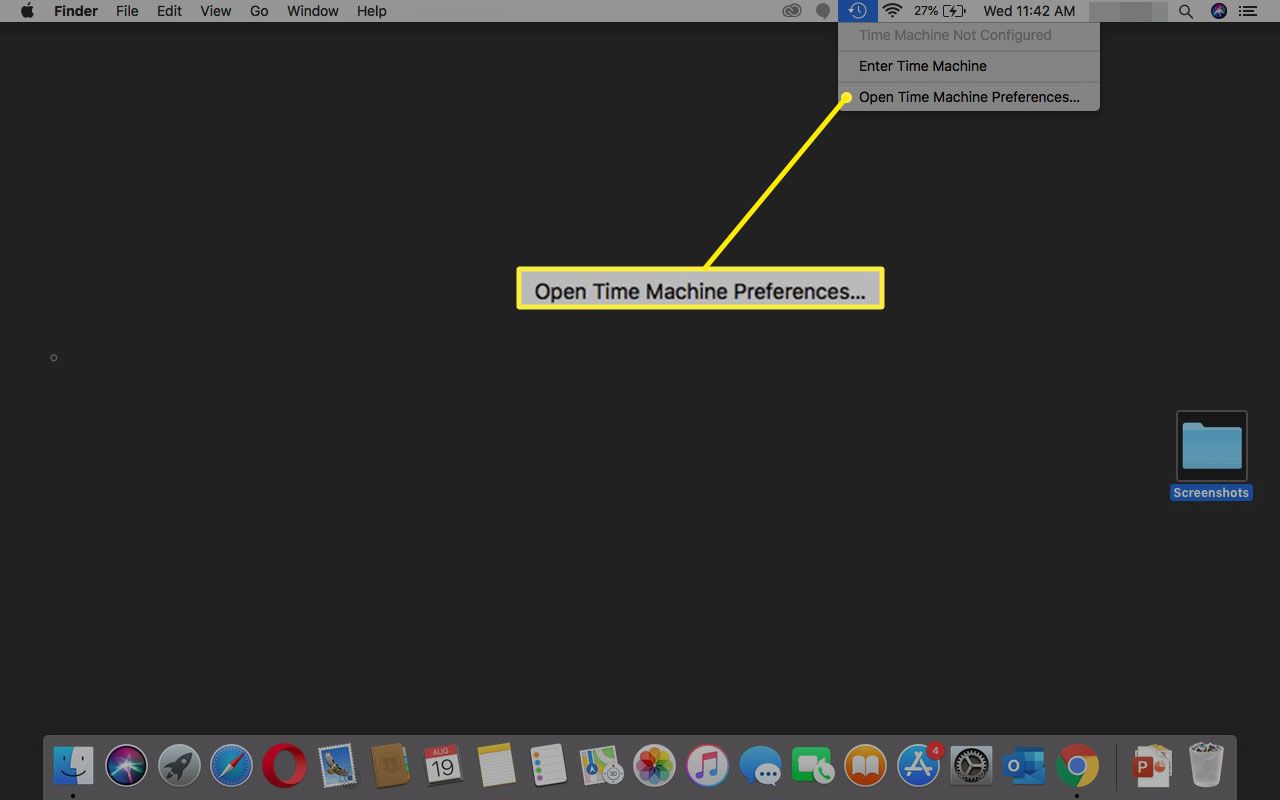
-
Selecteer Opties.
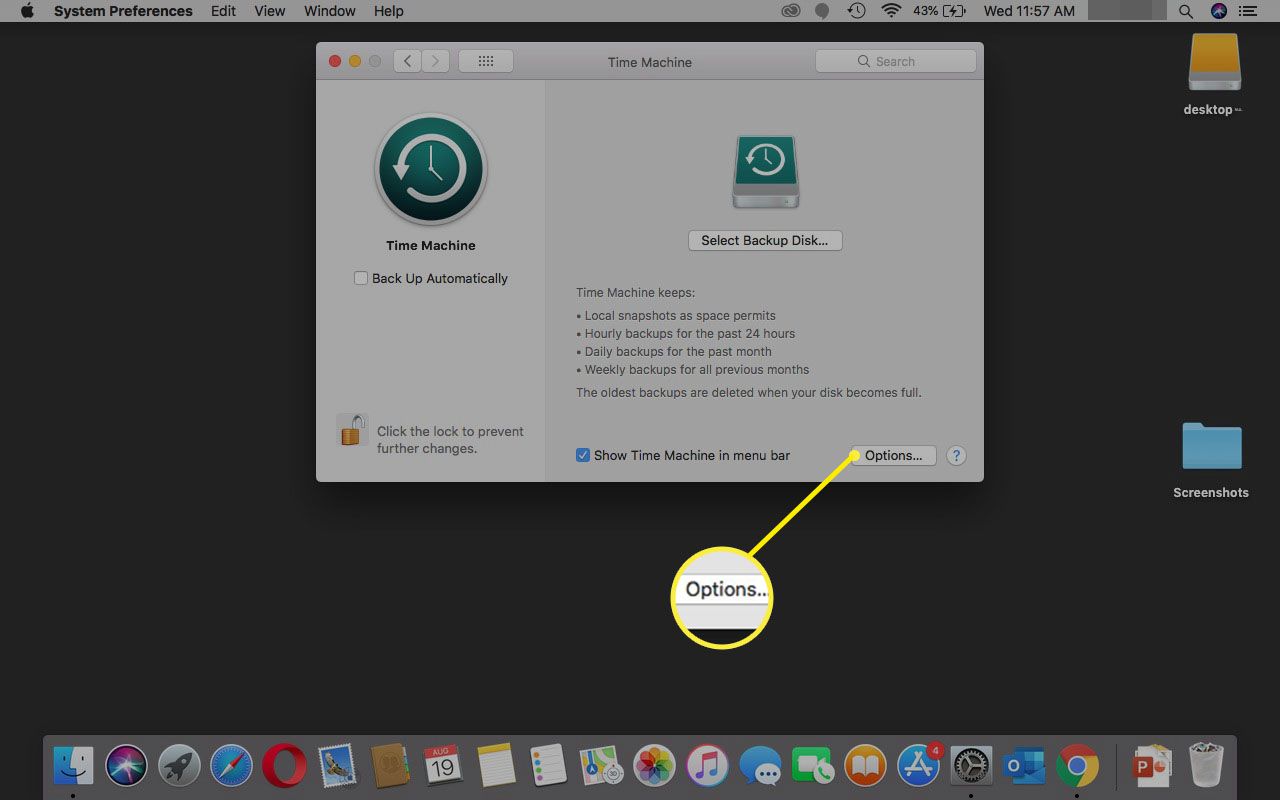
-
Om bestanden en mappen te kiezen die u wilt uitsluiten van een back-up, selecteert u de plusteken linksonder.
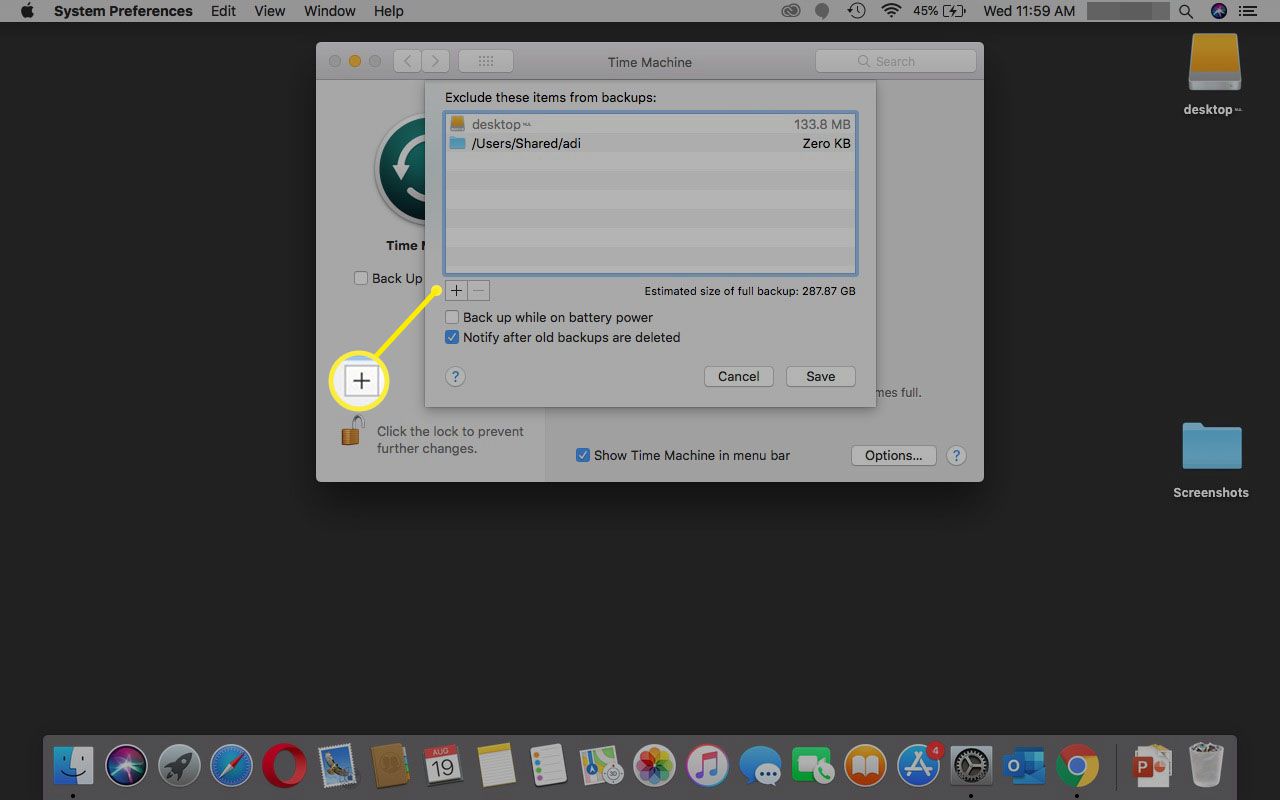
-
Dubbelklik op een bestand of map om het toe te voegen aan de lijst met uitgesloten bestanden.
-
Als u klaar bent, selecteert u Sparen. Van deze uitgesloten bestanden wordt geen back-up gemaakt.
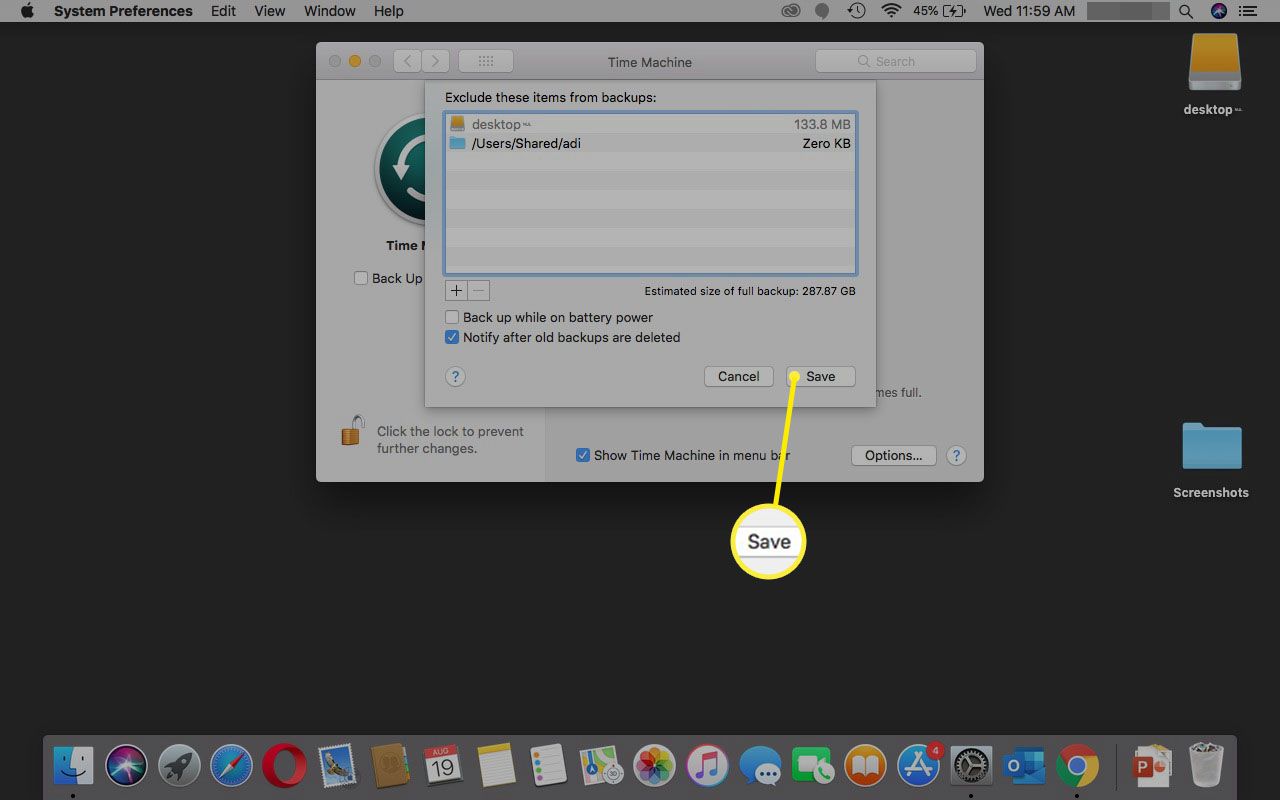
Als u zich afvraagt of Time Machine correct werkt, kunt u eenvoudig uw Time Machine-back-ups verifiëren.
Kloon uw opstartschijf met SuperDuper
Time Machine is een geweldige back-upoplossing, maar u kunt uw back-ups aanzienlijk optimaliseren door SuperDuper of een ander back-upsysteem in kloonstijl te gebruiken. SuperDuper (dat $ 27,95 kost) kloont de harde schijf van je Mac, zodat je altijd een volledige back-up van al je gegevens hebt. Hiermee kunt u een opstartbare kopie van uw opstartschijf bewaren voor noodgevallen of wanneer u routine-onderhoud uitvoert op uw normale opstartschijf. Om SuperDuper te gebruiken, heb je een externe harde schijf nodig die minstens zo groot is als je huidige opstartschijf. SuperDuper heeft veel opties en manieren om uw back-upproces aan te passen, maar voor onze doeleinden zullen we kijken naar het proces van het maken van een exacte kopie van uw opstartschijf. SuperDuper is slechts een van de vele geweldige back-upoplossingen voor klonen voor de Mac. Andere zijn Carbon Copy Cloner, SmartBackup en ChronoSync.
-
Start SuperDuper.
-
Selecteer uw opstartschijf als de Bron kopiëren.
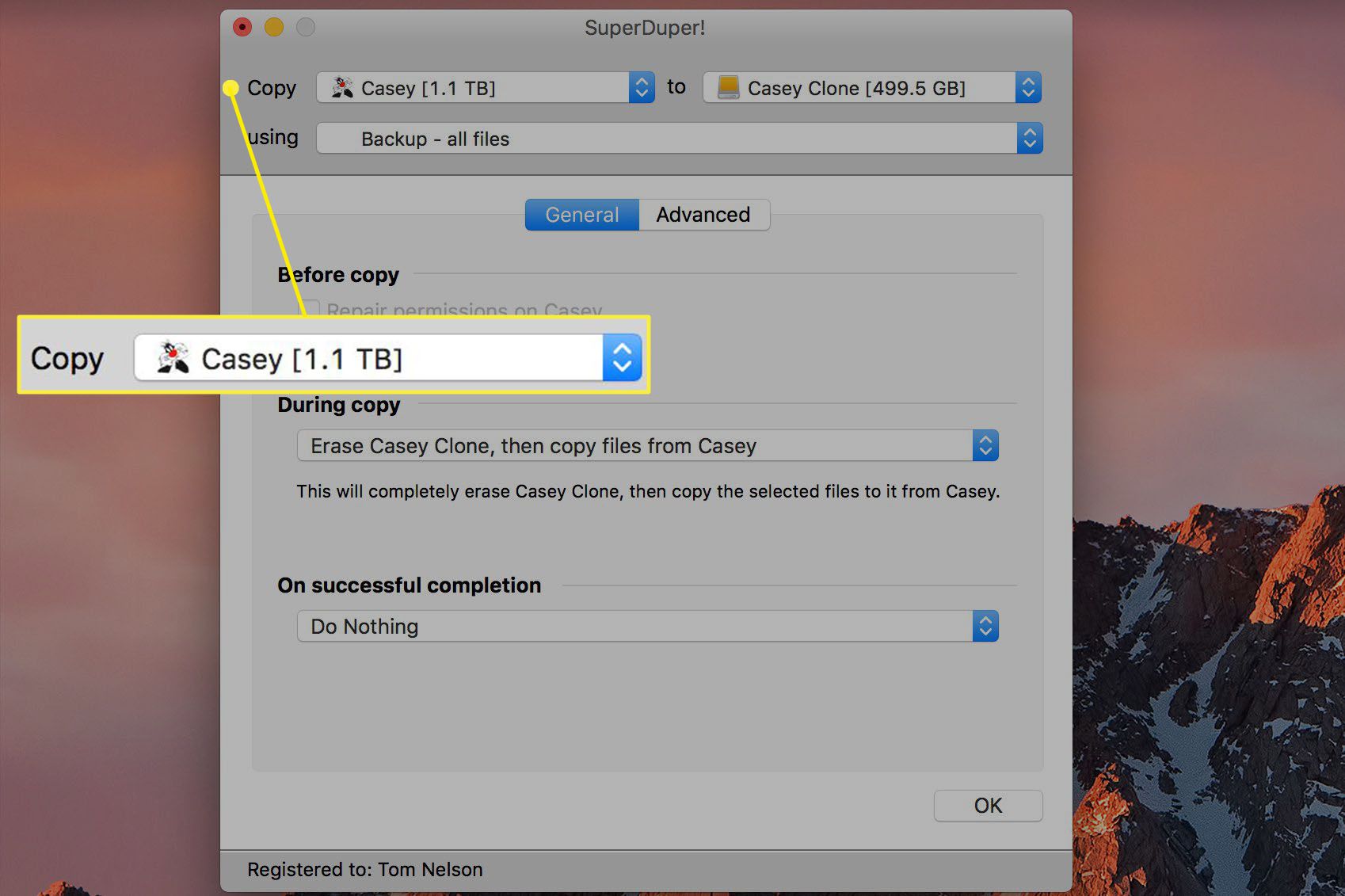
-
Selecteer uw externe harde schijf als de Kopiëren naar bestemming.
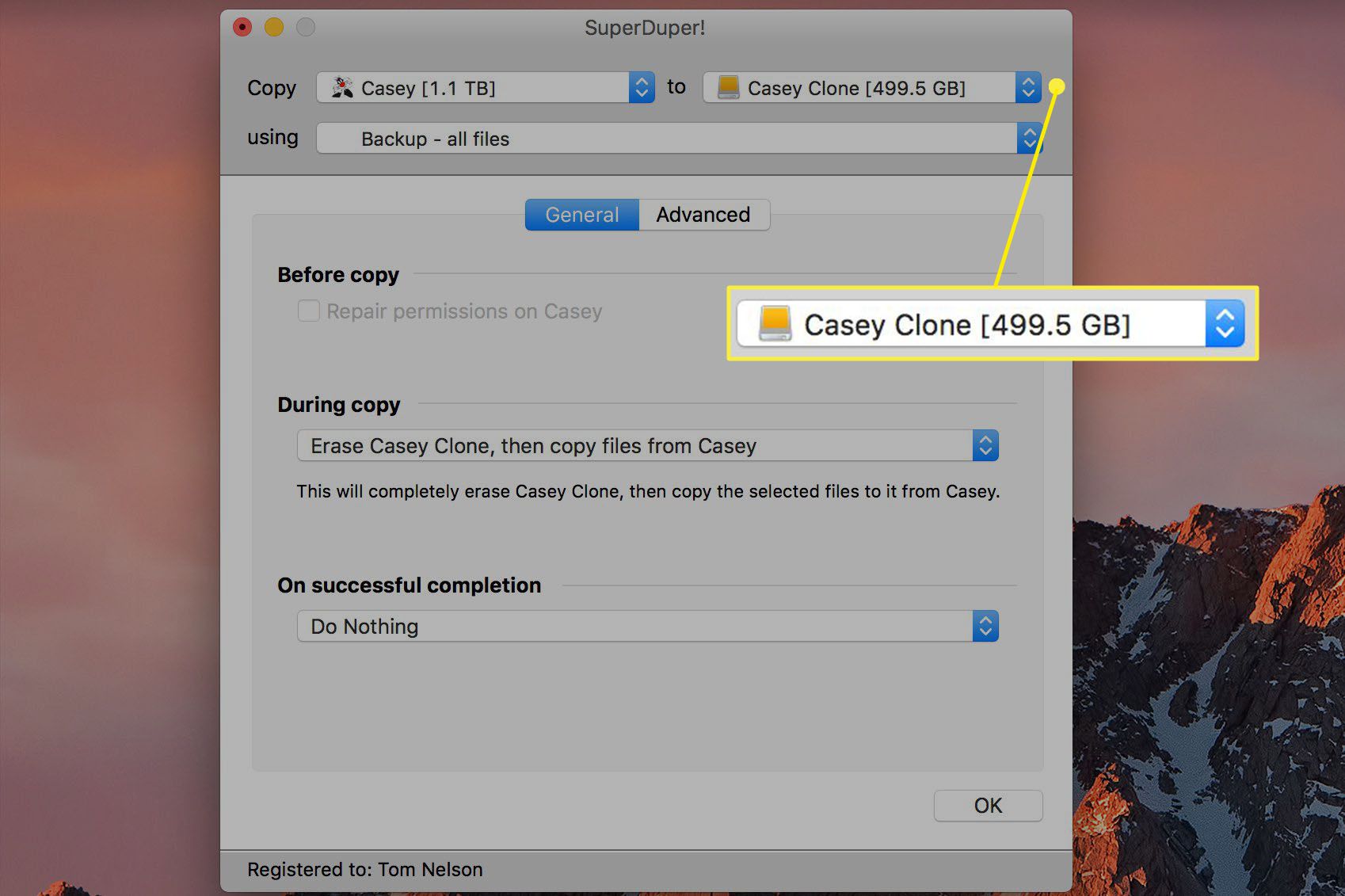
-
Selecteer Back-up – alle bestanden als de methode.
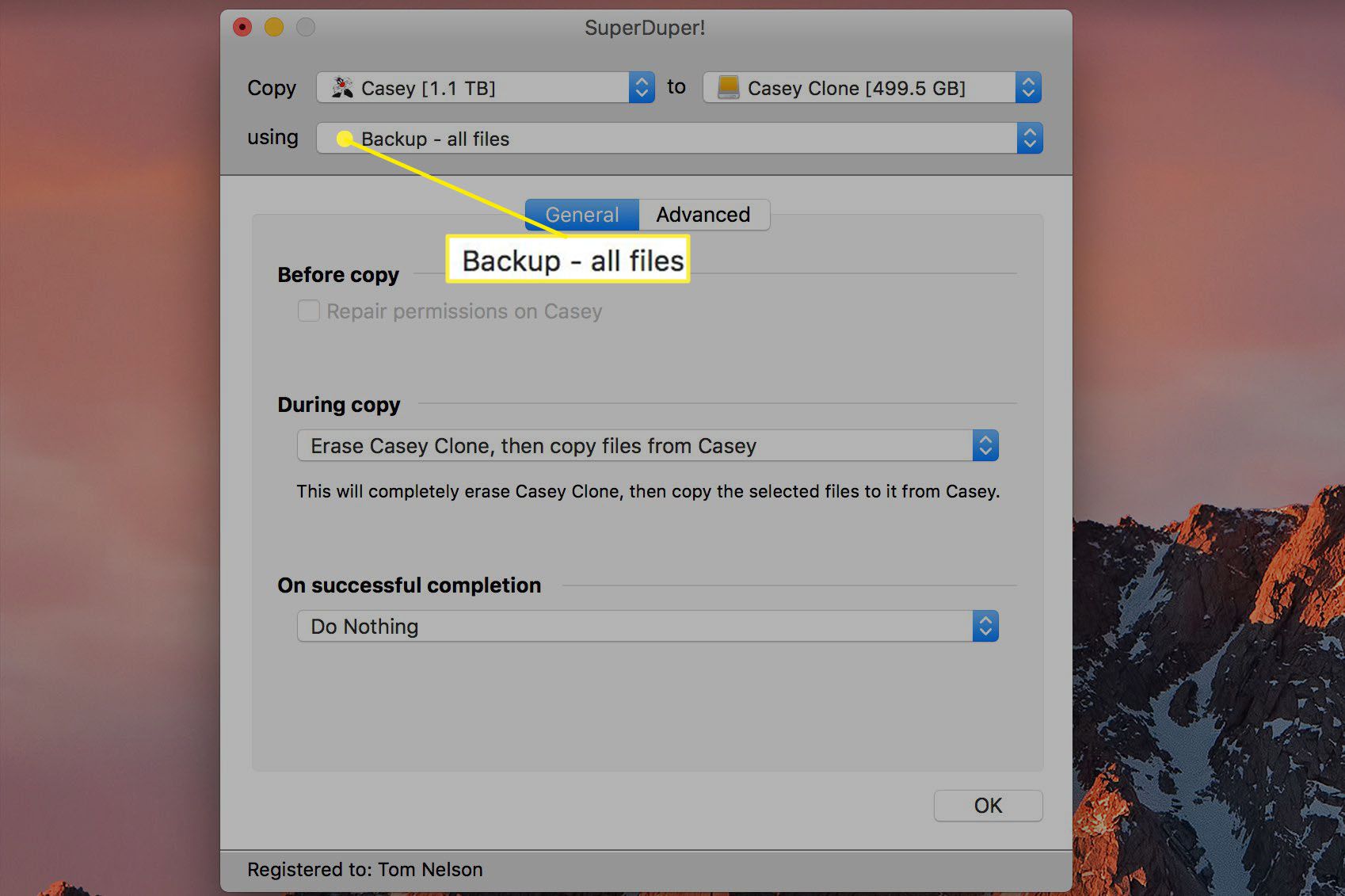
-
Kies de Opties knop en onder Tijdens kopiëren, selecteer wissen [backup location]en kopieer vervolgens bestanden van [startup drive].
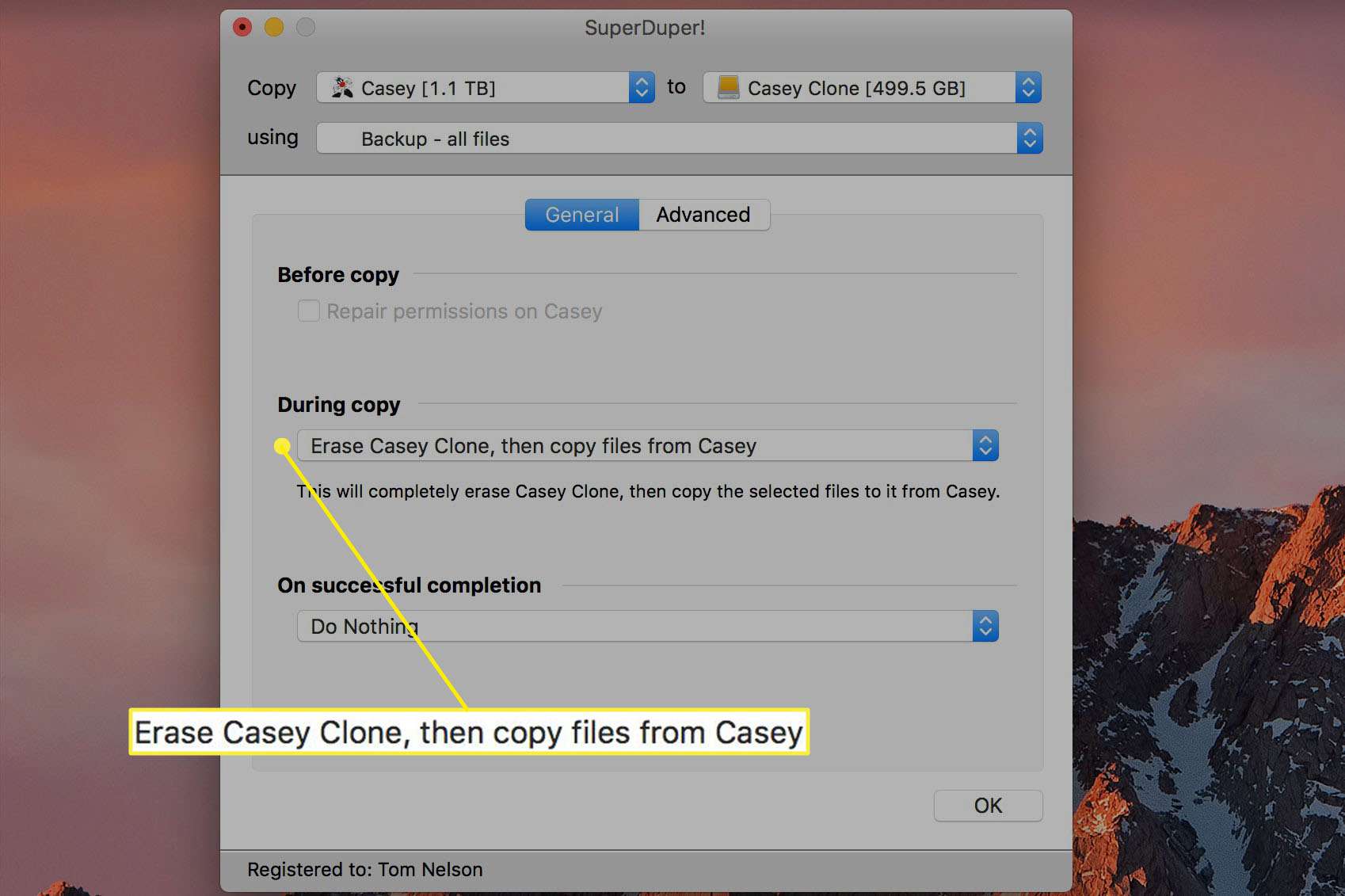
-
Selecteer OKen kies vervolgens Kopieer nu. Binnen korte tijd heb je een opstartbare kloon van je harde schijf. Nadat u de eerste kloon hebt gemaakt, kunt u de Kopiëren optie om Slimme update, dus SuperDuper zal de bestaande kloon bijwerken met nieuwe gegevens.