
Wat te weten
- Open Image Capture vanuit de map Programma’s en selecteer vervolgens uw scanner. Onder Afbeeldingen, selecteer uw favoriete scanbestemming.
- Onder Grootte, selecteer een grootte voor het selectiekader. Voor extra controle over de scan, klik op Toon details om een optiepaneel te openen.
- Als u tevreden bent met uw scanopties, selecteert u Scannen om het document of de afbeelding te scannen.
In dit artikel wordt uitgelegd hoe u een document scant op een Mac met Image Capture. Instructies zijn van toepassing op macOS Big Sur via OS X Lion (10.7).
Een document scannen op Mac met behulp van Image Capture
Zet de all-in-one printer of stand-alone scanner aan en aangesloten op de Mac, plaats een document, publicatie of afbeelding die je wilt scannen in de scanner. Dan:
-
Open Image Capture op de Mac. Zoek de app in de map Programma’s om deze te starten of typ Beeldopname in het Spotlight-zoekveld.
-
Selecteer uw scanner in het paneel aan de linkerkant van het hoofdvenster. Als u uw scanner niet ziet, klikt u op Gedeeld om gedeelde apparaten weer te geven en maak vervolgens uw keuze.
Image Capture wordt geopend in het standaard scanvenster, dat kan worden gebruikt voor basisscanbehoeften, hoewel geavanceerde opties beschikbaar zijn.
-
In de Afbeeldingen drop-down menu, selecteer een bestemming voor de scan.
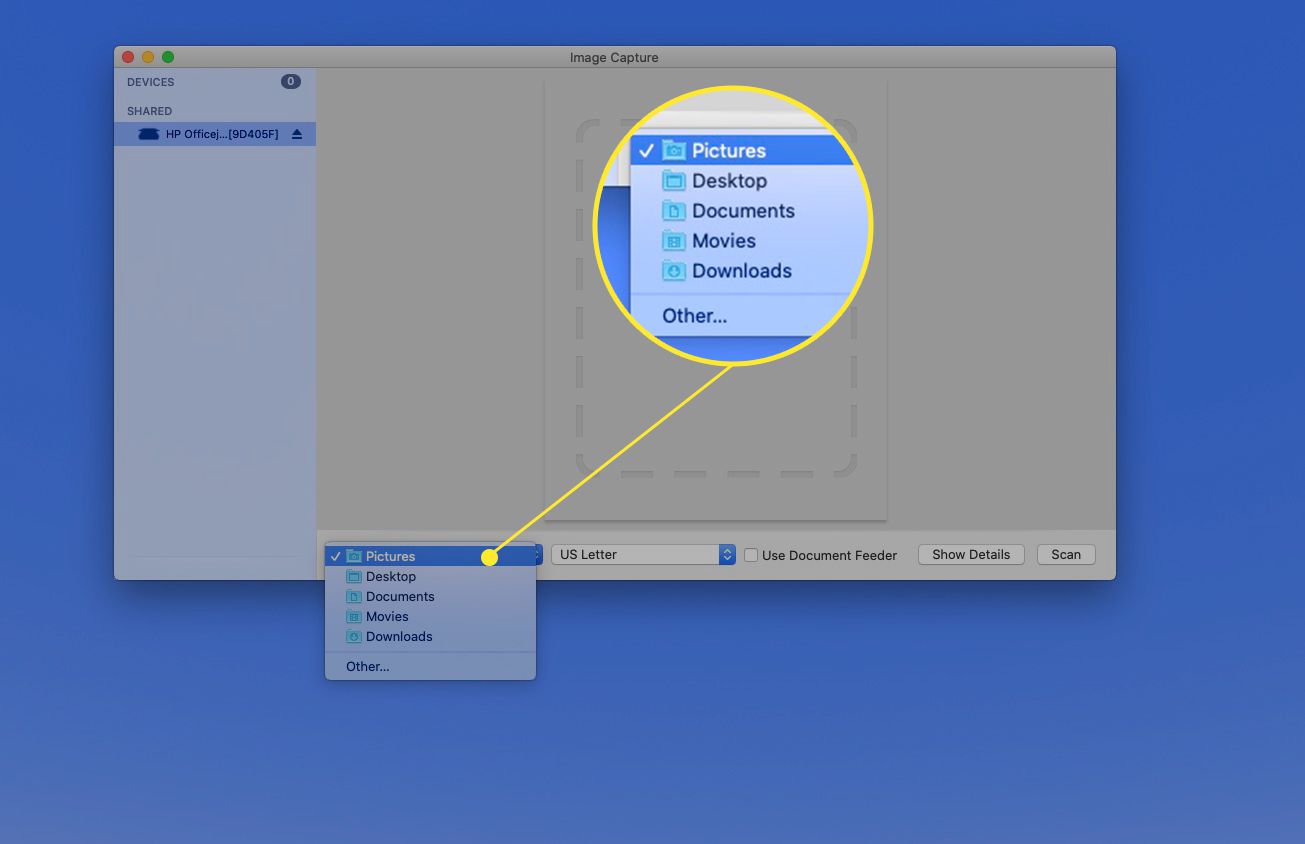
-
Selecteer een grootte voor het selectiekader. Amerikaanse brief is de standaard, en u kunt ervoor kiezen om meerdere selectiekaders te tekenen om verschillende delen van het document te scannen.
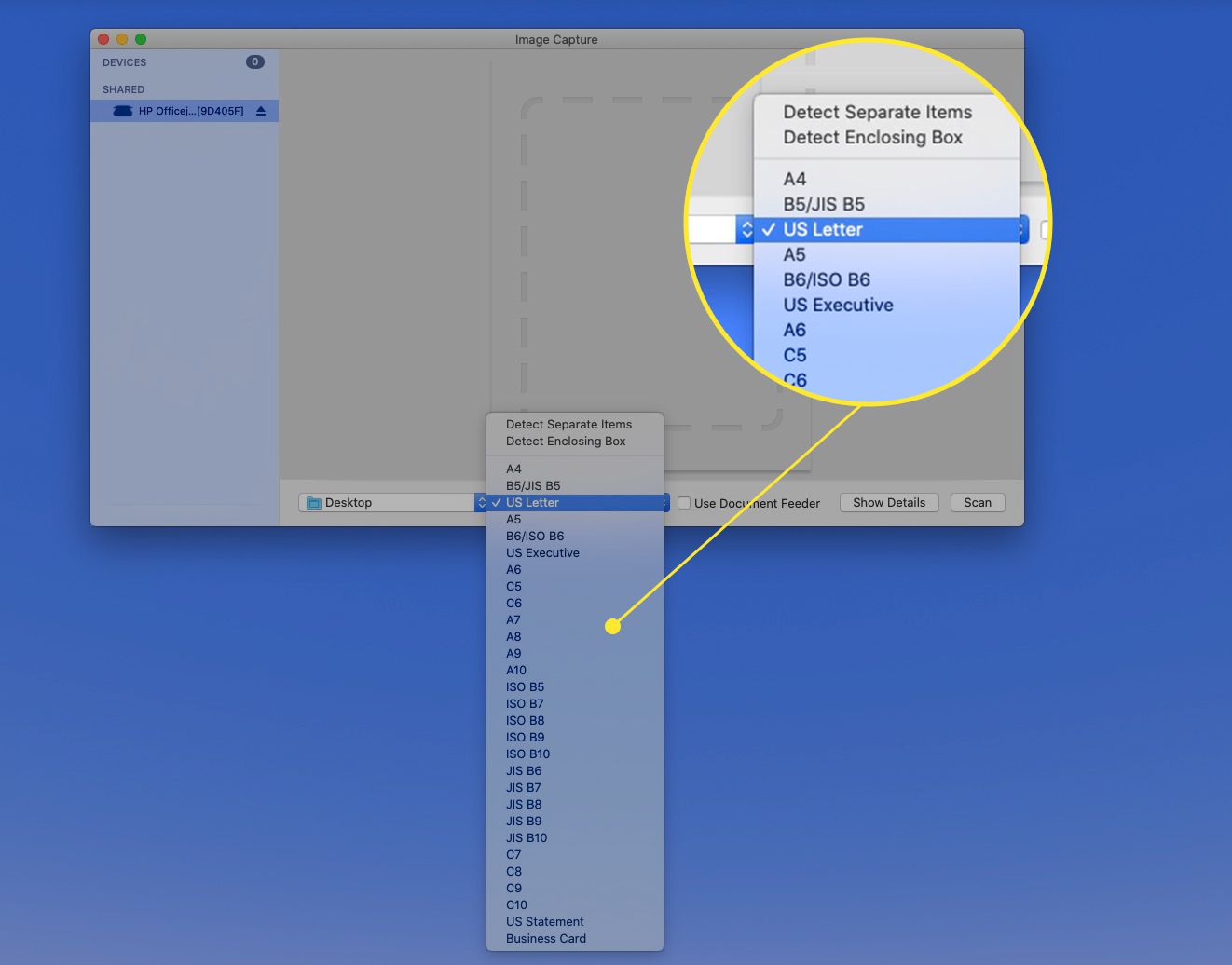
-
Voor extra controle over de scan, klik op Toon details om de opties in een paneel rechts van het hoofdvenster te openen en een overzichtsscan of voorbeeld te zien van de afbeelding die u scant.
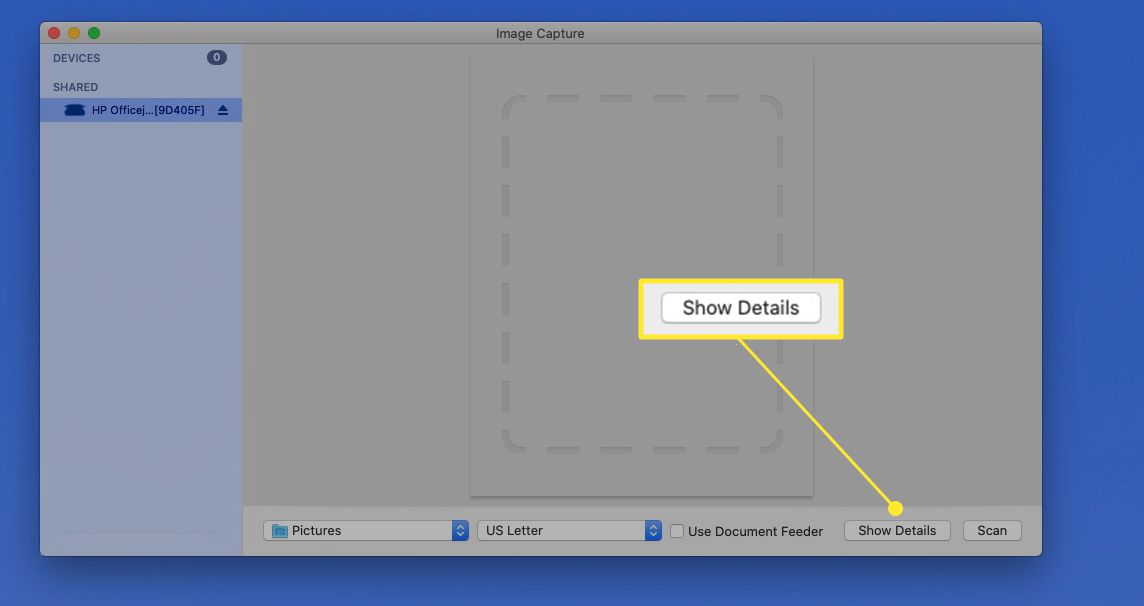
Wijzig het selectiekader rond het document door te slepen. In de Toon details paneel, kies tussen kleur- of zwart-witscans, stel een resolutie en grootte in, geef de scan een naam en bekijk meer opties.
-
Als je je keuzes hebt gemaakt in de Laat details zien paneel, klik op Scannen om de scan te starten. Het wordt opgeslagen op de door u gekozen locatie.
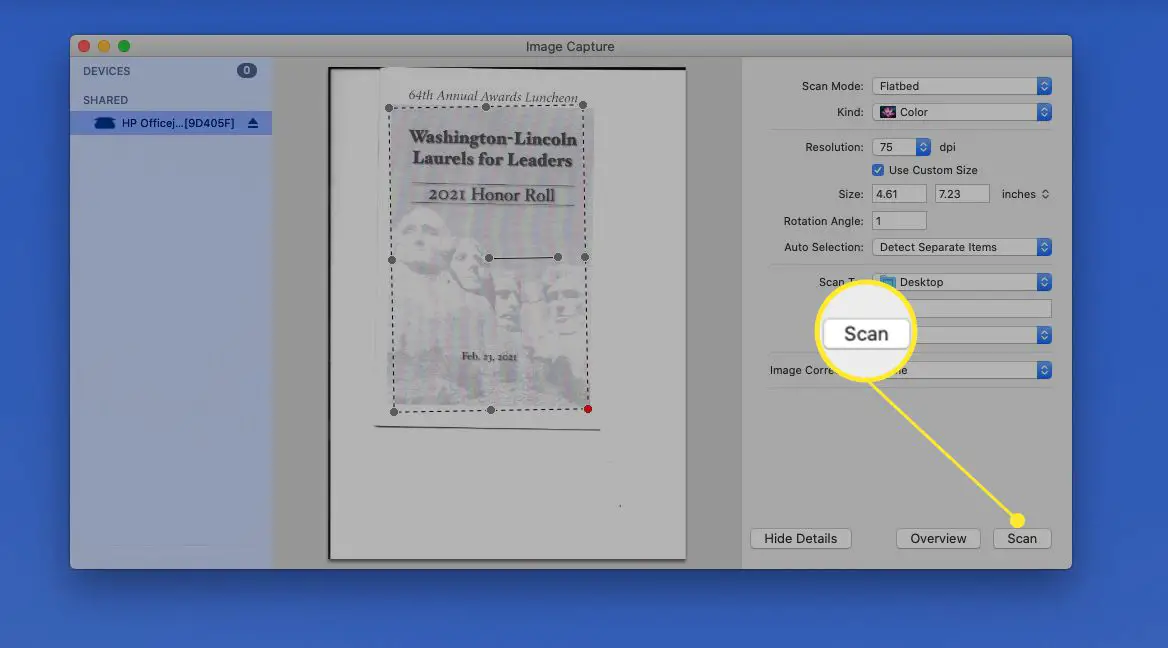
Meer over de scanopties in Image Capture
De opties in het deelvenster Details weergeven geven u controle over de voltooide scan.
- Scanmodus: Kies tussen Flatbed- en Documentmodus.
- Soort: Selecteer een van beide Kleur, Zwart wit, of Tekst. Als u dit wijzigt, wordt de overzichtsscan bijgewerkt om uw selectie weer te geven. Als uw scanner is gekalibreerd, zijn de kleuren vergelijkbaar met het originele document.
- Resolutie: stel de DPI of dots per inch in voor uw scan. Elke stip van de DPI vertegenwoordigt een enkele pixel. Hoe hoger de DPI, hoe meer pixels in elke vierkante inch.
Een eenvoudig zwart-witdocument ziet er goed uit bij 150 dpi, terwijl kleurenafbeeldingen er beter uitzien bij 240 of 300 dpi. Voor scans die baat hebben bij een hogere resolutie, zoals fotoafdrukken, dient een hogere DPI-instelling te worden gereserveerd.
- Grootte: Voer de grootte van het selectievak in inches in.
- Draaihoek: Draait het selectievak een bepaald aantal graden met de klok mee.
- Automatische selectie: Tijdens de overzichtsscan detecteert Image Capture automatisch de documentranden en plaatst het selectievak of vakken eromheen. Keuzes hier zijn onder meer:
- Afzonderlijke items detecteren: Lokaliseert meerdere items op het scanbed. Elk item krijgt zijn eigen selectiekader en zijn eigen dossier.
- Detecteer omsluitende doos: Plaatst een doos rond een of meerdere kleinere documenten. Ze worden allemaal tegelijk gescand in één enkel bestand.
- Scannen naar: Dit geeft aan waar het gescande bestand wordt opgeslagen. Scans worden standaard op het bureaublad opgeslagen.
- Naam: Geef de scan hier een naam.
- Formaat: Stel het bestandsformaat van de scan in. PDF is het beste voor documenten of een combinatie van tekst en afbeeldingen. JPG is het beste voor foto’s. Als u niet zeker weet welke u moet kiezen, is PDF een goede keuze. Een PDF kan indien nodig later gemakkelijk worden omgezet in een JPG.
Als u selecteert: PDF, ziet u een selectievakje met het label Combineren in één document. Deze instelling combineert al uw scans in één PDF met meerdere pagina’s. Als u vergeet dit vakje aan te klikken, kunnen PDF’s ook worden gecombineerd in Preview nadat de scans zijn voltooid.
- Beeldcorrectie: Als uw scanner dit ondersteunt, ziet u hier opties voor beeldaanpassing. Verander van automatisch naar Handleiding om correctieschuifregelaars voor helderheid, tint, temperatuur en verzadiging weer te geven. Het histogram boven de schuifregelaars verandert terwijl u correcties toepast.
- Onscherp masker: Opties zijn Geen (de standaard), Laag, Gemiddeld en Hoog.
- Descreening: Opties zijn onder meer Geen, Algemeen, Krant (85 LPI), Tijdschrift (133 LPI) en Kleine lettertjes (175 LPI).
- Tegenlichtcorrectie: Opties zijn onder meer Geen, Laag, Gemiddeld en Hoog.
- Stofverwijdering: Opties omvatten: Geen, Laag, Gemiddeld en Hoog.
