
Wat te weten
- Importeer de film: Ga naar het dossier > Media importeren (of > iMovie iOS-projecten importeren indien opgeslagen in de cloud) > Geselecteerde importeren.
- Selecteer een sjabloon: het dossier > Nieuwe trailer > Aanmaken > selecteer aanhangwagen > Aanmaken.
- Maak de trailer: Selecteer Overzicht, en vul de details in. Ga naar Storyboard en voeg een videoclip toe voor elke tijdelijke aanduiding.
In dit artikel wordt een clip gebruikt uit Santa Claus Conquers the Martians, een low-budget sci-fi-film uit het begin van de jaren zestig, om te demonstreren hoe je een trailer maakt voor een film die is gemaakt met iMovie 10 of iMovie 11.
Een film importeren in iMovie
Als je de film die je voor je trailer wilt gebruiken al hebt geïmporteerd, selecteer je deze in de bibliotheek. Als u dat nog niet heeft gedaan, voert u de volgende stappen uit:
-
Importeer het mediabestand dat je in je trailer wilt gebruiken:
- Als het beeldmateriaal dat u wilt gebruiken op uw computer staat, selecteert u het dossier > Media importeren.
- Als het beeldmateriaal dat u wilt gebruiken zich in iCloud bevindt, selecteert u het dossier > iMovie iOS-projecten importeren.
-
Blader naar uw mediabestand en selecteer vervolgens Geselecteerde importeren. iMovie importeert het bestand of de bestanden die u hebt geselecteerd in uw iMovie-bibliotheek. Afhankelijk van de grootte van het bestand kan dit proces enkele minuten duren.
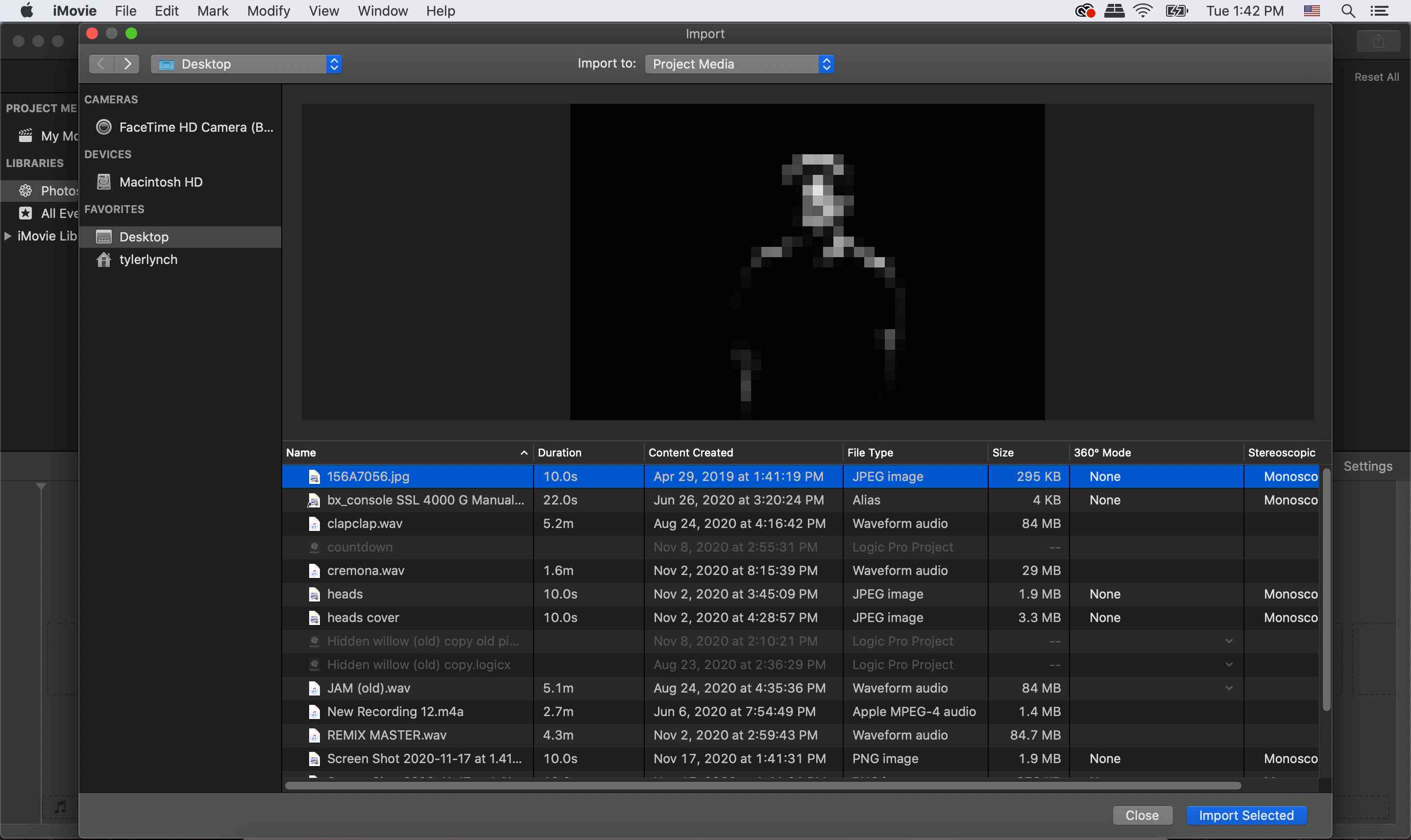
-
Selecteer uw film onder iMovie-bibliotheek.
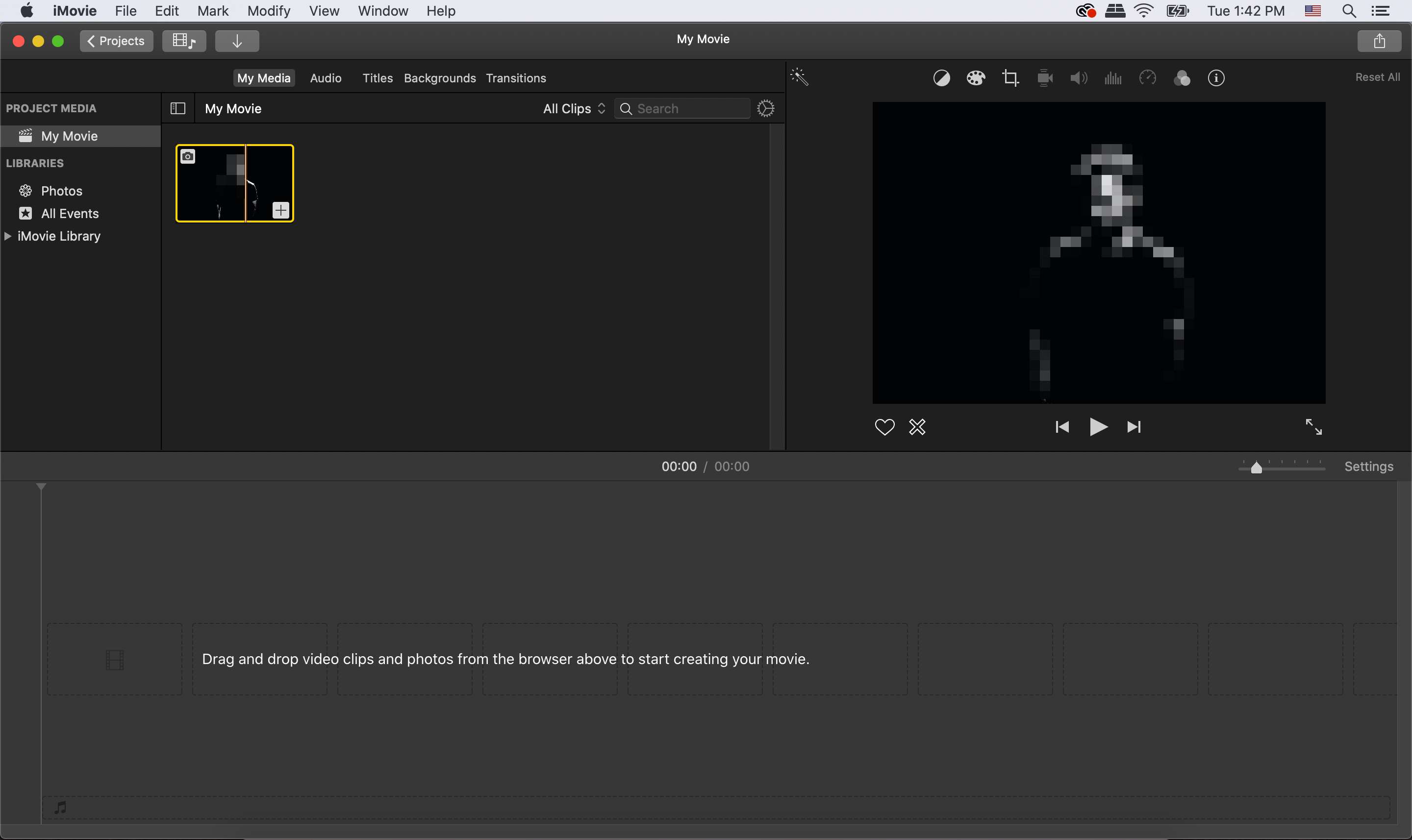
Nu ben je klaar om aan de slag te gaan met je filmtrailer.
Selecteer een sjabloon
Je kunt kiezen uit 29 iMovie-sjablonen (of genres), waaronder Actie, Avontuur, Blockbuster, Documentaire, Vriendschap, Romantiek, Romantische komedie, Sport, Spion, Bovennatuurlijk en Reizen. Er zijn ook wat meer esoterische keuzes, zoals Bollywood, Coming of Age, Film Noir, Indie en Retro. Hoe had Apple Bad Sci-Fi kunnen weglaten, vraag je? Om eerlijk te zijn, er is een bovennatuurlijke sjabloon, maar we hebben de Adventure-sjabloon voor onze trailer geselecteerd. Omdat elke sjabloon andere informatie bevat, zijn sjablonen niet uitwisselbaar. Zodra u een sjabloon selecteert en ermee gaat werken, bent u toegewijd aan die sjabloon. Als u uw trailer in een ander sjabloon wilt zien, moet u uw trailer helemaal opnieuw maken. Voer de volgende stappen uit om een sjabloon voor uw filmtrailer te kiezen en toe te passen:
-
Van de het dossier menu, selecteer Nieuwe trailer.
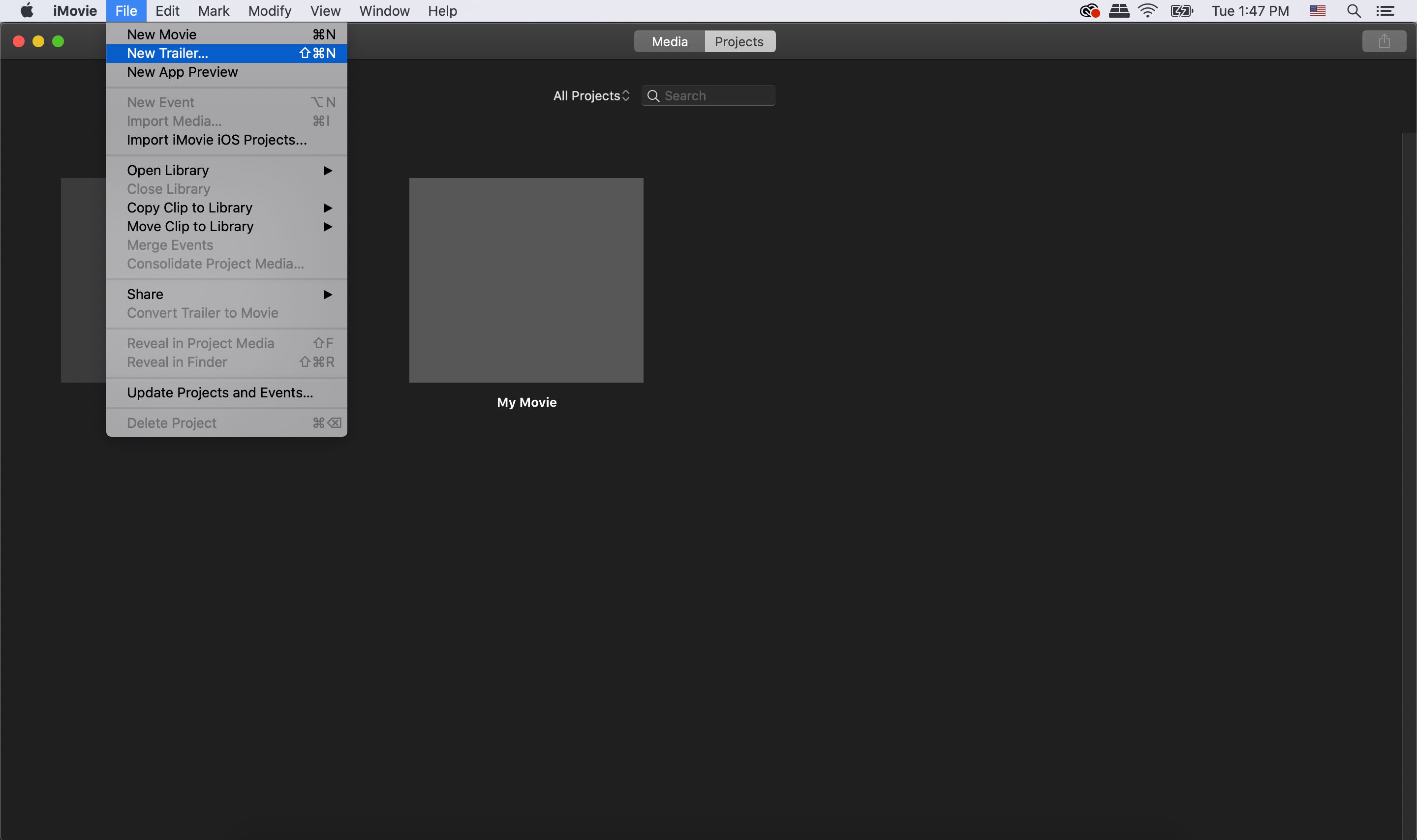
-
In de Aanmaken venster, selecteer de trailersjabloon die u wilt gebruiken en selecteer vervolgens Aanmaken. Wanneer u de muisaanwijzer op een sjabloon plaatst, wordt de Speel icoon verschijnt. Selecteer Speel om een voorbeeld van een trailer in die sjabloon te zien.
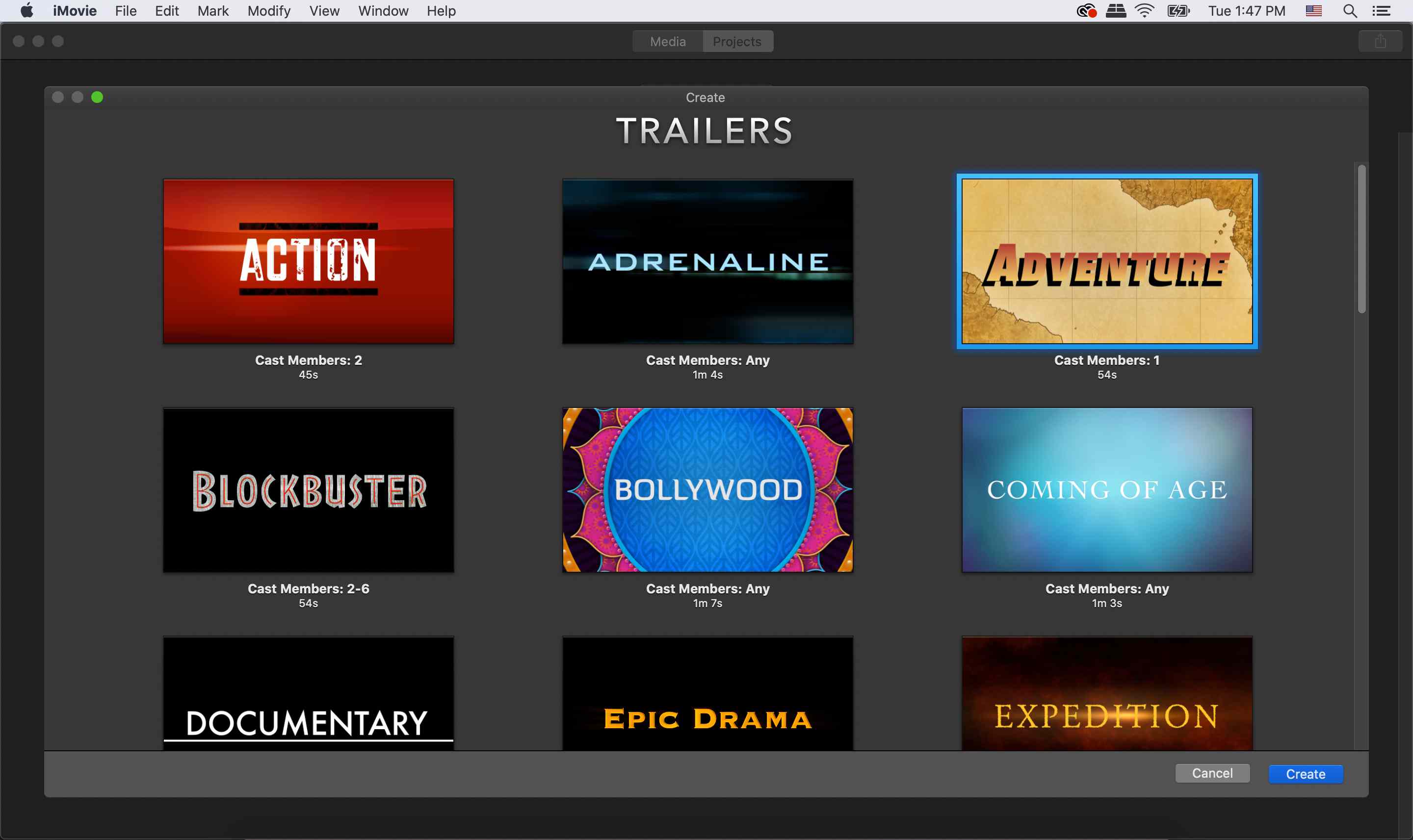
Onder de trailer verschijnen drie tabbladen: Overzicht, Storyboard, en Shot lijst.
Maak een filmtrailer
De velden op elk tabblad variëren op basis van de sjabloon die u hebt gekozen. Voer de volgende stappen uit om de details te verstrekken die uw filmtrailer nodig heeft:
-
Selecteer de Overzicht tabblad. Het tabblad is verdeeld in vier secties:
- Naam en datum
- Gips
- Studio
- Credits
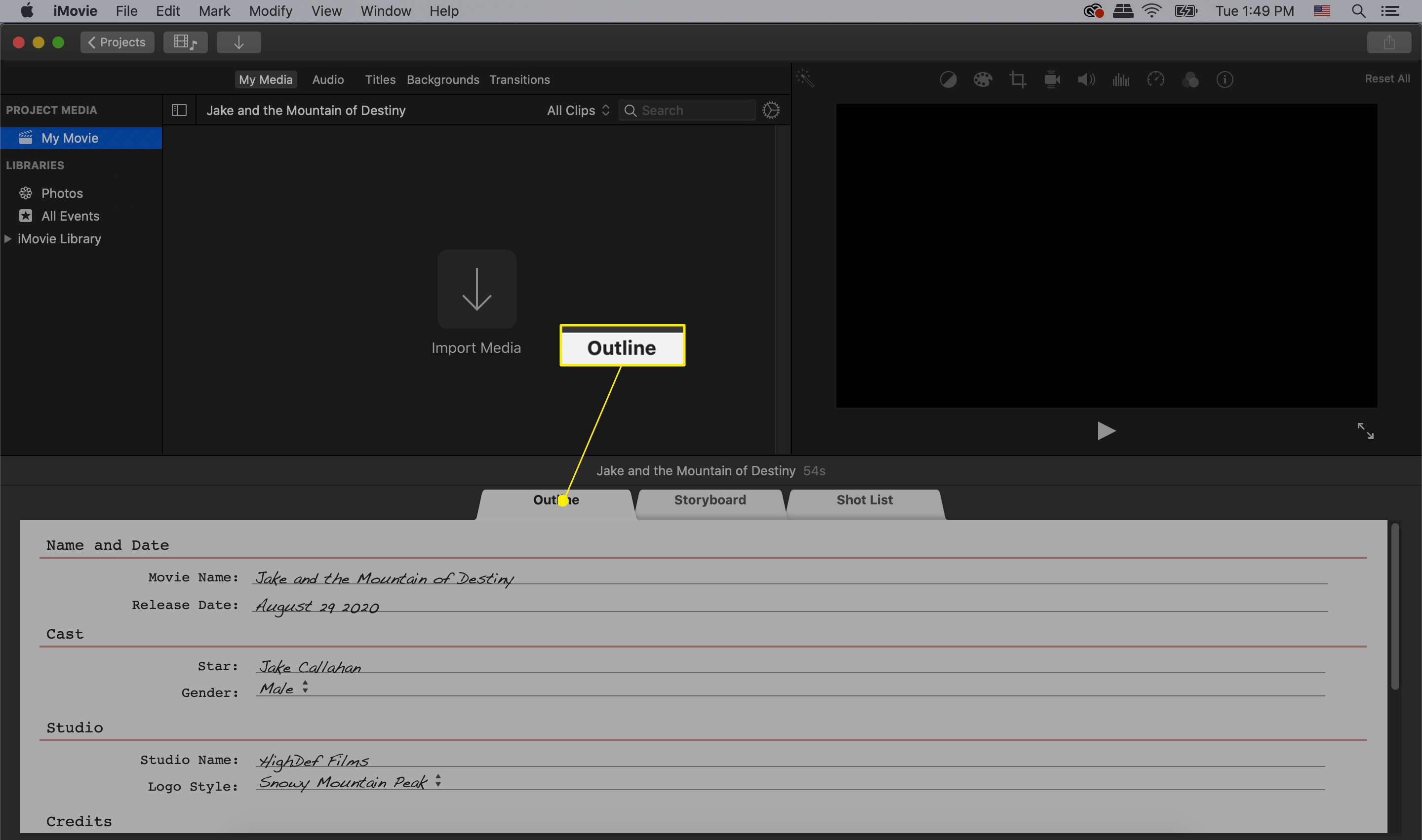
Elk veld moet informatie bevatten. Als u een veld leeg laat, keert het terug naar de standaardtekst.
-
In de Naam en datum sectie, voer een filmnaam en releasedatum in.
-
In de Gips sectie, voer een naam in voor de filmster. Dan, vanaf de Geslacht lijst, selecteer Mannetje of Vrouw.
-
In de Studio sectie, voer een naam in voor uw studio. Van de Logostijl lijst, selecteert u hoe het logo van uw studio in de trailer zal verschijnen. Wanneer u een logo-stijl selecteert, zoals Snowy Mountain Peak, wordt uw logo weergegeven met dat thema hierboven. U kunt de logostijl en andere informatie op dit tabblad op elk moment wijzigen, maar u kunt het logo niet aanpassen.
-
In de Credits sectie, voer informatie in over uw productieploeg en filmscore.
-
Selecteer de Storyboard tabblad. Een storyboard is een visuele kaart van de sequenties van uw film. Hier bewerk je de tekst op het scherm en selecteer je clips uit je film die in het storyboard passen. Het tweede deel van het storyboard voor de Adventure-sjabloon is bijvoorbeeld ingesteld voor een actieshot en een medium shot.
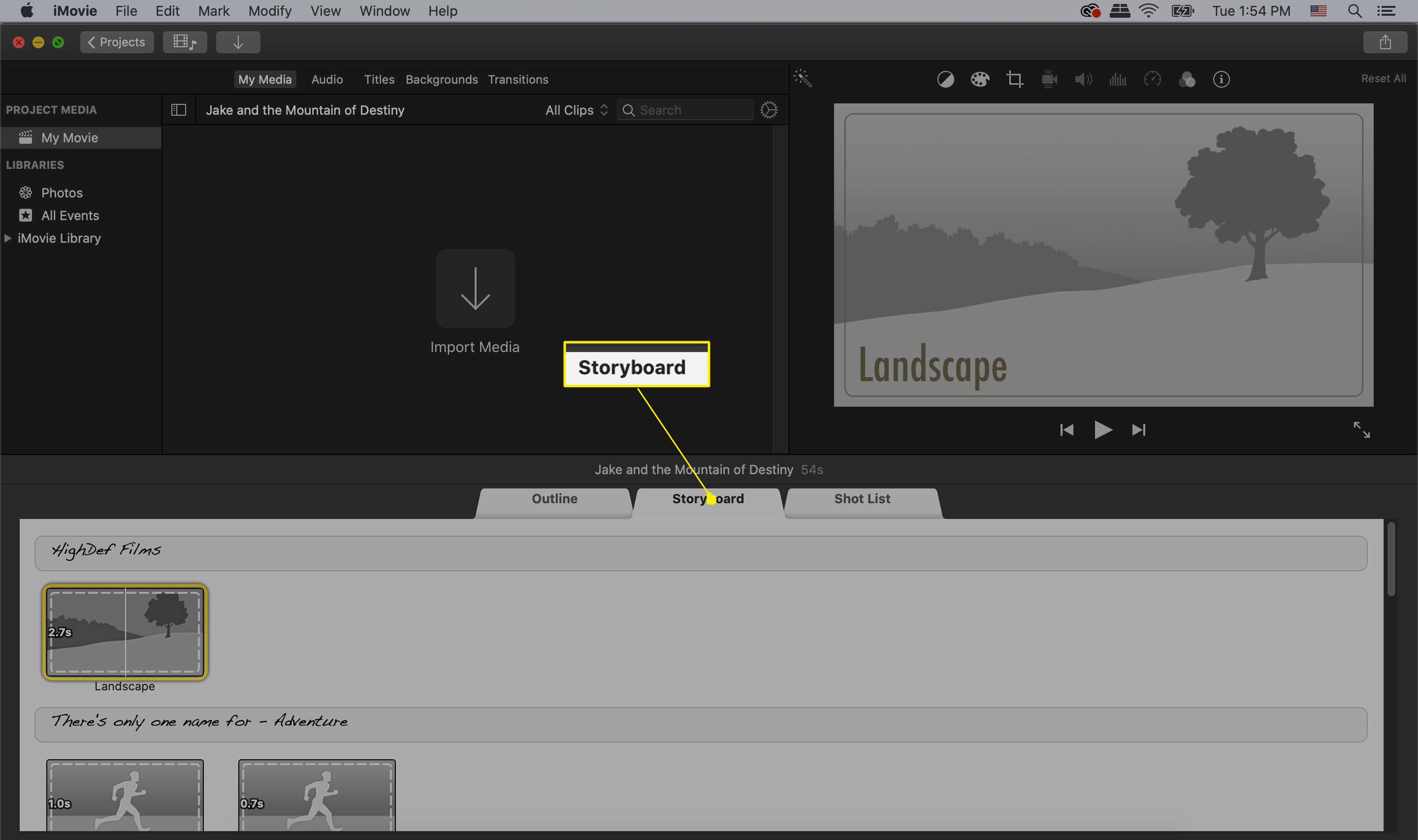
-
Voeg een videoclip toe voor elke tijdelijke aanduiding in het storyboard door de volgende stappen uit te voeren:
- Selecteer een tijdelijke aanduiding
- In het navigatievenster, hieronder: Bibliotheken, selecteer een foto of video.
Maak je geen zorgen over de lengte van een clip: iMovie past deze aan de toegewezen tijd aan. Als je van gedachten verandert over een clip die je hebt gekozen als tijdelijke aanduiding, kun je deze verwijderen of een andere videoclip of foto naar dezelfde tijdelijke aanduiding slepen. Als u dit doet, wordt automatisch de vorige videoclip of foto vervangen.
-
Selecteer de Shot lijst tabblad. Hier zie je de clips die je aan je filmtrailer hebt toegevoegd, geordend op type, zoals Actie of Medium. Op dit tabblad of op de Storyboard tabblad, kunt u al uw selecties wijzigen.
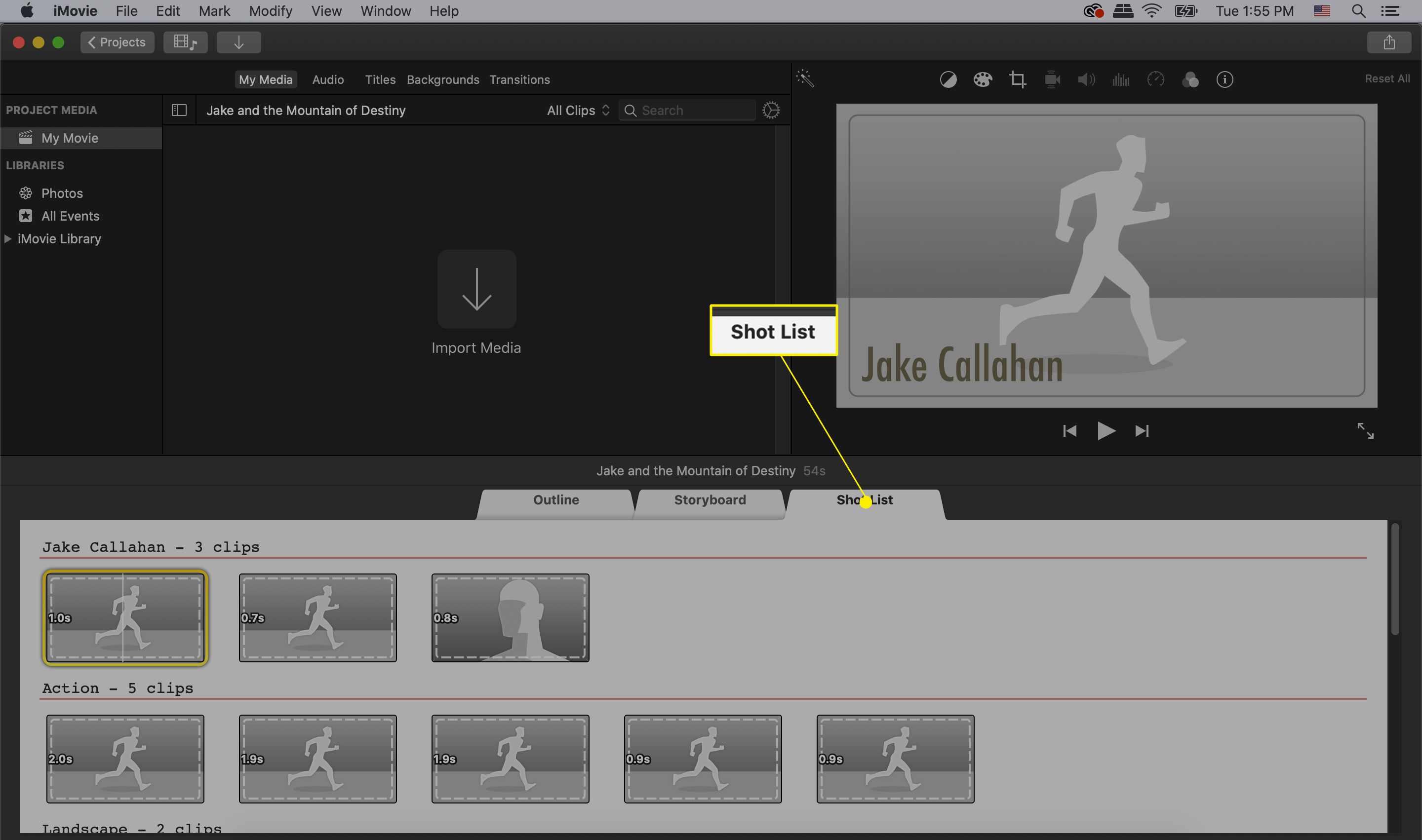
Bekijk en deel je filmtrailer
Om je filmtrailer te bekijken, selecteer Speel onder het videovenster. De Speel icon speelt de trailer af in het videovenster. Om de trailer op volledig scherm te bekijken, selecteer Volledig scherm; om de modus Volledig scherm te verlaten, drukt u op de Esc-toets op uw toetsenbord. Als je tevreden bent met je filmtrailer, kun je deze delen door de trailer te selecteren in de Projecten bekijken en vervolgens . selecteren het dossier > Delen. Opties voor delen zijn onder meer e-mail, YouTube, Facebook en Vimeo. U kunt ook de Delen menu om uw filmtrailer naar een bestand te exporteren voor weergave op een computer, Apple TV, iPod, iPhone of iPad.
Waar vind je beeldmateriaal voor je trailer
iMovie biedt 29 sjablonen om u op weg te helpen. Deze sjablonen bevatten originele filmmuziek, logo’s van filmstudio’s en aanpasbare namen en aftiteling van de cast. Geanimeerde dropzones helpen je bij het kiezen van de video’s en foto’s die je in je trailer wilt gebruiken. U kunt ook tal van auteursrechtvrije films vinden op de Internet Archive-website om mee te experimenteren, of een van uw eigen films gebruiken om een filmtrailer te maken.