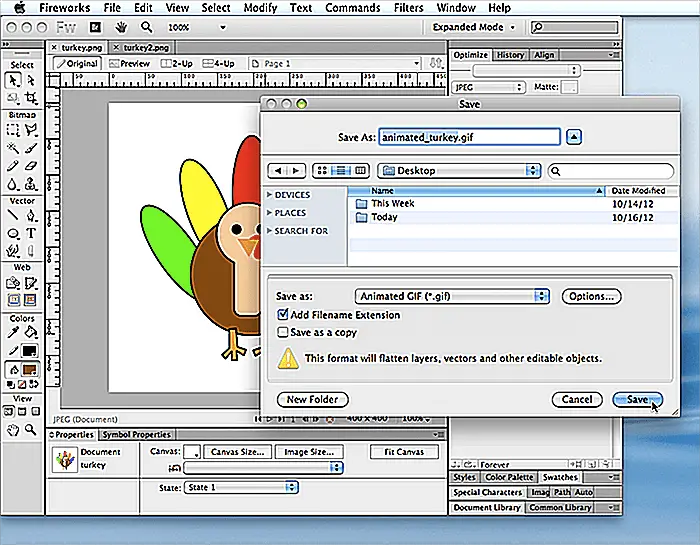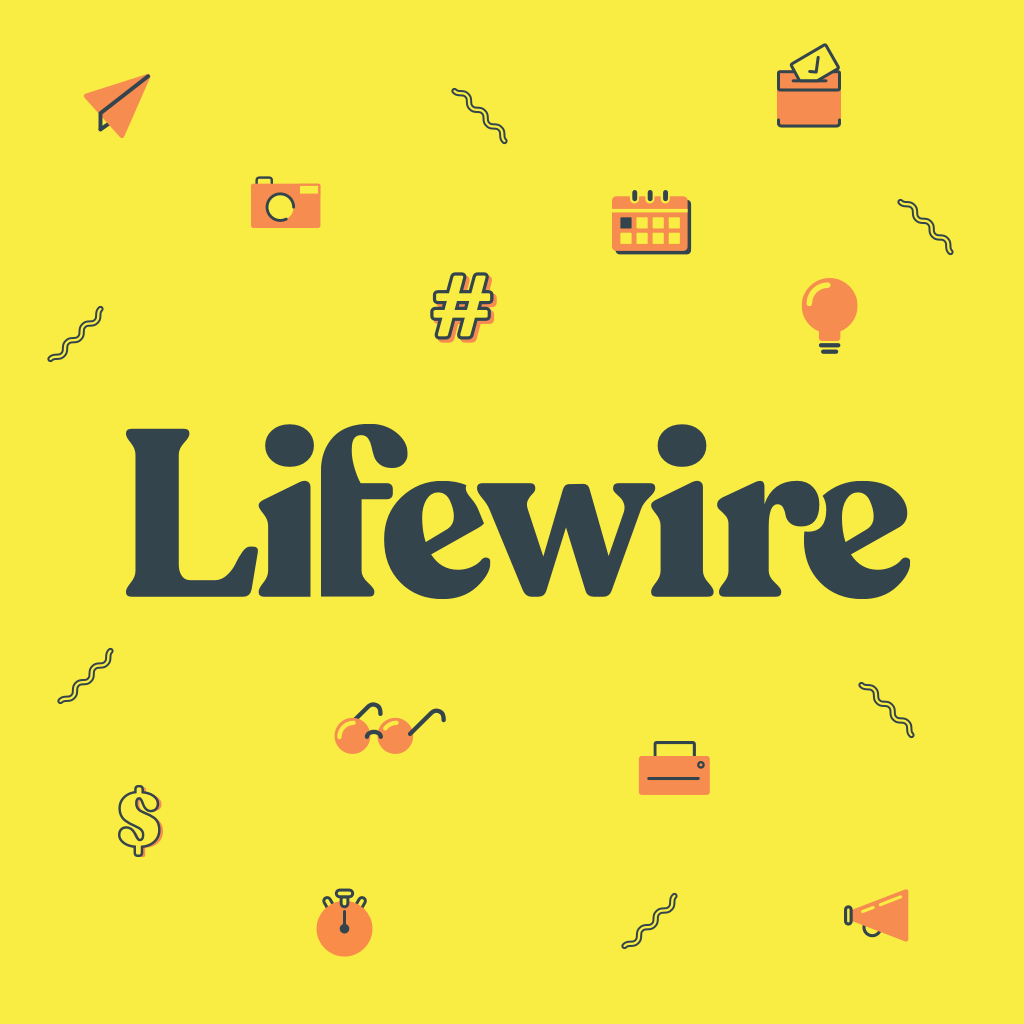
Wat te weten
- Maak een illustratie en dupliceer deze. Breng wijzigingen aan in één, converteer beide naar symbolen, creëer een tweede staat. Bekijk een voorbeeld van de animatie.
- Wijzig de duur van beide statussen, sla het bestand op als een geanimeerde GIF en bekijk het in een webbrowser.
In deze zelfstudie leert u Fireworks CS6 te gebruiken om een geanimeerde GIF te maken van een kalkoen met staartveren die van kleur veranderen. Hoewel Fireworks CS6 in deze zelfstudie wordt gebruikt, zou u elke recente versie van Fireworks of zelfs Photoshop moeten kunnen volgen.
Hoe maak je een Turkije geanimeerde GIF in vuurwerk
Het is belangrijk op te merken dat Adobe Fireworks CC niet langer aanbiedt als onderdeel van de Creative Cloud. Als u op zoek bent naar Fireworks, kunt u dit vinden in het gedeelte Aanvullende apps zoeken van de Creative Cloud. Wanneer Adobe aankondigt dat het applicaties niet langer ondersteunt of bijwerkt, kun je ervan uitgaan dat het slechts een kwestie van tijd is voordat de applicatie verdwijnt.
-
Een nieuw document maken
Eerst maakt u een nieuw document door te kiezen voor Bestand > Nieuw. Maak de breedte en hoogte 400 x 400 pixels en de resolutie van 72 pixels per inch. Kies wit als canvaskleur, en Klik OK.
Kies vervolgens Bestand > Opslaan, geef het bestand een naam kalkoen met een png-extensie, kies waar u het wilt opslaan, en klik op Opslaan.
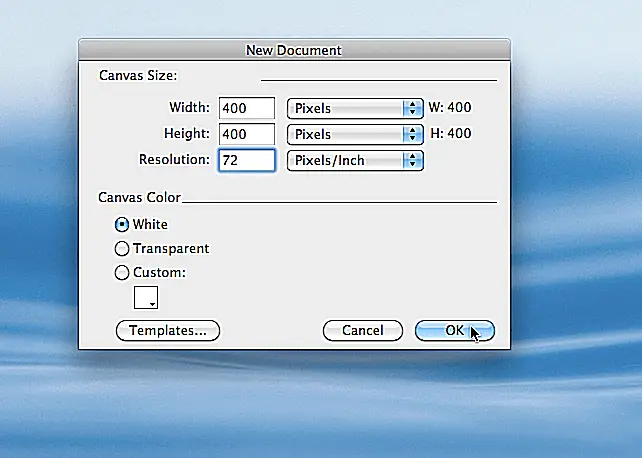
-
Teken een cirkel
Klik in het deelvenster Gereedschappen op het vak Lijnkleur en kies zwart, vervolgens op het vak Opvulkleur en kies een bruin staal of typ in het veld Hex-nummerwaarde #8C4600. Maak in het deelvenster Eigenschappen de lijndikte 2 pixels. Kies vervolgens het Ellips-gereedschap in het deelvenster Gereedschappen, dat u kunt vinden door op het kleine pijltje naast het Rechthoekgereedschap of andere zichtbare vormgereedschappen te klikken. Houd de shift-toets ingedrukt en klik en sleep om een grote cirkel te maken. (Het gebruik van de shift zorgt ervoor dat de cirkel perfect rond is.)
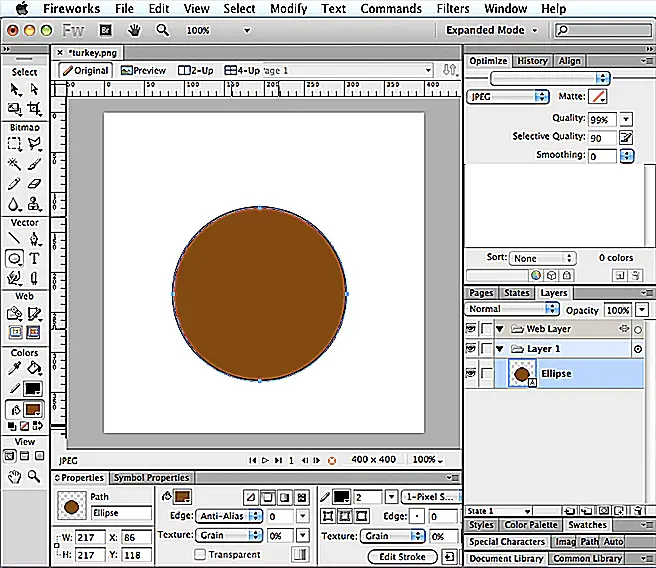
-
Teken nog een cirkel
Houd nogmaals de shift-toets ingedrukt terwijl je nog een cirkel tekent, met de bedoeling dat deze cirkel kleiner zal zijn dan de vorige. Klik met het gereedschap Aanwijzer op de kleine cirkel en sleep deze op zijn plaats. U wilt dat het de bovenkant van de grote cirkel overlapt, zoals weergegeven.
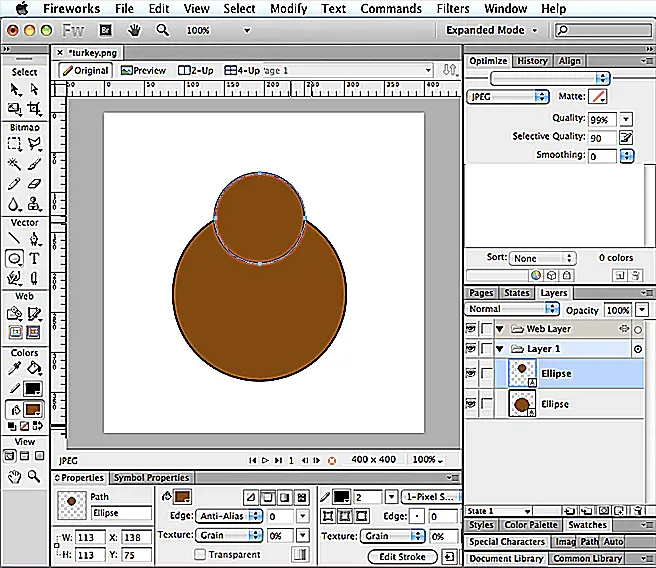
-
Teken een afgeronde rechthoek
Teken met het gereedschap Afgeronde rechthoek een rechthoek. Verplaats het met het gereedschap Aanwijzer op zijn plaats. U wilt dat het gecentreerd is en de onderkant van de kleine cirkel enigszins overlapt.
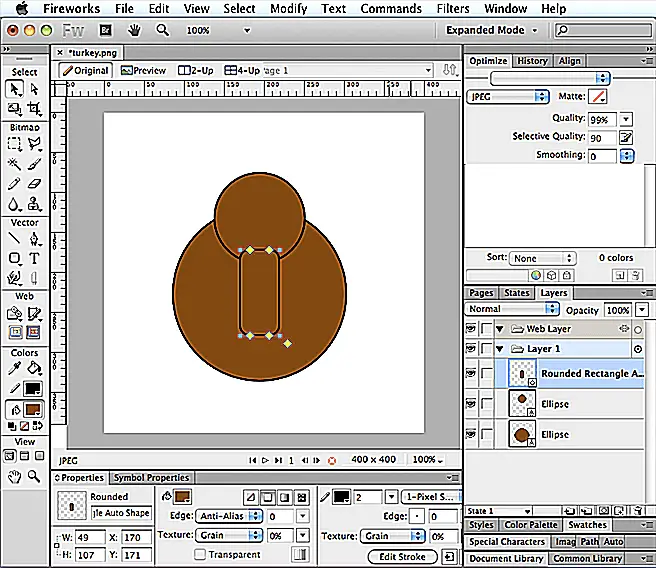
-
Combineer paden
Houd de shift-toets ingedrukt terwijl u op de kleine cirkel klikt en vervolgens op de afgeronde rechthoek. Hiermee worden beide vormen geselecteerd. Kies dan Wijzig, combineer paden > Unie.
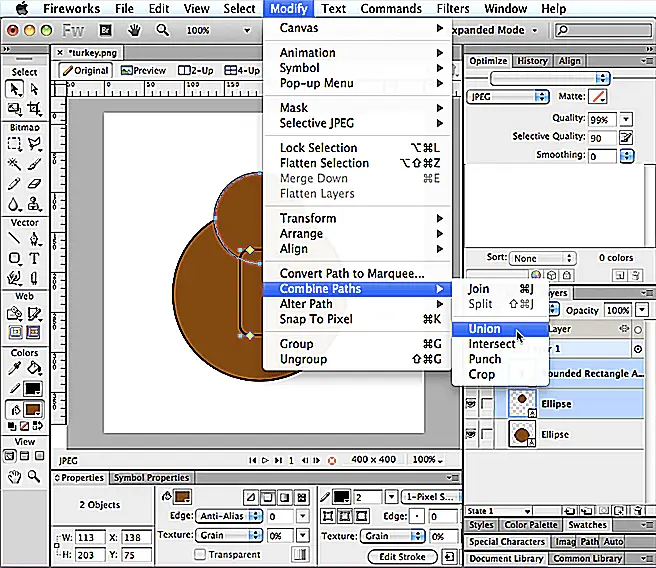
-
Verander kleur
Klik in het deelvenster Gereedschappen op het vak Vullen en kies een crèmestaal, of typ #FFCC99 in het veld Hex-waarde en druk vervolgens op Return.
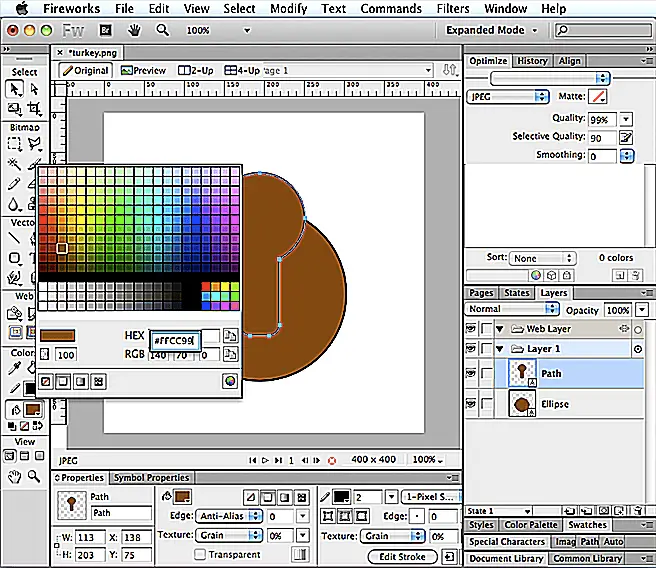
-
Maak de ogen
U kunt twee kleine cirkels tekenen om de ogen te maken, maar gebruik hiervoor het gereedschap Tekst. Klik op het gereedschap Tekst in het deelvenster Gereedschappen en vervolgens op het canvas. Kies in de eigenschappencontrole Arial Regular voor het lettertype, maak de grootte 72 en verander de kleur in zwart. Houd de Alt- of Opties-toets ingedrukt terwijl u op de toets drukt die het cijfer 8 vasthoudt, wat een opsommingsteken zal vormen. Druk vervolgens op de spatiebalk voordat je nog een kogel maakt.
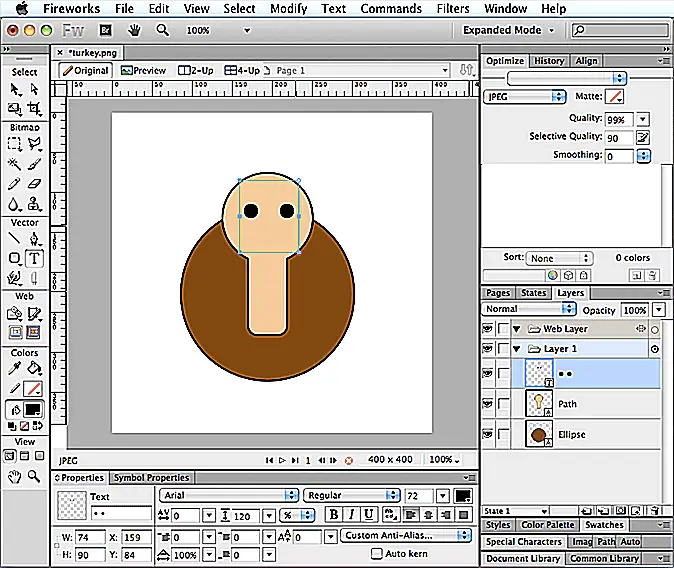
-
Maak de snavel
Klik in het deelvenster Gereedschappen op het gereedschap Polygoonvorm. Kies in het deelvenster Eigenschappen een oranje staal voor de vulling of typ #FF9933 in het veld Hex-waarde. Maak ook in het deelvenster Eigenschappen de lijn zwart met een breedte van 1. Kies vervolgens Raam > Eigenschappen automatische vorm. Klik op de polygoonvorm en geef aan dat u wilt dat zowel de punten als de zijden 3 zijn en de straal 180 graden. Om de driehoek kleiner te maken, typt u 20 in het waardeveld Buitenste straal. Het aantal hiervoor hangt af van hoe groot de driehoek was, om mee te beginnen. Druk vervolgens op terugkeer. Klik met het gereedschap Aanwijzer op het driehoekje en sleep het naar de plek waar je denkt dat het voor de snavel moet zitten.
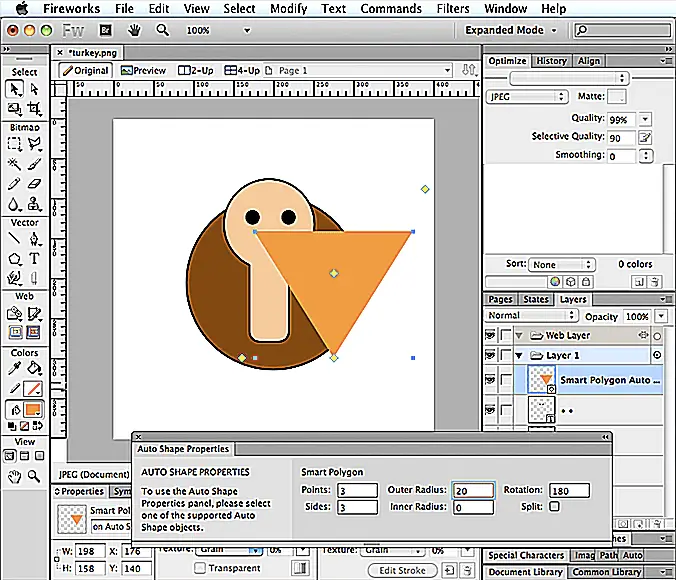
-
Maak de snood
Het rode ding dat aan de snavel van een kalkoen hangt, wordt een Snood genoemd. Om er een te maken, gebruikt u het gereedschap Pen. Nadat u het gereedschap Pen in het deelvenster Gereedschappen hebt geselecteerd, klikt u op het vak Vullen en kiest u een rood staal, of typt u #FF0000 in het veld Hex-waarde en drukt u op Return. Klik met het gereedschap Pen om punten te maken die een pad vormen en klik en sleep soms om een afgerond pad te maken. Wanneer het laatste punt aansluit op het eerste, heb je een vorm gevormd die lijkt op de haarband van een kalkoen.
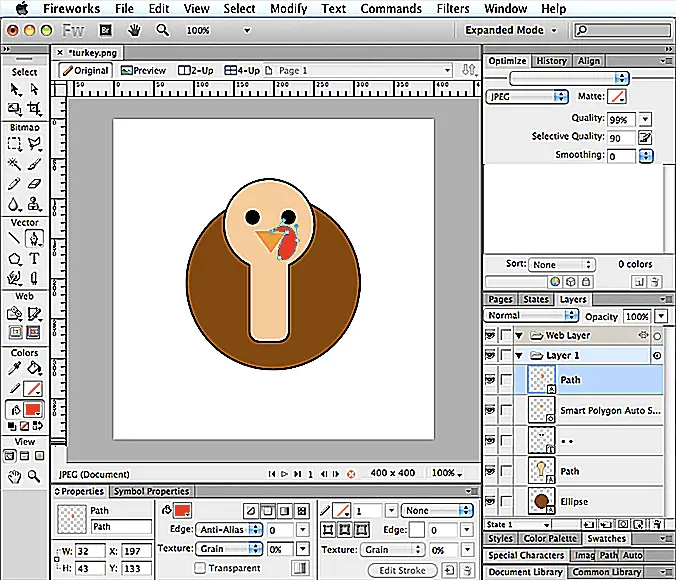
-
Maak de benen
U kunt de vulkleur instellen op hetzelfde oranje als de snavel door op het vakje Vulling en vervolgens op de snavel te klikken. Met het gereedschap Pen geselecteerd, maakt u de lijnkleur zwart en stelt u de lijndikte in op 2 in het deelvenster Eigenschappen. Gebruik vervolgens het gereedschap Pen om punten te maken die een vorm hebben die lijkt op de poot van een kalkoen. Kies met de geselecteerde vorm Bewerking > Duplicaat. Kies dan Aanpassen > Transformeren > Draai horizontaal. Plaats met het gereedschap Aanwijzer de benen waar ze er het beste uitzien.
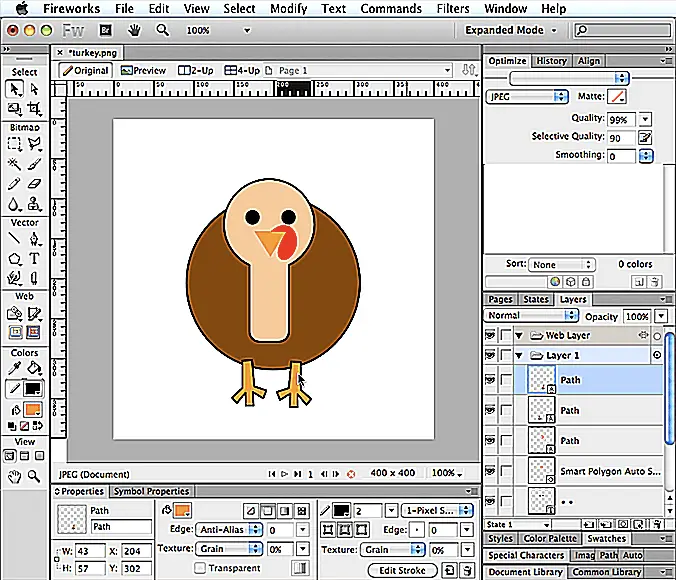
-
Grootte verkleinen
Kiezen Selecteer > Selecteer alles. Klik vervolgens op het gereedschap Schalen in het deelvenster Gereedschappen. Er verschijnt een selectiekader met handvatten die naar binnen of naar buiten kunnen worden verplaatst. Klik op een hoekhendel en verplaats deze naar binnen, waardoor het geheel kleiner wordt, druk dan op Return. Terwijl al uw vormen nog steeds zijn geselecteerd, gebruikt u het gereedschap Aanwijzer om de kalkoen op zijn plaats te verplaatsen. Je wilt dat het laag op het canvas gecentreerd is.
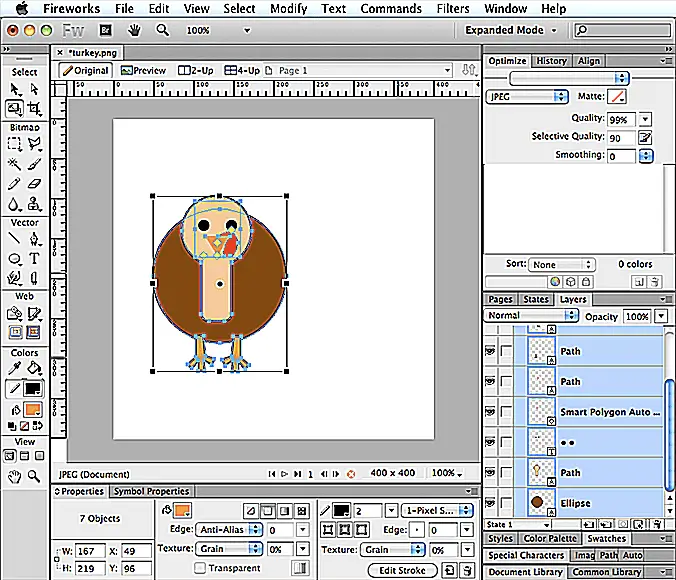
-
Maak de staartveren
Klik en sleep met het gereedschap Ellips om een lang ovaal te vormen. Kies dan Bewerking > Duplicaat. Je dupliceert het ovaal keer op keer totdat je in totaal vijf ovalen hebt.
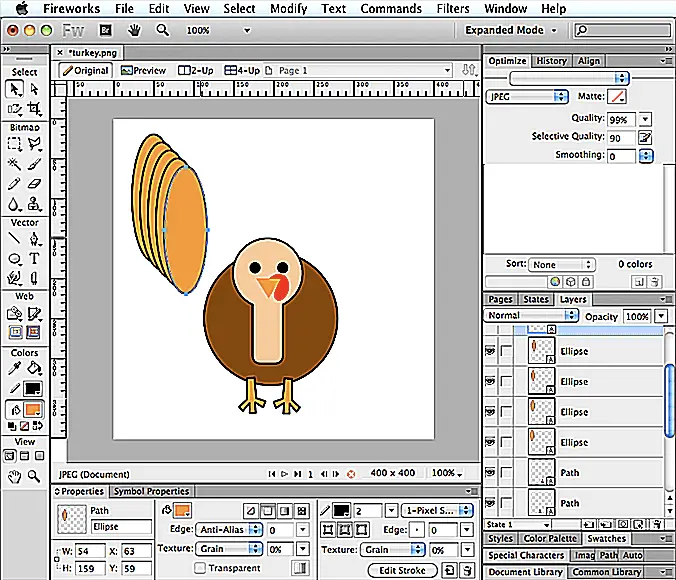
-
Verander de kleur
Klik met een van de ovalen geselecteerd op het vak Vullen en kies een andere kleur. Doe dit met nog drie ovalen en kies voor elk een andere kleur.
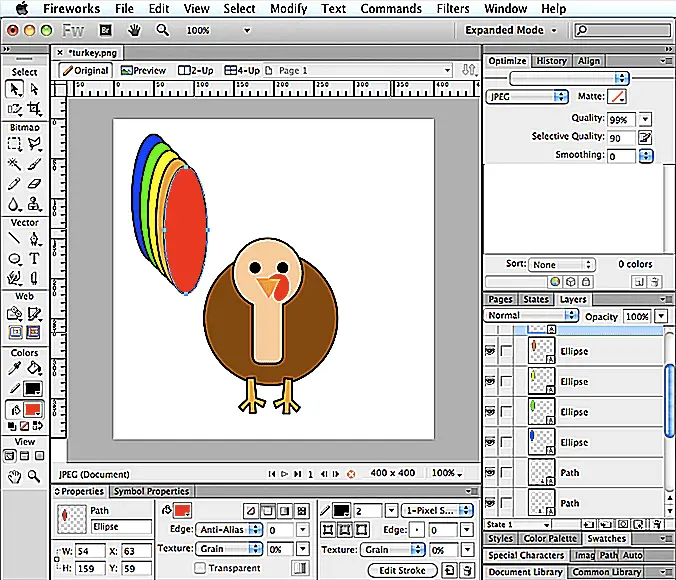
-
Ovalen verplaatsen
Klik en sleep met het gereedschap Aanwijzer over de vijf ovalen om ze allemaal te selecteren. Kies dan Wijzigen > Schikken > Naar achteren verzenden. Hierdoor vallen de staartveren achter de kalkoen als je ze op hun plaats zet. Klik weg van de ovalen om ze te deselecteren, klik dan op één ovaal tegelijk en sleep ze afzonderlijk naar waar ze naast elkaar en gedeeltelijk achter de kalkoen zullen zitten. Het gebruik van slimme hulplijnen kan helpen om de ovalen die tegenover elkaar staan gelijkmatig te positioneren. Als je de slimme handleidingen niet aan het werk ziet, kies dan Weergave > Slimme hulplijnen > Slimme hulplijnen weergeven.
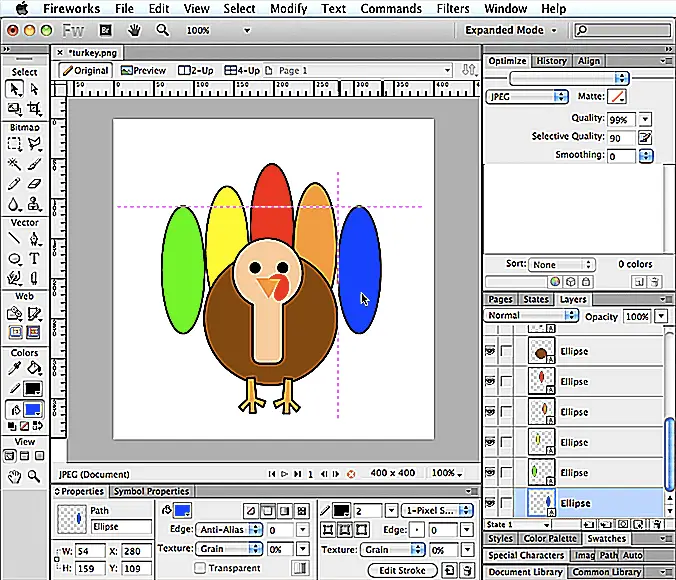
-
Ovalen roteren
U wilt de ovalen draaien en verplaatsen. Om dit te doen, selecteert u er een en kiest u Wijzigen > Transformeren > Vrije transformatie. Klik en sleep vervolgens uw cursor net buiten het selectiekader om het ovaal iets te draaien. Plaats met het gereedschap Aanwijzer het ovaal waar u denkt dat het er het beste uitziet. Draai de resterende ovalen op dezelfde manier en plaats ze op hun plaats; gelijkmatig verdelen.
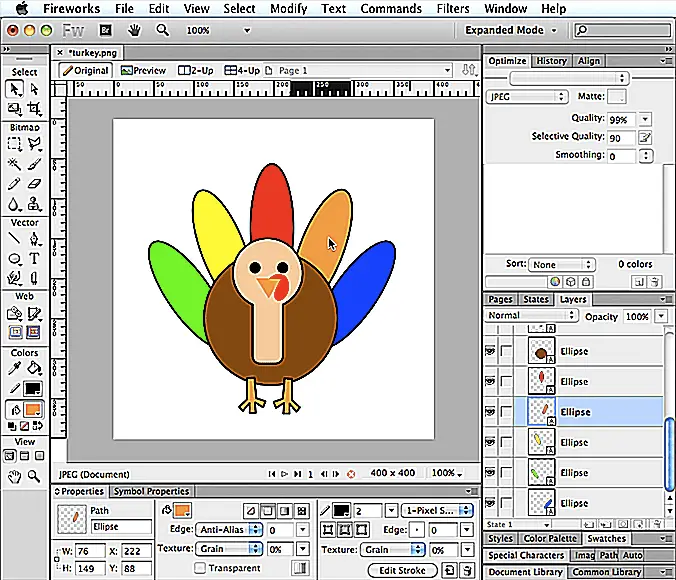
-
Opslaan en opslaan als
Als je naar je afbeelding kijkt, zie je dat de kalkoen te laag op het canvas staat, dus kies Selecteer > Alles selecterenen gebruik vervolgens het gereedschap Aanwijzer om de kalkoen in het midden van het canvas te plaatsen. Als je tevreden bent met hoe het eruit ziet, kies dan Bestand > Opslaan.
Klik vervolgens op een staartveer om deze te selecteren, vervolgens op het vak Vullen en kies een andere kleur. Doe dit voor elke staartveer en kies dan Bestand > Opslaan als. Hernoem het bestand, kalkoen met een png-extensie en klik op Opslaan.
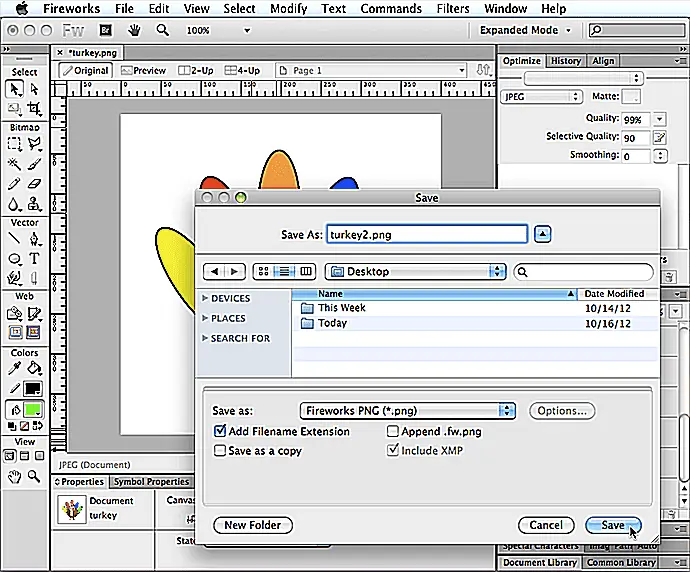
-
Converteren naar symbool
Kiezen Bestand > Openen, navigeer naar uw bestand turkey.png en klik op Openen. Klik op het tabblad turkije.png bovenaan en kies Selecteer > Alles selecteren. Je kiest dan Wijzigen > Converteren > Converteren naar symbool. Noem het symbool 1, kies Grafisch voor het Type en klik vervolgens op OK. Klik op het tabblad turkije2.png en doe hetzelfde, alleen noem je dit ene symbool 2.
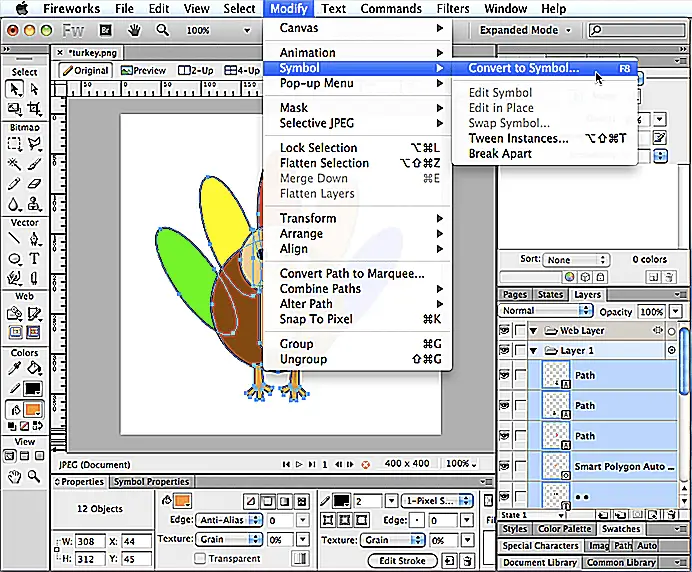
-
Een nieuwe staat maken
Klik terug op het tabblad turkije.png. Als uw deelvenster Staten niet zichtbaar is, kunt u kiezen voor Venster > Staten. Klik onderaan het deelvenster Staten op de knop Nieuwe dubbele toestanden. Wanneer u op de eerste staat klikt om deze te selecteren, ziet u dat deze een symbool bevat. Wanneer u op de tweede status klikt, ziet u dat deze leeg is. Om een symbool aan deze lege toestand toe te voegen, kies Bestand > Importeren > navigeren naar uw Turkije2.png-bestand, klik op Openen en vervolgens opnieuw op Openen. Klik vervolgens op de rechterbovenhoek van het canvas om het bestand op de juiste positie te plaatsen. Als u nu tussen de eerste en tweede status klikt, ziet u dat beide afbeeldingen bevatten. U kunt ook op de knop Afspelen/Stoppen onderaan het venster drukken om een voorbeeld van de animatie te bekijken. Als je de snelheid van de animatie niet leuk vindt, kun je dubbelklikken op de cijfers rechts van elke staat om aanpassingen te maken. Hoe hoger het getal, hoe langer de duur.
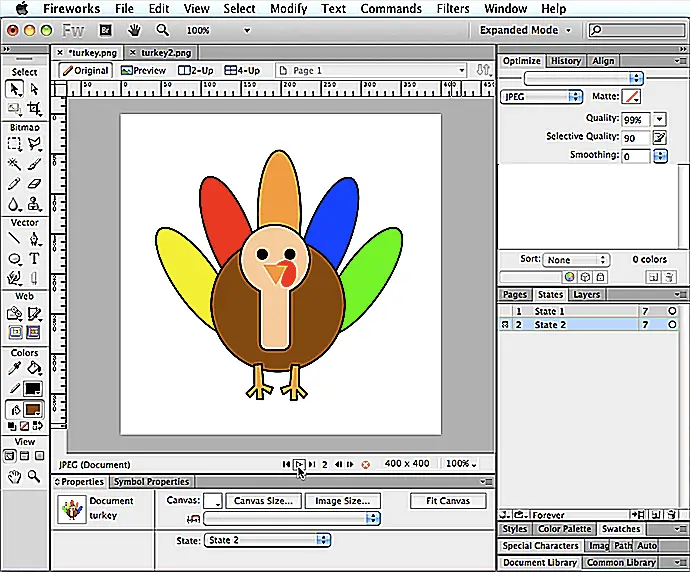
-
Geanimeerde GIF opslaan
Kies ten slotte Bestand > Opslaan als, hernoem het bestand, kies Geanimeerde GIF (*.gif) en klik vervolgens op Opslaan. Om de Animation GIF in uw browser te openen en af te spelen, start u uw browser en kiest u Bestand > Bestand openen of openen. Navigeer naar je opgeslagen geanimeerde GIF-bestand, kies het, klik op Openen en geniet van de vruchten van je werk!