
Adobe Photoshop is de industriestandaard voor beeldbewerkingstoepassingen. Gelukkig kun je profiteren van een proefperiode om te voorkomen dat je er ook maar een cent aan uitgeeft. Hieronder vindt u instructies voor het downloaden van een absoluut gratis versie van Adobe Photoshop voor uw Windows- of Mac-computer. Je krijgt toegang tot dezelfde functies en tools als degene die je kunt kopen, met als enige verschil dat het na zeven dagen onbruikbaar wordt.
Een gratis proefversie van Photoshop krijgen
Hoewel het hele installatieproces enige tijd in beslag neemt, is bijna alles geautomatiseerd, wat betekent dat u door slechts een paar schermen hoeft te klikken om Photoshop te installeren. Uw computer heeft minimaal 8 GB RAM en meer dan 4 GB vrije ruimte op de harde schijf nodig om Photoshop te kunnen gebruiken. U moet de resterende vrije ruimte op uw harde schijf controleren voordat u verder gaat. Zorg ervoor dat u de proefversie gebruikt wanneer u het meest geneigd bent om alle functies uit te proberen. Nadat je de gratis proefperiode van Photoshop zeven dagen hebt gehad, kun je de proefversie niet opnieuw installeren, ongeacht of je deze tijdens de gratis periode daadwerkelijk elke dag hebt gebruikt.
-
Open de pagina Gratis proefversie van Photoshop op de website van Adobe en selecteer Probeer gratis.
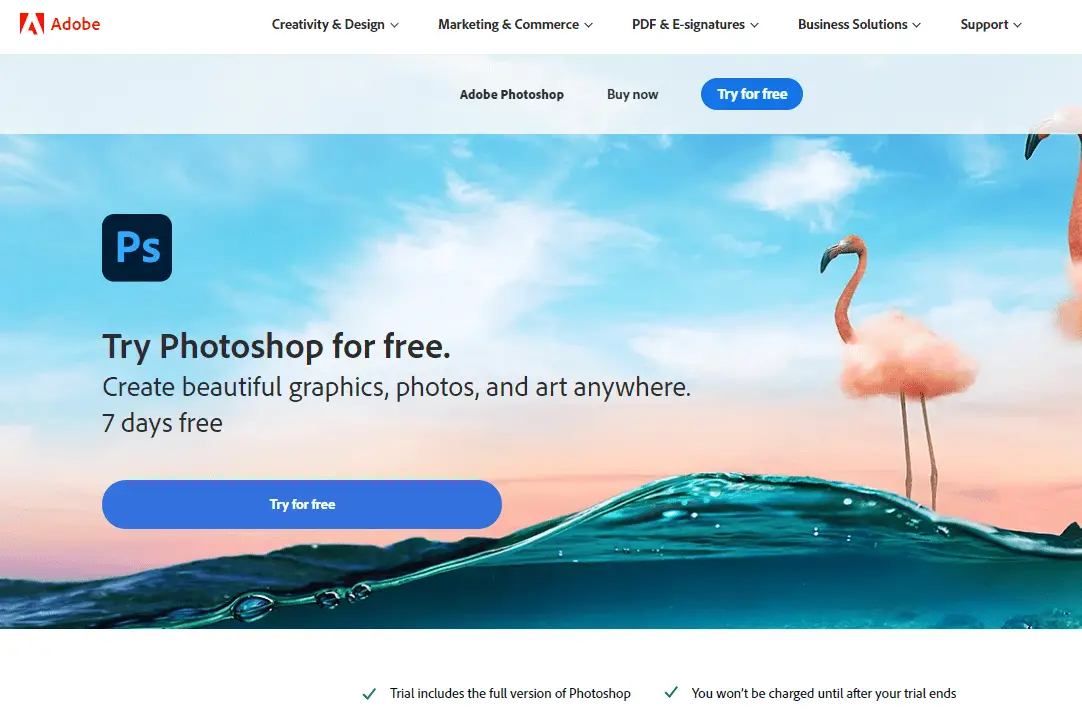
-
Selecteer de gewenste proef. Om alleen Photoshop gratis te krijgen, gebruikt u de Gratis proefperiode starten knop in dat gedeelte. Of u kunt tijdens dezelfde proefperiode enkele andere Adobe-programma’s pakken, zoals InDesign en Illustrator.
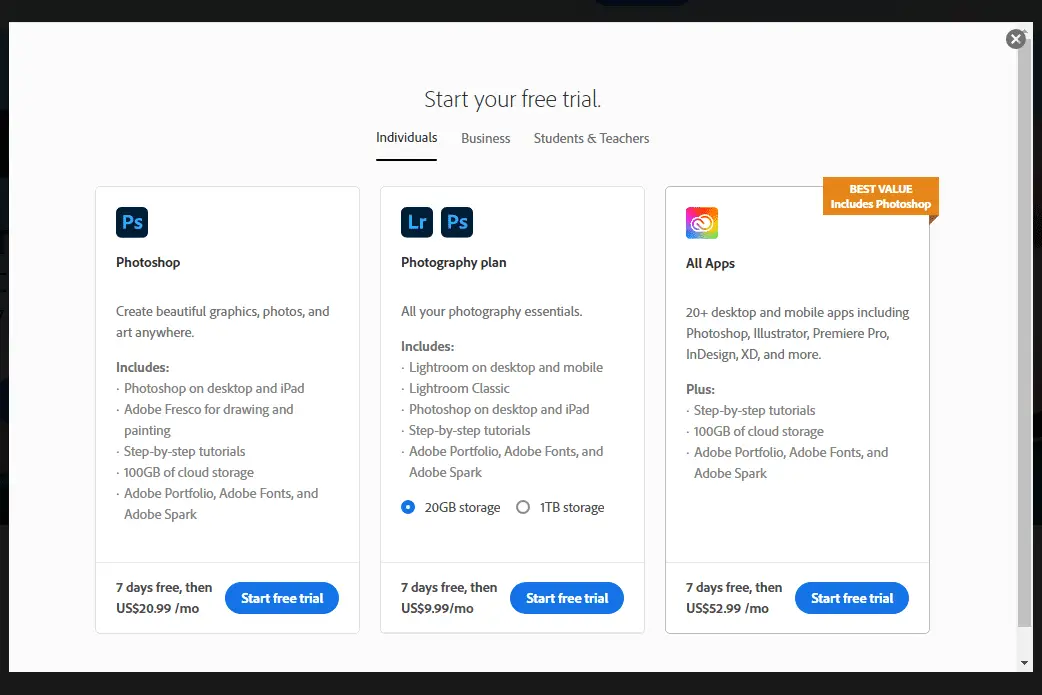
-
Voer uw e-mailadres in en selecteer vervolgens Doorgaan met om in te loggen of een nieuw account aan te maken. Dit is vereist om de gratis proefversie van Photoshop te krijgen. Als u van plan bent om ervoor te betalen na de proefperiode, is dit het moment om de toezegging te wijzigen. Kies uit een jaar- of maandabonnement.
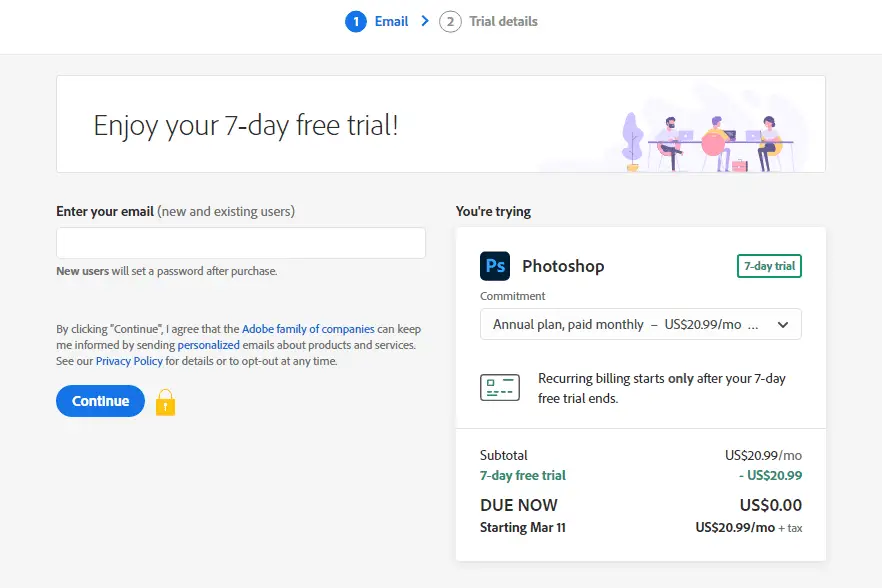
-
Kies een betaalmethode—creditcard/debetkaart of PayPal—en voer die gegevens in zoals beschreven op de pagina, en selecteer vervolgens Akkoord en abonneren.
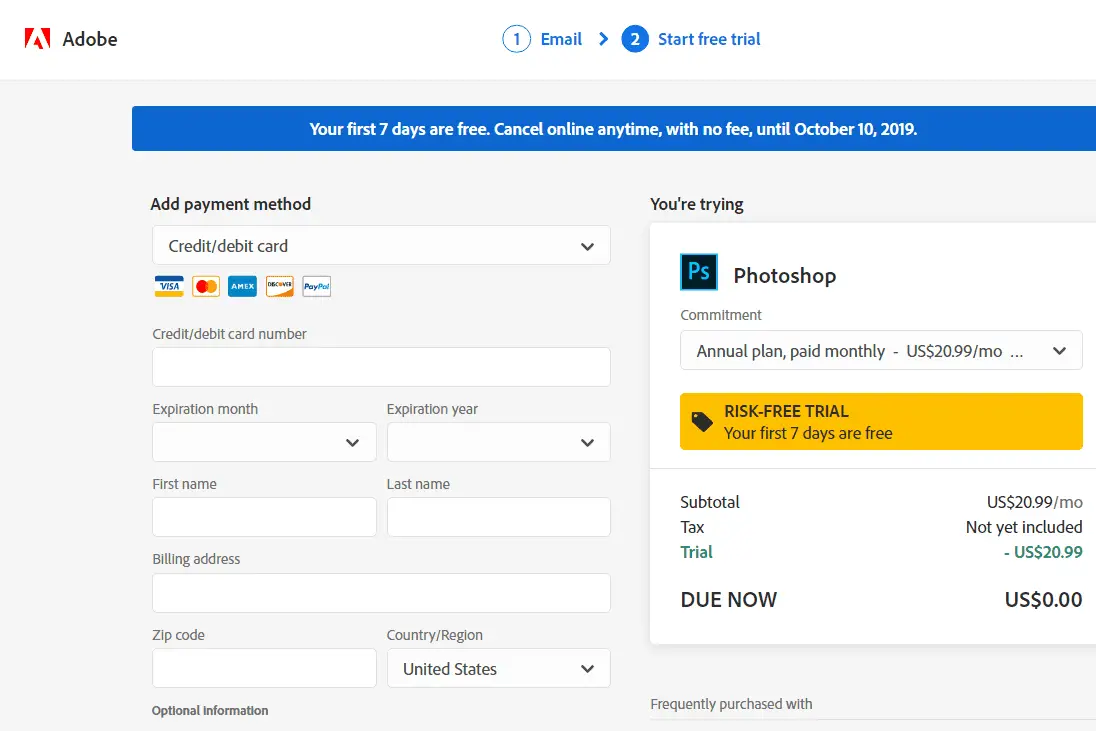
U betaalt niet voor Photoshop op dit scherm. Zolang de “nu vervallen” prijs aan de rechterkant nog steeds zegt $0,00, je krijgt gewoon de proef. Zoals u echter onderaan deze pagina zult leren, moet u de proefperiode annuleren voordat de zeven dagen voorbij zijn, tenzij u voor Photoshop wilt betalen.
-
Als u een nieuwe gebruiker bent, ziet u dit scherm waar u een wachtwoord voor uw account moet invoeren. Selecteer Stel je wachtwoord in en volg de aanwijzingen op de Adobe-site om uw nieuwe Adobe-account te maken.
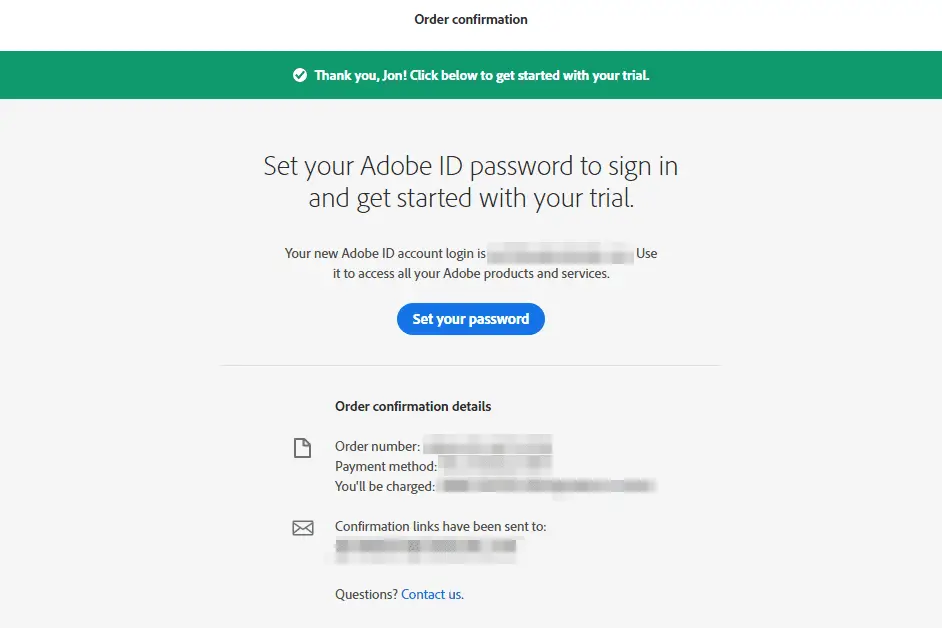
-
Het downloaden zou onmiddellijk moeten beginnen. Open het installatieprogramma als het klaar is.
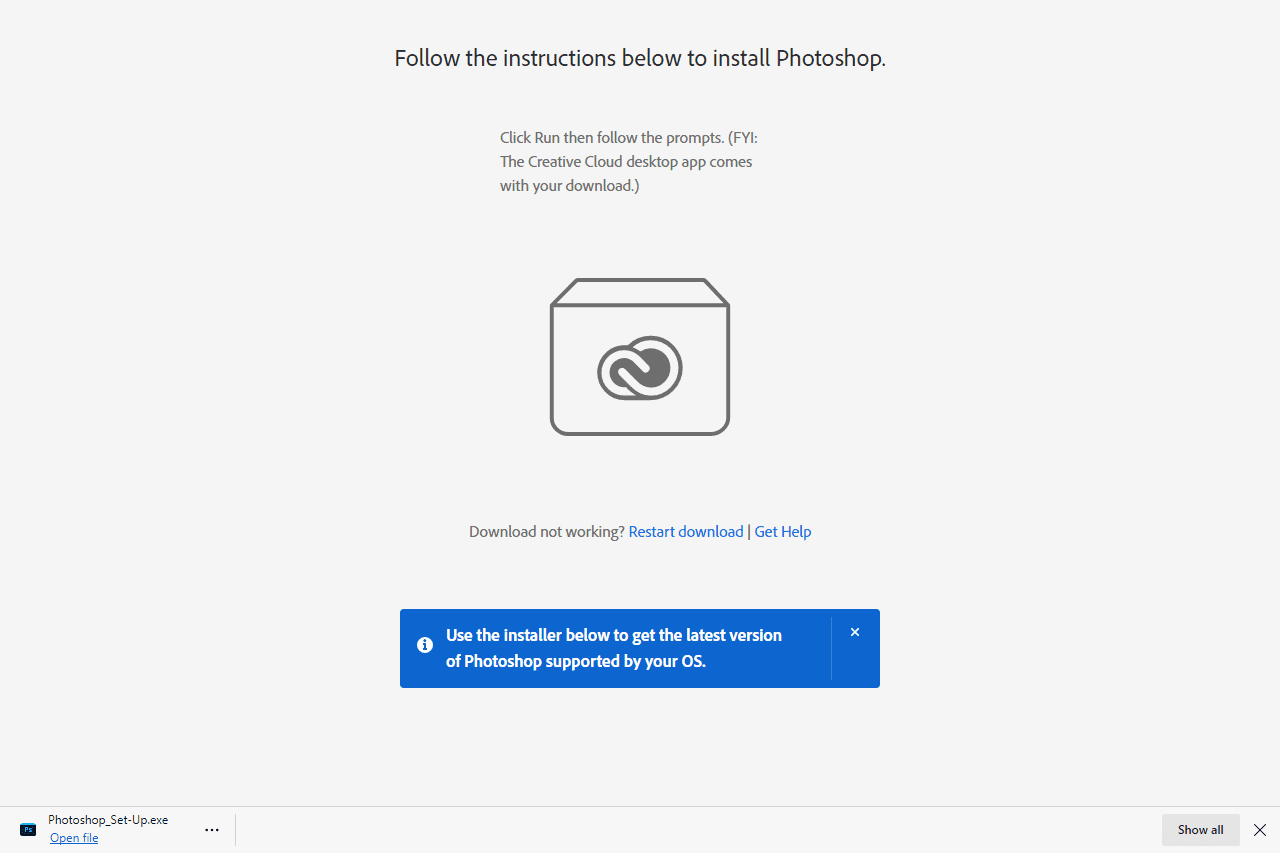
Als u niets ziet, download en installeer Creative Cloud dan handmatig vanaf de website van Adobe.
-
Volg de aanwijzingen op het scherm van het installatiebestand om Creative Cloud en Photoshop te installeren. Dit houdt in: selecteren Doorgaan met in het installatieprogramma, logt u in op uw Adobe-account in een webbrowser en kiest u vervolgens Begin met installeren.
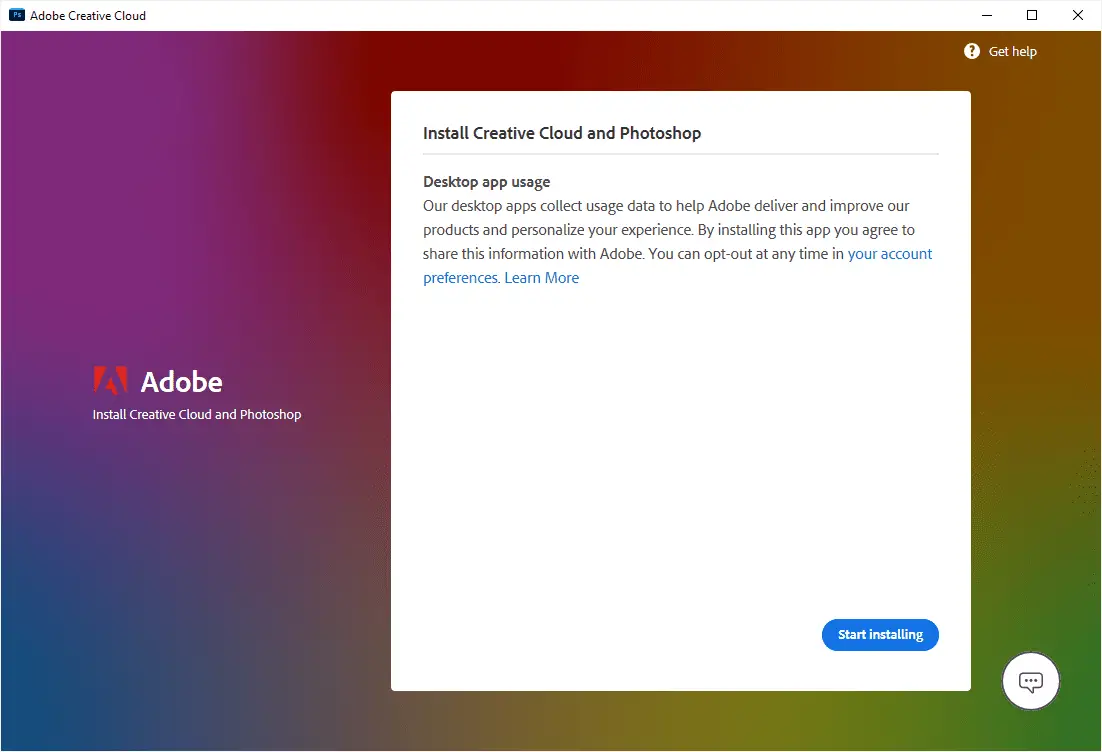
-
Wacht enkele minuten terwijl Creative Cloud wordt geïnstalleerd.
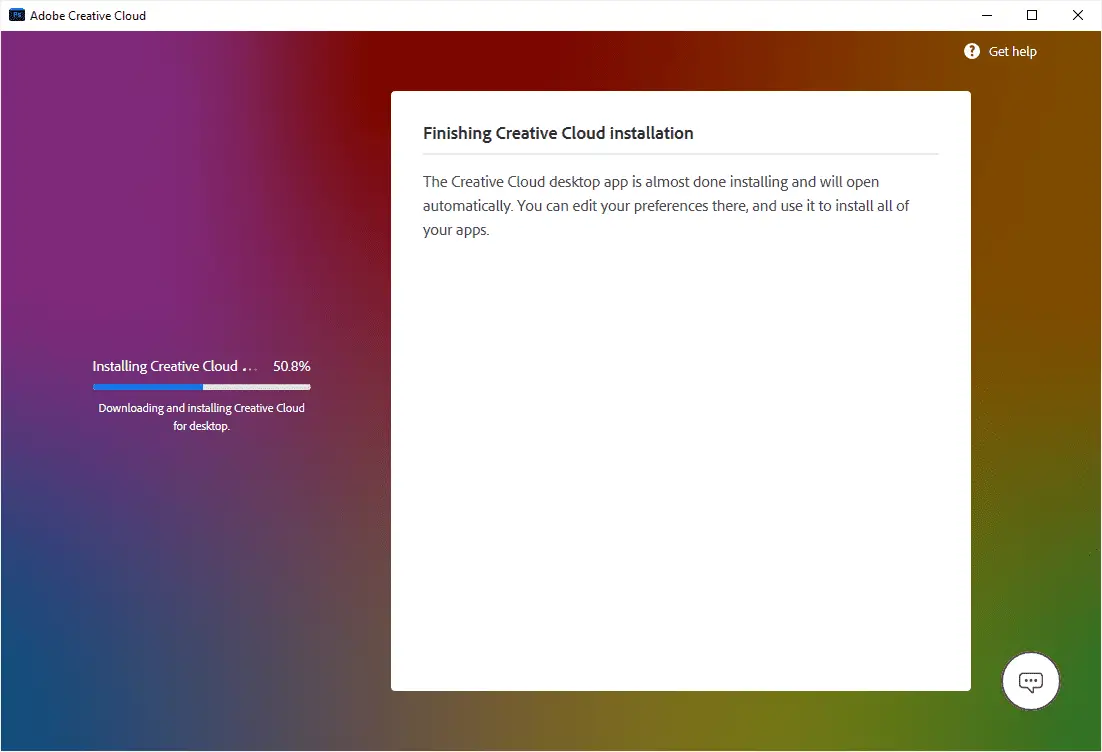
-
Zodra de installatie is voltooid, wordt Creative Cloud geopend en begint Photoshop te installeren.
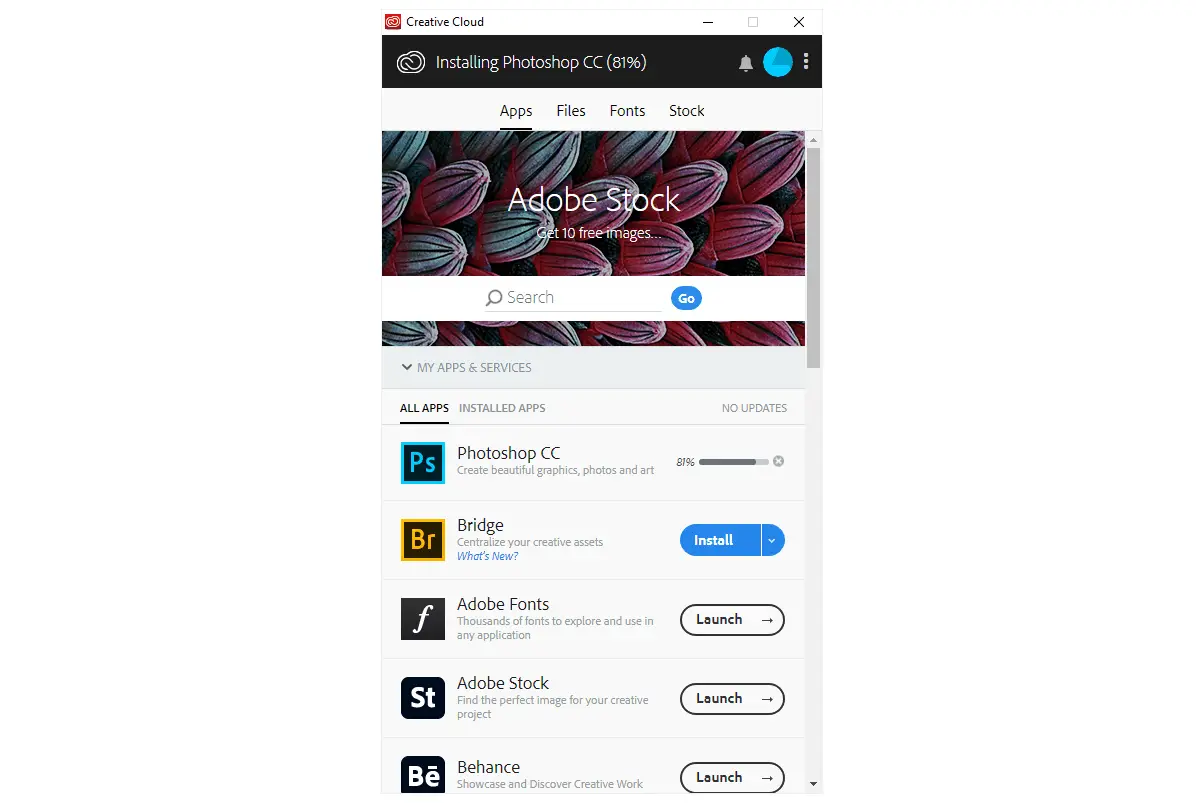
Photoshop zou automatisch moeten openen zodra het is geïnstalleerd. Als dit niet het geval is, gebruikt u de pijl naast de bijbehorende knop in Creative Cloud om de Open keuze.
De gratis proefversie van Photoshop annuleren
Als u Photoshop niet echt wilt kopen, moet u annuleren voordat de proefperiode voorbij is. Volg de onderstaande stappen om uw gratis proefversie van Photoshop te beëindigen, of u kunt contact opnemen met Adobe voor hulp.
-
Open uw Adobe-accountpagina en log in met dezelfde informatie die u hebt gebruikt bij het verkrijgen van de proefversie.
-
Open het gedeelte Mijn abonnementen van uw account via de Plannen tabblad bovenaan.
-
Selecteer Beheer abonnement.
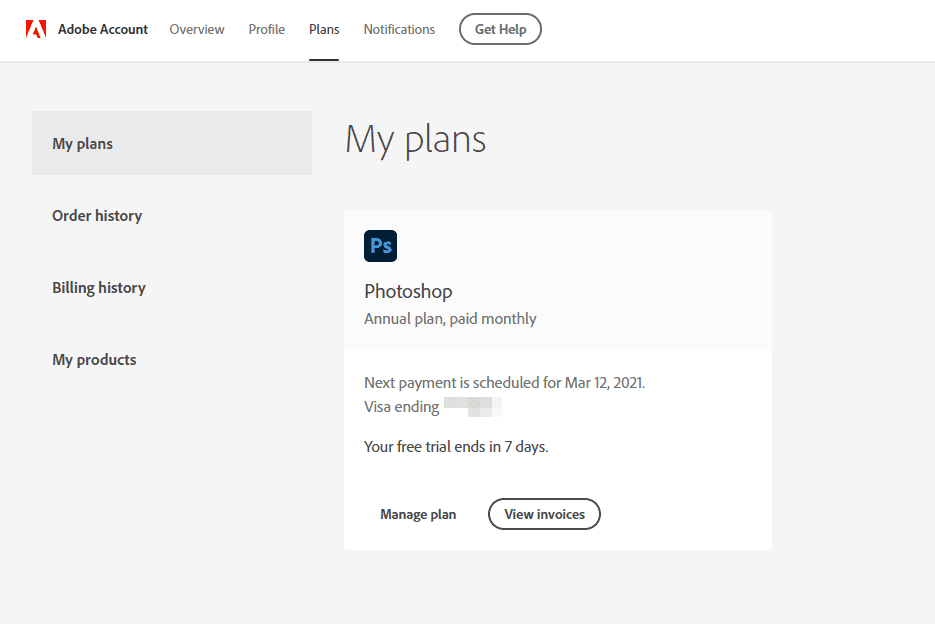
-
Kiezen Abonnement annuleren op de volgende pagina en leg vervolgens uit waarom u uw proefperiode opzegt, gevolgd door Doorgaan met.
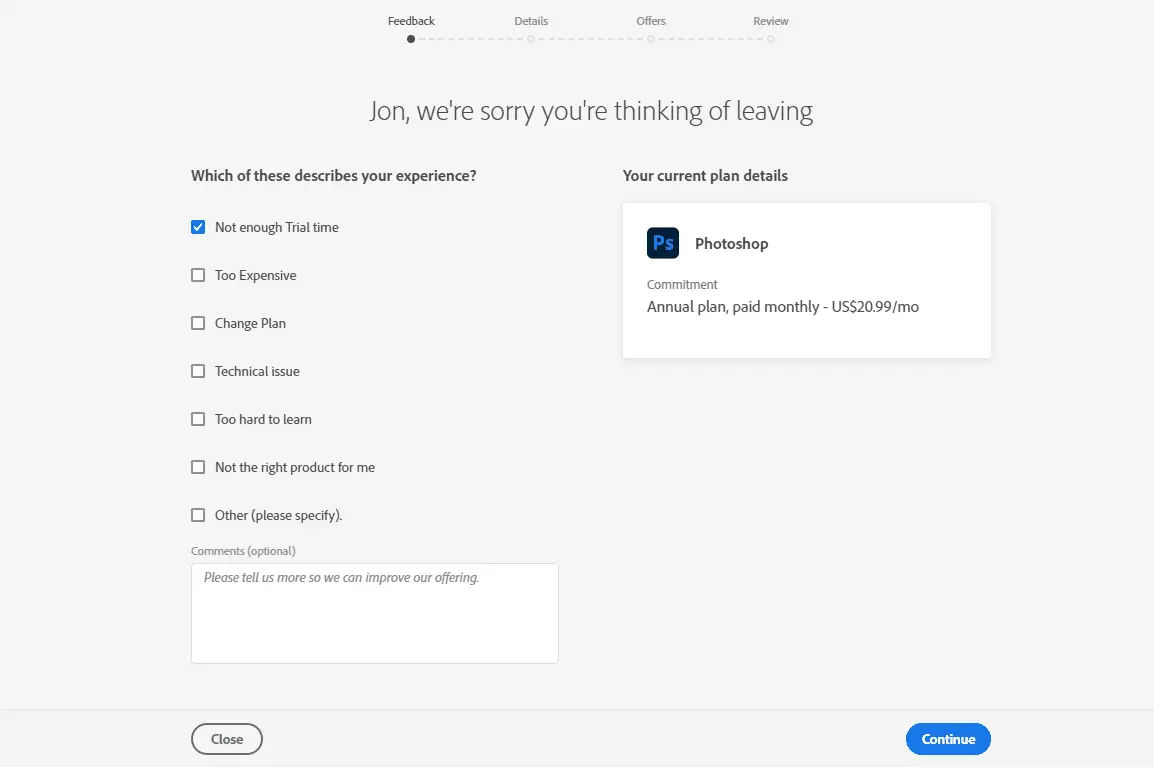
-
Lees door wat het opzeggen van uw abonnement betekent (u krijgt geen toegang tot Photoshop en de opslagruimte in de cloud wordt beperkt) en selecteer vervolgens Doorgaan met.
-
Een Aanbiedingen-pagina probeert u nog een laatste keer te laten blijven. Selecteer Nee, dank u wel.
-
Beëindig ten slotte de proefversie van Photoshop door te selecteren Bevestigen op de laatste pagina.
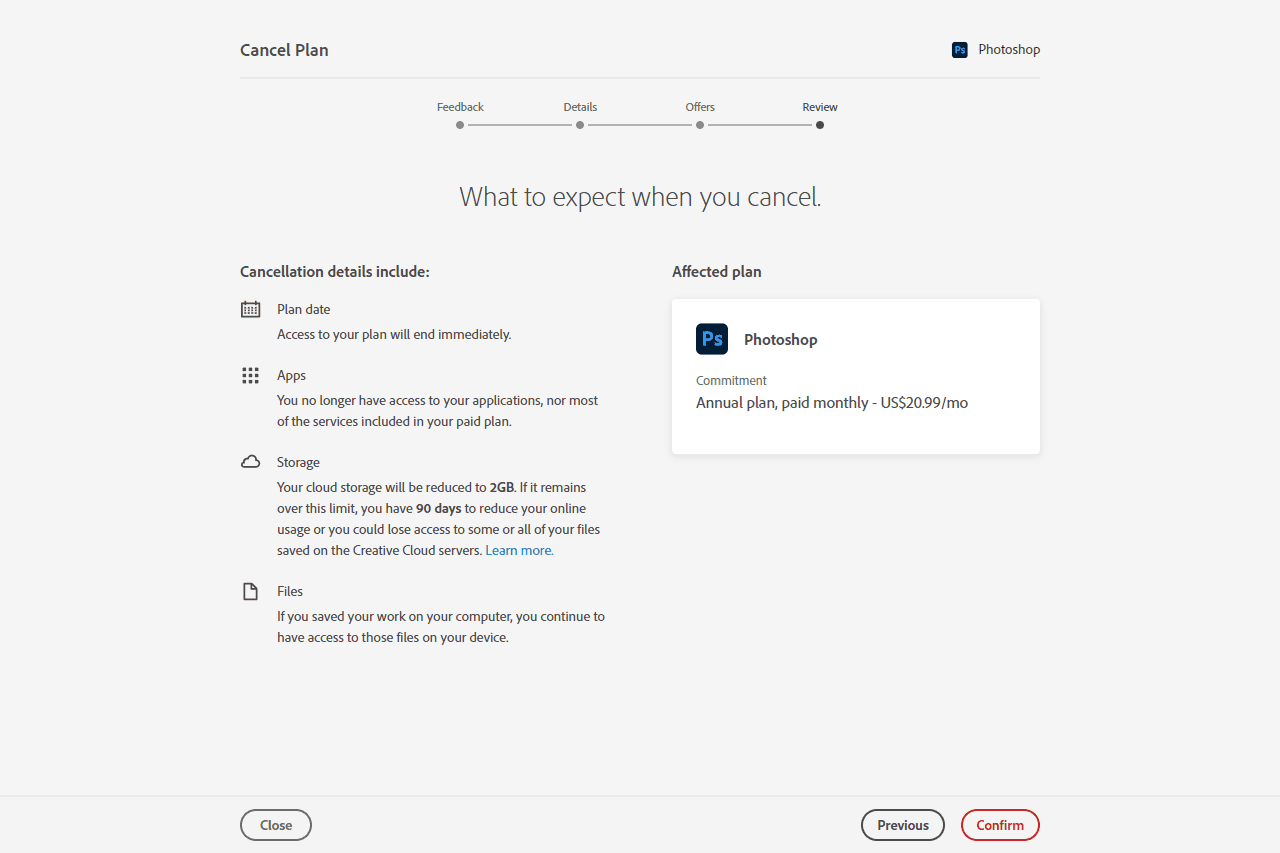
Meer Photoshop-freebies
Er zijn tal van gratis bronnen beschikbaar om te gebruiken met deze afbeeldingseditor. Of je nu de gratis proefversie van Photoshop of de volledige versie van de software hebt, zorg ervoor dat je alle gratis add-ons bekijkt die je ermee kunt gebruiken. Er zijn talloze gratis stockfotowebsites waar je gratis afbeeldingen kunt vinden om te bewerken in Photoshop. Er zijn ook volledige PSD-sjablonen beschikbaar om te downloaden die alle lagen bevatten die nodig zijn om een project in de PSD-indeling te bewerken. Als je liever je eigen foto’s gebruikt en gewoon wat gratis texturen, patronen of vormen toevoegt om dingen op te fleuren, is dat ook een optie. Ook gratis beschikbaar zijn tools die nodig zijn om de bewerking uit te voeren, zoals Photoshop-acties die uw bewerkingsstappen kunnen versnellen, en filters en plug-ins om meer functionaliteit aan het programma toe te voegen.