
Screenshots zijn handig om een coole tekening die je hebt gemaakt in een tekenapp op te slaan, je vrienden je hoogste score in Candy Crush Saga te laten zien of een nieuwe meme te maken. Schermafbeeldingen zijn ook handig om informatie te delen met technische ondersteuning of een collega op een andere locatie. De iPad heeft geen Print Screen-knop, maar het maken van een screenshot van het iPad-scherm is eenvoudig. Deze instructies zijn van toepassing op alle momenteel ondersteunde iPad Pro-, iPad Air-, iPad mini- en iPad-modellen met iPadOS 14, iPadOS 13 of iOS 12 tot en met iOS 10.
Hoe maak je een screenshot op een iPad
Een foto maken van inhoud die wordt weergegeven op het iPad-scherm:
-
Geef de inhoud weer die u wilt vastleggen. Open een app, game, bestand, browser of andere inhoud die u in een screenshot wilt weergeven.
-
Als uw iPad een Home heeft -knop, de ronde knop onder het scherm, houdt u de startknop ingedrukt terwijl u de . ingedrukt houdt Top knop (of zijknop, afhankelijk van de richting). Wanneer u de klik van een camerasluiter hoort, laat u beide knoppen los.
-
Druk op iPads die geen Home-knop hebben op de Vermogen knop en de volume omhoog tegelijkertijd ingedrukt totdat u de sluiter van de camera hoort klikken.
Een miniatuurafbeelding van de schermopname verschijnt kort onder aan het iPad-scherm.
Waar gaat de iPad-screenshot naartoe?
De afbeelding van het vastgelegde scherm wordt naar de Foto’s-app gestuurd. Je vindt het op verschillende locaties in de Foto’s-app:
- Kraan Foto’s onderaan het app-scherm van Foto’s. De schermafbeelding verschijnt als de meest recente foto.
- Kraan Albums onderaan het scherm Foto’s en selecteer de Alle foto’s album.
- Kraan Albums onderaan het scherm en scrol omlaag naar Schermafbeeldingen in de Mediatypen sectie. Het album Screenshots wordt gemaakt wanneer u uw eerste screenshot maakt en alle volgende screenshots verschijnen hier ook. Kraan Schermafbeeldingen om het album te openen.
- Druk op Camera om een miniatuur te zien van de meest recente foto die je hebt gemaakt.
Een iPad-schermafbeelding delen
Er zijn tal van manieren om een screenshot te delen nadat je het hebt vastgelegd.
-
Zoek de schermafbeelding in de app Foto’s of Camera en tik op de miniatuurafbeelding.
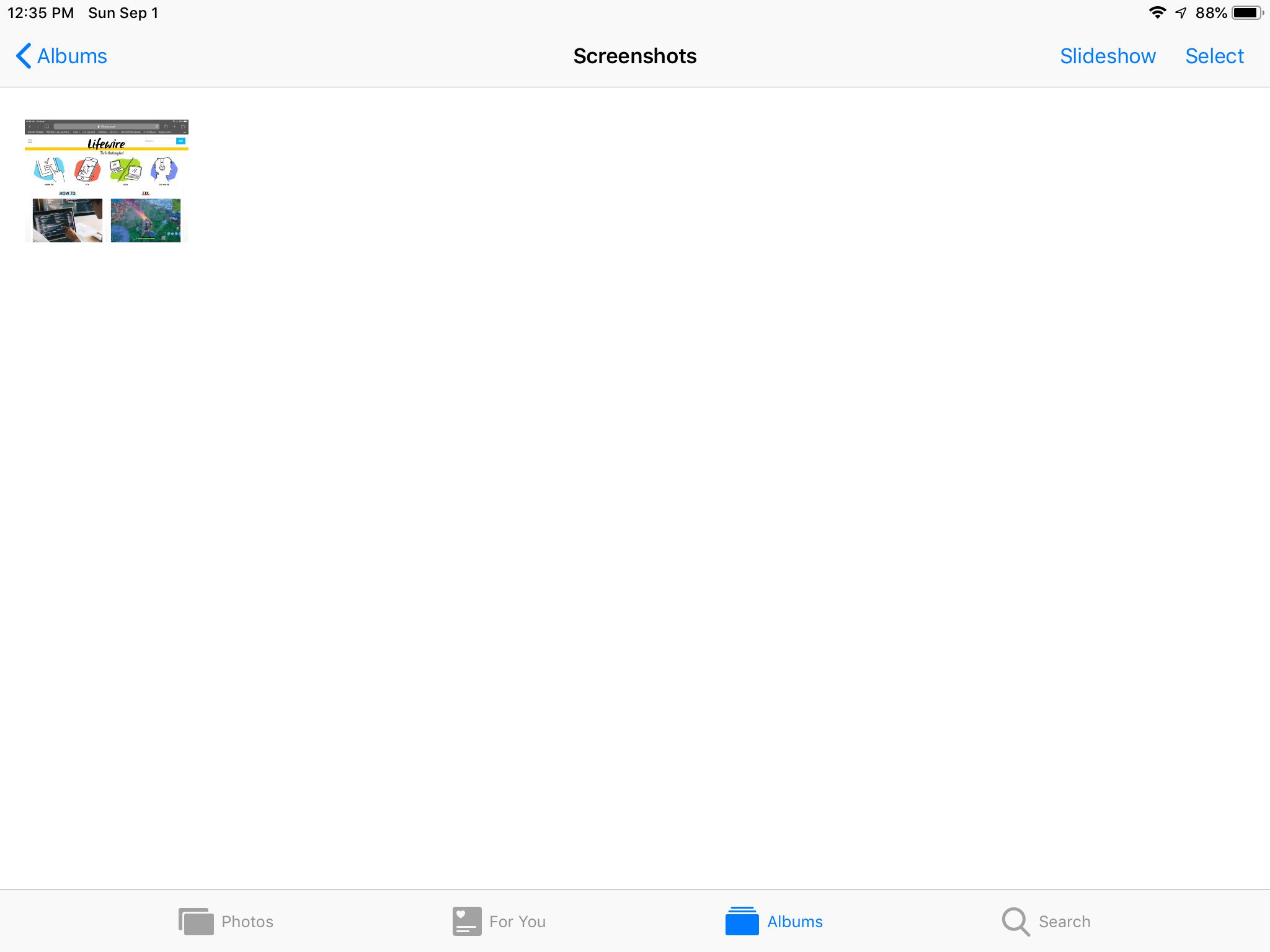
-
Druk op Delen pictogram, dat het vierkant met een pijl is, bovenaan het scherm.
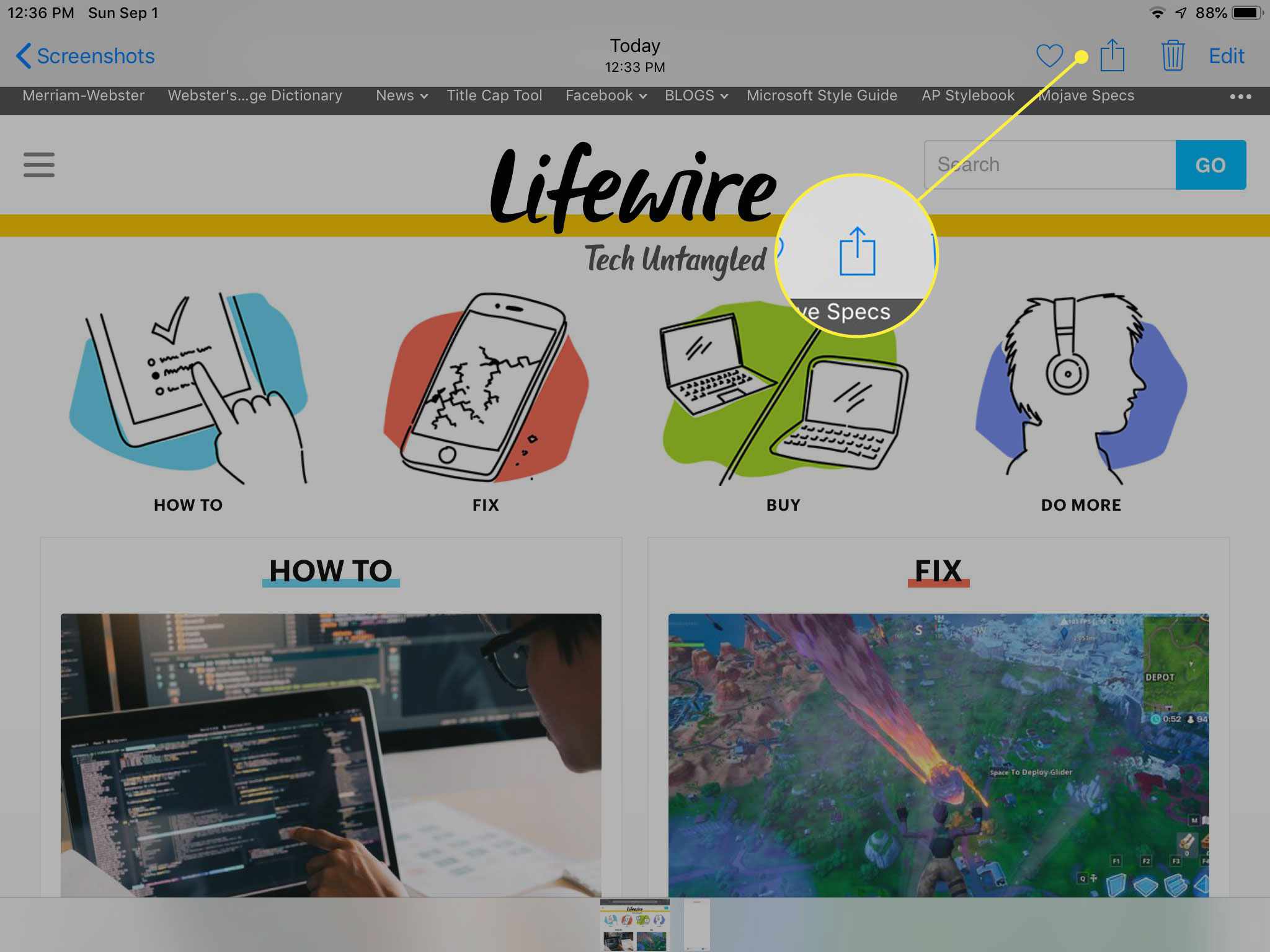
-
Kies hoe je de schermafbeelding wilt delen. Verzend de schermafbeelding als sms, in een e-mailbericht of naar een gedeeld album. Je kunt de foto ook delen op Twitter, AirDrop op een apparaat in de buurt of toevoegen aan een notitie. Tik voor extra opties voor delen op Meer. Om onder andere af te drukken, toe te wijzen aan een contact of als achtergrond te gebruiken, tikt u op de gewenste actie op de tweede rij pictogrammen.
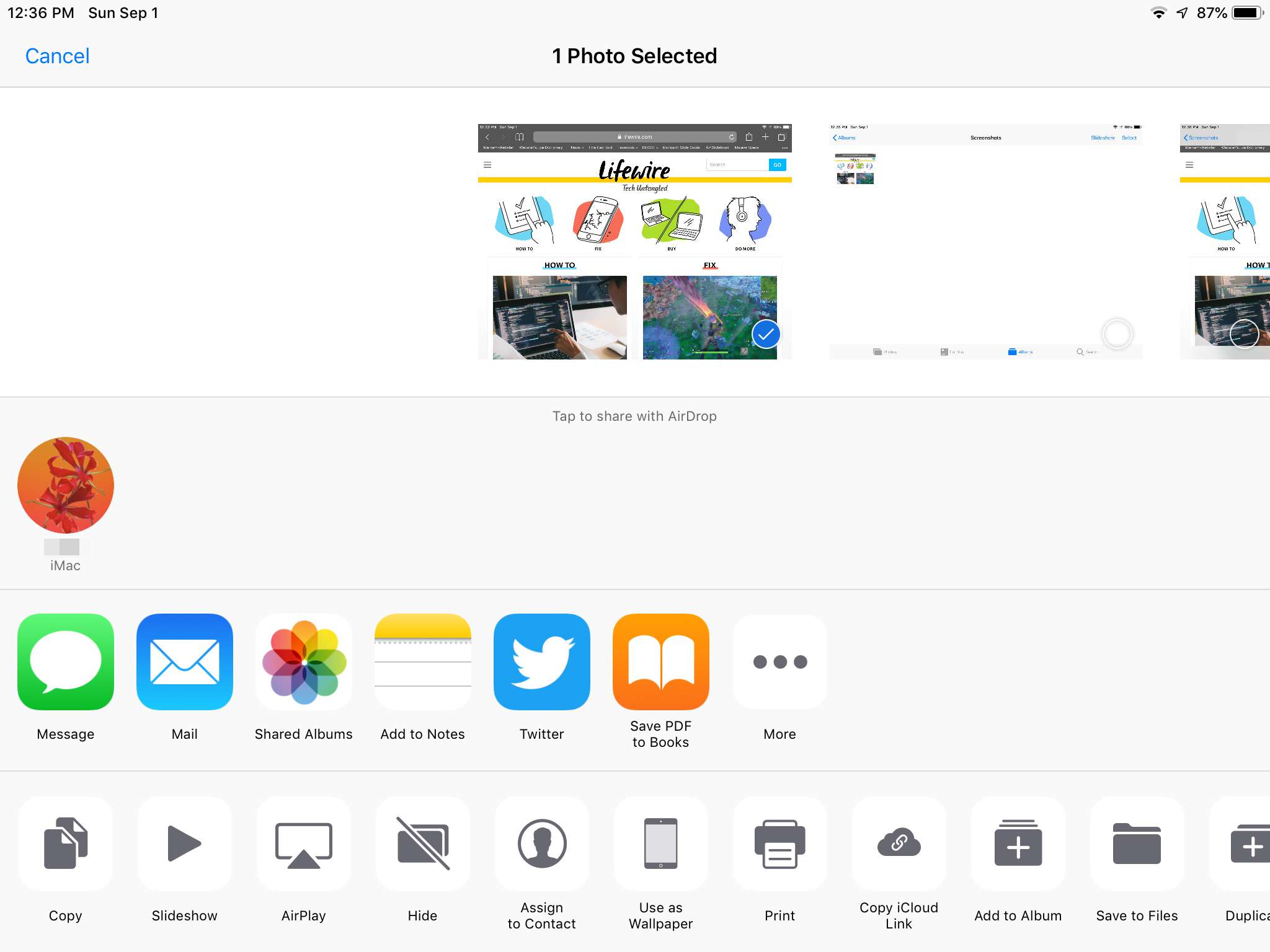
Goed gebruik voor screenshots
Hier zijn een paar goede redenen om een foto te maken van je iPad-scherm:
- Een foto van internet maken: Sommige foto’s kunnen van internet worden gedownload door op de foto te tikken en deze vast te houden en vervolgens een downloadoptie te kiezen. Als je een afbeelding niet kunt downloaden, maak er dan een screenshot van. Gebruik de knijpbeweging om in te zoomen op de afbeelding totdat deze op volledig scherm lijkt voordat u de schermafbeelding maakt.
- Een foto maken vanuit een app: De screenshot-functie is een functie van de iPad, geen functie binnen een app, dus het werkt op alle apps. Als je op Instagram, Facebook of een andere app zit, kun je een screenshot maken van wat je ziet.
- Bewaar een Tweet of Facebook-update Save: Wanneer u een statusupdate vindt en vermoedt dat de auteur deze in de toekomst zal verwijderen, maak dan een screenshot. De screenshot-functie is een geweldige manier om statusupdates van Twitter, Instagram, Tumblr en andere sociale-mediaplatforms op te slaan.
- Maak een achtergrondafbeelding voor het vergrendelscherm: Personaliseer uw iPad-vergrendelingsscherm door een screenshot te maken die voor u van belang is en deze als achtergrond toe te wijzen.
- Een afbeelding vastleggen voor ondersteuning: Als je problemen hebt met je iPad, kan een schermopname de technische ondersteuningstechnicus de informatie geven die nodig is om het probleem op te lossen.
Wanneer u een screenshot maakt, kunt u deze verbeteren met Markup. Voeg tekeningen en tekst toe en breng wijzigingen aan in de schermafbeelding.
