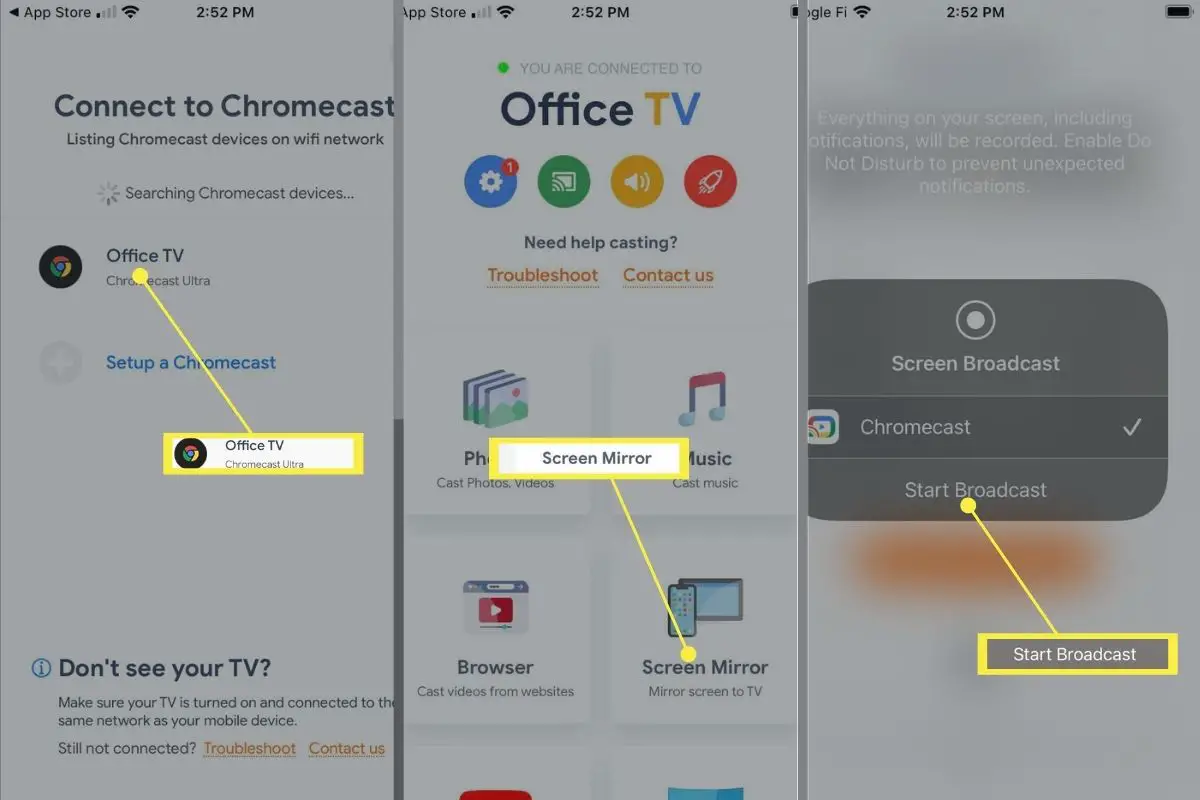Wat te weten
- Sluit uw iPhone aan op een miniprojector met de juiste digitale AV-adapter voor high-definition video.
- Sluit je iPhone aan op een miniprojector via de Lightning-naar-VGA-adapter voor video in standaarddefinitie.
- Gebruik Apple TV (AirPlay) of andere streaming-apparaten zoals Roku of Chromecast met de juiste app om draadloos verbinding te maken.
In dit artikel wordt uitgelegd hoe u een iPhone aansluit op een miniprojector met behulp van een adapter voor een bekabelde verbinding of een streamingapparaat voor een draadloze verbinding.
Een iPhone aansluiten op een miniprojector met een bekabelde verbinding
Je iPhone kan video uitvoeren naar elk apparaat met HDMI- of VGA-ingang, maar is niet klaar om dit direct uit de doos te doen. Wil je je iPhone via HDMI of VGA aansluiten op een miniprojector, dan heb je een adapter nodig. Dit zijn de video-uitgangsadapters die u voor een iPhone kunt krijgen:
- Lightning digitale AV-adapter: Deze adapter werkt met alle iPhones die een Lightning-connector hebben. Met deze adapter kunt u uw iPhone aansluiten op elk apparaat met een HDMI-ingang en kunt u high-definition video uitvoeren.
- Lightning-naar-VGA-adapter: Deze adapter werkt met iPhones met een Lightning-connector. Hiermee kunt u standaarddefinitievideo uitvoeren naar elk apparaat met een VGA-ingang.
Controleer voordat u een adapter koopt uw miniprojector om te zien welk type ingangen deze heeft. VGA-ingangen zijn niet erg gebruikelijk op miniprojectoren, terwijl de meeste miniprojectoren een HDMI- of mini-HDMI-ingang hebben. In de meeste gevallen zult u de Digital AV Adapter willen kopen. U kunt niet-gecertificeerde adapters krijgen van externe bronnen, maar deze werken niet altijd. Gecertificeerde Apple-kabels en -adapters werken gegarandeerd voor zowel DRM-beveiligde als onbeveiligde video-inhoud. Ga als volgt te werk om een iPhone via een bekabelde verbinding op een miniprojector aan te sluiten:
-
Zet uw miniprojector aan.
-
Sluit de juiste adapter aan op uw iPhone.
-
Sluit een HDMI-kabel aan op uw adapter.

-
Steek het andere uiteinde van de kabel in uw projector.

-
Maak de iPhone wakker.
-
Schakel de HDMI-ingang op uw projector om als dit niet automatisch gebeurt.
-
Uw iPhone-scherm wordt gespiegeld door de projector.
Een iPhone draadloos verbinden met een miniprojector
Sommige miniprojectoren hebben ingebouwde draadloze connectiviteit via Wi-Fi. Deze projectoren maken doorgaans verbinding met uw Wi-Fi-netwerk en streamen video rechtstreeks vanaf uw iPhone en andere bronnen. Verbindingsprocedures verschillen van fabrikant tot fabrikant. Normaal gesproken moet u de projector verbinden met uw Wi-Fi-netwerk en vervolgens de instructies op het scherm volgen om de verbinding met uw iPhone te voltooien. Als uw miniprojector geen Wi-Fi-verbindingen ondersteunt, kunt u deze toch draadloos met uw iPhone verbinden. Om dit te bereiken, kunt u een Apple TV met AirPlay of een ander streamingapparaat gebruiken, samen met de juiste app. Deze apparaten omvatten Chromecast, Amazon Fire TV, Roku, sommige slimme televisies en zelfs sommige gameconsoles. Sommige apps ondersteunen schermspiegeling naar een specifiek apparaat, zoals Chromecast, terwijl andere met meerdere apparaten werken.
Een iPhone verbinden met een miniprojector met AirPlay
Om je iPhone aan te sluiten op een miniprojector met AirPlay, moet je een Apple TV via HDMI op je projector aansluiten. De Apple TV spiegelt uw iPhone-scherm en voert die video vervolgens uit naar uw miniprojector. Er is geen bekabelde verbinding tussen je telefoon en de Apple TV, maar je moet de Apple TV met een HDMI-kabel op de projector aansluiten. Zo sluit je een iPhone aan op een miniprojector met AirPlay:
-
Zet uw miniprojector aan.
-
Sluit je miniprojector met een HDMI-kabel aan op je Apple TV. Als uw Apple TV niet is aangesloten en ingeschakeld, moet dit wel het geval zijn.
-
Zorg ervoor dat uw iPhone en Apple TV zijn verbonden met hetzelfde wifi-netwerk.
-
Open het controlecentrum op uw iPhone. Veeg omhoog vanaf de onderkant van het scherm of veeg omlaag vanaf de rechterbovenhoek van het scherm.
-
Kraan Scherm spiegelen.
-
Druk op Apple TV aangesloten op uw miniprojector.
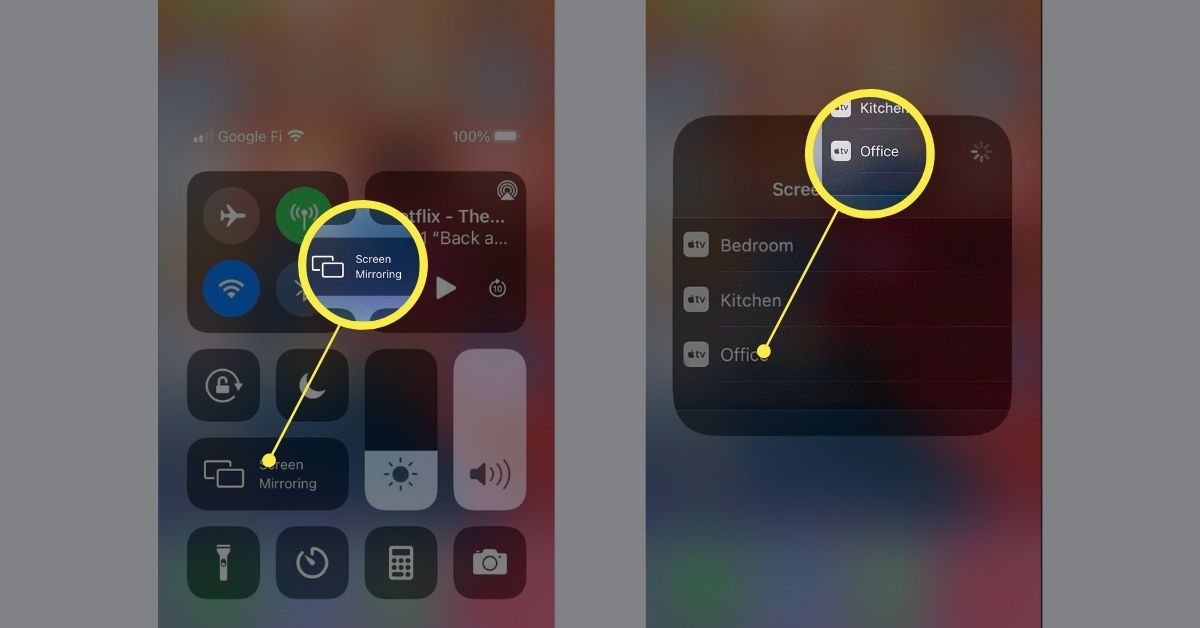
Voer desgevraagd de AirPlay-toegangscode van uw Apple TV in.
-
Uw iPhone-scherm wordt gespiegeld naar de Apple TV en uitgevoerd naar uw miniprojector.
Een iPhone verbinden met een miniprojector met andere streamingapparaten
Als je een streamingapparaat zoals een Roku of Chromecast hebt, is het spiegelen van je iPhone-scherm iets ingewikkelder. In plaats van de ingebouwde functie voor schermspiegeling van uw iPhone te gebruiken, moet u een app voor schermspiegeling downloaden die uw streamingapparaat ondersteunt. Als zodanig zal de procedure enigszins verschillen, afhankelijk van het streamingapparaat dat je hebt en de app die je kiest. De algemene procedure werkt meestal als volgt:
-
Zet uw miniprojector aan.
-
Sluit je miniprojector met een HDMI-kabel aan op je streamingapparaat.
-
Download en voer een app voor schermspiegeling uit die compatibel is met uw streamingapparaat.
-
Selecteer uw streamingapparaat.
-
Selecteer Scherm spiegelen.
-
Kraan Uitzending starten.