
Heb je geen webcam, maar heb je er nu een nodig? Je bestaande iPhone (of zelfs je oude) zal gewoon werken. Je hebt een of twee extra apps nodig om het voor elkaar te krijgen, maar de installatie is eenvoudig.
Waarom een iPhone of iPad als webcam gebruiken?
Webcams zijn geweldig voor een breed scala aan doeleinden, zoals:
- Videogesprekken
- Op je huisdieren letten
- Babyfoon
- Veiligheid
Een iPhone of iPad als webcam gebruiken
Als u uw iPhone of iPad als webcam moet gebruiken voor een typisch zakelijk gesprek, moet u de software gebruiken die uw bedrijf gebruikt om het gesprek te hosten. Een erg populaire app is Zoom (Zoom is de naam van het bedrijf en de software heet technisch ZOOM Cloud Meetings). Een andere populaire is Microsoft Teams. Als Zoom nieuw voor je is, kun je als volgt een gesprek opzetten en eraan deelnemen met Zoom. Hoe geweldig FaceTime ook is, het kan niet worden gebruikt om deel te nemen aan een oproep wanneer de oproep wordt geplaatst via een ander platform (zoals Zoom of Microsoft Teams). Als u het gesprek helemaal opnieuw begint en iedereen die u belt een Mac of een iOS-apparaat heeft, kunt u FaceTime gebruiken.
Een bestaande webcam bekijken op een iPhone
Als u al enkele webcams bezit en wilt zien wat de webcams zien, moet u de software downloaden die met die webcams werkt. Er is een breed scala aan apps beschikbaar voor dit gebruik, waaronder EpocCam, AtHome Camera en meer. Het is belangrijk om uw onderzoek te doen om een app te vinden die aan uw behoeften voldoet. Welke afstand heb je bijvoorbeeld nodig tussen de iPhone of iPad en het apparaat waarmee je de livestream gaat bekijken? Verschillende apps bieden verschillende draadloze bereiken en functies zoals opnemen en codering. De app die in deze zelfstudie wordt gebruikt, vereist bijvoorbeeld dat beide apparaten zich op hetzelfde netwerk bevinden. Als je een verbinding nodig hebt waarmee je verbinding kunt maken met twee verschillende netwerken, kies dan een andere app dan de beschikbare apps. Wil je bovendien je oude iOS-apparaten gebruiken als webcams voor huisbeveiliging, het bewaken van huisdieren of om gesprekken te voeren met andere mensen? Uw behoeften zullen een lange weg gaan bij het kiezen van de juiste app. Voor deze stapsgewijze handleiding gebruiken we EpocCam om van een iPhone een webcam te maken die naar een Mac streamt. U kunt echter ook een pc gebruiken, zolang de app die u kiest maar met uw pc werkt.
-
Download eerst de EpocCam-app naar de iPhone of iPad vanuit de App Store.
-
Open na het downloaden de app en selecteer OK om toegang tot de microfoon en camera goed te keuren.
-
Download vervolgens op uw Mac de EpocCam Viewer uit de Mac App Store en open deze. Mogelijk moet u ook de toegang tot de microfoon en camera goedkeuren zodra u de app opent.
-
Als je klaar bent, open je de EpocCam-app op de iPhone of iPad en de viewer op je Mac. Zolang beide apparaten zijn verbonden met dezelfde Wi-Fi-verbinding, zouden ze binnen een paar seconden verbinding moeten maken en zou je de livefeed van de iPhone of iPad op je Mac moeten zien.
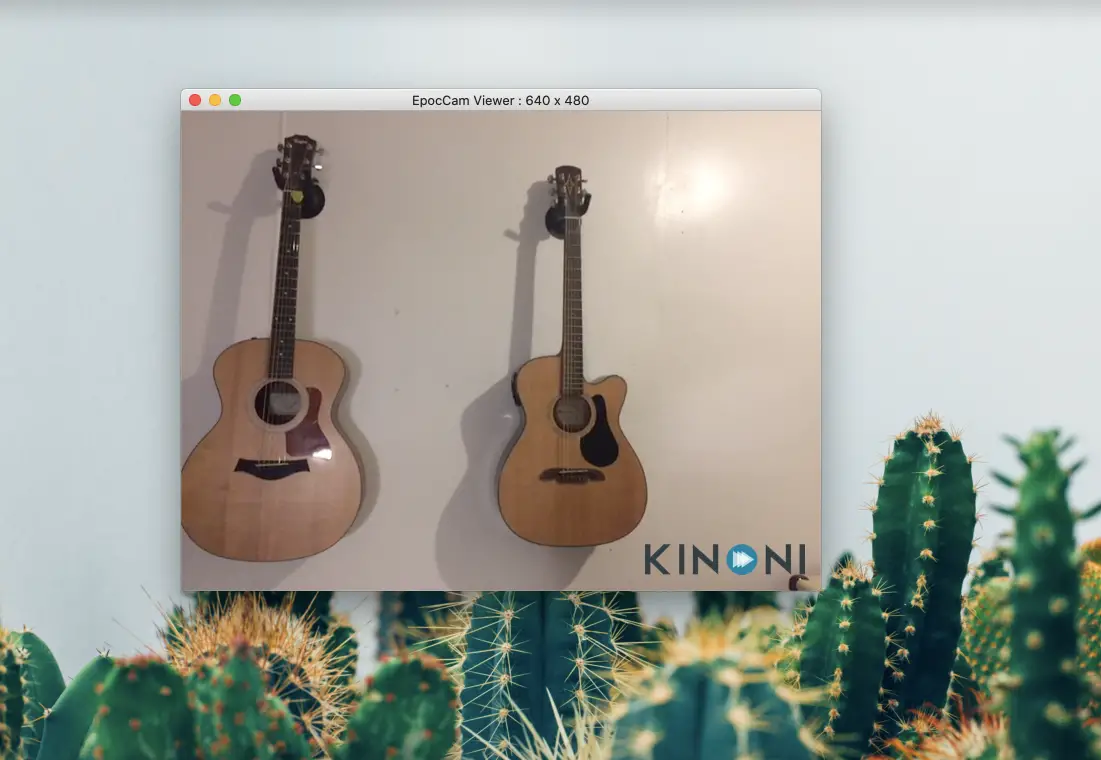
U kunt deze app ook gebruiken om andere apparaten, zoals een andere iPhone of iPad, aan te sluiten als u uw computer niet als webcamviewer wilt gebruiken. Om EpocCam op een Windows-pc te gebruiken, moet u de juiste stuurprogramma’s downloaden. Nadat u de stuurprogramma’s en de juiste mobiele app hebt gedownload en geïnstalleerd, moeten de apparaten automatisch verbinding maken en beginnen met streamen. Voor de beste webcamstreaming raden we aan een iPhone- of iPad-standaard aan te schaffen om uw apparaat het beste te positioneren. U kunt online een breed scala aan standaards en steunen vinden die aan uw specifieke behoeften voldoen.