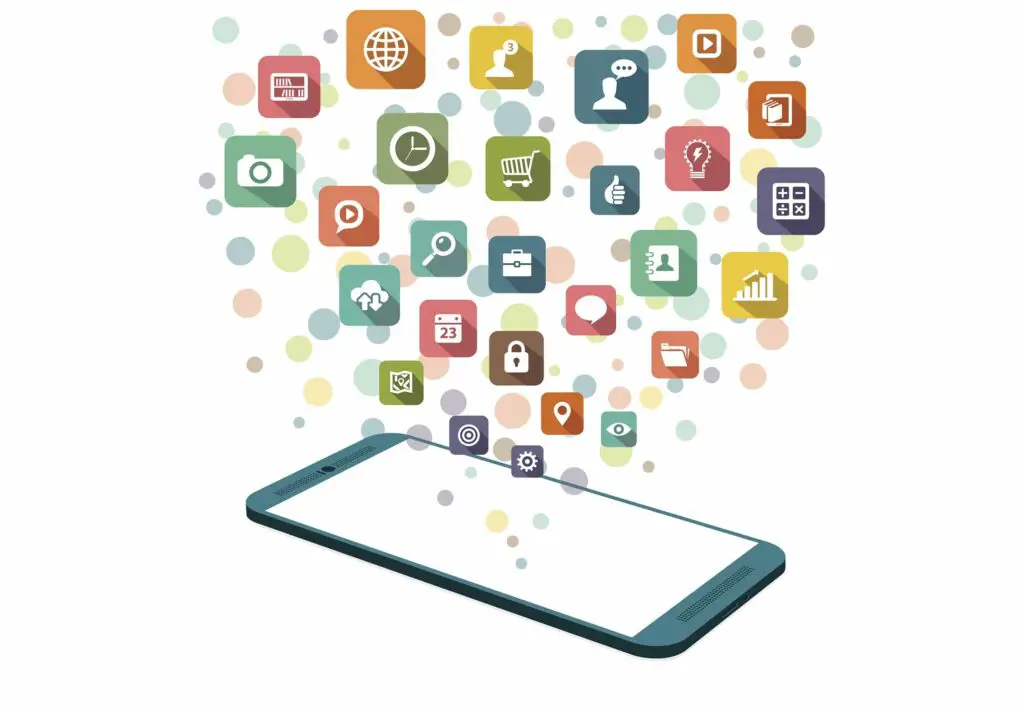
Ooit een situatie tegengekomen waarin je iPhone geen apps kan updaten? Het is niet erg gebruikelijk, dus dat maakt het een behoorlijk verwarrende situatie, vooral omdat het updaten van apps op je iPhone meestal zo eenvoudig is. Er zijn veel manieren om dit probleem op te lossen, maar de oplossingen zijn niet voor de hand liggend. Als je iPhone geen apps bijwerkt en je weet dat je internetverbinding goed werkt (aangezien je geen apps kunt downloaden zonder dat!), ben je hier aan het juiste adres. Dit artikel bevat 13 manieren om uw iPhone-apps opnieuw te laten updaten. De tips in dit artikel zijn van toepassing op alle recente versies van de iPhone en iOS, inclusief iOS 11, iOS 12 en iOS 13.
-
Start je iPhone opnieuw op. Een eenvoudige stap die veel iPhone-problemen kan oplossen, is het opnieuw opstarten van het apparaat. Soms moet je telefoon gewoon opnieuw worden ingesteld. Wanneer het vers begint, doen dingen die voorheen niet werkten het ineens wel, inclusief het updaten van apps. Om uw iPhone opnieuw op te starten:
- Houd de slaap/waak-knop (of zijknop) ingedrukt.
- Wanneer de schuifregelaar boven aan het scherm verschijnt, verplaatst u deze van links naar rechts.
- Laat de iPhone uitschakelen.
- Als het uit is, houdt u de slaap / waak-knop opnieuw ingedrukt totdat het Apple-logo verschijnt.
- Laat de knop los en laat de telefoon normaal opstarten.
Als je de iPhone 7, 8, X, XS, XR of 11 gebruikt, is het herstartproces een beetje anders. Lees hier meer over het opnieuw opstarten van die modellen.
-
Pauzeer en start het downloaden van de app opnieuw. Problemen met het downloaden van een app worden soms veroorzaakt door een onderbreking in de verbinding tussen je telefoon en de App Store. U kunt die verbinding resetten door de download te pauzeren en opnieuw te starten. Deze optie is een beetje verborgen, maar hier is hoe je hem kunt vinden:
- Zoek het pictogram op je startscherm voor de app die je probeert te downloaden.
- Tik erop en er verschijnt een pauzepictogram in de app.
- Wacht even en tik vervolgens nogmaals op het app-pictogram om het downloaden te hervatten.
Op apparaten met 3D Touch-schermen heb je een iets andere optie:
- Zoek het pictogram voor de app die wordt bijgewerkt.
- Druk er hard op.
- Tik in het menu dat verschijnt op Download pauzeren.
- Tik op het app-pictogram en hervat de download.
-
Update naar de nieuwste versie van iOS. Een andere veelvoorkomende oplossing voor veel problemen is ervoor te zorgen dat u de nieuwste versie van iOS gebruikt. Dit is met name belangrijk wanneer u apps niet kunt bijwerken, omdat voor updates van apps mogelijk een nieuwere versie van iOS vereist is dan u hebt. Als je iTunes hebt om je telefoon te upgraden, zullen de instructies iets anders zijn dan wanneer je iOS probeert bij te werken zonder iTunes.
-
Zorg ervoor dat u de juiste Apple ID gebruikt. Als je apps niet kunt updaten, controleer dan of je de juiste Apple ID gebruikt. Wanneer u een app downloadt, is deze gekoppeld aan de Apple ID die u gebruikte toen u deze downloadde. Dat betekent dat je moet zijn ingelogd op die originele Apple ID om de app op je iPhone te gebruiken. Controleer op je iPhone welke Apple ID is gebruikt om een app te krijgen door deze stappen te volgen:
- Druk op App Winkel app.
- Kraan Updaten.
- Tik op uw afbeelding of pictogram in de rechterbovenhoek (sla deze stap over in iOS 10 of eerder).
- Kraan Gekocht.
- Controleren om te zien of de app hier wordt vermeld. Als dit niet het geval is, is het waarschijnlijk gedownload met een andere Apple ID dan degene waarmee u momenteel bent aangemeld.
Als je iTunes gebruikt (en een versie gebruikt waarin je apps nog steeds worden weergegeven; iTunes 12.7 heeft de App Store en apps verwijderd), kun je controleren met welke Apple ID een app is verkregen door deze stappen te volgen:
- Ga naar jouw lijst van apps.
- Klik met de rechtermuisknop op de app waarin je geïnteresseerd bent.
- Klik Informatie verkrijgen.
- Klik op de het dossier tabblad.
- Kijk naar Gekocht door voor de Apple-ID.
Als je in het verleden een andere Apple ID hebt gebruikt, probeer dan in te loggen op die ID om te zien of dit je probleem oplost (Instellingen -> iTunes- en app-winkels -> Apple-ID).
-
Zorg ervoor dat Beperkingen zijn uitgeschakeld. De functie Beperkingen van iOS bevindt zich in de instellingen voor Schermtijd (in iOS 12 en hoger). Hiermee kunnen mensen (meestal ouders of IT-beheerders van het bedrijf) bepaalde functies van de iPhone uitschakelen, waaronder websitetoegang en het downloaden van apps. Dus als u een update niet kunt installeren, kan de functie worden geblokkeerd. In eerdere versies van iOS bevinden de beperkingen zich in Instellingen > Algemeen > Beperkingen.
-
Log uit en weer in bij de App Store. Soms hoeft u alleen maar in- en uit te loggen bij uw Apple ID om een iPhone te repareren die geen apps kan bijwerken. Het is eenvoudig, maar dat kan het probleem oplossen. Dit is wat u moet doen:
- Kraan Instellingen.
- Kraan iTunes & App Store.
- Druk op Apple-ID menu (het vermeldt het e-mailadres dat u gebruikt voor uw Apple ID).
- Tik in het pop-upmenu op Afmelden.
- Druk op Apple-ID menu opnieuw en log in met uw Apple ID.
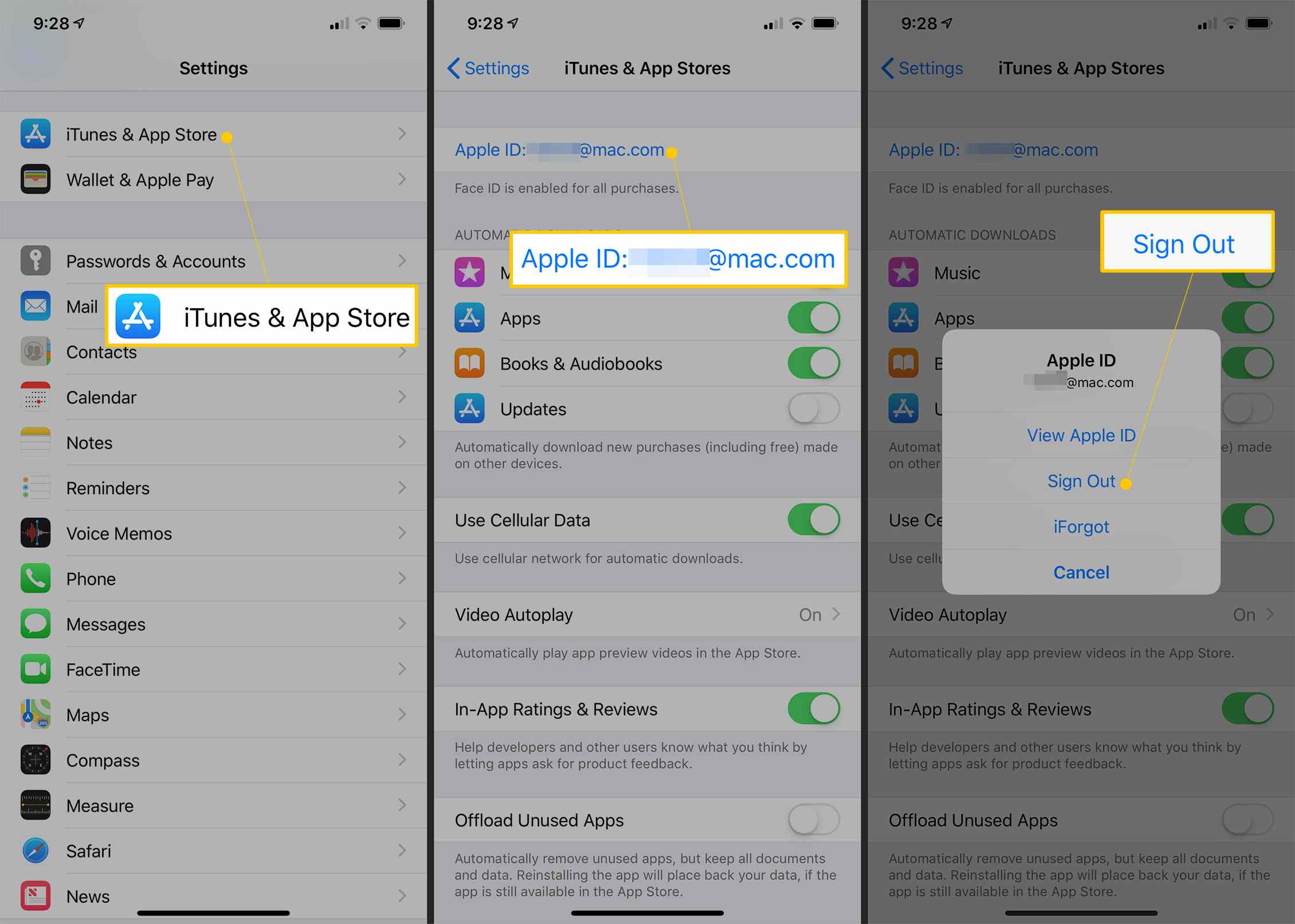
-
Controleer de beschikbare opslagruimte. Hier is een eenvoudige uitleg: misschien kun je de app-update niet installeren omdat je niet genoeg beschikbare opslagruimte op je iPhone hebt. Als je heel, heel weinig vrije opslagruimte hebt, heeft de telefoon mogelijk niet de ruimte die nodig is om de update uit te voeren en in de nieuwe versie van de app te passen, vooral als het een grote app is. Als je beschikbare opslagruimte erg laag is, probeer dan wat gegevens te verwijderen die je niet nodig hebt, zoals apps, foto’s, podcasts of video’s. Als u iOS 13 gebruikt, zijn er enkele nieuwe manieren om apps te verwijderen.
-
Wijzig de datum- en tijdinstelling. De datum- en tijdinstellingen van uw iPhone zijn van invloed op het feit of apps kunnen worden bijgewerkt. De redenen hiervoor zijn complex, maar in feite voert je iPhone een aantal controles uit wanneer hij communiceert met de servers van Apple om apps bij te werken. Een van die controles is voor datum en tijd. Als uw instellingen onjuist zijn, kan dit voorkomen dat u apps kunt bijwerken. Om dit probleem op te lossen, stelt u in dat uw datum en tijd automatisch worden ingesteld door deze stappen te volgen:
- Kraan Instellingen.
- Kraan Algemeen.
- Kraan Datum Tijd.
- Verplaats de Automatisch instellen schuifregelaar op aan/groen.
Lees meer over het wijzigen van de datum en tijd op uw iPhone, de vele implicaties hiervan, in Hoe u de datum op de iPhone kunt wijzigen.
-
Verwijder de app en probeer vervolgens opnieuw te installeren. Als niets anders tot nu toe heeft gewerkt, probeer dan de app te verwijderen en opnieuw te installeren. Soms heeft een app gewoon een nieuwe start nodig. Wanneer u dit doet, installeert u de nieuwste versie van de app. Houd er rekening mee dat de apps die vooraf op uw iPhone zijn geïnstalleerd, mogelijk niet op dezelfde manier werken.
-
Reset alle instellingen. Als je apps nog steeds niet kunt updaten, moet je mogelijk meer drastische stappen proberen om alles weer werkend te krijgen. De eerste optie is om te proberen de instellingen van je iPhone te resetten. Hiermee worden geen gegevens van je telefoon verwijderd. Het zet gewoon enkele van uw voorkeuren en instellingen terug in hun oorspronkelijke staat. U kunt ze weer wijzigen nadat uw apps opnieuw zijn bijgewerkt.
-
Werk de app bij met iTunes. Als een app niet kan worden bijgewerkt op je iPhone, probeer het dan via iTunes (ervan uitgaande dat je iTunes met je telefoon gebruikt). Op deze manier updaten is vrij eenvoudig:
- Start op uw computer iTunes.
- Selecteer Apps uit het vervolgkeuzemenu linksboven.
- Klik Updates net onder het bovenste raam.
- Klik één keer op het pictogram van de app die u wilt bijwerken.
- Klik in het geopende gedeelte op de Bijwerken knop.
- Wanneer de app is bijgewerkt, synchroniseert u uw iPhone zoals normaal en installeert u de bijgewerkte app.
Zoals eerder vermeld, als je iTunes 12.7 of hoger gebruikt, is dit niet mogelijk omdat apps en de App Store uit iTunes zijn verwijderd.
-
Herstel iPhone naar fabrieksinstellingen. Ten slotte, als niets anders heeft gewerkt, is het tijd om de meest drastische stap van allemaal te proberen: alles van je iPhone verwijderen en helemaal opnieuw instellen. Als je je iPhone terugzet naar de fabrieksinstellingen, worden alle apps en media van je telefoon verwijderd. Zorg ervoor dat u een back-up van uw iPhone maakt voordat u begint. Nadat dat is gebeurd, wilt u misschien ook uw iPhone herstellen vanaf een back-up.
-
Krijg ondersteuning van Apple. Als je al deze stappen hebt geprobeerd en je apps nog steeds niet kunt bijwerken, is het tijd om een beroep te doen op een hogere autoriteit: Apple. Apple biedt technische ondersteuning via de telefoon en in de Apple Store. Je kunt echter niet zomaar een winkel binnenlopen. Ze hebben het te druk. U moet een Apple Genius Bar-afspraak maken.
