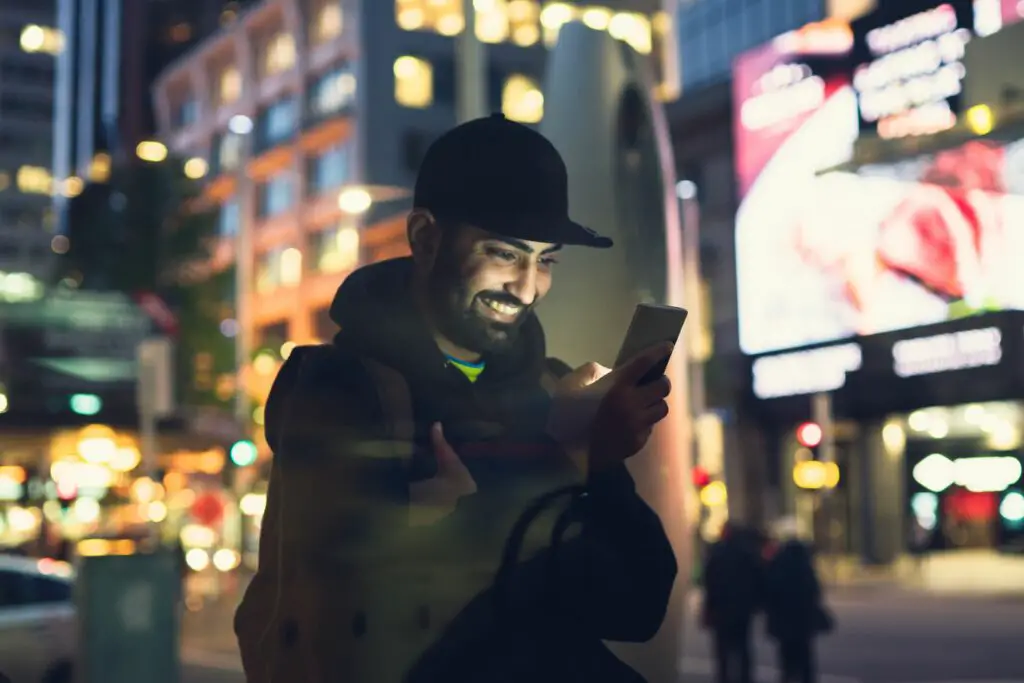
Wat te weten
- iOS: Openen Foto’sen kies een live foto om te bewerken. Kraan Bewerking bovenaan. Schuif de witte doos mee om een nieuw frame te kiezen. Kraan Sleutelfoto maken > Klaar.
- Mac: Open Foto’s en kies een live foto. druk op Bewerking bovenaan. Schuif de witte doos mee om een nieuw frame te kiezen. druk op Sleutelfoto maken > Klaar.
In dit artikel wordt uitgelegd hoe u Live Photos op uw iPhone of Mac kunt bewerken en een nieuw frame in de foto kunt selecteren om de nieuwe primaire afbeelding te worden.
Een frame selecteren uit een live foto op iPhone
Een beter stilstaand beeld uit je Live Photo kiezen is eenvoudig te doen op de iPhone. Volg gewoon deze eenvoudige stappen.
-
Open Foto’s op uw iOS-apparaat.
-
Tik op de Live Photo die je wilt bewerken. Dit proces werkt alleen op Live Photos. Om er zeker van te zijn dat je met een Live Photo werkt, kijk je in de linkerbovenhoek van het scherm nadat je je afbeelding hebt geopend en je zou het woord ‘live’ moeten zien.
-
Kraan Bewerking in de rechterbovenhoek om de bewerkingsfuncties van Foto’s te openen.
-
Onder aan het scherm ziet u een tijdlijn van de Live Photo en een wit vak. Druk op witte doosen iOS geeft een kleine witte stip weer. Dit verwijst naar waar op de tijdlijn uw huidige keyframe zich bevindt.
-
Houd het witte vak aangeraakt om het naar links en rechts langs de tijdlijn te schuiven.
-
Terwijl u beweegt, ziet u de hoofdafbeelding veranderen. Dit is een voorbeeld van uw frames. Hoe sneller u beweegt, des te sneller de afbeelding schrobt. Beweeg de witte doos langzaam om het perfecte moment te vinden.
-
Zodra je het juiste frame hebt gevonden, til je je vinger op. Kraan Sleutelfoto maken om het kader in te stellen als uw nieuwe hoofdafbeelding.
-
Je ziet nu twee witte stippen op de tijdlijn. De eerste stip (enigszins afgestompt) verwijst naar uw startframe. De tweede stip (net boven het witte vak) is het nieuwe keyframe. Als u een nieuw frame wilt kiezen, herhaalt u stap 5 tot 7.
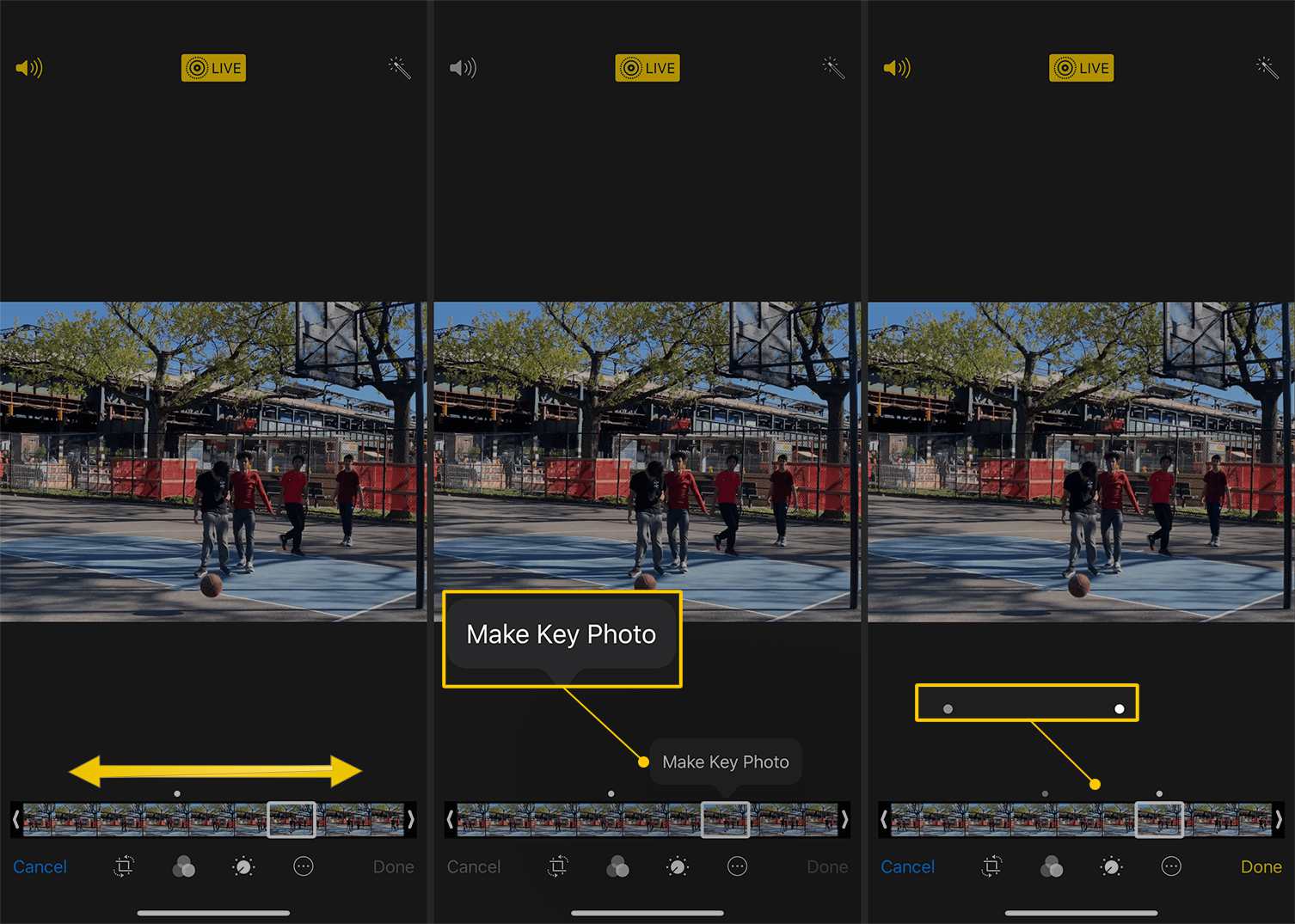
-
Om uw nieuwe frame met het originele te vergelijken, verplaatst u de schuifregelaar naar de eerste witte stip. Als je Systeemhaptiek hebt ingeschakeld (Instellingen > Geluid en haptiek > Systeemhaptiek) voel je een kleine trilling als je bij het juiste frame bent.
-
Als je tevreden bent met de afbeelding, tik je op Klaar in de rechterbenedenhoek van het scherm om uw verbeterde opname op te slaan.
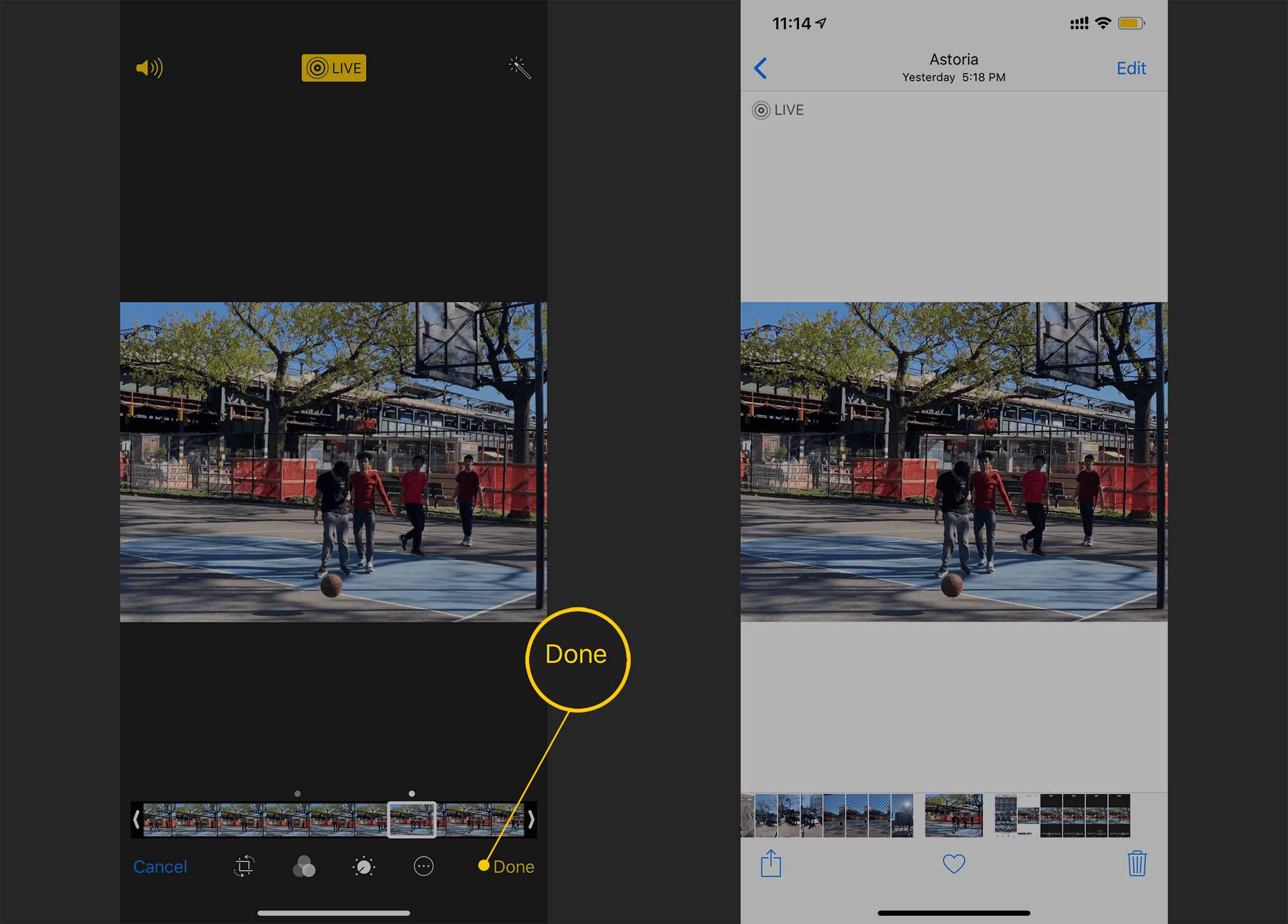
Een nieuw frame selecteren van een live foto op macOS
Met Foto’s op macOS kun je door je Live Photo zoeken om een beter kader te vinden.
-
Open Foto’s op je Mac.
-
Dubbelklik op de Live Photo waarmee u wilt werken om deze te openen.
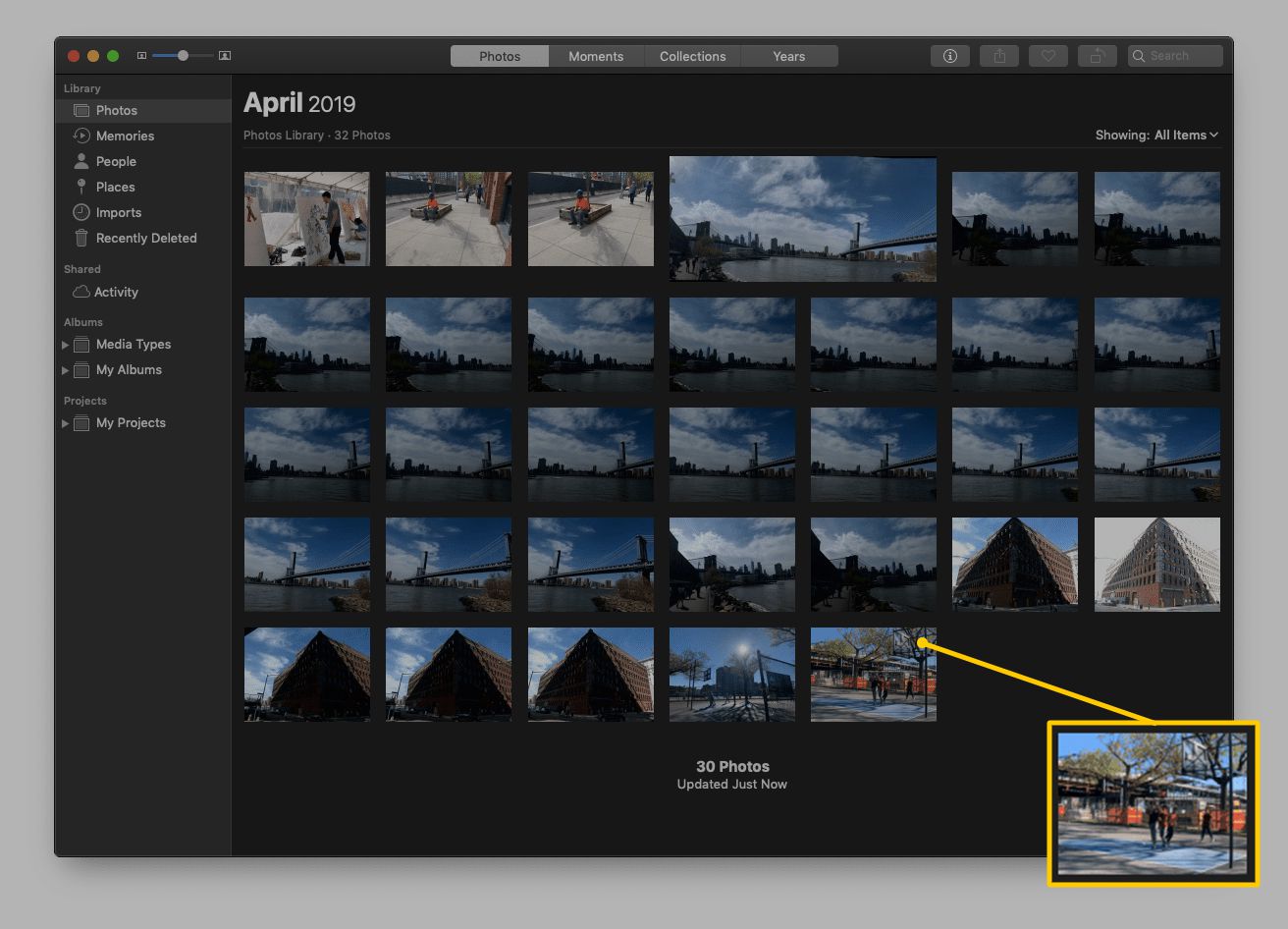
-
Selecteer Bewerking in de rechterbovenhoek om de bewerkingsfuncties te openen.
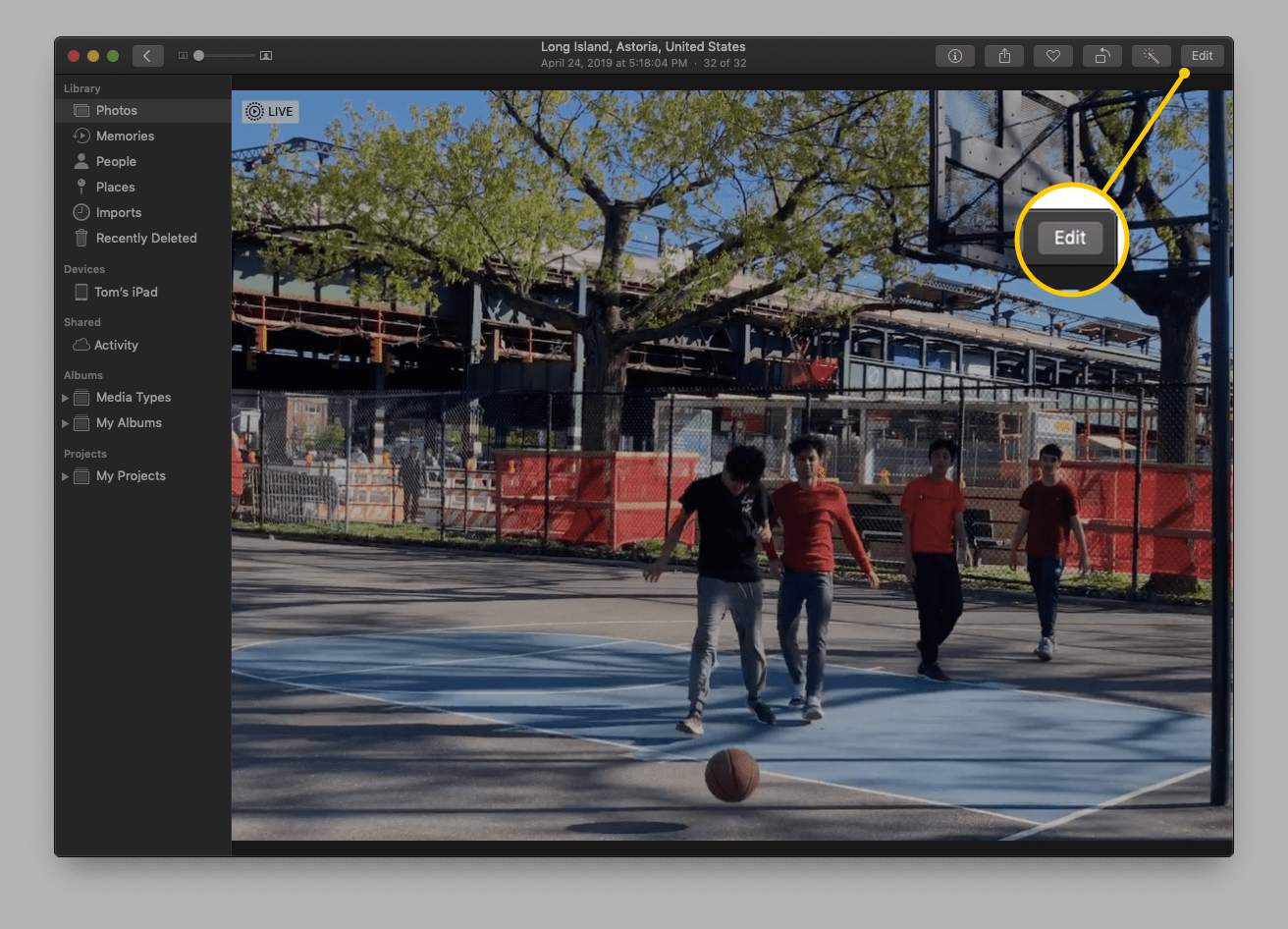
-
Onder aan de afbeelding ziet u de tijdlijn met een wit vak en een witte stip die het huidige keyframe aangeeft. Selecteer de witte doosen schuif deze naar links of rechts om een nieuw keyframe te kiezen. Terwijl u beweegt, ziet u de hoofdafbeelding veranderen.
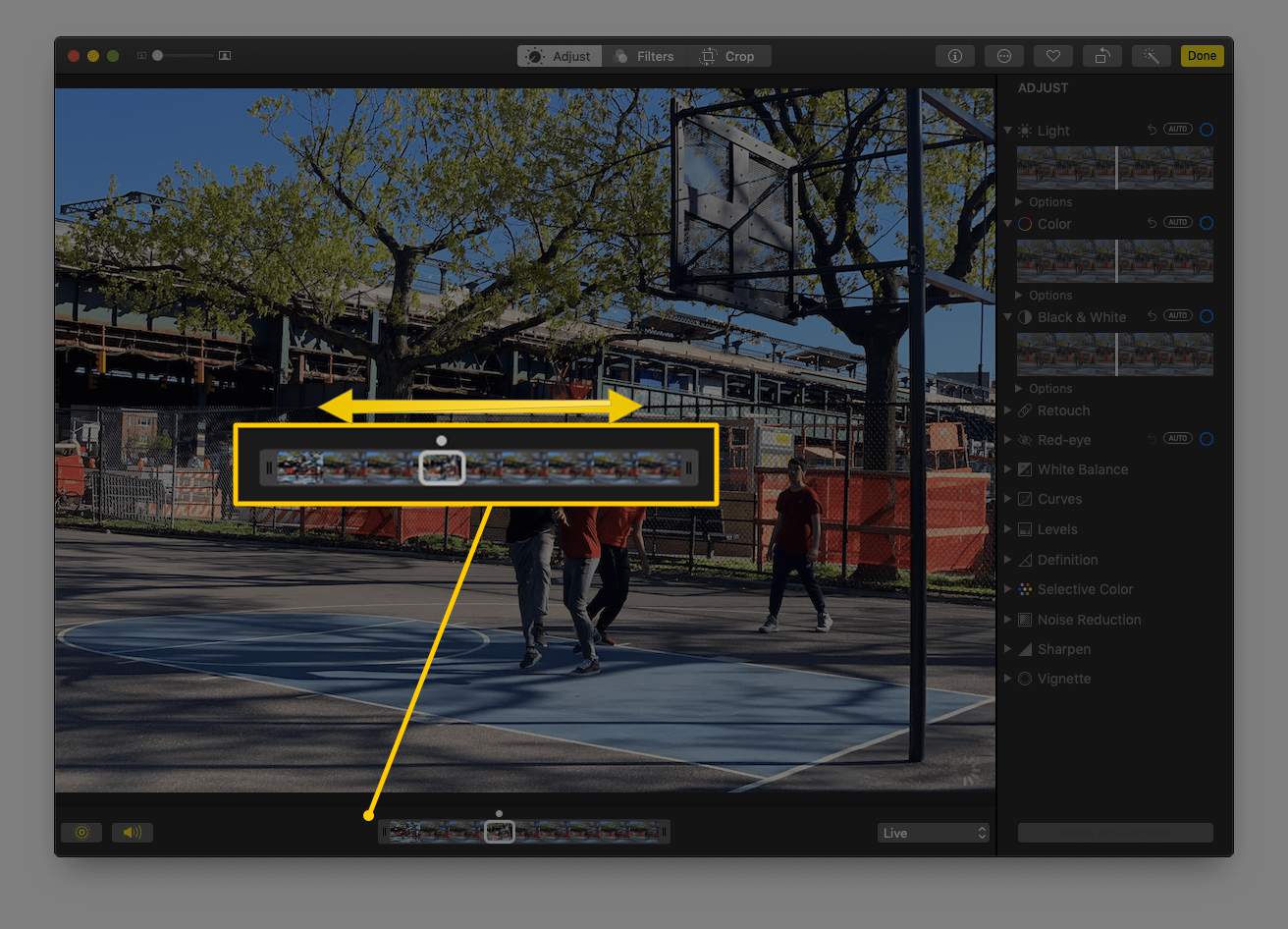
Beweeg de doos langzaam om het perfecte moment voor je opname te vinden.
-
Nadat je je frame hebt gekozen, selecteer je Sleutelfoto maken om het kader in te stellen als uw nieuwe hoofdafbeelding.
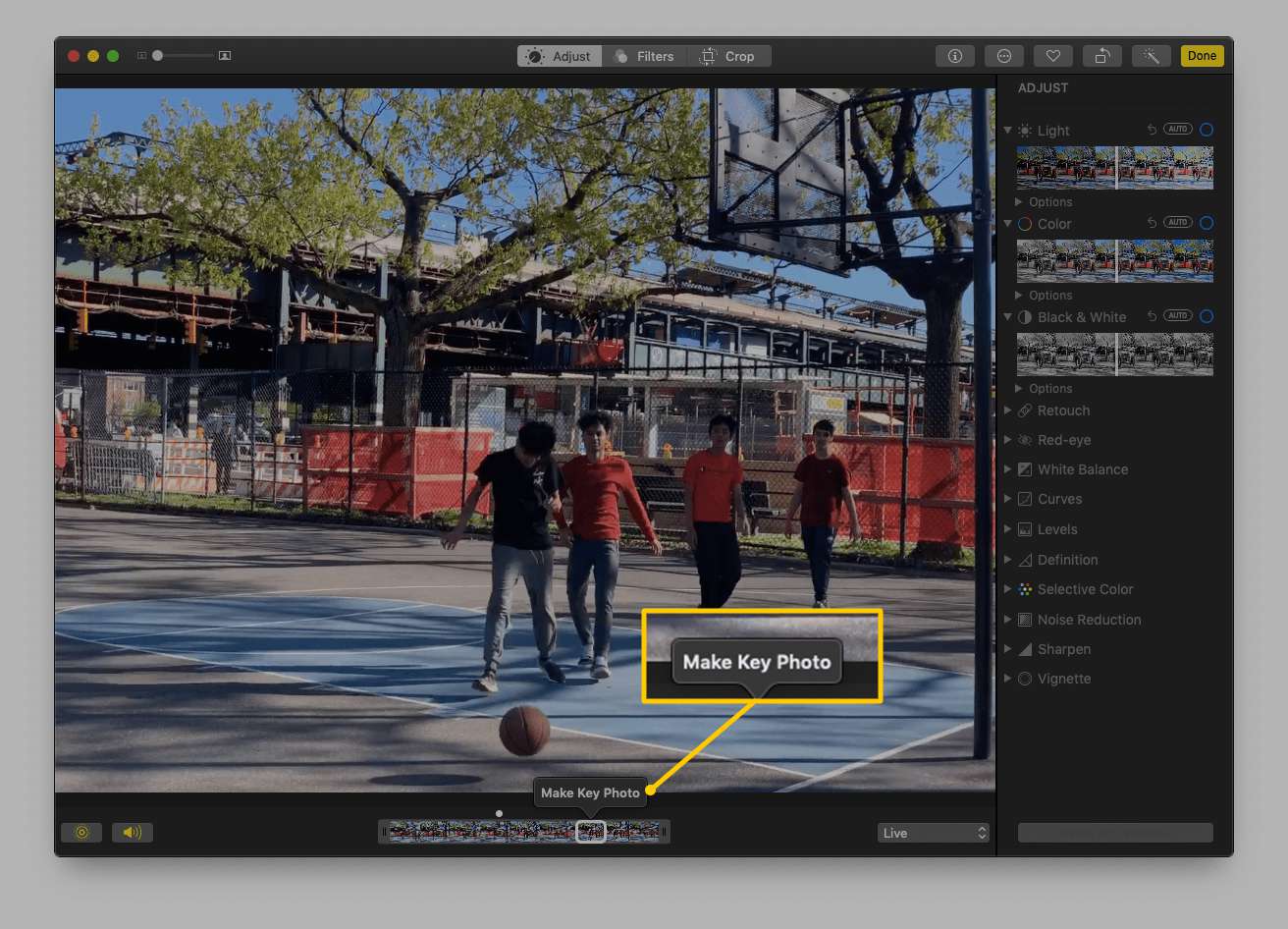
-
Je ziet nu twee stippen boven je tijdlijn. De licht doffe punt verwijst naar het originele frame en de tweede verwijst naar het nieuwe keyframe. U kunt de schuifregelaar tussen de stippen verplaatsen om uw startframe en de nieuwe afbeelding te vergelijken.
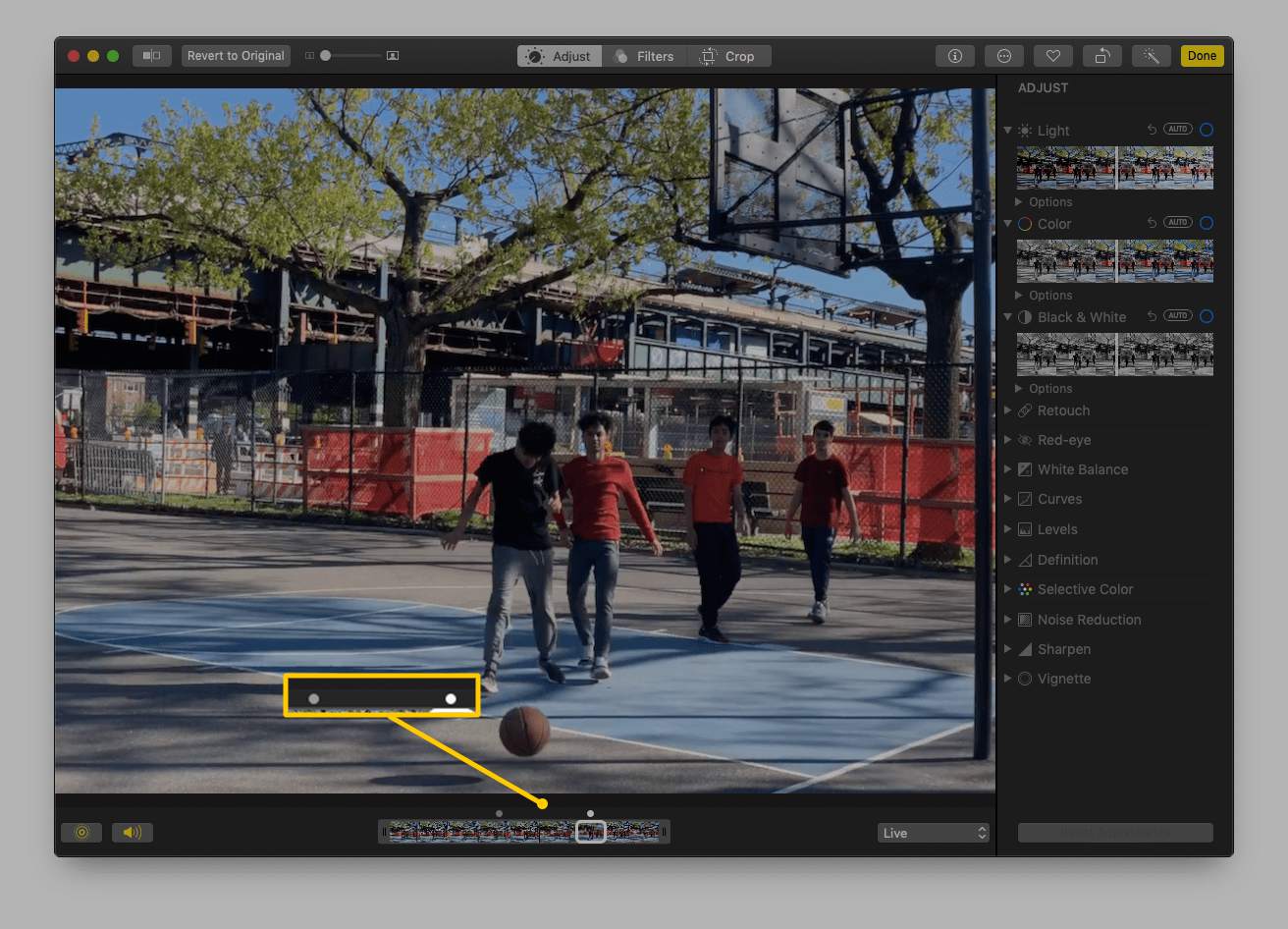
-
Als u tevreden bent met uw keuze, drukt u op Klaar in de rechterbovenhoek.
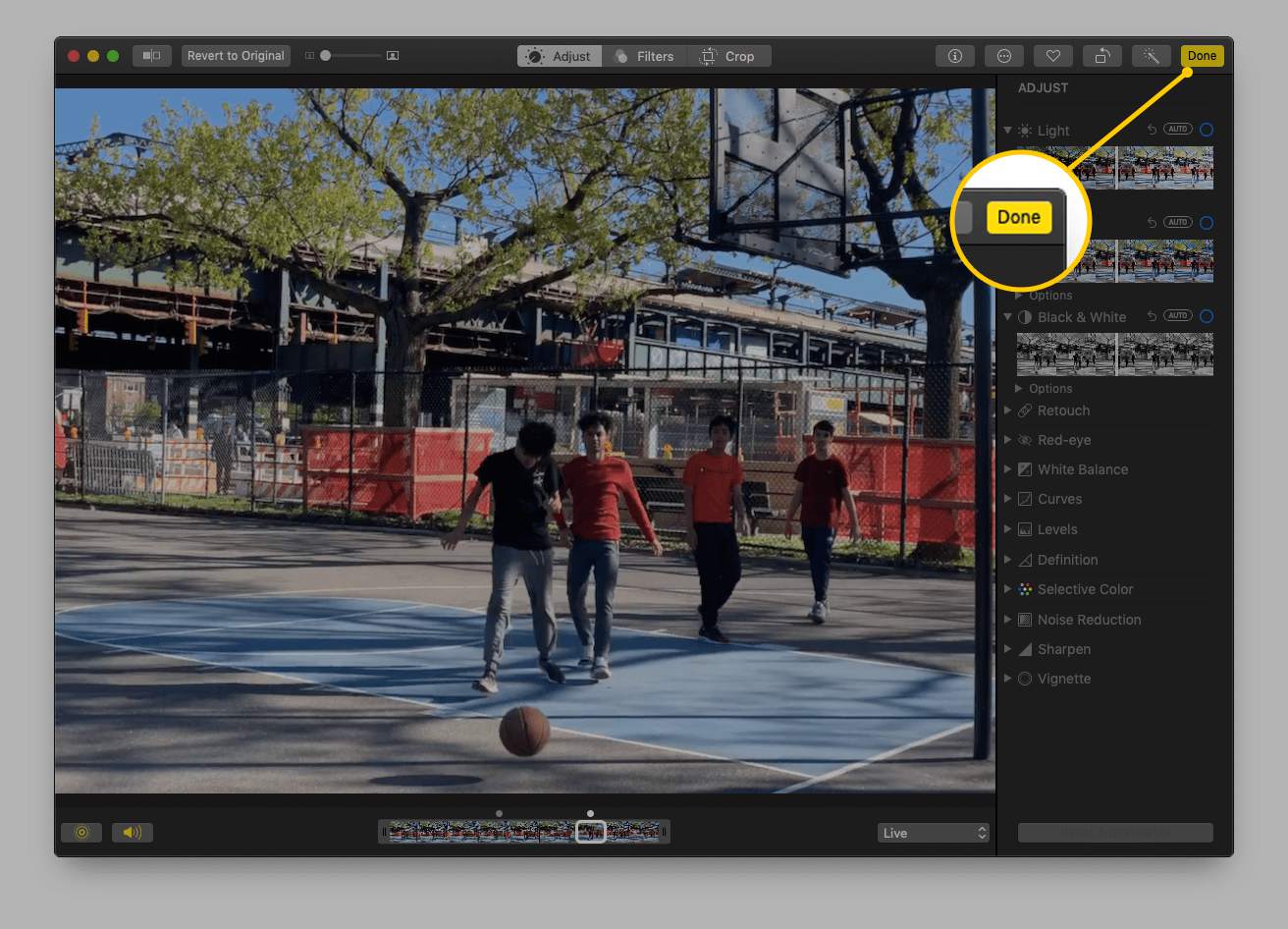
-
Dat is het! Je hebt een nieuw frame voor je Live Photo geselecteerd.