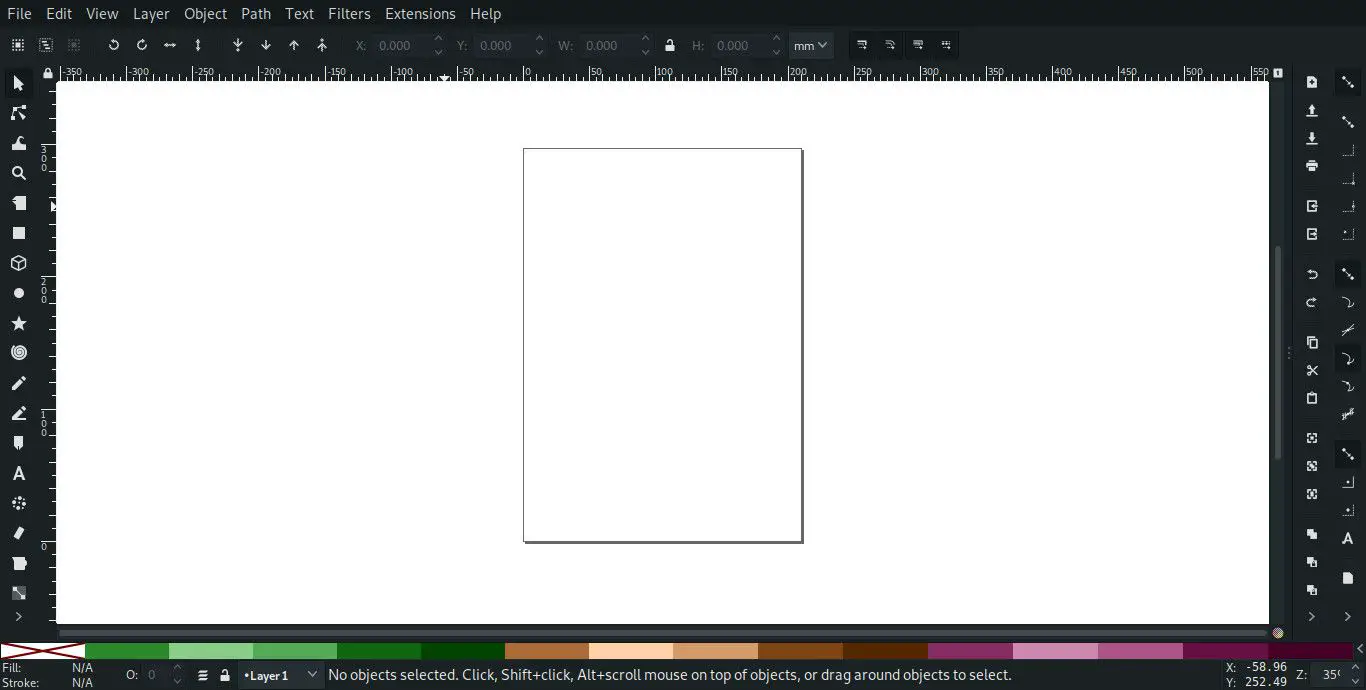Een kleurenpalet importeren in Inkscape
De gratis online applicatie Color Scheme Designer is een geweldige manier om snel en eenvoudig harmonieuze kleurenschema’s te maken. Met de applicatie kunt u uw kleurenschema’s in verschillende formaten exporteren, inclusief het GPL-formaat dat wordt gebruikt door GIMP-kleurenpaletten. GPL-paletten kunnen echter ook in Inkscape worden geïmporteerd en in uw vectorlijndocumenten worden gebruikt. Dit is een eenvoudig proces en de volgende pagina’s laten u zien hoe u uw eigen kleurenschema’s in Inkscape kunt importeren.
Een GPL-kleurenpalet exporteren
Voordat je verder gaat, moet je een kleurenschema maken in Paletton.
-
Open uw browser en ga naar Paletton.
-
Gebruik de tools om uw kleurenpalet samen te stellen.
-
Selecteer in de rechterbenedenhoek van de hoofdwerkruimte Tabellen/Export.
-
Paletton laat u de uitsplitsing van uw kleurenpalet zien. Helemaal rechts vind je een lijst met exportformaten. Selecteer Kleurstalen.
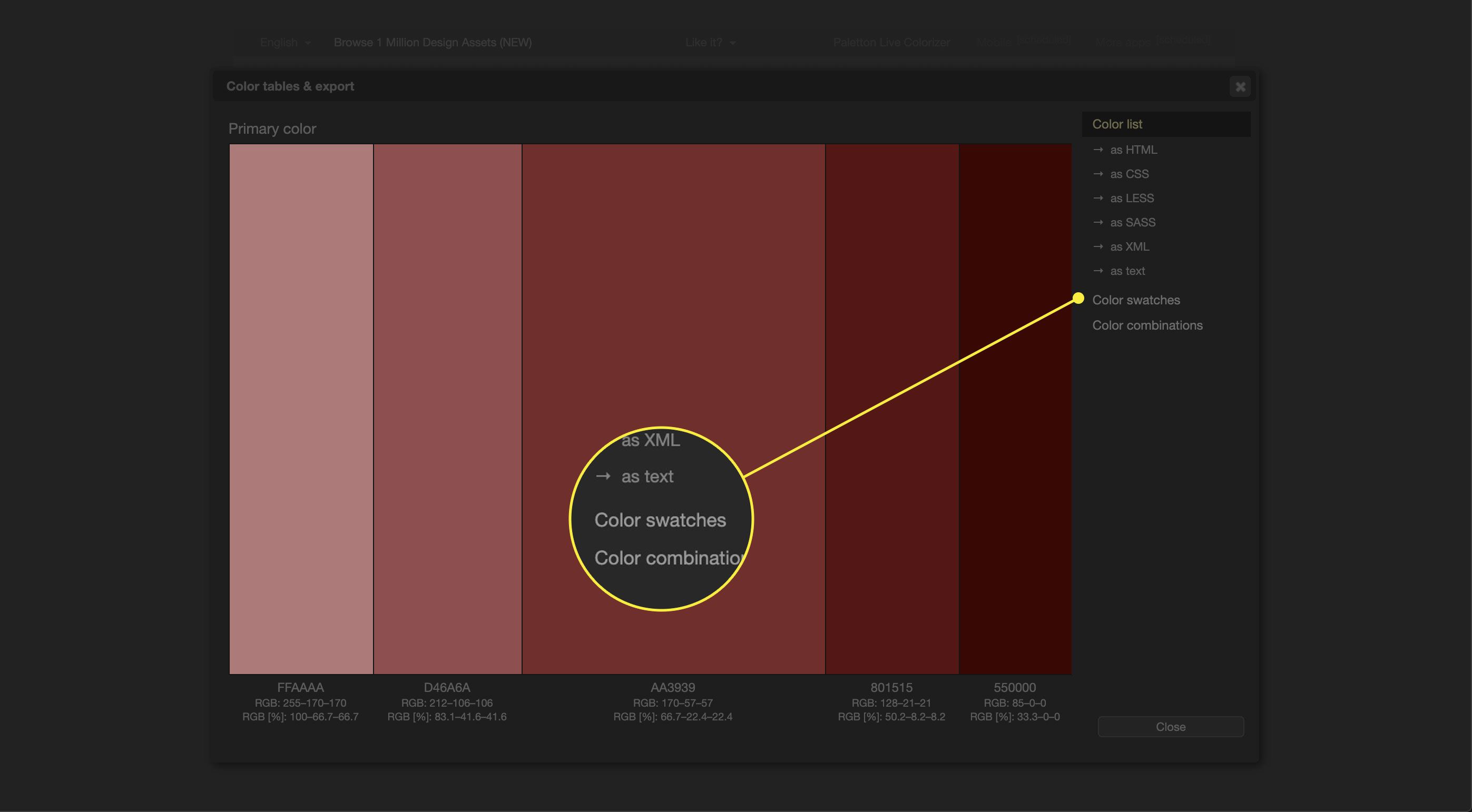
-
Het scherm verschuift en toont u meer opties. Kiezen als GPL (Gimp).
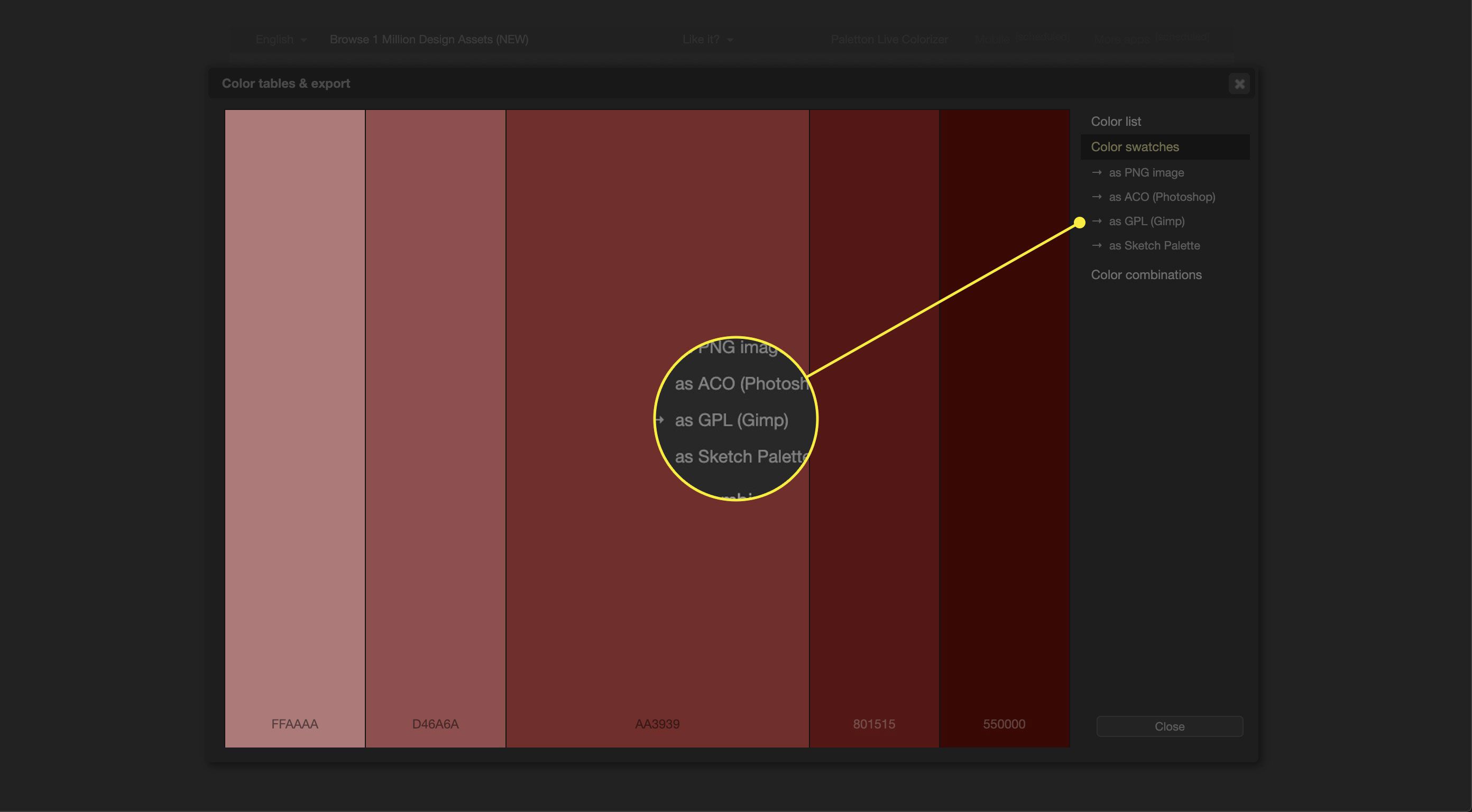
-
Zorg ervoor dat uw venster actief is en druk op Ctrl+A op je toetsenbord om alles te markeren.
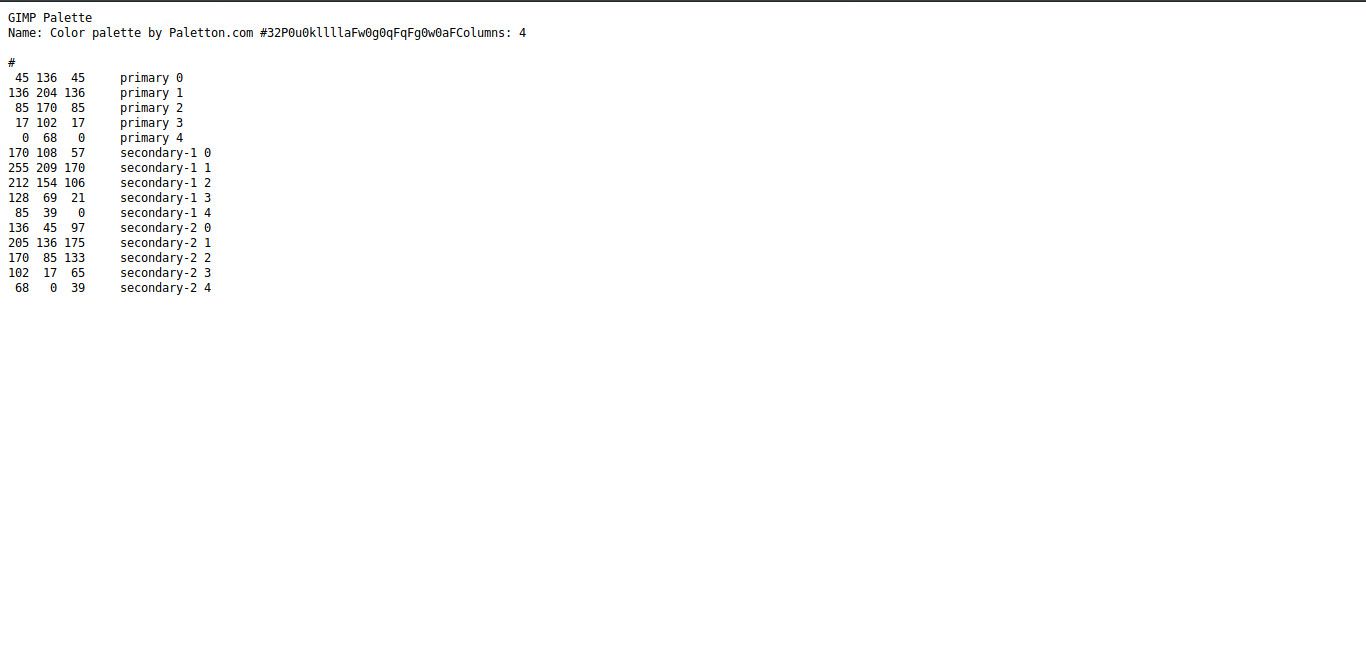
-
Druk terwijl het hele ding is gemarkeerd op Ctrl+C op uw toetsenbord om het te kopiëren.
-
Open een teksteditor, zoals Kladblok op Windows, Teksteditor op Mac of Gedit/wat je maar wilt op Linux.
-
Plak je palet in het bestand met Ctrl+V.
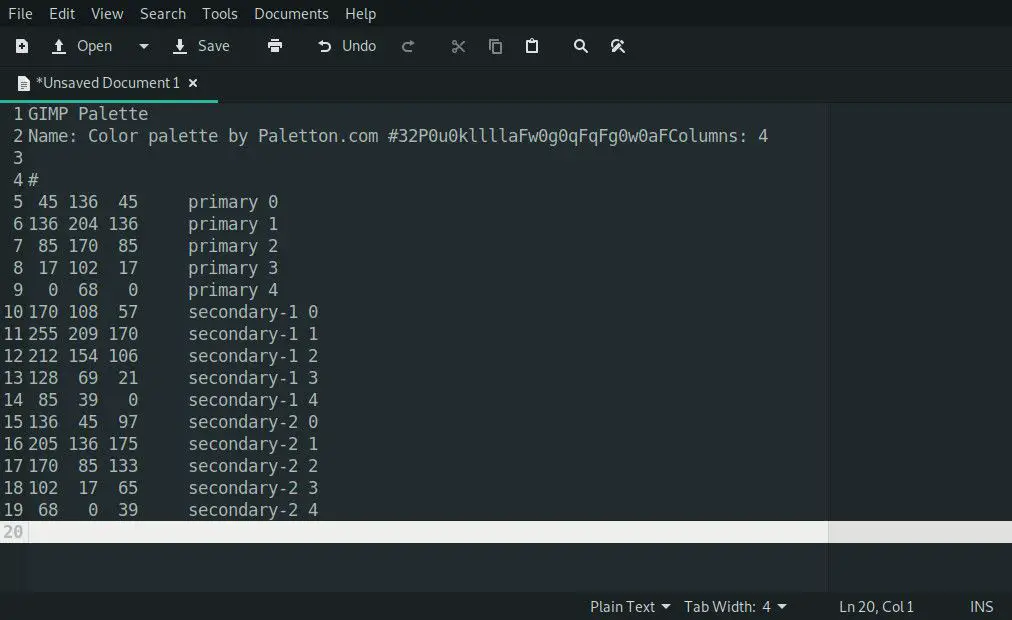
-
Nu kunt u uw bestand opslaan met de .gpl verlenging. Als je Teksteditor op een Mac gebruikt, druk je op cmd+Verschuiving+t om het bestand naar platte tekst te converteren voordat u het opslaat. In Kladblok moet je gaan Bestand > Sparen en geef uw bestand een naam, waarbij u ervoor zorgt dat u de naam van het bestand afsluit met de extensie ‘.gpl’. Stel het in de vervolgkeuzelijst Opslaan als type in op Alle bestanden en controleer ten slotte of de codering is ingesteld op: ANSI. Als u Teksteditor gebruikt, slaat u uw tekstbestand op met Codering ingesteld op Westers (Windows Latijn 1). Op Linux kun je waarschijnlijk gewoon de extensie specificeren.
Importeer het palet in Inkscape
Het importeren van uw palet wordt uitgevoerd met Explorer op Windows, Finder op Mac OS X of uw bestandsbrowser, zoals Nautilus, op Linux. Het komt allemaal neer op het plaatsen van je nieuwe .gpl bestand op de juiste plaats voor Inkscape om te gebruiken.
ramen
-
Open Windows Verkenner.
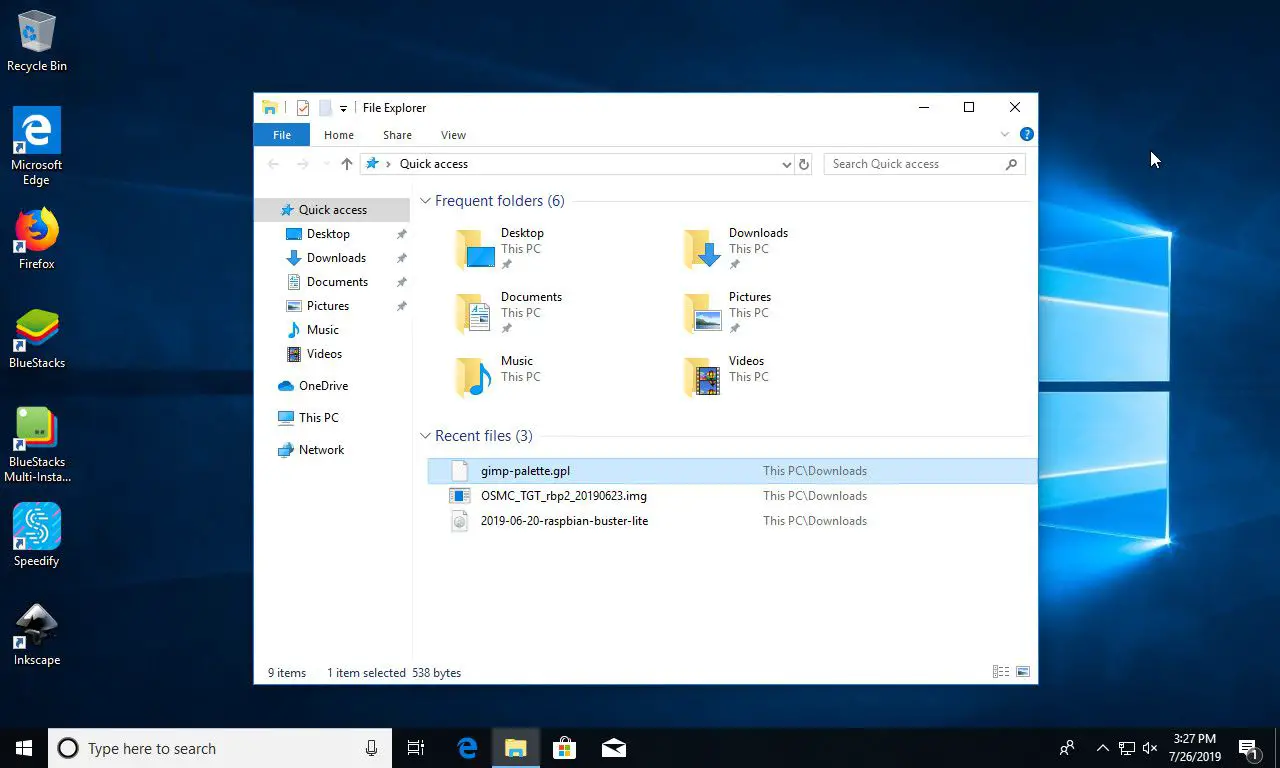
-
Vanuit de wortel van je C: rijden, openen Programmabestanden.
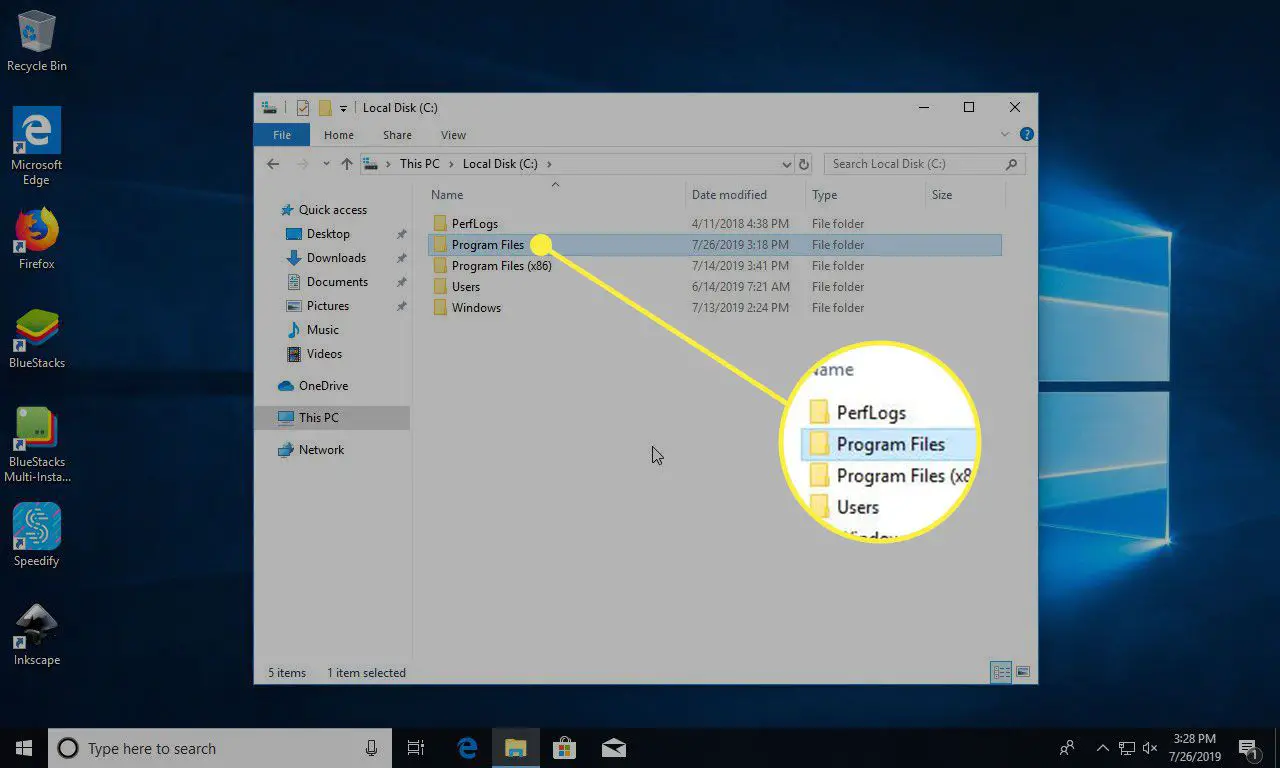
-
Zoek een map met de naam Inkscape, en open het.
-
Zoek nu de Paletten map en open die ook.
-
Kopieer je .gpl bestand, waar je het ook hebt opgeslagen, en plak het in de Paletten map.
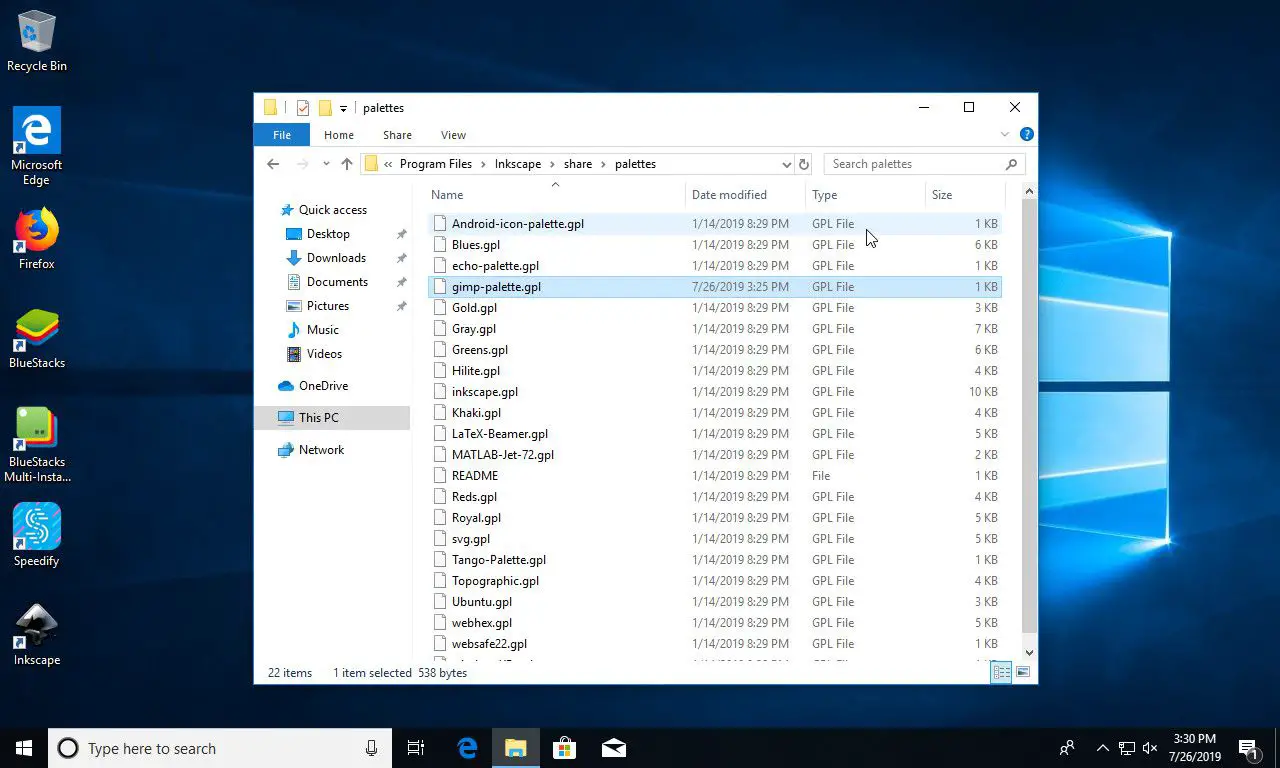
Mac OS
-
Open de Toepassingen map.
-
Klik met de rechtermuisknop op de Inkscape-toepassing.
-
Kies in het resulterende menu Toon Inhoud van de verpakking.
-
een nieuwe Vinder venster zal openen. Selecteer vanaf daar Inhoud.
-
Zoek en open vervolgens de Bronnen map.
-
Open tot slot de Paletten map.
-
Kopieer je .gpl bestand, en plak het in Paletten.
Linux
-
Open uw bestandsbrowser. Voor GNOME is dat Nautilus.
-
Druk onder uw Home-directory op Ctrl+h om verborgen bestanden te onthullen.
-
Open de .config map.
-
Navigeren naar inkscape > paletten.
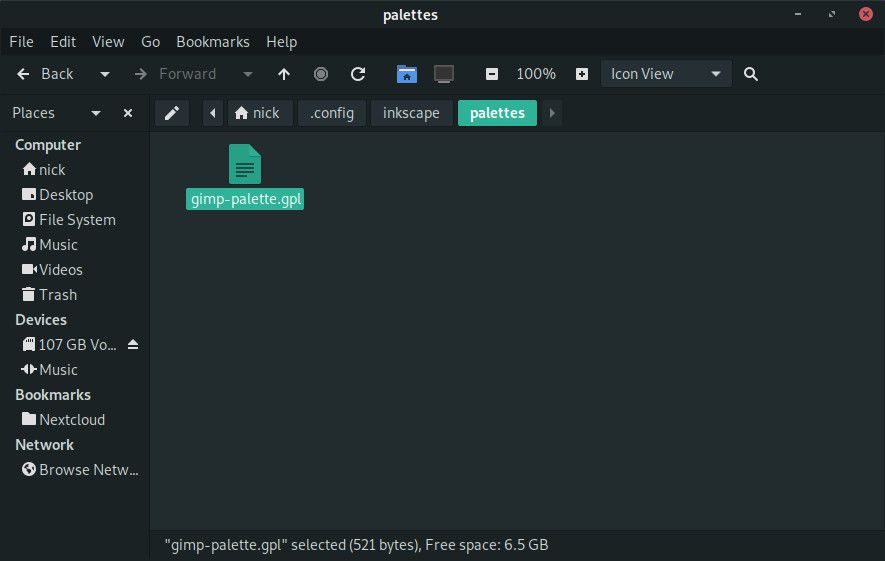
-
Kopieer je .gpl bestand in de paletten map. Wanneer u terugkeert naar uw Thuis map, druk op Ctrl+h om de bestanden weer te verbergen. Als u de voorkeur geeft aan de opdrachtregel, kunt u het volgende gebruiken:
cp path/to/palette.gpl ~/.config/inkscape/palettes/
Uw kleurenpalet gebruiken in Inkscape
U kunt nu uw nieuwe kleurenpalet in Inkscape gebruiken. Als Inkscape al open was toen je je GPL-bestand aan de paletten toevoegde map, moet u mogelijk alle geopende Inkscape-vensters sluiten en Inkscape opnieuw openen.
-
Open Inkscape.
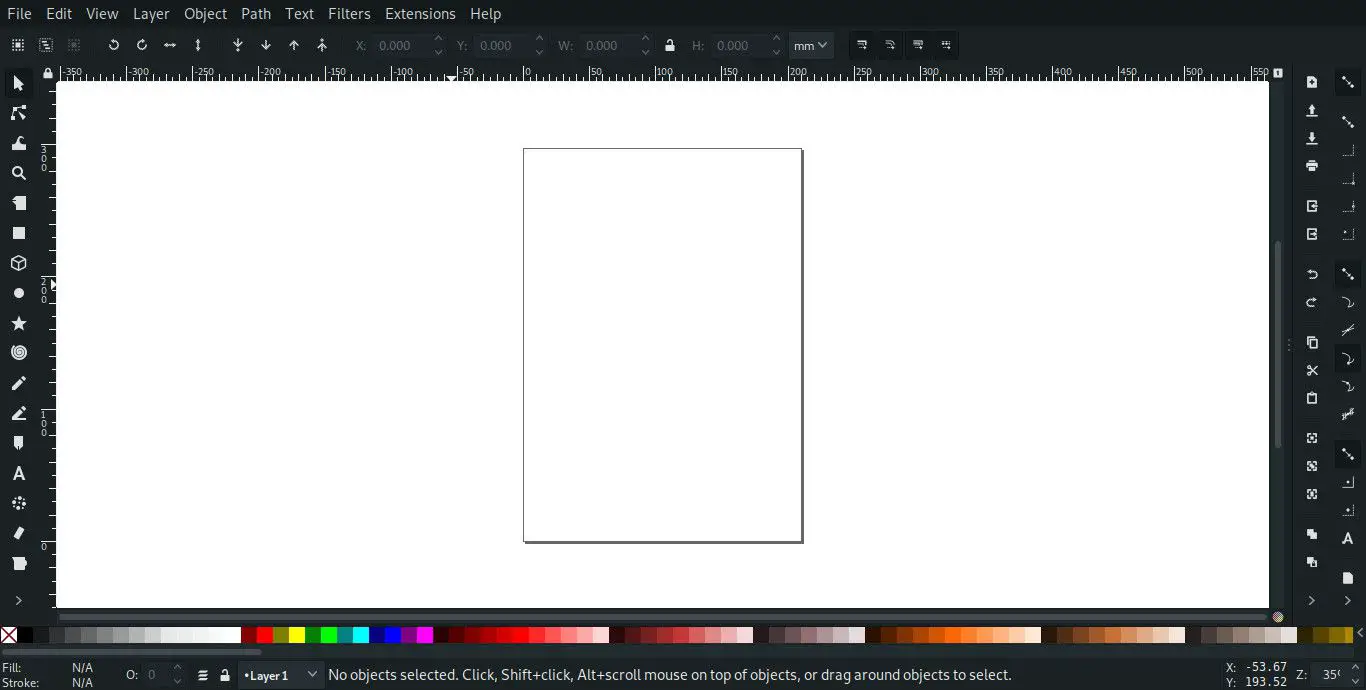
-
Richt je aandacht op de onderkant van het venster. Die regenboog van kleuren is de paletvoorbeeld. Klik op de pijlpictogram uiterst rechts ervan.
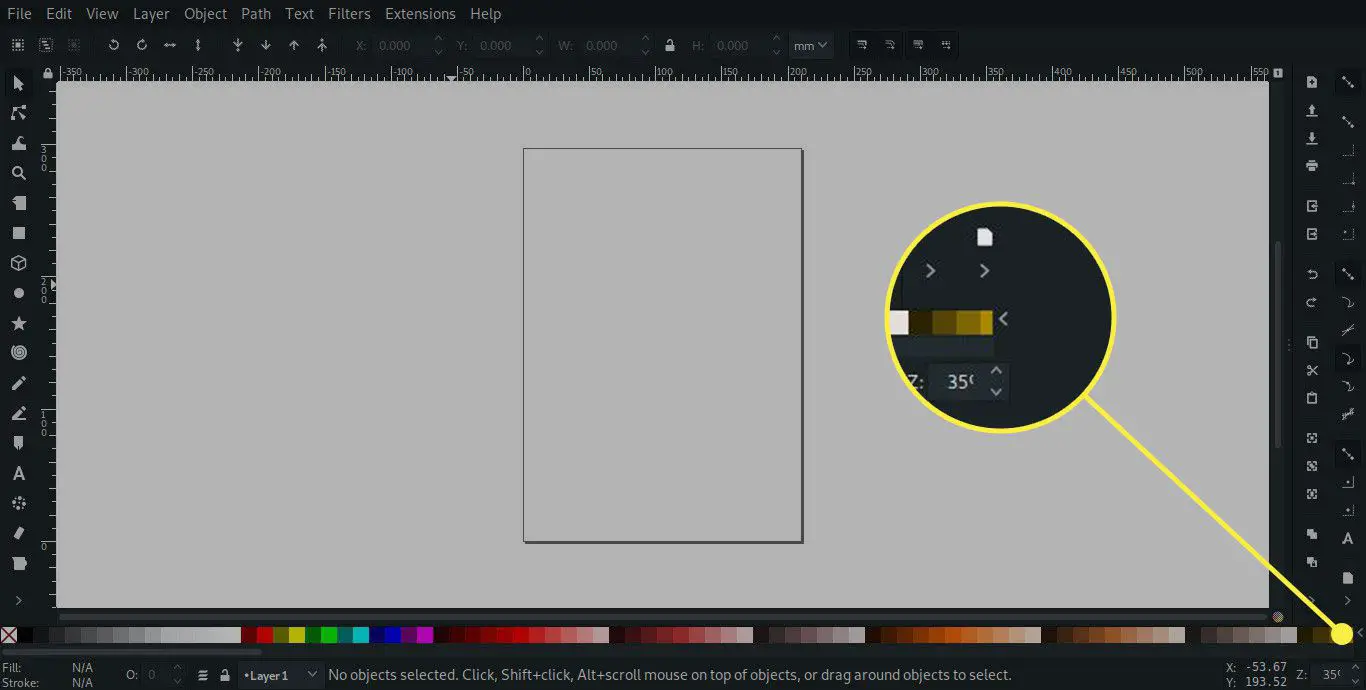
-
De beschikbare kleurenpaletten verschijnen.
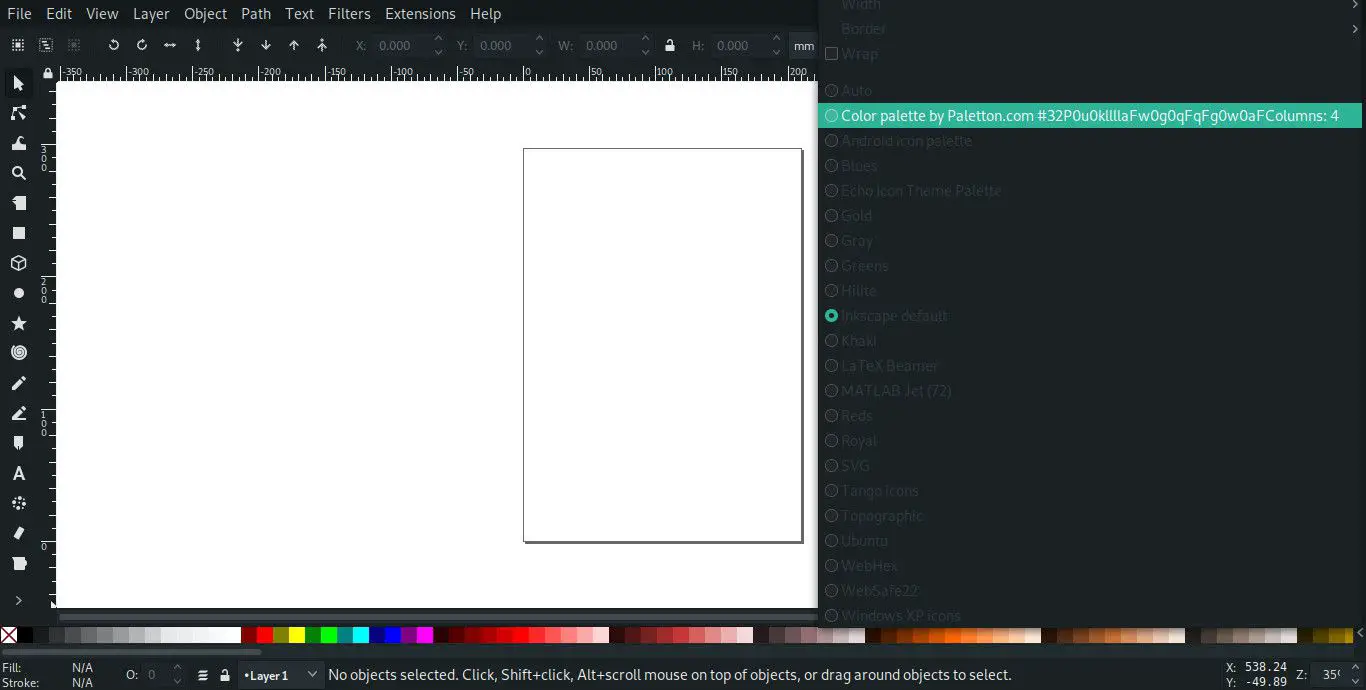
-
Zoek uw kleurenpalet in de lijst en kies het.
-
De paletvoorbeeld zal veranderen om uw nieuwe kleurenpalet weer te geven. U bent klaar om uw nieuwe kleurenpalet op Inkscape te gaan gebruiken.