
Wat te weten
- Download Catalina, Mojave of High Sierra en sluit een geformatteerde USB-drive aan op je Mac. Ga naar Toepassingen > Gereedschap > Terminal.
- Voer de opdracht in die nodig is om het installatieprogramma op de USB-drive te plaatsen. Je vindt het in onderstaand artikel.
- Volg de aanwijzingen op het scherm om de installatie te voltooien, sluit Terminal af en verwijder het USB-station.
In dit artikel wordt uitgelegd hoe u een opstartbare kopie van OS X of macOS kunt maken en deze op een USB-flashstation kunt zetten. Het is een geweldig hulpmiddel voor noodback-ups om bij de hand te hebben als er iets gebeurt met uw bestaande opstartschijf. De informatie hier behandelt het maken van USB-drives voor noodopstarten voor macOS Catalina, macOS Mojave, macOS High Sierra en OS X El Capitan.
Kies en formatteer uw USB-flashdrive
Apple raadt aan om ten minste een 12 GB-flashdrive te gebruiken als opstartbaar installatieprogramma, maar een 16 GB-flashdrive is misschien het extra geld waard. Een flashdrive van 16 GB is groot genoeg om een volledige kopie van macOS te installeren, samen met herstelhulpprogramma’s, zoals Data Rescue, Drive Genius en TechTool Pro, die handig zouden zijn in een noodopstartsituatie. Als je budget het toelaat, kan een flashdrive groter dan 16 GB zeker geen kwaad.
Hoe u uw USB-flashdrive kunt formatteren
Zorg ervoor dat het USB-station dat u selecteert, is geformatteerd als Mac OS Uitgebreid. Als het nog niet de juiste indeling heeft, kunt u uw USB-flashstation als volgt formatteren: Alle gegevens op uw flashstation worden gewist.
-
Met uw USB-station aangesloten, start u uw Mac op vanuit macOS Recovery. Start je Mac opnieuw op en houd onmiddellijk . ingedrukt Command + R. Wanneer u een opstartscherm ziet, zoals een Apple-logo of een draaiende wereldbol, laat u de toetsen los. Voer een wachtwoord in als daarom wordt gevraagd. Wanneer u het venster Hulpprogramma’s ziet, is het opstarten voltooid.
-
Selecteer Schijfhulpprogramma en selecteer vervolgens Doorgaan met.
-
Selecteer in de lijst met schijven die op uw Mac zijn aangesloten uw USB stick en selecteer vervolgens wissen.
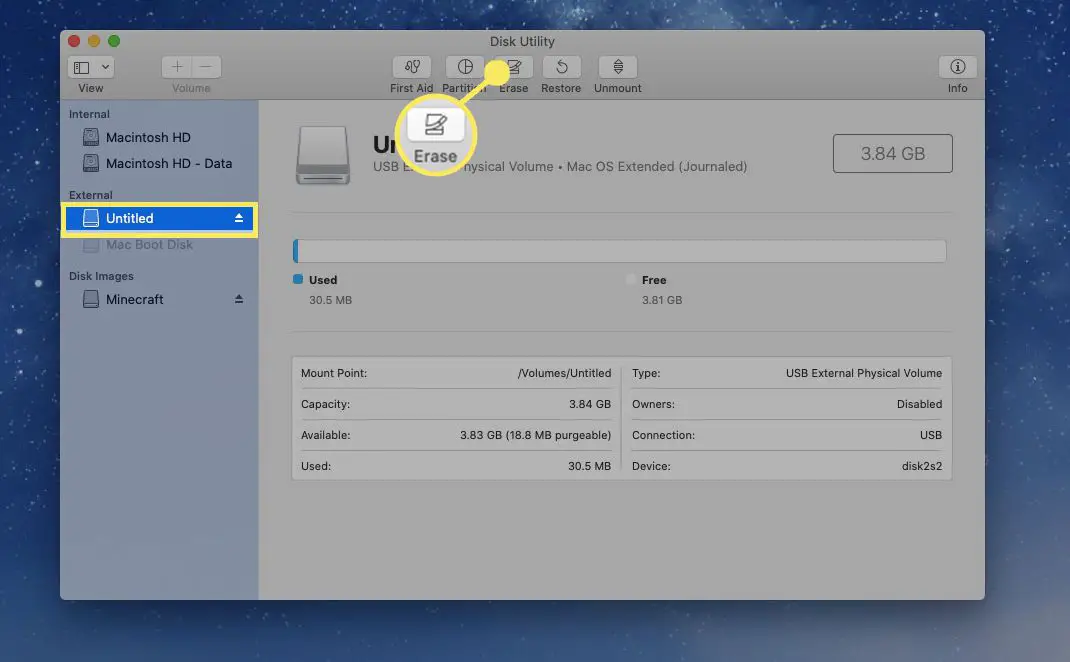
-
Typ een naam voor uw flashstation. Van de Formaat vervolgkeuzemenu, selecteer Mac OS X Uitgebreid (journaled)en selecteer vervolgens wissen.
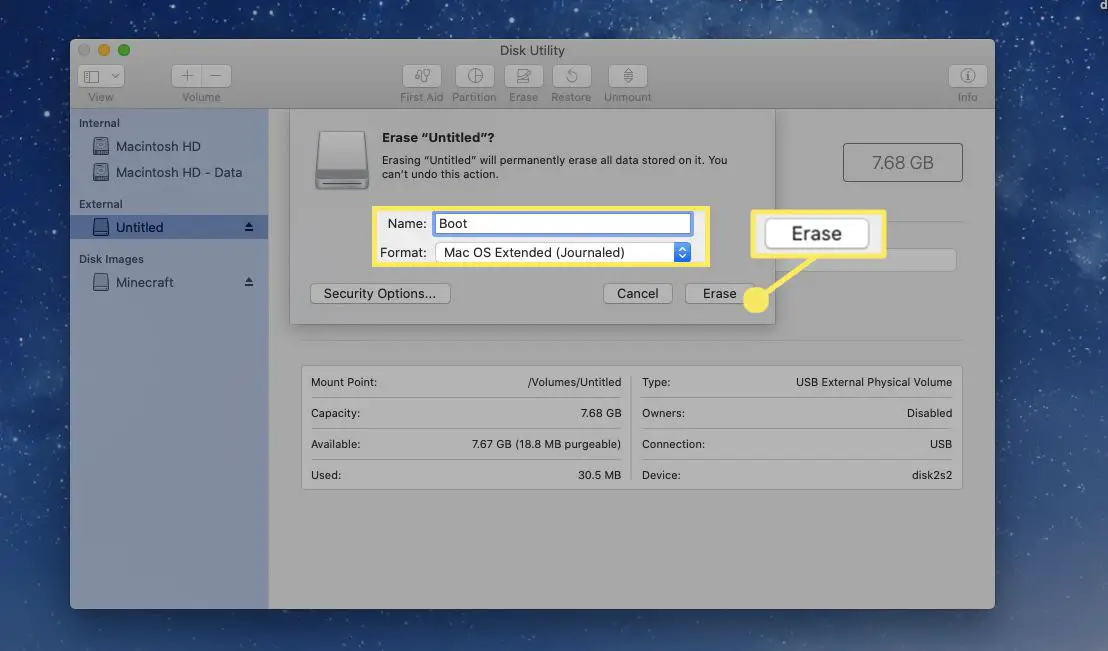
-
Schijfhulpprogramma formatteert uw flashstation. Als het klaar is, selecteert u Gedaan en sluit Schijfhulpprogramma af. Uw USB-flashstation is nu voorbereid om een opstartbaar OS X- of macOS-installatieprogramma te worden.
MacOS downloaden
De volgende stap is het downloaden van het besturingssysteem waarvan u een back-up wilt maken en deze naar uw USB-stick verplaatsen. Het proces verschilt enigszins voor verschillende versies.
Catalina, Mojave en High Sierra
-
Download Catalina, Mojave of High Sierra vanuit de Mac App Store.
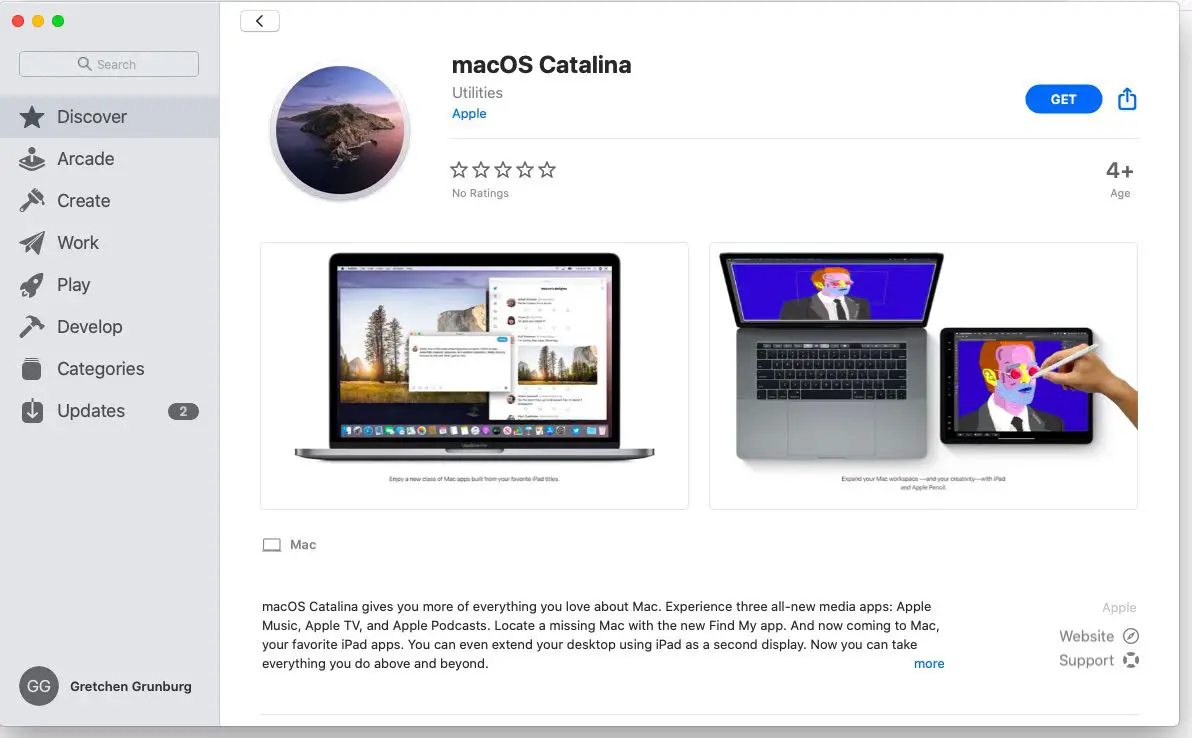
-
Installatieprogramma’s voor elk van deze macOS-versies worden rechtstreeks naar uw Toepassingen map. Ze zullen zijn genaamd Installeer macOS Catalina, Installeer macOS Mojave, of MacOS High Sierra installeren. Het installatieprogramma kan proberen te openen nadat het is gedownload. Als dit het geval is, sluit het dan af zonder verder te gaan met de installatie.
-
Sluit uw USB-flashstation aan op de Mac.
-
Ga naar Toepassingen > Hulpprogramma’s en open Terminal.
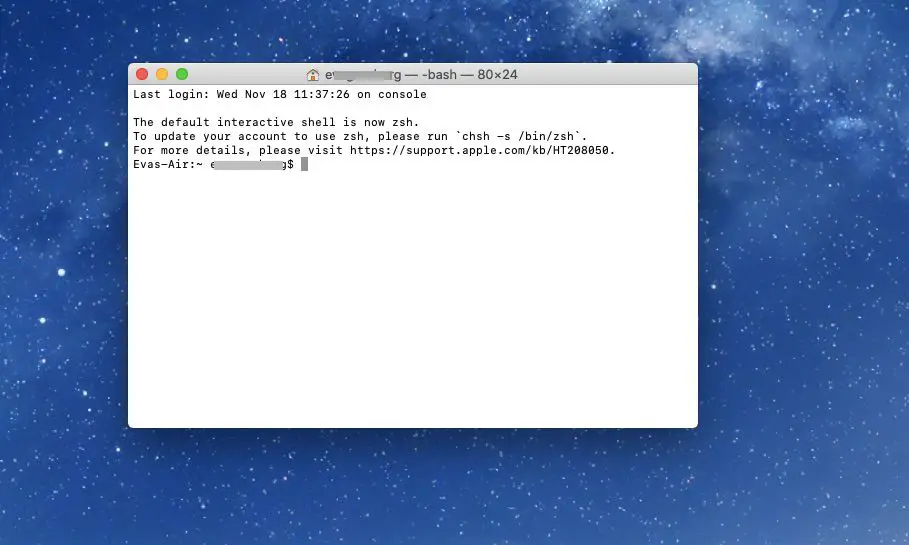
Of typ Terminal in Spotlight-zoekopdracht om snel een Terminal-venster te openen.
-
Voer in het geopende Terminal-venster een van de volgende opdrachten in, afhankelijk van het macOS-installatieprogramma waarmee u werkt. Let daar op MijnVolume is de naam van uw USB-station. Voor Catalina: sudo /Applications/Install macOS Catalina.app/Contents/Resources/createinstallmedia –volume /Volumes/MyVolume
class=”ql-syntax”> Voor Mojave: sudo /Applications/Install macOS Mojave.app/Contents/Resources/createinstallmedia –volume /Volumes/MyVolume
class=”ql-syntax”> Voor High Sierra: sudo /Applications/Install macOS High Sierra.app/Contents/Resources/createinstallmedia –volume /Volumes/MyVolume
class=”ql-syntaxis”>
-
Nadat u de opdracht hebt ingevoerd, drukt u op Terugkeer.
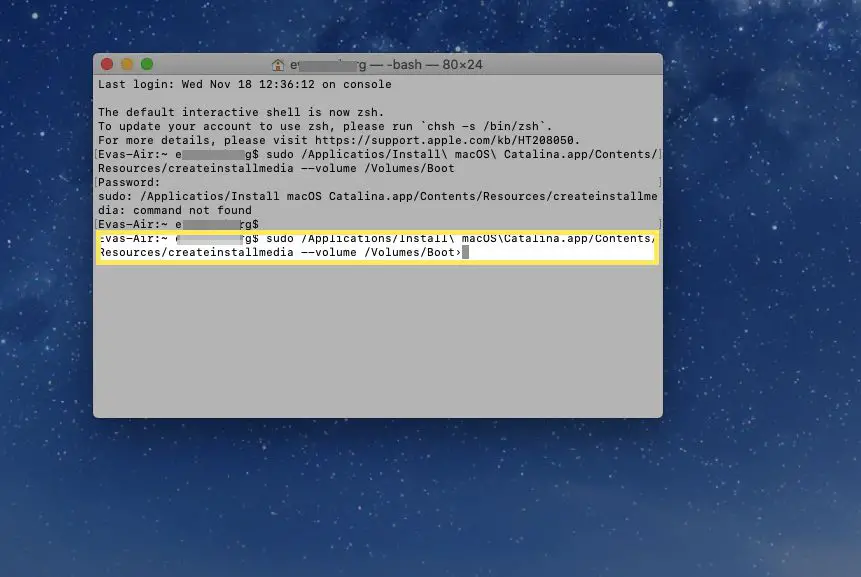
-
Typ uw beheerderswachtwoord wanneer daarom wordt gevraagd en druk op Terugkeer opnieuw. Terminal toont geen tekens terwijl u uw wachtwoord typt.
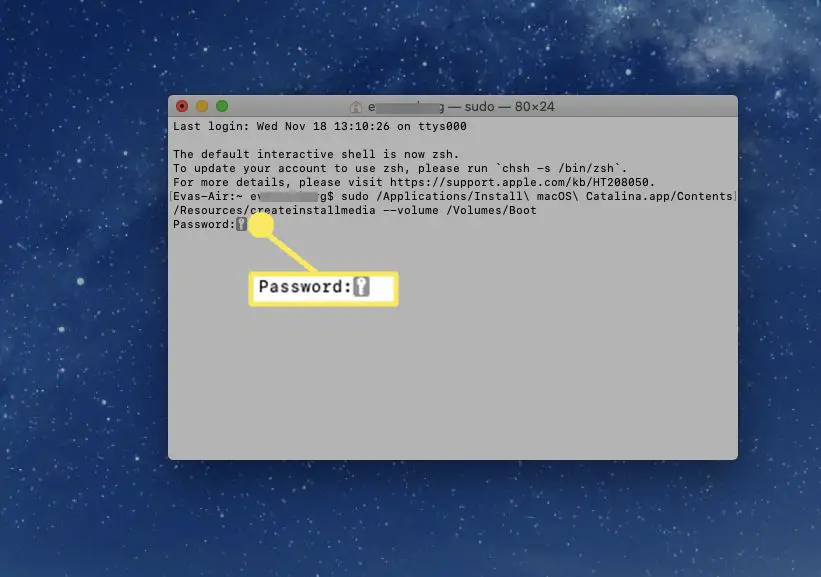
-
Typ desgevraagd Y om te bevestigen dat u het volume wilt wissen en druk vervolgens op Terugkeer.
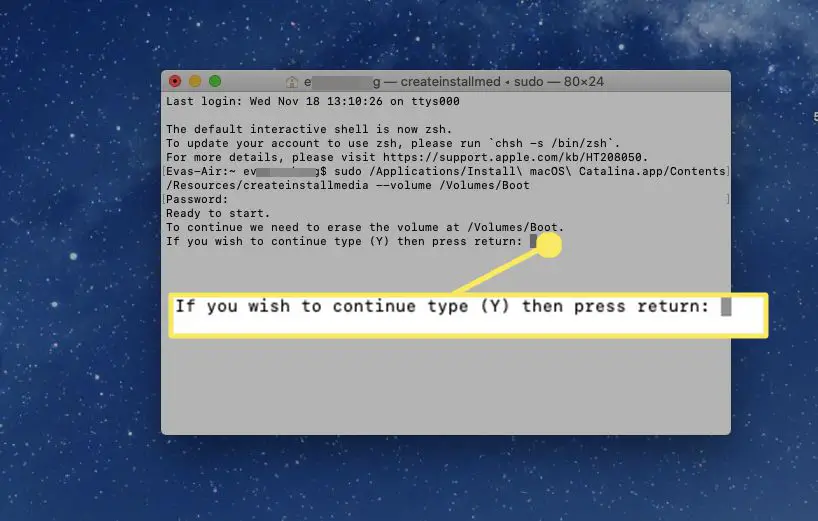
-
Terminal zal toestemming vragen voor toegang tot bestanden op een verwijderbaar volume. Selecteer OK doorgaan. Terminal toont de voortgang terwijl het macOS naar het USB-apparaat overbrengt.
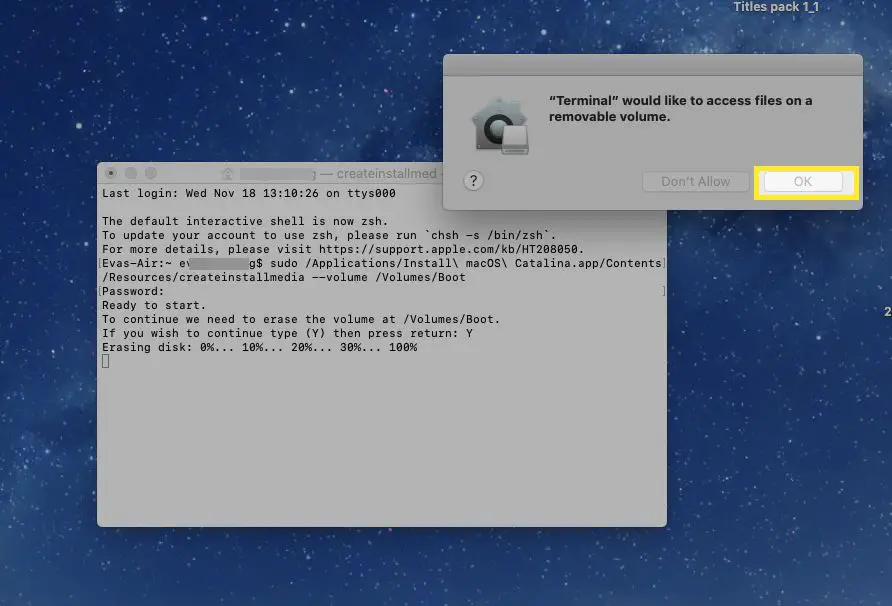
-
Wanneer Terminal klaar is, heeft het volume dezelfde naam als het installatieprogramma dat u hebt gedownload, zoals: Installeer macOS Catalina.
-
Sluit Terminal af en werp het volume uit.
de kapitein
Bij het downloaden van El Capitan is het proces vrijwel hetzelfde. Het enige verschil is dat El Capitan downloadt als een schijfkopie. Nadat je El Capitan hebt gedownload, open je de schijfkopie en voer je het installatieprogramma uit, dat InstallMacOSX.pkg heet. Dit proces installeert een app met de naam Installeer OS X El Capitan in jouw Toepassingen map. Maak uw opstartbare installatieprogramma vanuit deze app, niet vanuit de schijfkopie, en volg de instructies zoals hierboven vermeld.
Gebruik uw noodopstartapparaat
Het opstartbare flash-apparaat als installatieprogramma gebruiken: Zorg ervoor dat u tijdens dit proces bent verbonden met internet.
-
Steek de USB-stick in een van de USB-poorten van je Mac.
-
Gebruik Opstartmanager of Opstartschijf voorkeuren om het opstartbare installatieprogramma als uw opstartschijf te selecteren en vanaf het op te starten.
-
Uw Mac start op met macOS Recovery.
-
Kies uw taal als daarom wordt gevraagd.
-
Selecteer MacOS installeren (of OS X installeren) van de Gereedschap venster.
-
Selecteer Doorgaan met en volg de instructies op het scherm om OS X of macOS op uw Mac te installeren.
Het is ook mogelijk om opstartbare installatieprogramma’s te maken voor eerdere OS X-versies, zoals OS X Yosemite, OS X Mavericks, OS X Mountain Lion en OS X Lion.