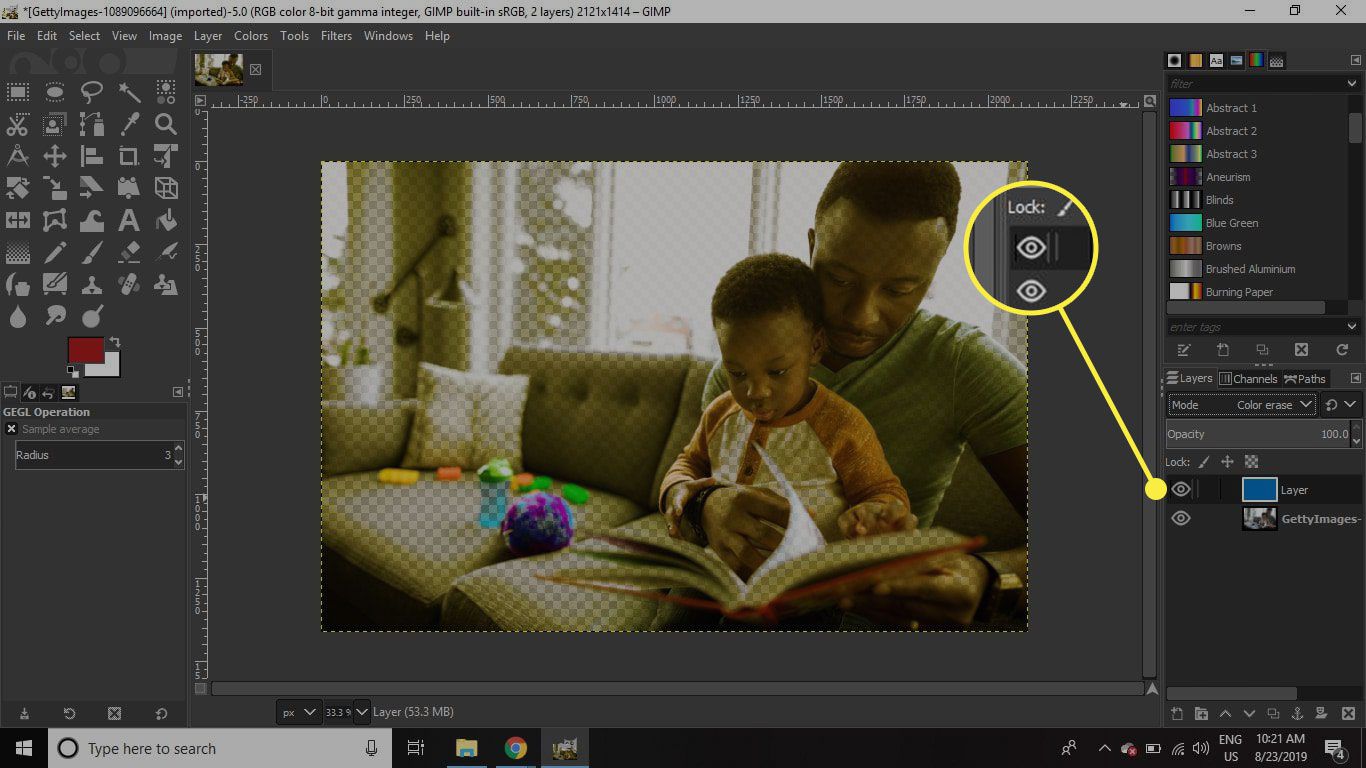Voordat u een sepiatinteffect aan een afbeelding in GIMP toevoegt, moet u ervoor zorgen dat u het op een aparte laag toepast, zodat u het origineel kunt behouden voor het geval u later van gedachten verandert. De instructies in dit artikel zijn van toepassing op GIMP 2.10.12 voor Windows en Mac.
Een sepia-tinteffect toevoegen in GIMP
Een sepiatinteffect toevoegen aan een foto in GIMP:
-
Open de afbeelding waarmee u wilt werken in GIMP.
-
Selecteer de voorgrond kleurstaal en kies een roodbruine kleur en selecteer vervolgens OK.
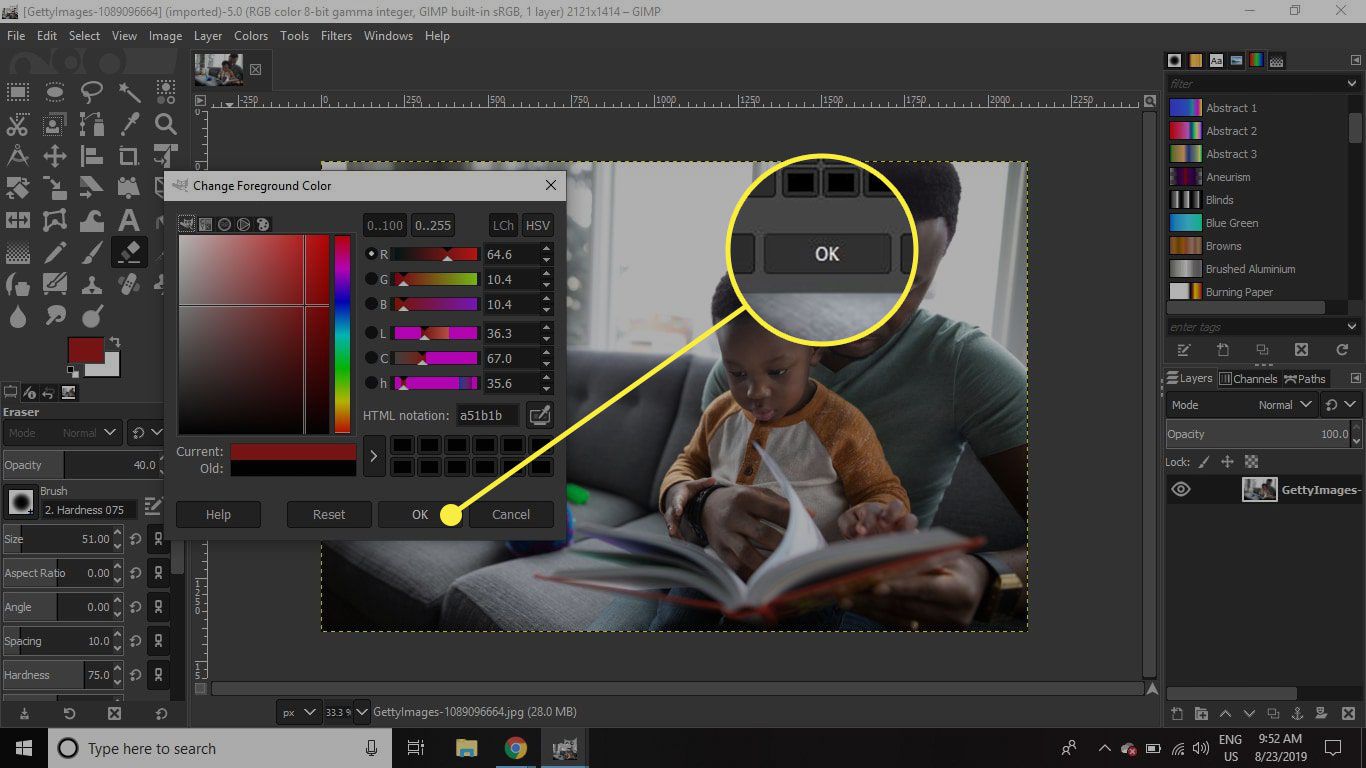
-
Ga naar Laag > Nieuwe laag.
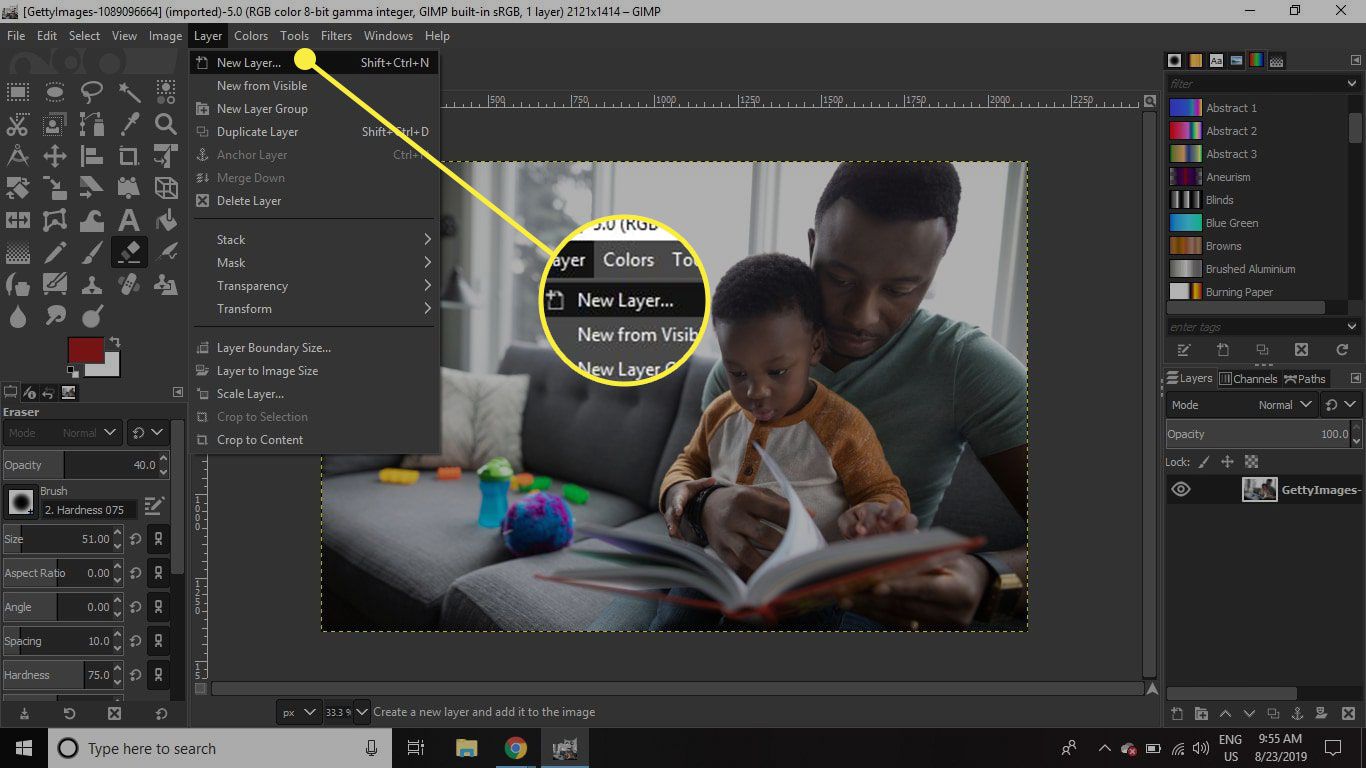
-
Klik op het vakje ernaast Modus en kies Kleur wissen.
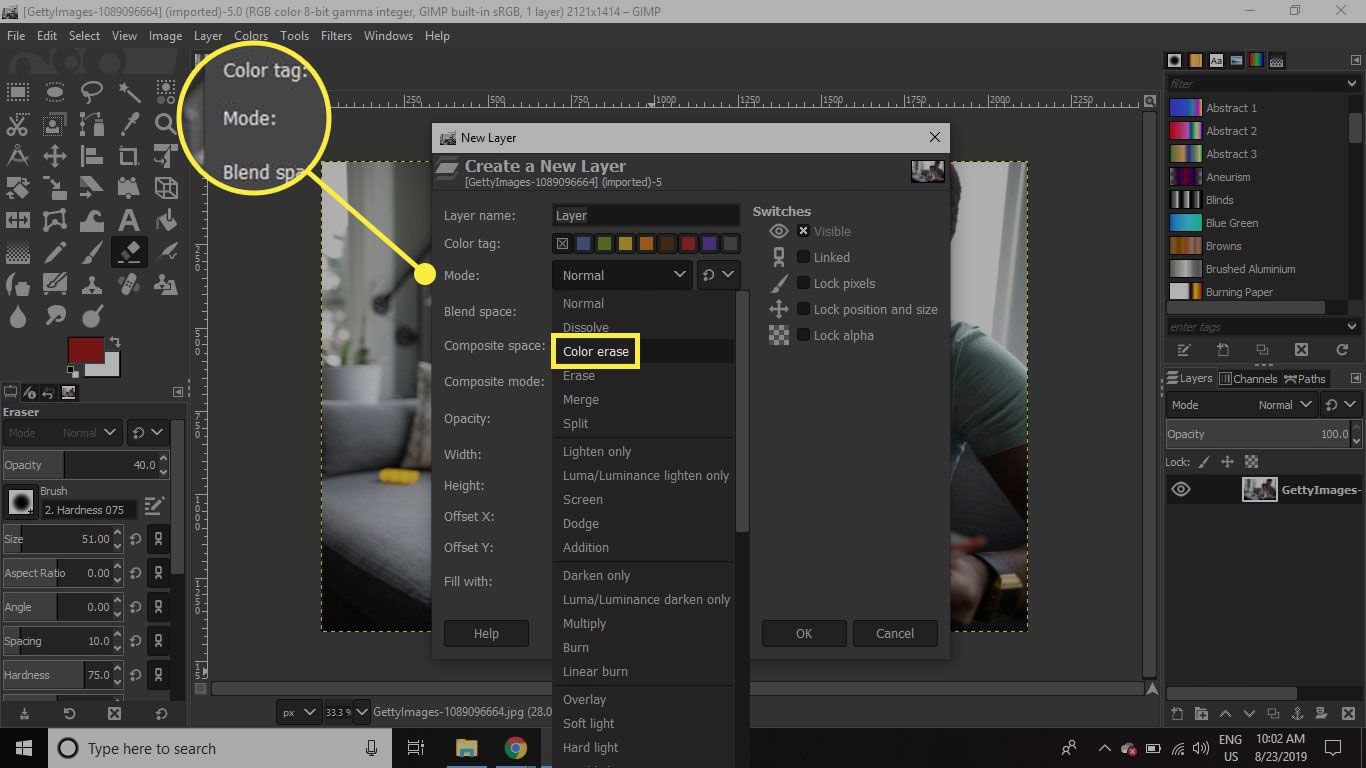
-
Klik op het vakje ernaast Vul met en kies Voorgrondkleuren selecteer vervolgens OK.
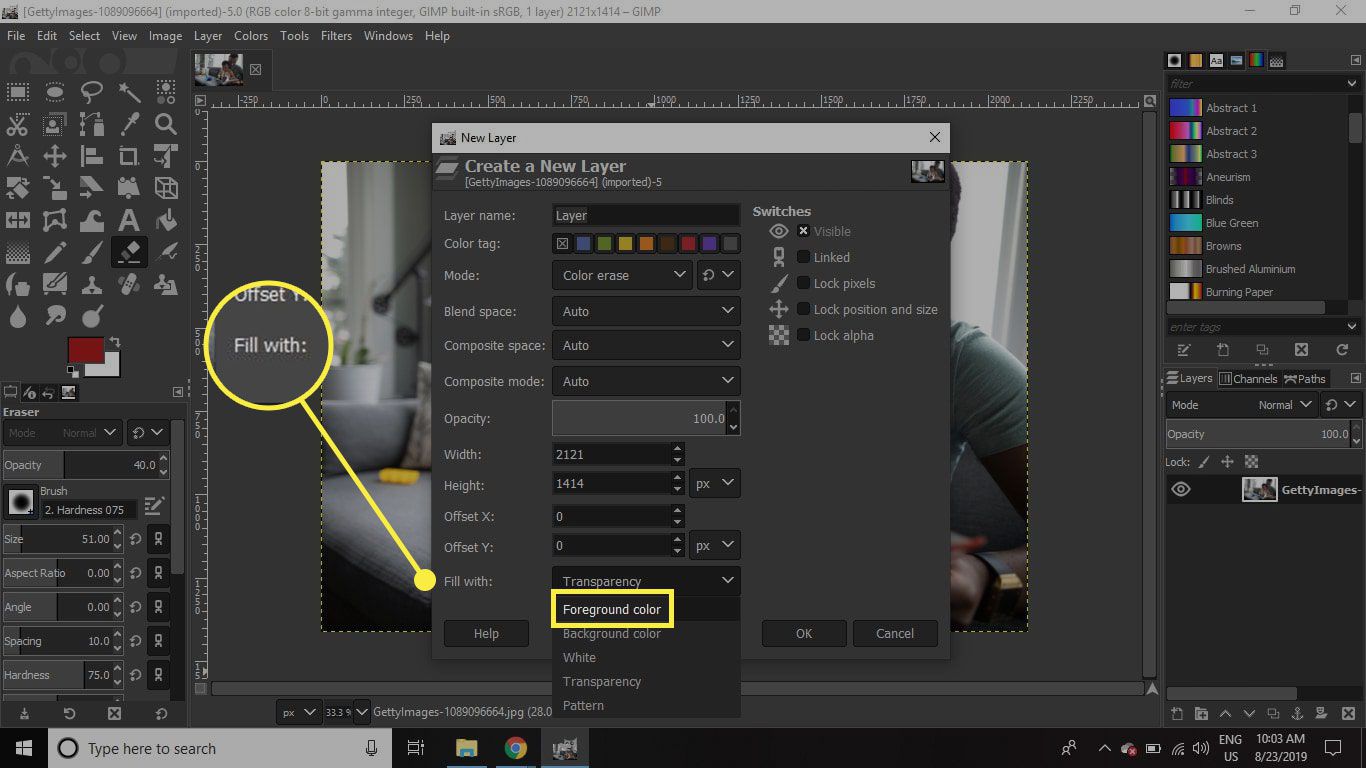
-
Zorg ervoor dat de bruine opvullaag nog steeds de geselecteerde laag in het lagenpalet is en ga dan naar Kleuren > Tint verzadiging. Als je het lagenpalet niet ziet, ga dan naar ramen > Dockbare dialoogvensters > Lagen om het zichtbaar te maken.
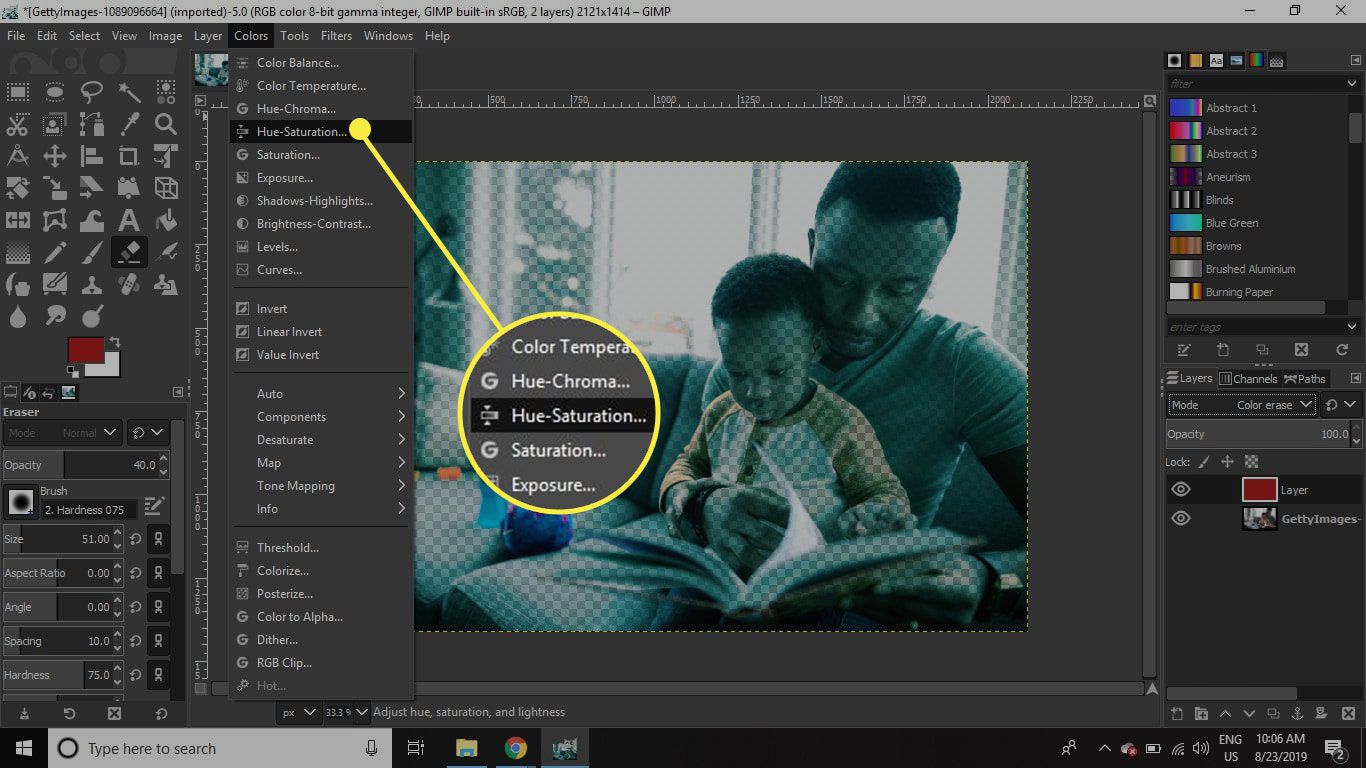
-
Verplaats de Tint en Verzadiging schuifregelaars totdat u tevreden bent met de sepiatint en selecteer vervolgens OK.
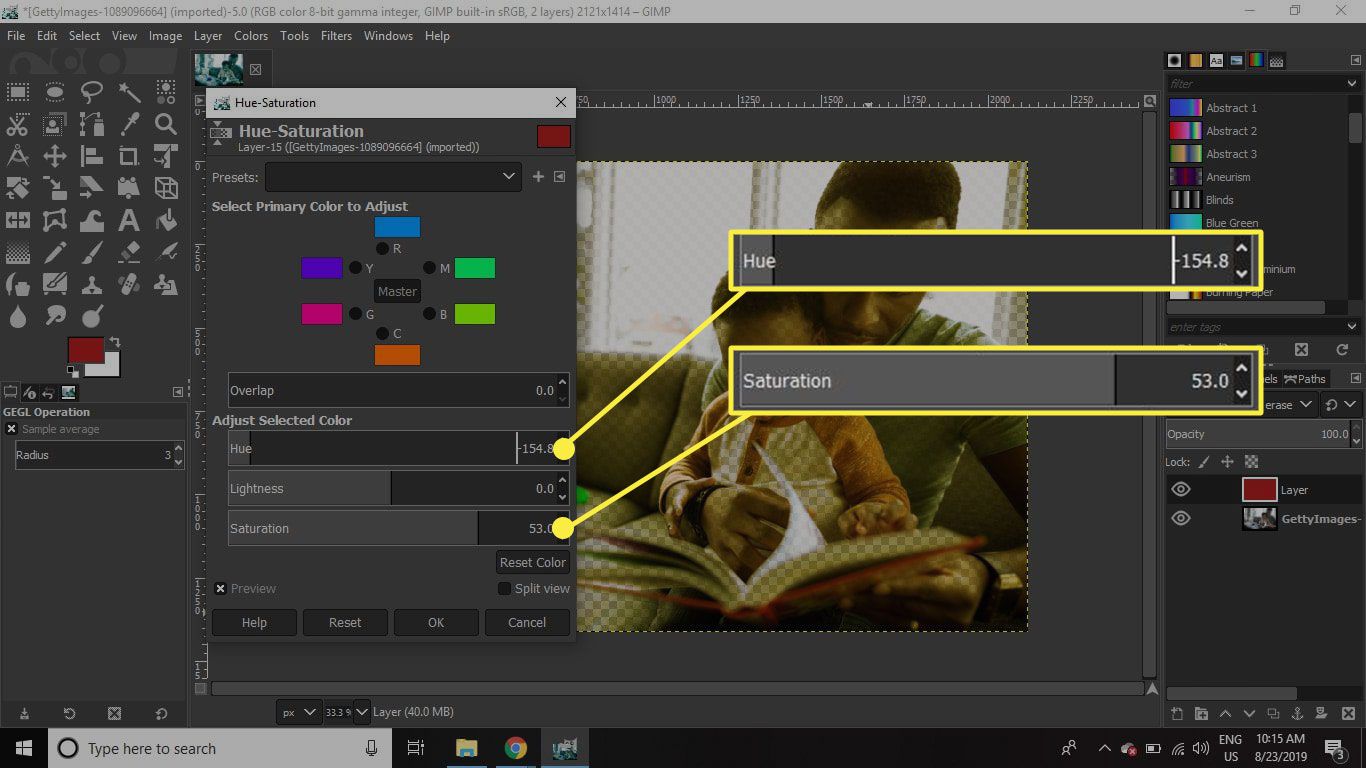
U kunt uw foto nu opslaan als een .xcf-bestand of de afbeelding naar een ander formaat exporteren. Wanneer u de afbeelding exporteert, worden alle lagen samengevoegd, maar u kunt teruggaan en het .xcf-bestand bewerken als u het filter wilt verwijderen of aanpassen zonder de originele foto te beïnvloeden. Als u alleen de originele afbeelding wilt bekijken, selecteert u de oog pictogram op het lagenpalet naast de kleurvullaag om deze te verbergen.