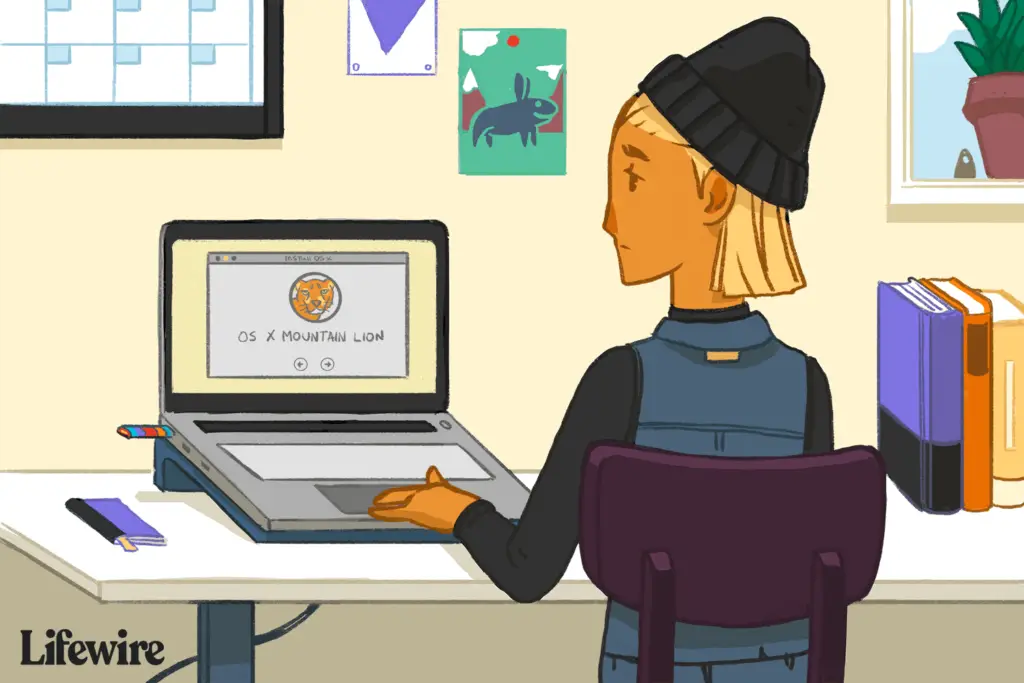
Met de komst van OS X Lion in 2011 veranderde Apple zijn softwareleveringsmethode naar een downloadmodel met de Mac App Store in plaats van fysieke dvd’s en andere media te gebruiken. Hoewel het downloaden van een OS X- of macOS-versie onmiddellijke voldoening biedt, betekent dit dat u geen installatieprogramma hoeft te gebruiken. Dit is problematisch als u OS X of macOS opnieuw moet installeren op een nieuw geformatteerde harde schijf, als u zich in een noodsituatie bevindt bij het opstarten of als u de harde schijf van uw Mac moet repareren. Gelukkig is het eenvoudig om een opstartbare USB-stick te maken met OS X of macOS. U doet dit met Terminal, het opdrachtregelprogramma dat bij alle exemplaren van OS X en macOS wordt geleverd. Dit artikel behandelt het maken van een opstartbare USB-drive voor OS X Mavericks en hoger, evenals voor macOS. macOS verwijst naar Apple-besturingssystemen die beginnen met versienummer 10.12 en hoger. OS X beschrijft versienummers 10.8 tot en met 10.11.
Wat je nodig hebt
Ten eerste heb je het OS X- of macOS-installatieprogramma op je Mac nodig. Download idealiter het installatieprogramma, maar gebruik het niet. Wanneer u het OS X- of macOS-installatieprogramma downloadt en gebruikt, verwijdert het installatieprogramma zichzelf als onderdeel van het installatieproces. Als u OS X of macOS al hebt geïnstalleerd, downloadt u het installatieprogramma opnieuw. Als u het installatieprogramma downloadt en merkt dat het vanzelf opstart, sluit u het installatieprogramma af zoals u elke andere Mac-app zou doen. Nadat het is gedownload, bevindt het installatieprogramma zich in de map Programma’s. Het heet “Install OS X” [your version]” of “Installeer macOS [your version]U hebt ook een USB-flashstation nodig. Zorg ervoor dat deze ten minste 12 GB beschikbare opslagruimte heeft en is geformatteerd als Mac OS Uitgebreid. Het is ook belangrijk dat uw Mac voldoet aan de minimumvereisten voor het besturingssysteem dat u installeert. De website van Apple biedt de exacte systeemvereisten voor elke versie.
De opdracht Createinstallmedia Terminal gebruiken
Vanaf OS X Mavericks is in de installatiepakketten een verborgen opdracht die u in Terminal kunt invoeren om een opstartbare kopie van het installatieprogramma te maken. Deze Terminal-opdracht, genaamd createinstallmedia, maakt een opstartbare kopie van het installatieprogramma met behulp van elke schijf die op uw Mac is aangesloten. In dit voorbeeld wordt een USB-flashstation gebruikt. Ga als volgt te werk: De opdracht createinstallmedia wist de inhoud van de USB-drive, dus maak een back-up van alle gegevens op de drive als dit belangrijk is.
-
Zoek het Mac OS-installatiebestand in de Toepassingen map.
-
Sluit de USB-stick aan op uw Mac.
-
Wijzig de naam van de flashdrive. Dit voorbeeld noemt het FlashInstaller. Dubbelklik op de naam van het station om het te selecteren en typ vervolgens de nieuwe naam. Snel dubbelklikken op de naam van een schijf kan die schijf openen in een venster in Finder, dus als deze stap niet werkt voor u, probeer dan eenmaal op de bestandsnaam te klikken, een seconde te pauzeren en dan een tweede keer te klikken.
-
Lancering Terminal, gevestigd in Toepassingen/Hulpprogramma’s. Alternatief, voer in Terminal in Spotlight-zoekopdracht om het hulpprogramma snel te starten.
-
Voer in het geopende Terminal-venster een van de volgende opdrachten in, afhankelijk van met welk OS X- of macOS-installatieprogramma u werkt. Merk op dat ze de voorbeeldnaam FlashInstaller voor onze USB-drive gebruiken, dus als u uw drive een andere naam hebt gegeven, gebruik dan die naam. Voor macOS Catalina: sudo /Applications/Install macOS Catalina.app/Contents/Resources/createinstallmedia –volume /Volumes/FlashInstaller
Voor macOS Mojave: sudo /Applications/Install macOS Mojave.app/Contents/Resources/createinstallmedia –volume /Volumes/FlashInstaller
Voor macOS High Sierra: sudo /Applications/Install macOS High Sierra.app/Contents/Resources/createinstallmedia –volume /Volumes/FlashInstaller
Voor OS X El Capitan sudo /Applications/Install OS X El Capitan.app/Contents/Resources/createinstallmedia –volume /Volumes/FlashInstaller –applicationpath /Applications/Install OS X El Capitan.app
Voor OS X Yosemite: sudo /Applications/Install OS X Yosemite.app/Contents/Resources/createinstallmedia –volume /Volumes/FlashInstaller –applicationpath /Applications/Install OS X Yosemite.app –nointeraction
Voor OS X Mavericks: sudo /Applications/Install OS X Mavericks.app/Contents/Resources/createinstallmedia –volume /Volumes/FlashInstaller –applicationpath /Applications/Install OS X Mavericks.app –nointeraction
-
Nadat u de opdracht hebt ingevoerd, drukt u op Terugkeer.
-
Typ uw beheerderswachtwoord wanneer daarom wordt gevraagd en druk op Terugkeer opnieuw. Terminal toont geen tekens terwijl u uw wachtwoord typt.
-
Typ desgevraagd Y om te bevestigen dat u het volume wilt wissen en druk vervolgens op Terugkeer. Terminal toont de voortgang terwijl het opstartbare installatieprogramma wordt gemaakt.
-
Als Terminal klaar is, heeft het volume dezelfde naam als het installatieprogramma dat u hebt gedownload, zoals: Installeer macOS Catalina. Sluit Terminal af en werp het volume uit.
-
U hebt nu een opstartbaar installatieprogramma voor uw OS X- of macOS-versie.
