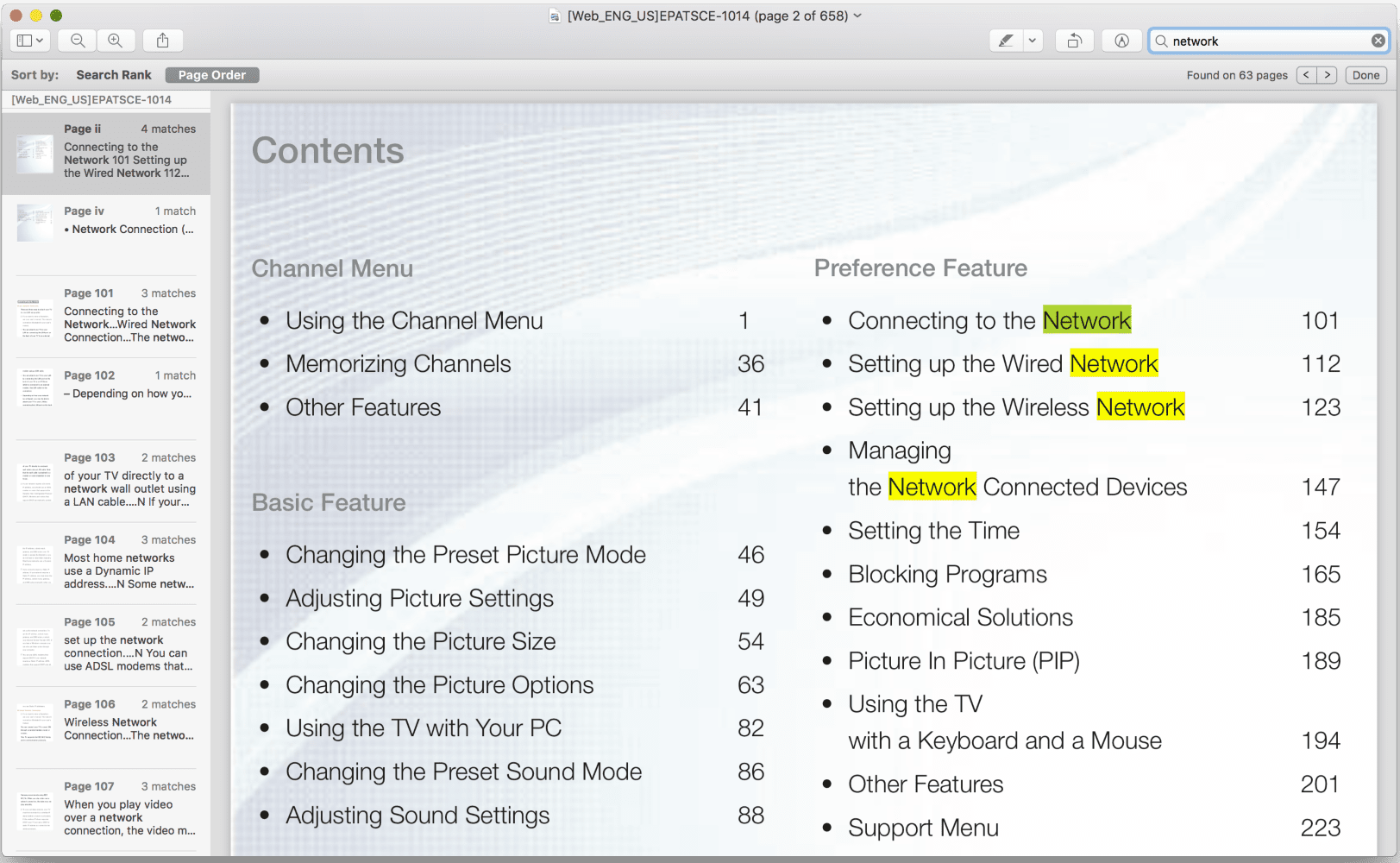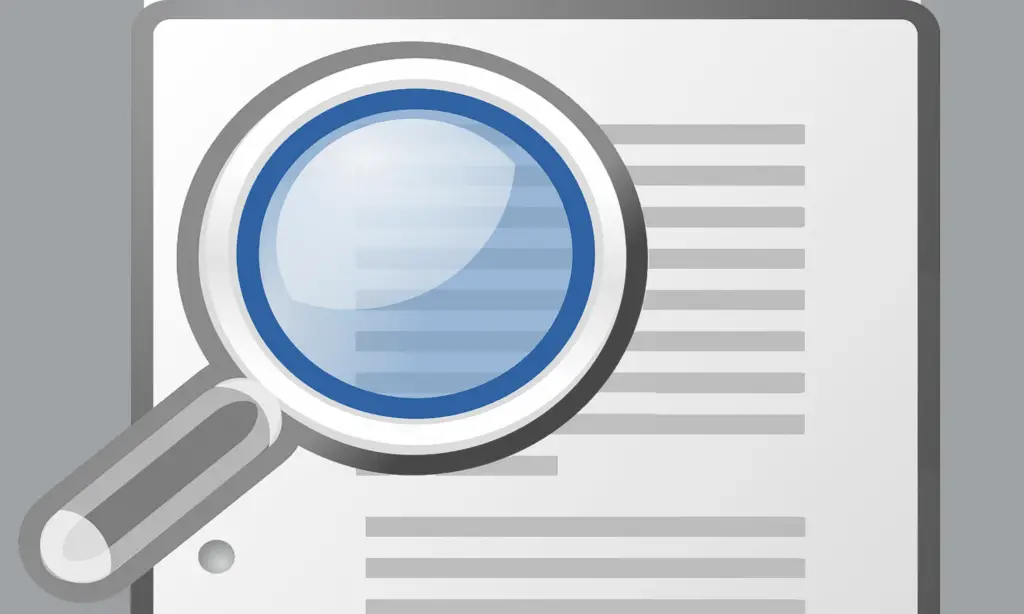
Er zijn verschillende manieren om naar een woord of zin in een PDF te zoeken, afhankelijk van de toepassing die u gebruikt om deze te bekijken. De meest gebruikelijke manier om een PDF te bekijken is via een webbrowser zoals Google Chrome of Microsoft Edge. Zelfs als de PDF zich op uw computer bevindt in plaats van op internet, wordt deze vaak geopend in uw standaardbrowser. De zaken zijn een beetje anders voor Mac-gebruikers, die een pdf op hun Mac zullen vinden om te openen in Voorvertoning, een handige app die heel goed in staat is om de meeste bestanden vooraf te bekijken. De meeste opties laten ook een vorm van geavanceerd zoeken toe, zoals hoofdlettergevoelig of hele woordovereenkomst. Als u naar een woord in de PDF moet zoeken en uw browser geen volledige woordovereenkomst ondersteunt, plaatst u gewoon een spatie aan het begin of het einde van de zoekterm.
Een PDF zoeken met uw webbrowser
- Google Chrome heeft een eenvoudige zoekinterface met op-en-neer-knoppen om de volgende match of de vorige match te vinden en een X om het zoekvenster te sluiten.
- Microsoft Edge opent een balk aan de bovenkant. Naast de linker- en rechterknoppen die Volgende zoeken en Vorige zoeken, kunt u klikken op de Opties knop om hele woorden te matchen, wat betekent: dag komt niet overeen met vandaag. U kunt ook kiezen voor een hoofdlettergevoelige zoekopdracht.
- Apple’s Safari browser heeft links en rechts knoppen om Zoek volgende en Zoek vorige uit te voeren.
- Mozilla Firefox’s zoekbalk verschijnt onderaan het scherm. Naast de knoppen omhoog en omlaag voor Volgende zoeken en Vorige zoeken, kunt u: Match Case, vind Hele woorden en Alles markeren als u wilt dat elke overeenkomende zin wordt gemarkeerd.
- Internet Explorer geeft een klein venster weer met de linker- en rechterknoppen voor Volgende zoeken en Vorige zoeken. Van speciale noot is de zwarte naar beneden knop. Deze knop opent een menu voor hoofdlettergevoelige zoekopdrachten, zoekopdrachten op hele woorden of Volledige lezer zoeken, waarmee een index wordt gemaakt voor elk overeenkomend woord of elke woordgroep.
Een PDF doorzoeken met Adobe Reader
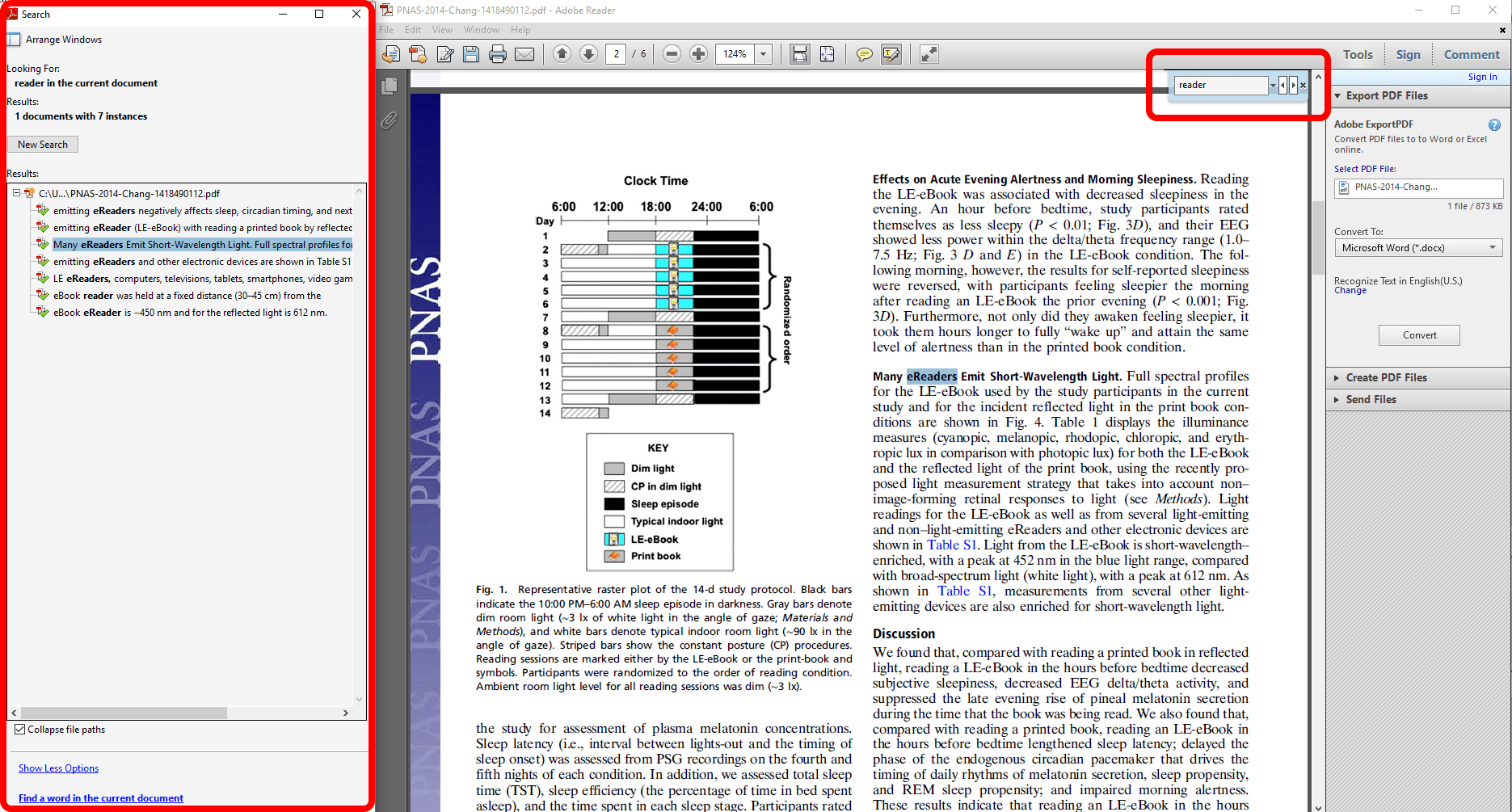
Een PDF doorzoeken met de Preview-app van Mac