
De iPad zit boordevol mogelijkheden – zo veel dat het verwarrend kan zijn voor de nieuwe gebruiker. Als je nog nooit een tablet of smartphone hebt gebruikt, heb je misschien een paar vragen nadat je hem uit de doos hebt gehaald. Of iemand je nu een iPad heeft gegeven die je eerder had of je een nieuwe hebt gekocht, je zult ongetwijfeld een aantal vragen hebben. Om er een paar te beantwoorden, laten we eens kijken naar wat er bij de iPad wordt geleverd.
De iPad uitpakken
Naast het apparaat bevat de doos een bijsluiter met een diagram van de hardware en een korte uitleg over het instellen voor het eerste gebruik. De doos bevat ook een kabel en een AC-adapter.
De verbindingskabel
De kabel die bij de nieuwste iPads wordt geleverd, wordt de Lightning-connector genoemd, die de 30-pins kabel verving die bij eerdere modellen werd geleverd. Welke kabel je ook hebt, je gebruikt hem om de iPad op te laden en om de iPad aan te sluiten op andere apparaten, zoals je laptop of desktop-pc. Beide kabeltypes passen in de sleuf aan de onderkant van de iPad.
AC-adapter
In plaats van een aparte kabel alleen voor het voeden van de iPad, gebruikt Apple’s AC-adapter de verbindingskabel om aan te sluiten op uw stopcontact. U hoeft uw iPad niet in het stopcontact te steken om hem op te laden. U kunt de iPad ook opladen door hem op een pc aan te sluiten. Oudere computers kunnen de iPad echter mogelijk niet goed opladen. Als het aansluiten van de iPad op uw pc hem niet oplaadt of het opladen op deze manier traag gaat, is de AC-adapter de juiste keuze.
iPad-diagram: leer de functies van de iPad
De ontwerpfilosofie van Apple houdt de zaken eenvoudig, dus de iPad heeft slechts een paar knoppen en functies aan de buitenkant. Elk van deze functies speelt een cruciale rol bij het gebruik van uw iPad, inclusief een navigatiehulpmiddel en de mogelijkheid om uw iPad in de sluimerstand te zetten en weer wakker te maken.
De iPad Home-knop
Je gebruikt de Home-knop van de iPad om een app te sluiten en terug te keren naar het Home-scherm, waardoor dit een van de knoppen is die je het meest zult gebruiken. Je gebruikt het ook om de iPad wakker te maken wanneer je hem wilt gebruiken. Niet elke nieuwe iPad heeft een Home-knop. Als de jouwe dat niet doet, druk dan op de Vermogen knop (op veel modellen Sleep/Wake genoemd) om de iPad uit de slaapstand te halen en veeg vervolgens vanaf de onderkant van het scherm omhoog om naar het startscherm te gaan. Er zijn nog een paar andere coole toepassingen voor de Home-knop. Als u erop dubbelklikt, verschijnt de App Switcher, die u kunt gebruiken om tussen programma’s te springen en programma’s te sluiten die op de achtergrond worden uitgevoerd. Door drie keer op de startknop te klikken, zoomt u in op het scherm of opent u andere toegankelijkheidsfuncties die handig zijn voor slechtzienden. U kunt de Home-knop gebruiken om snel naar het Spotlight-zoekscherm te gaan. Klik één keer op de Home-knop terwijl u op het startscherm bent om door de inhoud van uw iPad te zoeken, inclusief contacten, films, muziek, apps en zelfs een snelle link om op internet te zoeken.
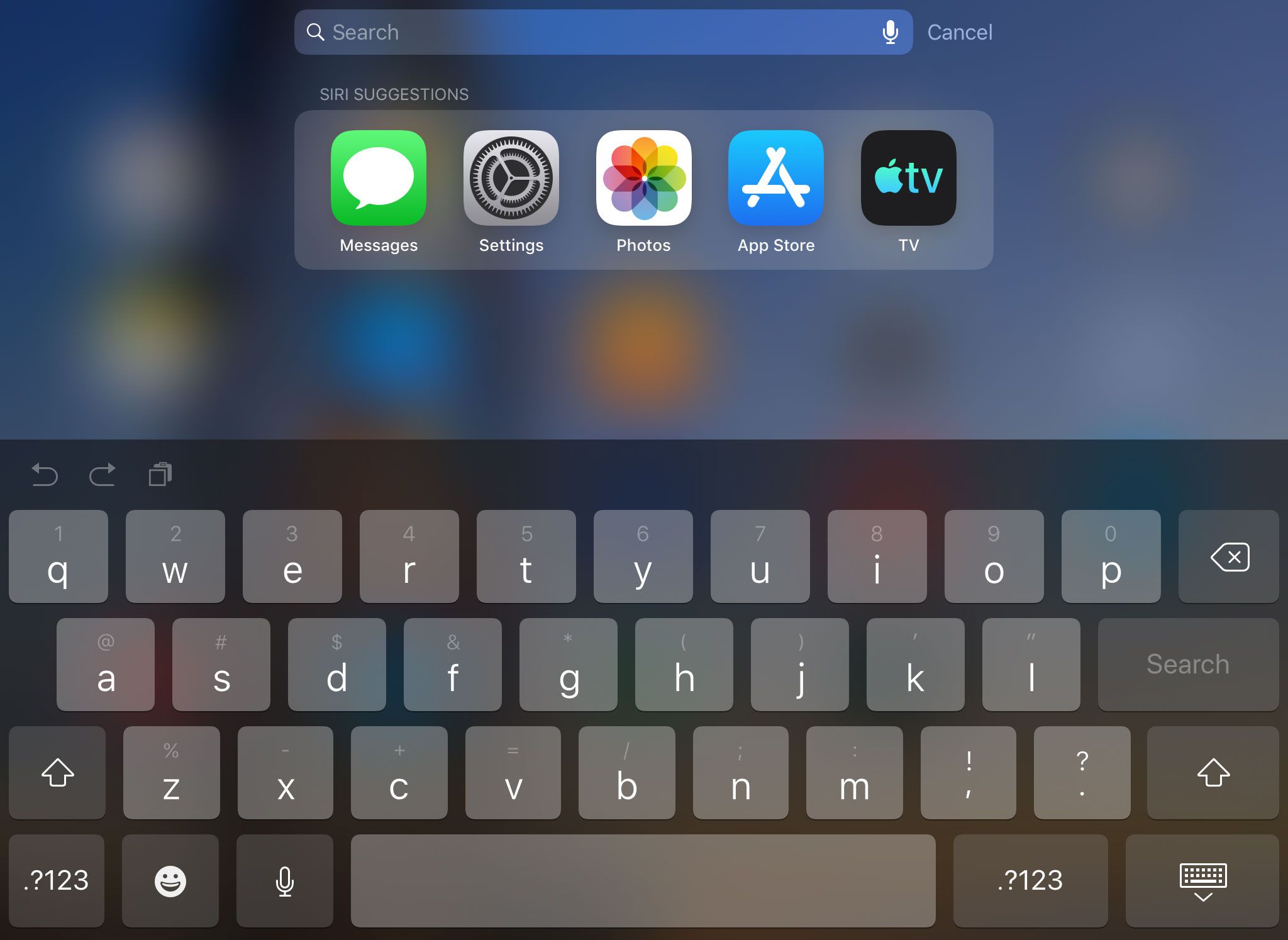
De slaap/waak- of aan/uit-knop
De Sleep/Wake-knop zet de iPad in de slaapstand en maakt hem weer wakker. Het is geweldig als u de iPad wilt opschorten, maar u hoeft zich geen zorgen te maken dat u dit elke keer moet doen als u de iPad niet meer gebruikt. Als de iPad inactief blijft, wordt hij in slaapstand gebracht. Hoewel de Sleep / Wake-knop soms de aan / uit-knop of aan / uit-knop wordt genoemd, wordt de iPad niet uitgeschakeld door erop te klikken. Om de iPad uit te schakelen, moet u deze knop enkele seconden ingedrukt houden en vervolgens uw intentie bevestigen door een bevestigingsschuif op het scherm van de iPad te vegen. Het is ook hoe u uw iPad opnieuw opstart.
De volumeknoppen
De volumeknoppen bevinden zich rechtsboven op de iPad. De Mute-knop elimineert al het geluid dat uit de luidsprekers komt. U kunt de functionaliteit van deze knop in de instellingen wijzigen om de richting van de iPad te vergrendelen als u deze in een hoek houdt die het scherm draait wanneer u dat niet wilt. Als u de Mute-schakelaar instelt om de richting te vergrendelen, wordt het volume volledig uitgeschakeld door de knop Volume verlagen ingedrukt te houden.
Lightning-connector en 30-pins connector
Nieuwere iPads worden geleverd met een Lightning-connector, terwijl oudere modellen een 30-pins connector hebben. Het belangrijkste verschil tussen de twee is de grootte van de adapter die op de iPad wordt aangesloten. Deze connector wordt gebruikt om de iPad op uw pc aan te sluiten. Je kunt ook de AC-adapter gebruiken die bij de iPad wordt geleverd om hem in een stopcontact te steken, wat de beste manier is om je iPad op te laden. De connector verbindt ook verschillende accessoires met de iPad, zoals Apple’s Digital AV Adapter, die je iPad verbindt met je tv. U hoeft uw iPad niet op uw pc aan te sluiten. De iPad heeft geen computer nodig om te installeren en je kunt er apps, muziek, films en boeken naar downloaden zonder hem ooit op een pc aan te sluiten. U kunt zelfs een back-up van de iPad maken op internet met behulp van Apple’s iCloud-service.
Koptelefoon aansluiting
De meeste nieuwere iPads hebben geen koptelefoonaansluiting; ze zijn afhankelijk van Bluetooth-accessoires voor draadloze hoofdtelefoons en soortgelijke apparaten. De meeste iPads die in 2017 en eerder werden uitgebracht, hadden echter een hoofdtelefoonaansluiting, een ingang van 3,5 mm die geluid accepteert en uitvoert, zodat u een microfoon of een headset met een microfoon kunt aansluiten. Een van de andere toepassingen ervan is het maken van muziek, zoals het gebruik van iRig om een gitaar op de iPad aan te sluiten.
Camera
De iPad heeft twee camera’s: een camera aan de achterkant voor het maken van foto’s en video en een camera aan de voorkant voor selfies en videoconferenties. De FaceTime-app kan een videoconferentie maken met vrienden of familie die een iPad (versie 2 en hoger) of een iPhone hebben.
De iPad-interface uitgelegd
De interface van de iPad bestaat uit twee hoofdonderdelen: het startscherm, dat pictogrammen en mappen bevat, en het dock, dat snelle toegang biedt tot apps en mappen. Het belangrijkste verschil tussen de twee is dat het startscherm kan worden gewijzigd door van links naar rechts te vegen, waardoor in sommige gevallen het Spotlight-zoekscherm wordt weergegeven, of van rechts naar links, waardoor extra pagina’s met app-pictogrammen worden weergegeven. Het dock, dat zich onderaan het scherm bevindt, blijft altijd hetzelfde.
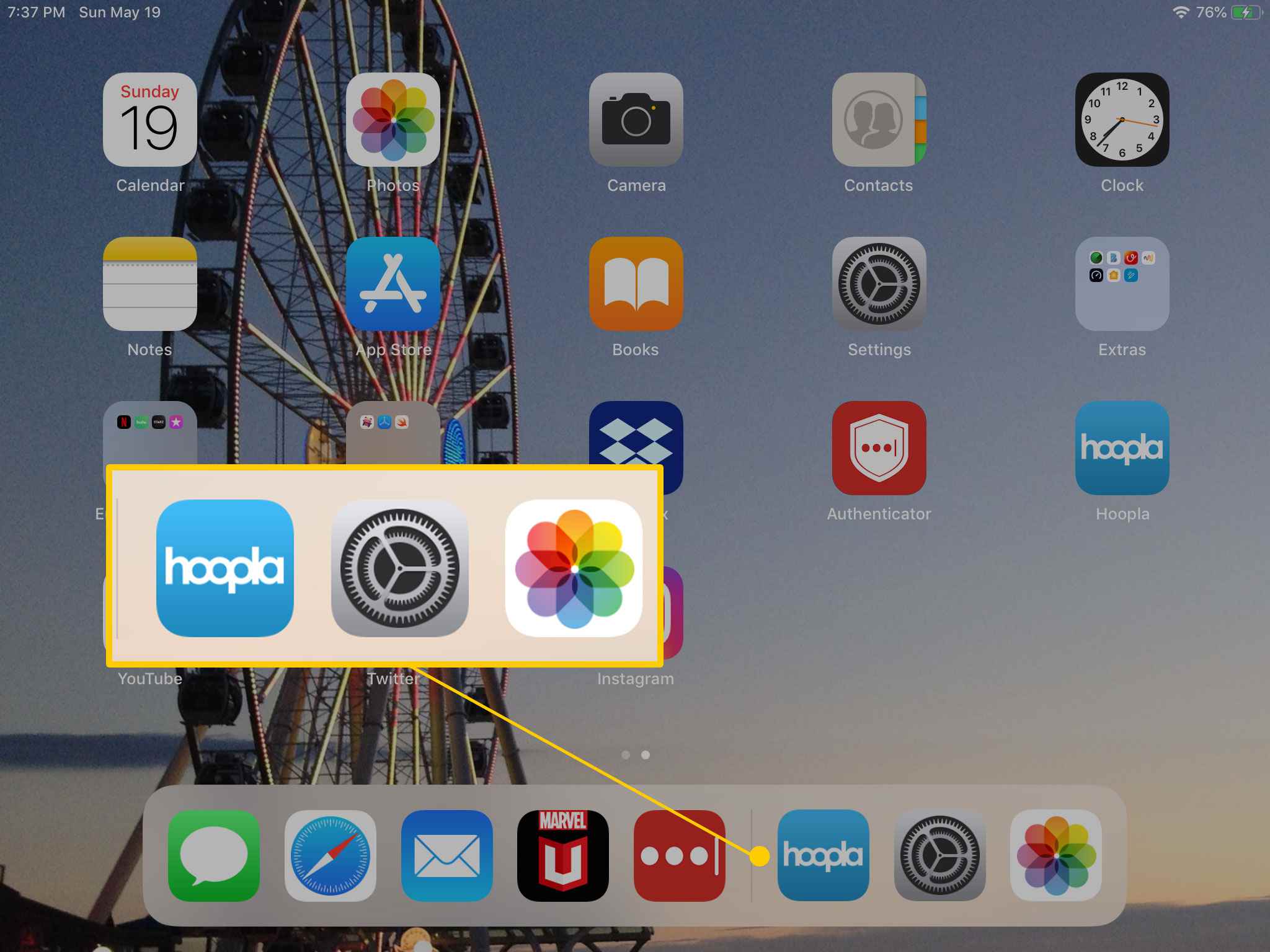
Als je eenmaal leert navigeren op de iPad en hem ordent door pictogrammen over het scherm te verplaatsen en mappen te maken, kun je het dock ordenen door je meest gebruikte programma’s erop te zetten. Met het dock kun je er zelfs een map op instellen, waardoor je snel toegang hebt tot meer applicaties. Tussen het startscherm en het dock bevindt zich een kleine reeks stippen, één voor elk scherm met apps dat je beschikbaar hebt. Deze uitlezing geeft aan waar u zich in de interface bevindt. Boven het startscherm, bovenaan het scherm, bevindt zich de statusbalk. Hoewel de locaties op de statusbalk variëren afhankelijk van de versie van uw iPad, ziet u een indicator die de sterkte van uw Wi-Fi- of 4G-verbinding, de datum en tijd weergeeft, en een batterij-indicator die aangeeft hoeveel meer batterijduur uw iPad heeft totdat je hem moet aansluiten om hem op te laden.
De iPad App Store
Misschien wel de belangrijkste app op de iPad is de App Store, waar je nieuwe games en hulpprogramma’s voor de iPad downloadt. Gebruik de App Store om naar specifieke apps te zoeken door te tikken op de App Winkel pictogram om het te openen en typ vervolgens de app-naam in het zoekveld. U kunt ook op categorieën zoeken naar het type app dat u wilt downloaden, zoals ‘recepten’ of ‘racegames’. De App Store heeft een Vandaag-tabblad met nieuwe en interessante apps en toplijsten met de meest populaire apps, die allemaal zorgen voor gemakkelijk browsen naar apps. In de App Store kun je ook alle apps downloaden die je eerder hebt gekocht, zelfs als je ze op een andere iPad of de iPhone of iPod Touch hebt gekocht. Zolang u met dezelfde Apple ID bent ingelogd, kunt u eerder aangeschafte apps downloaden. In de App Store download je ook updates voor apps. U ziet een melding wanneer u apps heeft die moeten worden bijgewerkt. Deze melding wordt weergegeven als een rode cirkel met een cijfer in het midden, waarmee wordt aangegeven hoeveel apps moeten worden bijgewerkt.
Hoe de iPad-webbrowser te vinden
De belangrijkste bron van inhoud voor je iPad bestaat niet in een winkel; het staat in de webbrowser. De iPad gebruikt de Safari-browser, waarmee u webpagina’s kunt bekijken, nieuwe tabbladen kunt maken om meerdere pagina’s tegelijk open te houden, uw favoriete plaatsen als bladwijzer kunt opslaan en zo ongeveer alles wat u van een webbrowser mag verwachten. Het menu in de Safari-browser is bewust eenvoudig gehouden. Hier zijn de knoppen en bedieningselementen van links naar rechts:
- De knop Terug om naar de laatst bekeken webpagina te gaan.
- De knop Doorsturen om terug te keren naar de huidige webpagina.
- Een bladwijzerknop om uw favoriete websites op te slaan en er snel naar terug te gaan.
- De zoek-/adresbalk. U kunt dit gebruiken om op internet te zoeken met Google of een volledig webadres (URL) in te voeren om naar een website te gaan.
- De Share-knop voor het verzenden van een link naar een vriend, het afdrukken van een pagina of het maken van een snelkoppeling naar de webpagina op het startscherm van uw iPad.
- De Plus (+) knop opent een nieuw tabblad zodat je meerdere websites tegelijk kunt openen.
- De laatste knop ziet eruit als twee vierkanten op elkaar. Met deze knop kunt u de geopende tabbladen zien. U kunt de modus Privénavigatie ook inschakelen door bovenaan op de link Privé te tikken of nieuwe tabbladen te openen met de Plus-knop.
Muziek afspelen op de iPad
Met de Muziek-app kun je naar je muziekcollectie luisteren, zelfs als je thuisdeling gebruikt om muziek vanaf je pc of laptop te streamen. Nummers blijven spelen, zelfs als je naar een andere app gaat, zodat je naar muziek kunt luisteren terwijl je de webbrowser van de iPad gebruikt of je favoriete game speelt. Als u klaar bent met luisteren, gaat u terug naar de Muziek-app en stopt u het afspelen door de knop Afspelen/Pauzeren aan te raken. Er zijn ook “verborgen” muziekbedieningen op de iPad. Als je naar beneden veegt vanaf de rechterbovenrand van nieuwere iPads of omhoog vanaf de onderkant van het iPad-scherm op oudere iPads, zie je een bedieningspaneel met knoppen voor het bedienen van je muziek en andere functies. Dit paneel is een geweldige manier om muziek te pauzeren of een nummer over te slaan zonder de Muziek-app te openen. Deze bedieningselementen werken ook met apps zoals Pandora. U kunt ook taken uitvoeren zoals Bluetooth inschakelen of de helderheid van het iPad-scherm aanpassen.
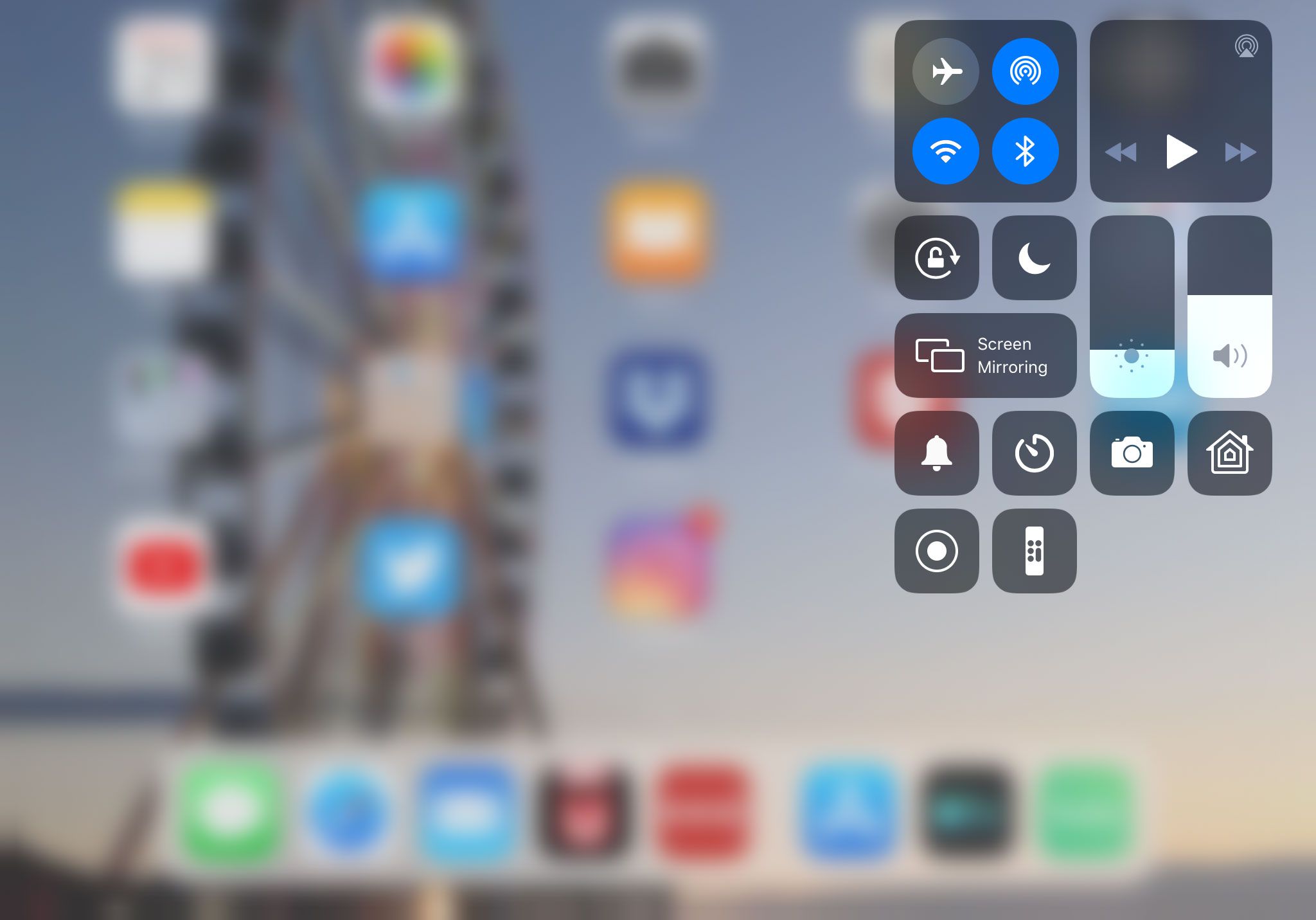
De Muziek-app werkt ook met iTunes Match, zodat je via internet naar je muziekcollectie kunt luisteren.
Films kijken en video afspelen op de iPad
De iPad is een geweldige manier om films en tv-programma’s te kijken terwijl u de stad uit bent op vakantie of op zakenreis. En het is net zo goed om die film mee te nemen naar een knus hoekje in je huis zonder tv.
De eenvoudigste manier om films op de iPad te bekijken, is door een streamingdienst te gebruiken, zoals Netflix, Hulu of Amazon Video. Deze apps werken geweldig op de iPad en laten je een verzameling films of tv-programma’s streamen. Hoewel Netflix en Hulu algemeen bekend zijn, is Crackle misschien wel het echte juweeltje. Het is een gratis service met een goede selectie films. Als je een kabelabonnement hebt, kun je je iPad mogelijk als tv gebruiken. Veel kabelnetwerken, waaronder AT&T U-verse, DirectTV en Verizon FIOS, hebben apps voor kabelabonnees. Hoewel je niet elk kanaal op deze apps kunt krijgen, opent het de deur naar meer kijkopties. De meeste premiumkanalen zoals HBO en Showtime hebben ook apps, dus als je op zoek bent naar films, zijn dit geweldige opties. De grote netwerken hebben allemaal hun eigen apps met huidige en oudere shows. Er zijn verschillende manieren om live televisie te kijken op de iPad via een aantal van de hierboven genoemde apps of via EyeTV, dat een antenne gebruikt om tv-signalen te ontvangen. U kunt films en tv-programma’s op uw HDTV afspelen door uw iPad via een speciale kabel of via Wi-Fi via een Apple TV-box op uw tv aan te sluiten.