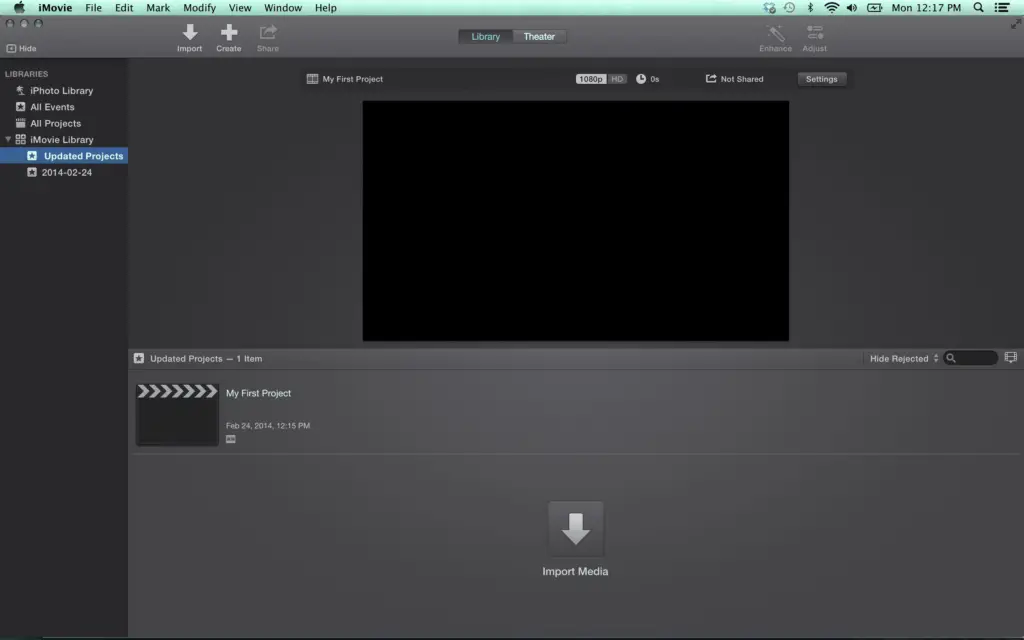
Wat te weten
- Sleep de lange clip naar de tijdlijn en verplaats de afspeelkop naar de plaats waar u de clip wilt splitsen. Selecteer Aanpassen > Clip splitsen.
- Onbruikbaar beeldmateriaal? Splits dat gedeelte af en verwijder het.
- Een clip bijsnijden: selecteren, ingedrukt houden Ren selecteer de gewenste beelden. Houd . ingedrukt Controle, klik op het beeldmateriaal en kies Selectie bijsnijden.
In dit artikel wordt uitgelegd hoe u uw videoclips opruimt en organiseert nadat u video in iMovie hebt geïmporteerd, inclusief hoe u videoclips in iMovie samenstelt, langere clips in afzonderlijke scènes splitst en onbruikbare beelden verwijdert door ze te splitsen of bij te snijden.
Videoclips samenstellen in iMovie
U moet een project maken en videoclips importeren voordat u aan uw iMovie-project kunt gaan werken.
-
Klik in iMovie op de Project tabblad bovenaan het scherm.
-
Klik op de lege miniatuurafbeelding met het label Maak nieuw, dan klikken Film uit de pop-up.
-
Het nieuwe projectscherm krijgt een standaardnaam. Klik Projecten bovenaan het scherm en voer een projectnaam in het pop-upveld in.
-
Klik het dossier > Media importeren.
-
Als u een videoclip uit uw Foto’s-bibliotheek wilt importeren, klikt u op Foto’s Bibliotheek in het linkerdeelvenster van iMovie en klik vervolgens op de album met video’s uit het vervolgkeuzemenu boven aan het scherm om miniaturen van de videoclips weer te geven.
-
Klik op een miniatuur van een videoclip en sleep deze naar de tijdlijn, de werkruimte onder aan het scherm.
-
Als de video die u wilt gebruiken niet in uw Foto’s-toepassing staat, klikt u op de naam van uw computer of een andere locatie in het linkerdeelvenster van iMovies en zoekt u de videoclip op uw bureaublad, in uw thuismap of ergens anders op uw computer. Markeer het en klik op Geselecteerde importeren.
-
Herhaal het proces met eventuele extra videoclips die u in uw iMovie-project wilt gebruiken.
Videoclips in iMovie splitsen in afzonderlijke scènes
Als je lange clips hebt die verschillende scènes bevatten, splits deze grote clips dan op in verschillende kleinere, die elk slechts één scène bevatten. Om dit te doen:
-
Sleep de clip die u wilt splitsen naar de iMovie-tijdlijn en selecteer deze door erop te klikken.
-
Gebruik uw muis om de afspeelkop naar het eerste frame van een nieuwe scène te verplaatsen en Klik om het te positioneren.
-
Klik Aanpassen in de hoofdmenubalk en klik vervolgens op Clip splitsen. U kunt ook op drukken Opdracht+B om de originele clip in twee afzonderlijke scènes te splitsen.
-
Als u een van de clips niet wilt gebruiken, klikt u erop en drukt u vervolgens op Verwijderen.
Onbruikbare beelden splitsen of bijsnijden
Als sommige van je videobeelden wankel, onscherp of om een andere reden onbruikbaar zijn, kun je dit beeldmateriaal het beste weggooien, zodat het je project niet rommelig maakt en opslagruimte in beslag neemt. U kunt op twee manieren onbruikbaar beeldmateriaal van bruikbaar beeldmateriaal verwijderen: splitsen of bijsnijden. Elke video die met een van deze methoden wordt verwijderd, verdwijnt voorgoed uit iMovie, maar niet uit het originele bestand. Het verschijnt niet in de prullenbak, maar als u later besluit dat u het wilt gebruiken, moet u het opnieuw in het project importeren.
Onbruikbare beelden splitsen
Als het onbruikbare beeldmateriaal zich aan het begin of einde van een clip bevindt, splitst u dat gedeelte gewoon af en verwijdert u het. Dit is de beste manier om te gaan wanneer het gedeelte dat u niet wilt gebruiken zich aan het begin of einde van een clip bevindt.
Onbruikbare beelden bijsnijden
Als je een stuk video wilt gebruiken dat zich in het midden van een langere clip bevindt, kun je een iMovie-snelkoppeling gebruiken.
-
Selecteer de clip in de tijdlijn.
-
Houd de ingedrukt R ingedrukt terwijl u over de frames sleept die u wilt behouden. De selectie is te herkennen aan een geel kader.
-
Houd de ingedrukt Controle toets en klik vervolgens op het geselecteerde frame.
-
Klik Selectie bijsnijden uit het snelmenu.
Ongewenste clips weggooien
Als u clips aan uw project toevoegt en later besluit dat u ze niet wilt gebruiken, selecteert u de clips die u wilt verwijderen en klikt u op de Verwijderen sleutel. Dit verwijdert de clips uit iMovie, maar heeft geen invloed op de originele mediabestanden; ze kunnen later worden opgehaald als u besluit ze nodig te hebben. Omdat uw clips zijn opgeschoond en georganiseerd, is het veel gemakkelijker om ze op volgorde te zetten, foto’s toe te voegen, overgangen toe te voegen en uw videoproject te maken.